Désormais, vous disposez de plusieurs options pour transférer des photos depuis votre portable Android vers votre ordinateur sans USB. Vous pouvez utiliser le Bluetooth ou une liaison téléphonique. Ou alors, sollicitez une application de partage de fichiers comme AirDroid Personal ,qui offre également de nombreuses fonctions de gestion mobile supplémentaires.
Comment connecter votre portable Android à votre ordinateur ?
Est-il possible de connecter votre portable Android à votre ordinateur sans USB ?
La réponse est oui. Il existe de nombreuses possibilités de connecter votre portable et votre ordinateur sans fil. Il peut s'agir de transférer des fichiers entre appareils, d'effectuer des sauvegardes ou simplement d'afficher les fichiers systèmes.
Aujourd'hui, il est plus facile que jamais de connecter son portable Android à son ordinateur, sans fil ou avec un câble. Poursuivez votre lecture et découvrez différentes méthodes d'accéder à votre portable Android et de le gérer plus efficacement depuis un grand écran.

Aperçu des meilleures solutions pour son portable Android à son ordinateur en 2024
Devez-vous souvent connecter votre portable Android à votre ordinateur ? Nous avons sélectionné les 4 meilleures méthodes de connecter votre portable Android à votre ordinateur Windows. Elles possèdent toutes leurs avantages et inconvénients. Il est essentiel de sélectionner celui qui répond à vos besoins.
Voici une brève comparaison de ces outils :
| Des solutions réalistes | Fonctions principales | Accès à distance | En ligne |
|---|---|---|---|
| 1. AirDroid | Transfert et gestion de fichiers, partage d'écran, contrôle à distance, partage de notification, etc. | Oui | Oui |
| 2. Phone Link | Partage des données ; et de notifications. | Non | Non |
| 3. USB | Partagez des fichiers entre vos appareils. | Non | Non |
| 4. Bluetooth | Transférer une petite quantité de données. | Non | Non |
1AirDroid
Après avoir testé de nombreux outils, nous avons identifié AirDroid Personal comme la meilleure solution pour connecter votre portable Android à votre ordinateur. En quelques clics, elle connecte les deux appareils sans fil, ce qui vous permet de contrôler votre portable à distance. Vous pouvez transférer des données, afficher et gérer des fichiers Android, répondre à des SMS, des appels et des notifications, partager votre écran et bien plus encore, le tout depuis le confort de votre ordinateur.
AirDroid s'enorgueillit d'une connexion sans fil transparente, sans procédure fastidieuse. Elle est conçu pour fonctionner sans problème avec tous les appareils et toutes les plateformes. Plus étonnant encore, elle dispose d'une version web gratuite et riche en fonctionnalités, appelée AirDroid Web qui offre une grande accessibilité aux utilisateurs.
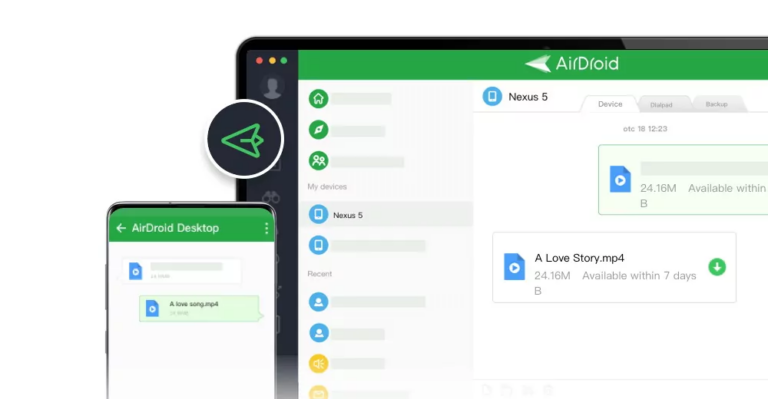
Principales caractéristiques d'AirDroid Personal
- Transfert de fichiers : Il est doté d'une puissante capacité de partage de fichiers sur tous les appareils, y compris Android, Windows, Mac et iPhone. Vous pouvez également partager des données avec des appareils distants.
- Gestion des fichiers : Un puissant gestionnaire de fichiers pour accéder à vos fichiers Android et les organiser. Vous pouvez déplacer des fichiers entre la carte SD et le stockage interne, les supprimer et les renommer.
- Contrôle à distance : Connectez votre portable Android sans fil à votre ordinateur et contrôlez tout ce qui s'y trouve, y compris les fichiers, l'appareil photo, les photos et les applications.
- Partage d'écran : Mettez l'écran de votre portable en partage sur votre ordinateur, sans fil.
- Gestion des SMS et des notifications : Gérez les SMS, les appels et les notifications à distance pour favoriser le multitâche.
Méthode 1 : Utilisation du bureau AirDroid
Découvrez comment connecter l'écran de votre portable à votre ordinateur à l'aide de l'application d'ordinateur AirDroid :
Étape 1 : Installer AirDroid Personal sur votre Android et votre ordinateur, connectez-vous avec le compte AirDroid.
Étape 2 : Ouvrez l'application AirDroid et appuyez sur le nom de votre PC dans Mes appareils pour connecter les deux appareils.
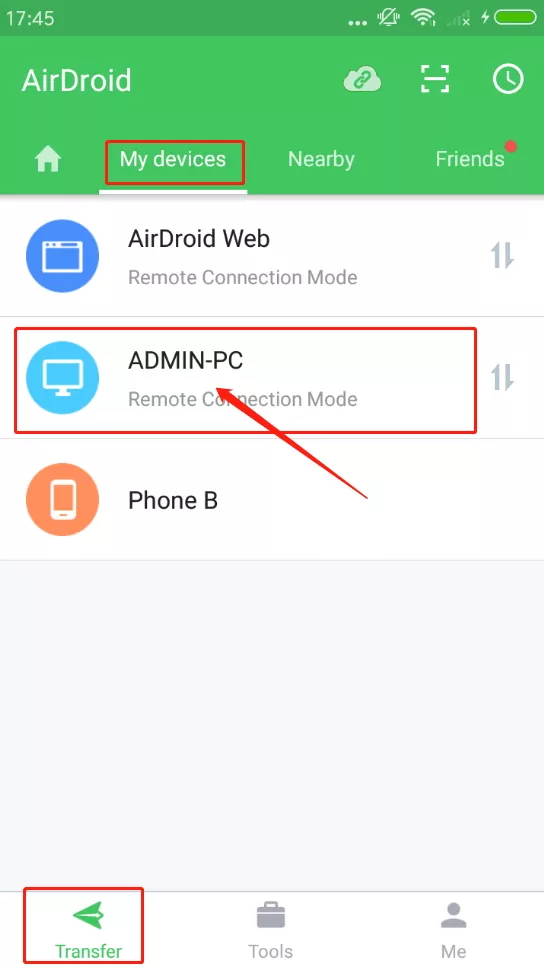
Étape 3 : Maintenant, allez dans Moi > Sécurité & Fonctionnalités à distance. Activez autant de fonctions que vous le souhaitez.
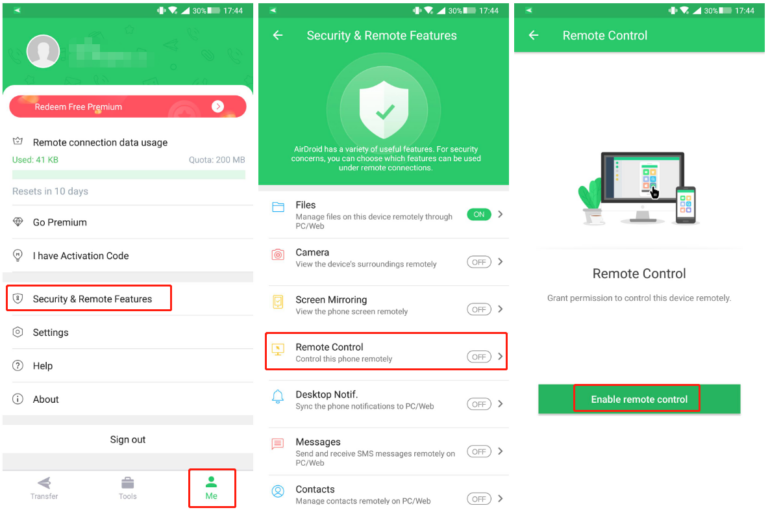
Étape 4 : Par exemple, pour transférer des fichiers, il suffit de cliquer sur l'icône Transfert de fichiers pour commencer à partager les données. Explorez différentes options telles que le partage de fichiers, le contrôle à distance et le partage d'écran, sur l'application d'ordinateur AirDroid.
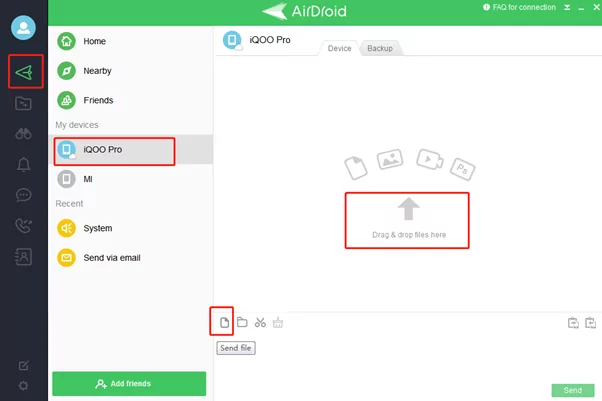
Méthode 2 : Utilisation d'AirDroid Web
L'utilisation de la version web d'AirDroid Personal est simplissime : Elle fonctionne parfaitement sur tous les navigateurs et sur tous les appareils.
Découvrez comment connecter votre portable Android à votre PC via la version web :
Étape 1 : Lancez AirDroid Personal sur votre portable et appuyez sur l'icône de balayage AirDroid Web sous Mes appareils.
Étape 2 : Accédez à la page AirDroid Web et scannez le code QR.
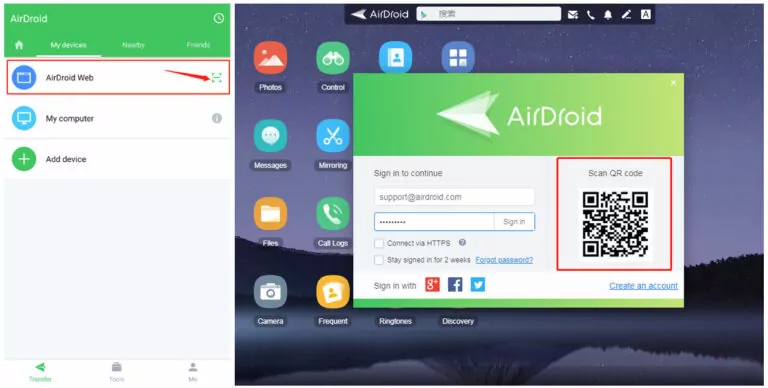
Étape 3 : Vous verrez l'interface principale avec le résumé du stockage de votre portable à droite.
Étape 4 : Utilisez l'option de votre choix. Par exemple, cliquez sur Fichiers > Charger un fichier, pour transférer des données de votre PC vers votre portable Android.
Étape 5 : Ici, vous pouvez également afficher et gérer les fichiers Android avec plus d'ergonomie.
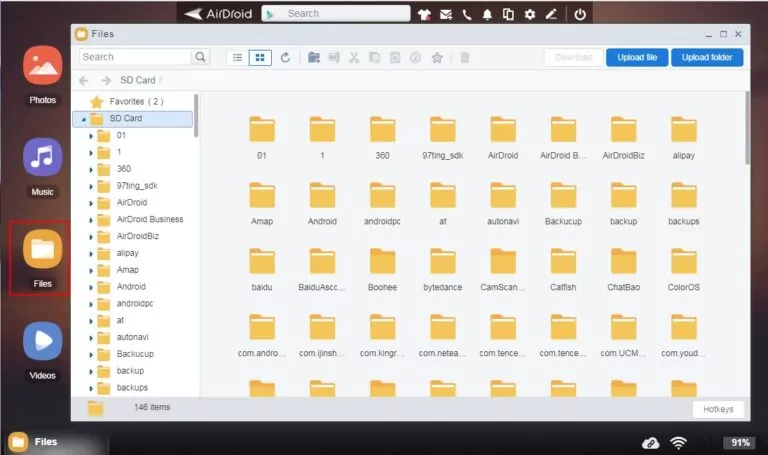
Ainsi, chaque fois que vous êtes confronté à la question, comment puis-je connecter mon portable Android à mon PC, téléchargez AirDroid Personal.
Verdict : Connectez votre iPhone à votre ordinateur sans fil et partagez des fichiers, visualisez et gérez les données de votre iPhone, gérez les SMS et les notifications sans même déverrouiller votre portable.
2Utiliser Phone Link
Connu à l'origine sous le nom de Phone Companion, Phone Link est une application Microsoft qui permet aux utilisateurs de connecter votre portable Samsung à un ordinateur sans effort. Elle offre une série de fonctions étonnantes comme la visualisation et le partage de photos/vidéos de la galerie, la gestion des notifications et des SMS, ainsi que la réalisation d'appels.
Vous ne savez pas comment connecter votre portable à votre ordinateur àl'aide de Phone Link ? Il suffit de suivre les instructions ci-dessous pour procéder :
Étape 1 : Ouvrez l'application Phone Link sur votre ordinateur. Si elle n'est pas préinstallée, téléchargez-la à partir du Microsoft Store.
Étape 2 : Démarrez également l'application « Link to Windows App » sur votre portable Android.
Étape 3 : Connectez-vous avec votre compte Microsoft sur les deux appareils et appairez-les à l'aide du QR code.
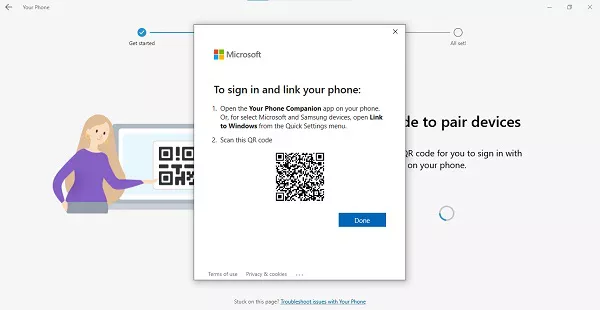
Étape 4 : Une fois l'application ouverte, utilisez le menu des fonctionnalités sur le côté gauche.
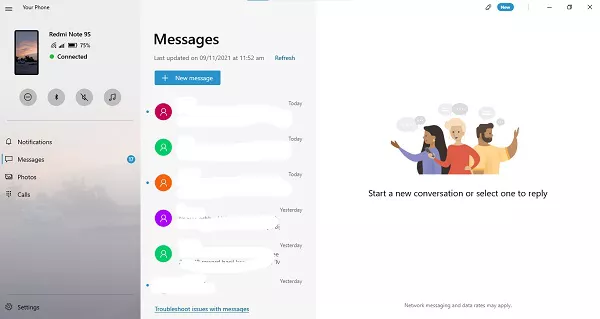
Verdict : L'application Microsoft pour connecter votre portable Android à votre PC afin de partager des données et de gérer les notifications et les messages.
3Utilisez le Bluetooth
La technologie Bluetooth est intégrée dans tous les appareils Android, y compris les Samsung. Si votre PC dispose d'une fonction Bluetooth, vous pouvez l'utiliser pour connecter les deux appareils. Il est préférable de connecter votre portable Android à votre PC via Bluetooth lorsque vous souhaitez transférer seulement quelques photos ou une courte vidéo, car la vitesse de partage est lente.
En dehors du partage de fichiers, le Bluetooth n'a aucune fonction. Voici comment connecter votre smartphone Android à Windows 11 via Bluetooth :
Étape 1 : Activez le Bluetooth sur votre smartphone Android.
Étape 2 : Recherchez ensuite « Bluetooth » dans l'onglet de recherche en bas à gauche de votre PC et cliquez sur « Bluetooth et autres périphériques ».
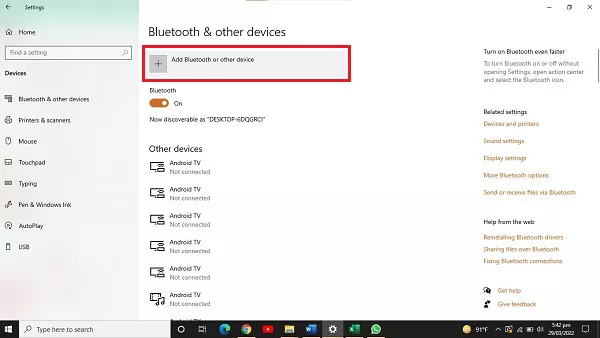
Étape 3 : Activez le bouton Bluetooth. Cliquez sur le nom de votre portable dans la liste de recherche, lorsqu'elle s'affiche. Un code s'affiche sur le portable.
Étape 4 : Appuyez sur Pair et partagez vos fichiers en Bluetooth en cliquant avec le bouton droit de la souris sur le fichier et en choisissant Envoyer à > périphérique Bluetooth.
Verdict : Fonctions de partage de photos et de vidéos entre vos appareils.
4Connecter votre portable Android à votre PC via USB
La dernière méthode de notre liste pour connecter votre portable Android à votre PC Windows 10 consiste à utiliser un câble USB. C'est le moyen le plus rapide et le plus simple de connecter votre portable à votre ordinateur. Après avoir connecté vos appareils, vous pouvez facilement transférer des fichiers par simple drag & drop.
Pour ce faire :
Étape 1 : Connectez votre portable Android à votre ordinateur via un câble USB.
Étape 2 : Une notification s'affiche sur votre portable. Appuyez dessus et choisissez le mode « Transfert de fichiers ».
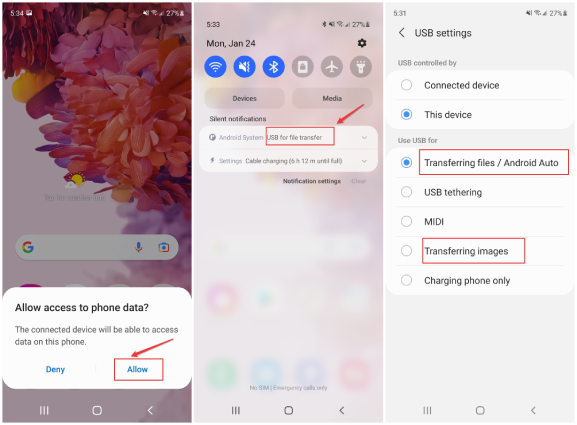
Étape 3 : Maintenant, ouvrez l'Explorateur de fichiers, cliquez sur le lecteur avec le nom de votre portable, et commencez à transférer les données.
Verdict : Il ne peut être utilisé que pour transférer des données limitées, comme quelques photos ou une courte vidéo.
Conclusion
Connecter votre portable Android à votre PC est devenu beaucoup plus simple avec l'introduction d'applications comme AirDroid Personal. Il connecte vos appareils en quelques secondes et vous donne le contrôle total de votre portable Android. Vous pouvez gérer et transférer des fichiers, créer des partages Android et gérer les notifications et les appels à distance. Par ailleurs, vous pouvez également utiliser Phone Link, Bluetooth ou l'application Phone Link pour connecter vos appareils.
FAQ
Voici quelques raisons courantes pour lesquelles votre ordinateur n'identifie pas votre portable Android :
- Branchez votre câble USB sur un autre port.
- Remplacer votre câble USB car il peut être endommagé.
- Vérifiez que les pilotes USB de votre PC sont à jour.
- Veillez à sélectionner le mode « partage de fichiers » dans la fenêtre de notification de l'appareil Android lorsque vous le connectez.











Laisser une réponse.