Comment transférer de la musique d'un PC vers iPhone sans iTunes ?
Il est difficile de trouver quelqu'un qui n'aime pas écouter de la musique sur son smartphone. Grâce à de nombreux sites et applications de streaming musical, on peut facilement enregistrer des fichiers musicaux sur un téléphone pour les écouter hors ligne.
Mais s'il y a bien une chose, c'est qu'Apple rend certainement difficile le téléchargement de contenu à partir de sites tiers. Si vous vous demandez également comment télécharger de la musique gratuitement sur votre iPhone, réjouissez-vous.
Cet article de blog est divisé en sections pour fournir toutes les informations pertinentes à nos lecteurs. Tout d'abord, il vous apprendra comment télécharger de la musique sur votre iPhone. De plus, vous apprendrez comment transférer de la musique d'un PC vers iPhone sans iTunes en utilisant plusieurs méthodes simples. Lisez-le et découvrez !
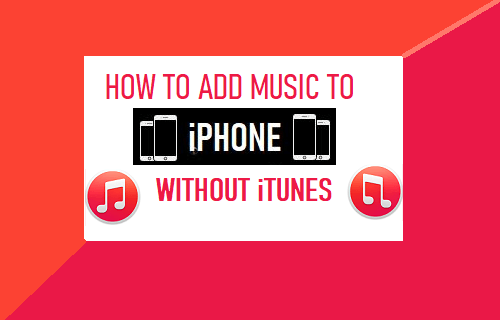
Revue rapide : Quelle méthode choisir
Peut-être que vous n'avez pas une très bonne idée de comment transférer de la musique de PC vers iPhone sans iTunes. Voici comment vous pouvez décider quelle méthode ou quel outil est le meilleur pour vous.
Jetez un œil au tableau ci-dessous et décidez par vous-même :
Outil/Méthode | Difficulté | Restriction de taille de fichier | Vitesse de transfert | Évaluation |
| AirDroid Personal | Très facile | Local : Illimité | Rapide | 4.8/5 |
| Dropbox | Facile | 2 Go | Lent | 4.3/5 |
| SHAREit | Compliqué | Illimité | Modéré | 4.1/5 |
| EaseUS MobiMover | Compliqué | Illimité | Lent | 3.8/5 |
Facile | 25 Mo | Très lent | 3/5 |
Il est clair que AirDroid Personal est l'outil idéal pour transférer de la musique d'un PC vers un iPhone pour tout utilisateur. En plus d'utiliser des utilitaires de transfert, vous pouvez également utiliser des applications de musique populaires (Apple Music ou YouTube Music) pour enregistrer de la musique sur votre iPhone sans iTunes.
Comment mettre de la musique d'un PC vers un iPhone sans iTunes
Avez-vous des centaines de chansons sur votre PC/ordinateur portable que vous souhaitez transférer vers votre iPhone ? Traditionnellement, les utilisateurs d'Apple comptent sur iTunes pour effectuer le transfert.
Mais cela a certains inconvénients.
Non seulement le processus est décourageant et chronophage, mais il présente également toutes sortes de problèmes de compatibilité. Compte tenu de cela, nous allons présenter de nombreuses façons de transférer de la musique de votre PC vers votre iPhone sans iTunes. Jetez un œil !
1. AirDroid Personal
La première et la plus efficace méthode pour transférer de la musique d'un PC vers un iPhone sans iTunes est via AirDroid Personal. Cet outil polyvalent peut transférer des dizaines de fichiers musicaux en quelques minutes. Avec son interface facile à naviguer, même un utilisateur non technique peut effectuer le transfert sans aucun problème.
Comparé à iTunes, AirDroid Personal prend en charge tous les types de données, y compris les contacts, les photos, les vidéos, les documents et les journaux d'appels. Plus important encore, il ne produit pas d'erreurs liées à la compatibilité.
Voici comment copier de la musique d'un ordinateur à un iPhone sans iTunes en utilisant ce logiciel :
Étape 1. Téléchargez et installez AirDroid sur votre PC et votre iPhone. Connectez-vous avec le même compte AirDroid.
Étape 2. Sur l'application de bureau, cliquez sur l'icône "Transfert de fichiers" et sélectionnez votre iPhone sous Mes appareils.
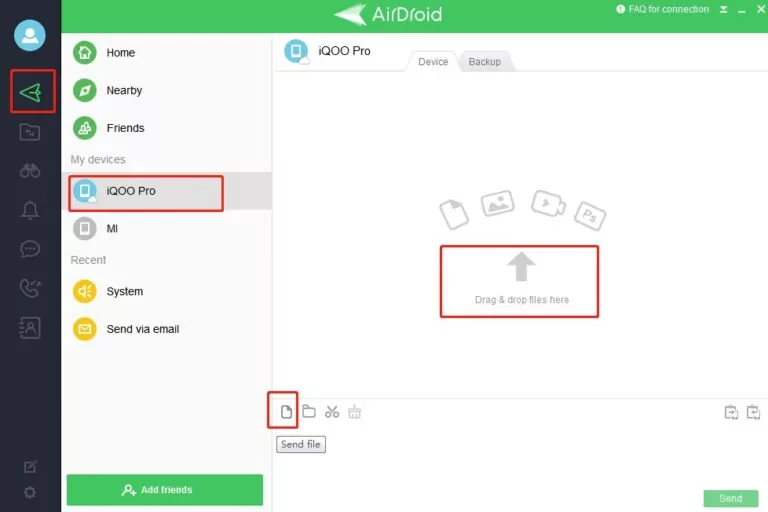
Étape 3. Maintenant, cliquez sur l'icône de trombone et sélectionnez tous les fichiers musicaux que vous souhaitez transférer ;
Étape 4. Appuyez sur Envoyer et vous les recevrez instantanément sur votre iPhone.
2. Dropbox
Dropbox est une plateforme cloud qui permet aux utilisateurs d'accéder à différents fichiers stockés à partir de divers appareils, y compris les PC, les ordinateurs portables, les appareils Android, les iPhones, etc. Il suffit de télécharger les fichiers musicaux sur votre compte Dropbox et de les accéder sur l'autre appareil.
Pour ce faire :
Étape 1. Connectez-vous à votre compte Dropbox sur votre PC.
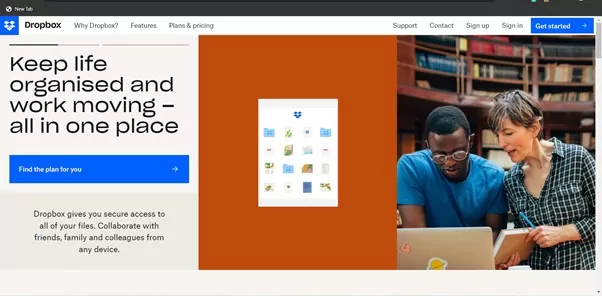
Étape 2. Cliquez sur le bouton "Plus" et téléchargez les fichiers musicaux sur Dropbox.
Étape 3. Une fois le processus de téléchargement terminé, ouvrez l'application Dropbox sur votre iPhone. Assurez-vous d'utiliser le même compte.
Étape 4. Choisissez les fichiers musicaux souhaités et cliquez sur télécharger.
Et voilà. C'est comment transférer de la musique d'un ordinateur à un iPhone sans iTunes en utilisant Dropbox.
3. SHAREit
SHAREit est une autre application populaire pour copier de la musique d'un ordinateur à un iPhone sans iTunes. Elle vous permet de transférer des fichiers de votre ordinateur à votre iPhone et vice versa sans fil. Cette application est disponible gratuitement sur l'App Store.
Suivez ces étapes pour utiliser SHAREit :
Étape 1. Installez SHAREit sur votre iPhone et votre PC. Connectez-vous avec votre compte.
Étape 2. Ouvrez l'application de bureau SHAREit et cliquez sur "Afficher le code QR".
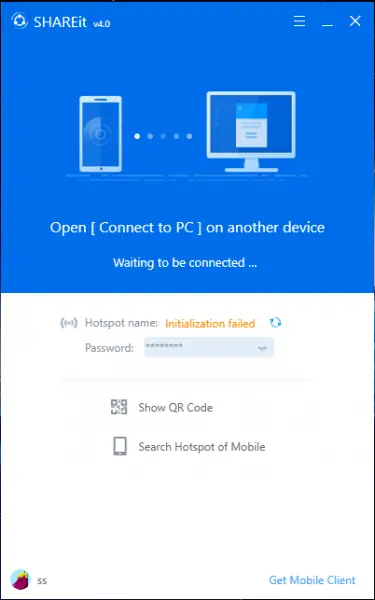
Étape 3. Scannez ce code à partir de l'application mobile SHAREit pour connecter les deux appareils sans fil.
Étape 4. Ensuite, cliquez sur Fichiers et sélectionnez les fichiers musicaux sur votre ordinateur.
4. EaseUS MobiMover
Avec des milliers d'utilisateurs actifs, EaseUS MobiMover est l'un des meilleurs outils de transfert de données pour iPhone de 2023. Il offre un moyen simple de transférer des chansons sur un iPhone sans iTunes.
Voici les étapes pour y parvenir :
Étape 1. Lancez l'application EaseUS MobiMover sur votre PC. Connectez votre iPhone à celui-ci.
Étape 2. Sélectionnez le mode "PC vers Téléphone" sous Transfert Rapide.

Étape 3. Maintenant, choisissez les fichiers MP3 souhaités de votre ordinateur.
Étape 4. Une fois qu'ils sont téléchargés, appuyez sur Transférer.
5. Transfert par e-mail
Vous ne voulez pas utiliser d'outil tiers pour copier de la musique d'un ordinateur à un iPhone sans iTunes ? Envisagez d'utiliser votre compte e-mail pour compléter le processus de transfert. En utilisant cette méthode, vous ne pouvez pas transférer de fichiers de plus de 25 Mo dans un seul e-mail.
Cela dit, suivez ces étapes simples pour commencer :
Étape 1. Ouvrez votre boîte de réception e-mail sur votre navigateur, cliquez sur Composer et téléchargez les fichiers musicaux souhaités.
Étape 2. Entrez votre propre adresse e-mail et appuyez sur Envoyer.
Étape 3. Envoyez plus d'un e-mail si vous avez plus de fichiers musicaux.
Étape 4. Ouvrez votre application e-mail sur l'iPhone et téléchargez le fichier.

C'est l'une des solutions les plus simples pour transférer de la musique d'un ordinateur à un iPhone sans iTunes.
À lire également :
Comment télécharger de la musique sur iPhone sans iTunes gratuitement
1. Apple Music
Apple Music est l'un des services de musique les plus populaires et les plus utilisés. La plateforme de streaming musical sans publicité permet aux utilisateurs d'écouter des millions de chansons et d'accéder à d'innombrables bibliothèques musicales. Il suffit de s'abonner à Apple Music et de commencer à enregistrer des pistes illimitées sur votre appareil iOS.
Son forfait premium coûte 9,00 $ par mois pour les individus et 14,99 $/mois pour une famille. Après avoir souscrit à son abonnement, vous pouvez diffuser les pistes d'Apple Music en ligne ainsi que les télécharger sur votre iPhone.
Heureusement, comprendre comment télécharger de la musique sur iPhone à partir d'un ordinateur sans iTunes via Apple Music est assez simple. Voici comment procéder :
Étape 1. Allez dans les paramètres de l'iPhone > Musique, et activez la "Bibliothèque synchronisée" pour votre identifiant Apple.
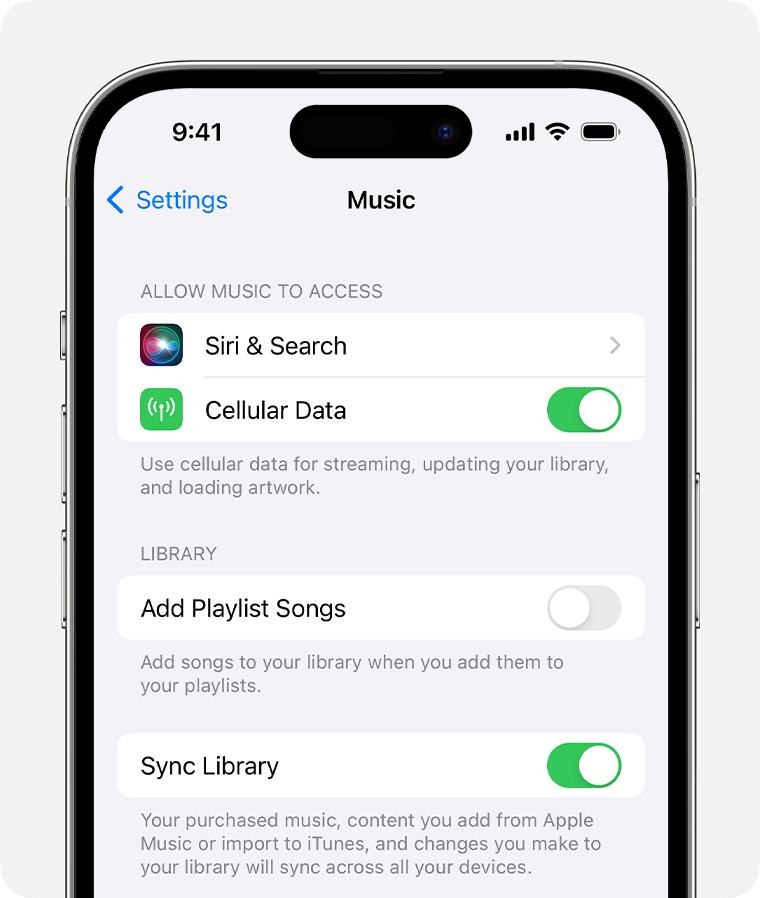
Étape 2. Maintenant, installez et exécutez l'application Apple Music sur votre appareil
Étape 3. Recherchez la playlist, l'album ou les chansons que vous souhaitez télécharger. Maintenant, appuyez longuement sur la chanson et appuyez sur "Ajouter à la bibliothèque".
Étape 4. Allez dans la bibliothèque, touchez et maintenez l'élément, et appuyez sur "Télécharger". Il sera instantanément téléchargé sur votre iPhone.
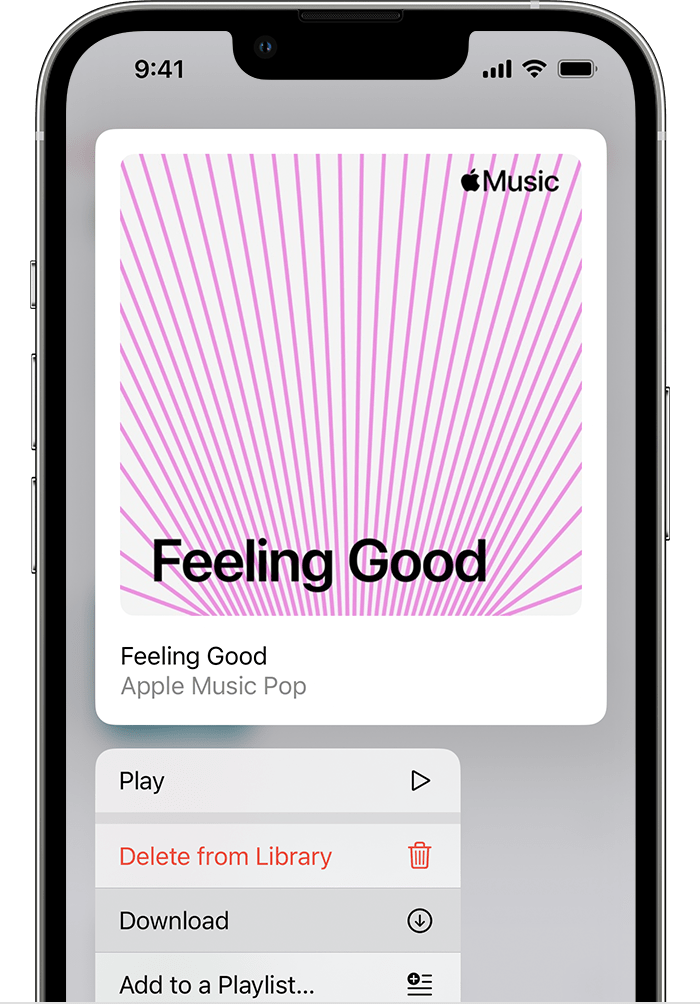
2. YouTube Music
Tout comme Apple Music, YouTube Music offre également un moyen pratique de télécharger de la musique sur iPhone sans iTunes gratuitement. C'est une application payante qui vous offre de la musique de haute qualité et mélodieuse dans différents genres et niches.
L'avantage le plus significatif de la musique YouTube est que vous pouvez écouter la musique en arrière-plan. Cependant, si vous souhaitez enregistrer de la musique pour une écoute hors ligne, obtenez son abonnement premium. Le plan individuel coûte 10 $ par mois tandis qu'un abonnement familial coûte 15 $. Mais vous pouvez partager les identifiants avec cinq personnes.
Suivez ces étapes pour continuer :
Étape 1. Installez et exécutez YouTube Music sur votre iPhone.
Étape 2. Allez à la chanson, l'album ou la playlist
Étape 3. Appuyez sur l'icône "Télécharger" ou le menu "Trois points". Dans les options contextuelles, appuyez sur Télécharger.
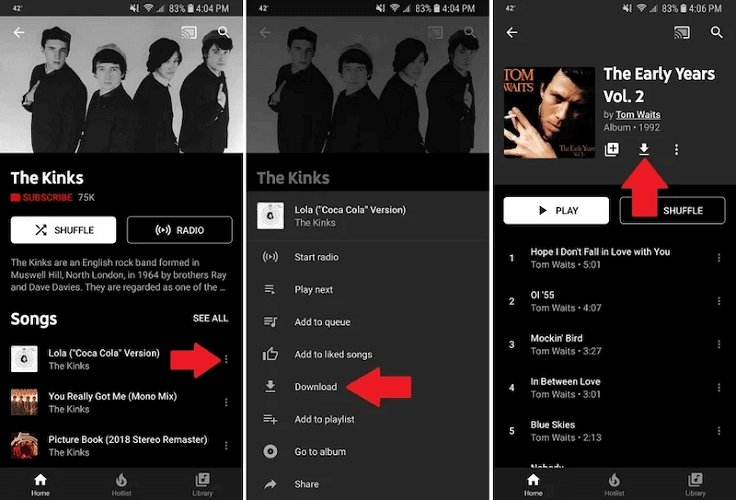
Étape 4. Une fois le téléchargement terminé, vous pouvez profiter de la chanson hors ligne.
Et maintenant, vous connaissez les 2 moyens les plus simples de télécharger de la musique sur un iPhone sans iTunes gratuitement. Choisissez l'option qui convient à vos préférences et à votre style.
Remarques finales
Cet article montre qu'il est facile de télécharger de la musique sur votre iPhone. Utilisez soit Apple Music, soit YouTube Music pour enregistrer vos pistes musicales préférées sur iPhone pour une écoute hors ligne.
De plus, vous savez également comment transférer de la musique d'un ordinateur à un iPhone sans iTunes. Utilisez simplement AirDroid Personal pour transférer des pistes de votre PC à votre iPhone en quelques secondes. Il garantit un transfert sans perte à une vitesse remarquable de 20 Mo/sec.
FAQs
Pour télécharger ou synchroniser de la musique sur iPhone en utilisant iTunes :
- Lancez iTunes sur votre PC et connectez votre iPhone à celui-ci.
- Maintenant, cliquez sur Fichier > Ajouter un fichier à la bibliothèque, et sélectionnez les fichiers musicaux souhaités à télécharger sur iTunes.
- Maintenant, cliquez sur l'icône de l'iPhone et sélectionnez "Musique".
- Ici, cochez "Synchroniser la musique" et sélectionnez "Toute la bibliothèque musicale".
- Appuyez sur Appliquer.











Laisser une réponse.