Comment consulter l'historique de Airdrop sur votre iPhone ?
- Meilleure alternative à AirDrop - AirDroid Personal
- Vous pouvez facilement consulter ou supprimer l'historique des transferts dans l'application.
- Vous pouvez utiliser cette application pour partager facilement et rapidement des fichiers volumineux tels que des vidéos.
- Cette application simplifie les transferts de fichiers inefficaces et le partage à proximité entre des appareils de différentes plateformes.
- Permet le transfert de fichiers entre deux appareils, qu'ils soient équipés de Windows, Mac, Android ou iPhone.
AirDrop est un outil pratique sur iOS qui permet de facilement échanger des fichiers entre les appareils iOS et les Mac. Ce qui le rend particulièrement avantageux, c'est qu'il ne nécessite ni connexion internet, ni WiFi, ni données cellulaires pour partager des photos, des vidéos, et plus encore. Le fonctionnement d'AirDrop repose sur l'utilisation du Bluetooth pour repérer, connecter et transférer des données entre les appareils.
Si vous êtes un utilisateur d'iOS qui utilise fréquemment AirDrop pour échanger des fichiers entre vos appareils Apple ou de l'iPhone vers un Mac, il peut être utile de vérifier l'historique AirDrop sur votre iPhone ou Mac. Cet article abordera toutes les interrogations concernant l'historique et les journaux AirDrop sur les iPhone et les Mac.
- Partie 1 : Pouvez-vous voir l'historique AirDrop ?
- Partie 2 : Comment trouver l'historique AirDrop sur iPhone ?
- Partie 3 : Comment voir ce que vous avez envoyé via AirDrop ?
- Partie 4 : Comment recevoir AirDrop ?
- Partie 5 : Où vont les photos AirDrop ? Comment trouver l'emplacement AirDrop ?
- Partie 6 : Impossible de trouver les fichiers/photos AirDrop sur iPhone ? Que faire ?
- Partie 7 : Conseils de Pro pour AirDrop : Ajustez les paramètres d'AirDrop en fonction de vos besoins
Pouvez-vous voir l'historique AirDrop ?
Non, la fonction AirDrop d'Apple ne propose pas d'option pour consulter l'historique des transferts de fichiers. Après l'envoi ou la réception d'un fichier, il n'existe pas de fonctionnalité intégrée permettant de suivre l'historique. Vous ne pouvez visualiser que les fichiers dans le dossier de destination où vous les avez sauvegardés.
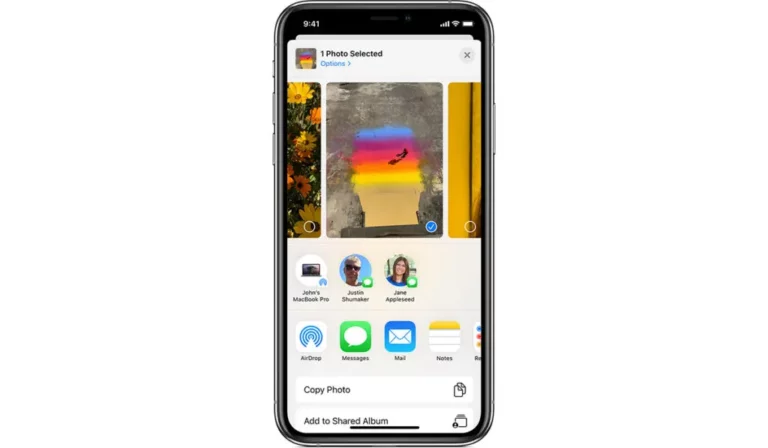
Actuellement, il n'est pas possible de gérer la visibilité de l'historique ou des fichiers récemment partagés via AirDrop. Toutefois, vous avez la possibilité de contrôler les personnes autorisées à vous envoyer des fichiers via AirDrop sur votre iPhone ou d'autres appareils iOS.
Comment trouver l'historique AirDrop sur iPhone ?
Une question qui revient souvent est comment retrouver l'historique des transferts AirDrop sur iPhone. De nombreuses personnes ne savent pas comment accéder à cet historique. Il est même fréquent que certains se demandent s'il est possible de consulter un historique des transferts AirDrop.
Cependant, il est important de souligner que l'historique des échanges AirDrop n'est pas visible sur votre iPhone, car Apple ne conserve pas de journal des transferts AirDrop. Néanmoins, vous pouvez accéder aux fichiers AirDrop sur votre iPhone ou Mac, ce que nous aborderons dans la section suivante.
Comment voir ce que vous avez envoyé via AirDrop ?
Puisque l'historique AirDrop ne sera plus disponible à partir des mises à jour iOS en 2023, il est important de noter que vous pourrez toujours retrouver les fichiers que vous avez partagés via AirDrop entre des appareils iOS sur votre iPhone ou Macbook. Plus précisément, vous pourrez accéder aux fichiers que vous avez reçus d'autres appareils.
Alors, comment visualisez-vous ce que vous avez reçu via AirDrop ?
Si vous possédez un iPhone, les fichiers envoyés par vos amis ou collègues sont directement accessibles dans les dossiers correspondants. Par exemple, si un collègue vous envoie un document, vous pourrez le consulter dans la section dédiée aux documents. De la même manière, si quelqu'un vous envoie une photo, elle sera automatiquement affichée dans votre galerie des photos sur l'iPhone.
Pour un Macbook, les fichiers et dossiers reçus via AirDrop sont enregistrés dans le dossier « Téléchargements ». Vous pouvez accéder aux fichiers nécessaires en ouvrant le dossier « Téléchargements » sur votre Mac.
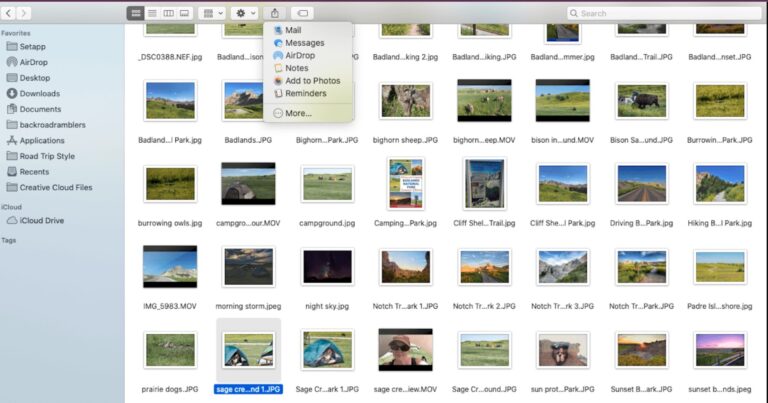
Malheureusement, il n'est pas possible de vérifier les fichiers que vous avez partagés avec d'autres via AirDrop. En effet, AirDrop ne garde pas de trace de l'historique des transferts, que ce soit sur un iPhone ou un Macbook.
Comment recevoir AirDrop ?
C'est votre première utilisation d'AirDrop et vous souhaitez apprendre comment recevoir des photos, des vidéos, des fichiers audio ou d'autres types de fichiers via ce service ? Pas de souci ; voici un guide détaillé étape par étape pour vous expliquer comment utiliser AirDrop afin de recevoir des fichiers de la part d'autres utilisateurs.
Pour recevoir des fichiers via AirDrop sur votre iPhone, suivez ces étapes faciles :
Étape 1 . Lorsqu'un autre appareil vous envoie une photo ou d'autres fichiers, vous verrez un aperçu sur l'écran de votre iPhone. Une fenêtre contextuelle apparaîtra également pour vous demander d'accepter ou de refuser la réception de ces fichiers.
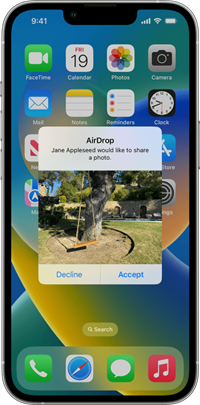
Étape 2 . Appuyez sur « Accepter » si vous désirez obtenir le fichier en prévisualisation, veuillez le demander. Sinon, vous pouvez appuyer sur « Refuser ».
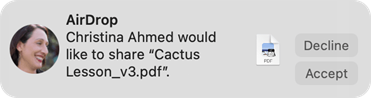
Étape 3 . Une fois le transfert achevé, les fichiers partagés seront visibles dans les applications correspondantes en fonction de leur type. Par exemple, les images seront consultables dans l'application Photos, tandis qu'un lien vers un site web apparaîtra dans Safari.
Lorsque vous utilisez un iPad pour envoyer des fichiers via AirDrop, les transferts fonctionnent de la même manière.
Comment accepter les fichiers AirDrop sur votre Macbook ?
Pour recevoir des fichers via AirDrop sur votre Mac, suivez ces étapes simples :
- Étape 1 . Accédez à votre Macbook.
- Étape 2 . Lorsqu'un fichier vous est envoyé, une fenêtre contextuelle apparaîtra sur l'écran de votre Macbook. Vous serez invité à accepter ou refuser un fichier d'un format spécifique provenant de l'expéditeur. Le nom de l'expéditeur sera également affiché pour vous permettre de facilement décider si vous souhaitez recevoir le fichier ou non.
- Étape 3 . Appuyez sur « Accepter » pour accepter le fichier et pour refuser le transfert, appuyez sur « Refuser ».
- Étape 4 . Maintenant, vous pouvez retrouver le fichier qu'une personne vous a partagé via AirDrop dans le dossier de « Téléchargements ».
Où vont les photos AirDrop ? Comment trouver l'emplacement AirDrop ?
Les photos sont les fichiers les plus fréquemment partagés via AirDrop. C'est pourquoi beaucoup de gens se demandent où vont les photos AirDrop sur iPhone et Mac, et comment trouver les emplacements AirDrop sur différents appareils.
Voici la réponse pour vous, que vous utilisiez un iPhone ou un Mac.
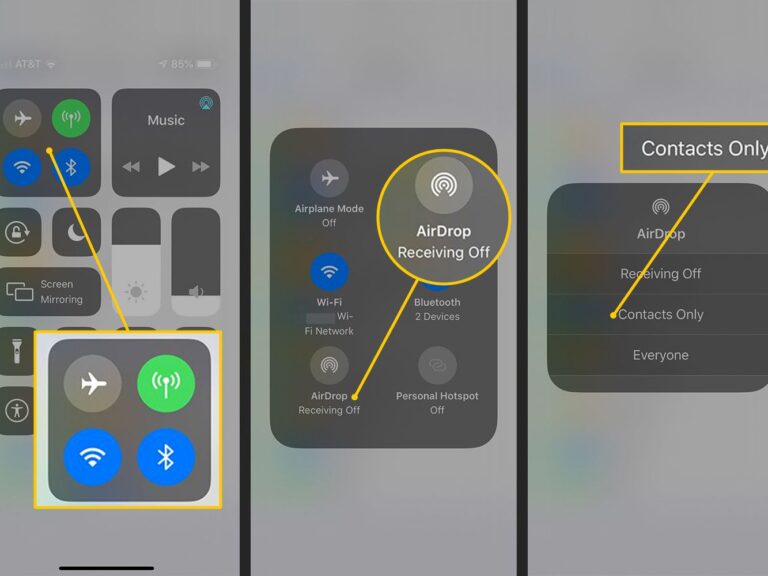
sur iPhone
Si vous possédez un iPhone et que votre ami vous a envoyé des photos via AirDrop, celles-ci seront enregistrées dans les applications standard dédiées aux images. Sur les appareils Apple, l'application Photos est celle qui s'ouvre automatiquement pour afficher les images. Ainsi, il vous suffit d'ouvrir l'application Photos et de rechercher les images partagées dans la galerie.
Pour les autres fichiers, ils sont sauvegardés dans les applications correspondantes en fonction de leur type. Par exemple, les fichiers PDF peuvent être consultés dans le visualiseur de documents, les fichiers audio dans l'application Musique, et les vidéos dans l'application dédiée à la vidéo.
sur Mac
Si vous utilisez un Mac et que vous souhaitez savoir où se trouvent les photos envoyées via AirDrop, la réponse est « Téléchargements ». Chaque fichier envoyé via AirDrop vers un Mac est automatiquement enregistré dans le dossier Téléchargements. Pour localiser ces fichiers AirDrop, suivez ces étapes simples :
- Étape 1 . Rendez-vous à « Finder » sur votre MacBook.
- Étape 2 . Cliquez sur « Aller » , et vous verrez un menu déroulant apparaître.
- Étape 3 . Choisissez « Téléchargements », et l'application s'ouvrira.
- Étape 4 . Désormais, vous pouvez visualiser les fichiers récemment partagés via AirDrop sur votre Mac.
Impossible de trouver les fichiers/photos AirDrop sur iPhone ? Que faire ?
De nombreux utilisateurs ont signalé qu'ils ont reçu des photos et des fichiers via AirDrop, mais qu'ils ne parvenaient pas à les retrouver sur leurs iPhones.
Pourquoi est-ce que cela se produit ?
Il existe diverses raisons pour lesquelles les fichiers et les photos AirDrop pourraient ne pas s'afficher sur les iPhones.
- Il se peut que vous manquiez d'espace de stockage sur votre iPhone, ce qui pourrait expliquer pourquoi vous ne parvenez pas à localiser les fichiers transférés.
- Une autre raison pourrait être que vous cherchez des photos et des fichiers dans le dossier Téléchargements. Cependant, sur iPhone, les fichiers AirDrop sont enregistrés dans les applications correspondantes selon leur type.
- Une autre raison pour laquelle les fichiers AirDrop ne s'affichent pas est que les fichiers partagés via AirDrop ne sont pas classés selon la date et l'heure du partage. Par exemple, si vous recevez des photos de votre ami, elles seront enregistrées dans l'application Photos en fonction de la date et de l'heure de leur capture. Il est donc important de vérifier si vous avez trié les fichiers par date ou non.
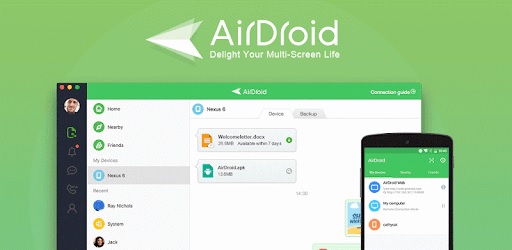
La solution prime sur les raisons. Voici donc comment vérifier et accéder aux fichiers de votre iPhone. AirDroid constitue une alternative de qualité à AirDrop que vous pouvez utiliser pour partager des fichiers, accéder à vos données sur votre iPhone et effectuer diverses tâches de gestion mobile.
Voici les principales fonctionnalités d'AirDroid :
- Il s'agit d'une application polyvalente permettant d'accomplir de nombreuses tâches
- Accès sans limite aux fichiers et dossiers de l'iPhone
- Transfert de fichiers de votre iPhone vers votre ordinateur
- Transfert rapide de fichiers entre différentes plateformes et appareils
- Connexion sans fil sécurisée et confidentielle
Utilisation d'AirDroid Web pour vérifier et accéder aux fichiers de l'iPhone
Voici comment vous pouvez profiter d'AirDroid Web pour consulter et accéder à vos fichiers iPhone depuis un Mac ou un ordinateur Windows :
- Étape 1 . Installer AirDroid sur votre iPhone
- Rendez-vous sur l'App Store d'iOS et cherchez AirDroid. Procédez au téléchargement et à l'installation de l'application.
- Étape 2 . Accéder à votre compte en vous connectant
- Ouvrez l'application et identifiez-vous en utilisant vos informations de compte AirDroid. Si vous n'avez pas encore de compte AirDroid, veuillez en créer un.
- Étape 3 . Accéder à AirDroid Web depuis un ordinateur portable
- Ouvrez un navigateur web sur votre ordinateur portable (Windows, Mac, Linux, etc.) et rendez-vous sur le site officiel d'AirDroid web en tapant l'adresse http://web.airdroid.com. Utilisez vos identifiants habituels pour vous connecter.
- Étape 4 . Connecter les appareils
- Connectez-vous maintenant à votre iPhone pour commencer à gérer et visualiser tous les fichiers et dossiers de votre appareil. Vous pouvez transférer des fichiers de votre iPhone vers votre ordinateur ou vice versa.
Conseils de Pro pour AirDrop : Ajustez les paramètres d'AirDrop en fonction de vos besoins
Même si vous ne pouvez pas consulter l'historique d'AirDrop, vous pouvez personnaliser les réglages d'AirDrop en fonction de vos préférences. Cela vous permettra d'éviter que des fichiers non désirés ne soient partagés avec vous par des personnes non autorisées. Voici comment procéder pour ajuster vos paramètres AirDrop :
1 . Accédez aux « Réglages » > « Général » > « AirDrop » pour ouvrir cette fonctionnalité.
2 . Activez ou désactivez la fonction AirDrop. Vous pouvez également sélectionner l'option « Contacts uniquement » pour ne recevoir des fichiers que de vos contacts.
Conclusion
Nous avons expliqué comment accéder aux fichiers AirDrop et répondu aux questions concernant l'historique d'AirDrop. Bien qu'il ne soit pas possible de consulter l'historique récent d'AirDrop, nous avons présenté une alternative à AirDrop. Vous pouvez toujours visualiser les fichiers partagés avec votre appareil iOS et ce que vous avez reçu d'autres appareils en utilisant AirDroid.










Laisser une réponse.