Comment transférer des données d'un Samsung vers un Pixel ?
Le Google Pixel est réputé pour ses fonctionnalités exceptionnelles, son expérience utilisateur haut de gamme et sa simplicité d’utilisation. Le passage au Pixel est toujours une aventure surprenante. Mais cela comporte un coût, car vous devez vous soucier du transfert de vos données vers votre nouveau téléphone.
Heureusement, plusieurs solutions peuvent vous aider à transférer des données d'un Samsung vers un Pixel dans leur qualité d’origine. Nous avons sélectionné les meilleures méthodes pour partager des contacts, des photos, des vidéos et des documents entre un Samsung et un Pixel. Découvrons-les !
![]()
Partie 1 : Points à considérer lors du transfert de données d'un Samsung vers un Pixel
Lors du choix d’une méthode pour déplacer des données d'un Samsung vers un Pixel, tenez compte des conseils suivants :
Types de données pris en charge : L'outil ou la méthode que vous choisissez doit prendre en charge une large gamme de types de données afin de garantir que vous ne manquiez rien.
Vitesse : Il va de soi que le transfert de données doit s’effectuer à une vitesse élevée. Ceci est particulièrement important si vous prévoyez de transférer une grande quantité de fichiers vers le nouveau téléphone.
Facilité d'utilisation : Tout le monde n’est pas expert en technologie. Choisissez une solution qui offre une courbe d'apprentissage simple, plutôt qu'une procédure longue et complexe.
Compatibilité des appareils : Toutes les méthodes ne prennent pas en charge le transfert de données entre un Samsung et un Pixel et vice versa. Il est préférable de choisir un outil qui fonctionne sans problème sur tous vos appareils.
Sécurité des données : Les utilisateurs se plaignent souvent de fuites de données et d’attaques par des logiciels malveillants lorsqu’ils utilisent un programme de transfert de données tiers. L'outil que vous choisissez doit être fiable et sécurisé.
Partie 2 : Méthode recommandée par l'éditeur : La meilleure méthode pour transférer des données d'un Samsung vers un Pixel
Vous recherchez la solution la plus simple et la plus fiable pour transférer des données d'un Samsung vers un Pixel 7 ? Ne cherchez plus et utilisez AirDroid Personal pour transférer des fichiers illimités entre un Samsung et un Pixel sans fil. Il s’agit d’une application de gestion mobile puissante qui offre des capacités de transfert de fichiers allant des fonctionnalités de base aux plus avancées.
L'application prend en charge tous les types de données populaires et garantit une vitesse de transfert ultra-rapide sans problèmes de compatibilité. Contrairement à des outils similaires, AirDroid préserve la qualité d’origine des données lors du processus de transfert.
Elle dispose également d’une version gratuite pour bureau qui permet le transfert de données entre votre smartphone et votre PC sans avoir besoin d’installer un logiciel sur votre ordinateur.
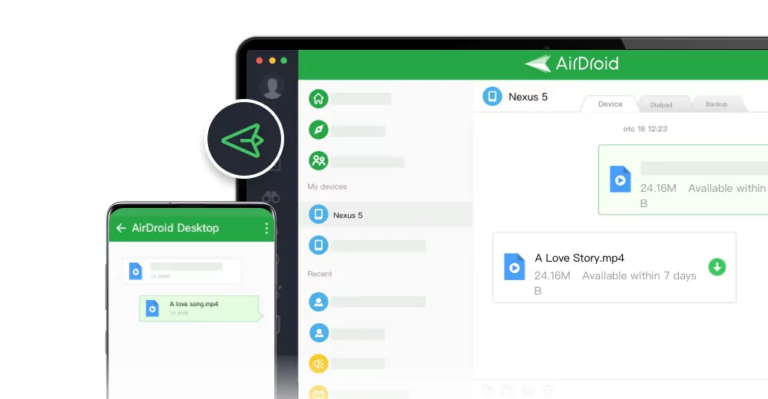
Principales fonctionnalités d'AirDroid Personal
- Offre une méthode extrêmement simple pour transférer directement des données entre un Samsung et un Pixel.
- Prend en charge tous les types de données, y compris les photos, vidéos, contacts, musique et documents, entre autres.
- Ne compromet pas la qualité des données.
- Compatibilité avec tous les téléphones Android et modèles iOS.
- Permet de transférer des données vers des appareils distants, quel que soit la distance par rapport à l'appareil principal.
- Permet de gérer les SMS, les appels et autres notifications de votre téléphone depuis un ordinateur.
- Accédez et gérez les fichiers Android à distance depuis un ordinateur.
- Utilisez votre ancien téléphone Android comme caméra de sécurité à distance.
Méthode 1 : Transfert direct
Voici une procédure en 4 étapes pour transférer les données d'un Samsung vers un Pixel directement :
Étape 1 : Installez l'application AirDroid Personal sur vos appareils Samsung et Pixel et inscrivez-vous.
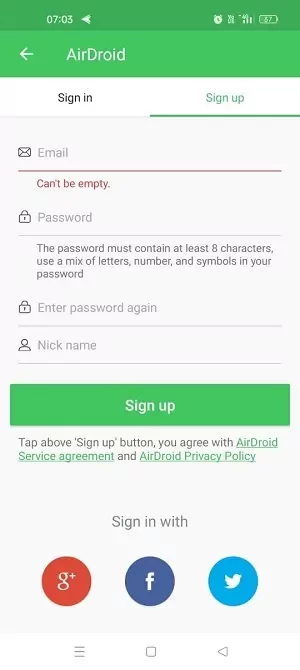
Étape 2 : Lancez l'application sur votre Samsung et appuyez sur Transfert sous Mon Appareil. Cliquez sur le nom du Pixel pour connecter les deux appareils.
Étape 3 : Appuyez ensuite sur l'icône « Pièce jointe » > Fichiers et sélectionnez les fichiers que vous souhaitez transférer.
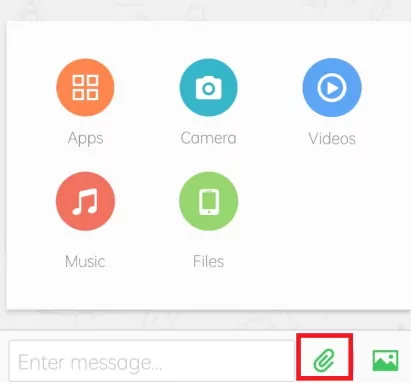
Étape 4 : Cochez la case en haut et appuyez sur Envoyer.
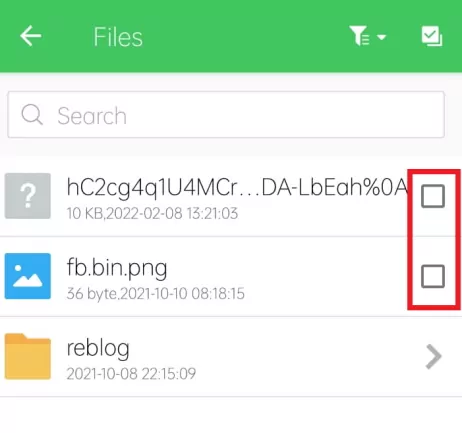
Utilisez les mêmes étapes pour transférer des données d'un Pixel vers un Samsung ou entre n'importe quel autre appareil.
Méthode 2 : Utilisation d’un ordinateur
Si vous souhaitez sauvegarder vos données Samsung sur un ordinateur avant de les transférer sur le téléphone Pixel, suivez les étapes ci-dessous :
Étape 1 : Installez et lancez AirDroid Personal sur votre Samsung.
Étape 2 : Sous Mes Appareils, appuyez sur l'icône de scan d'AirDroid Web et scannez le code sur la page principale d'AirDroid Web.
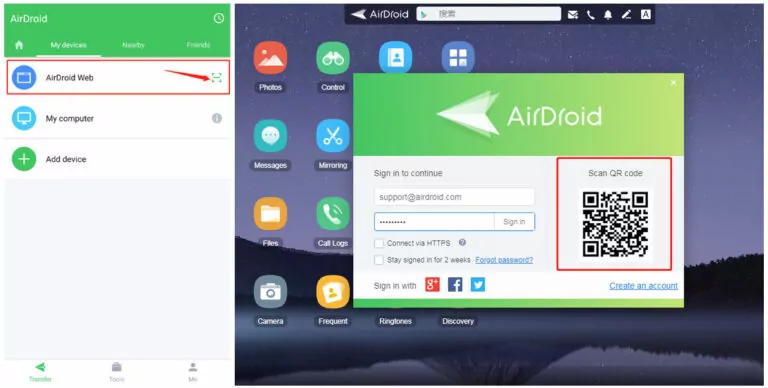
Étape 3 : Dans l'application, appuyez sur Transfert > Icône de pièce jointe, et sélectionnez les fichiers souhaités pour les transférer sur l'ordinateur.
Étape 4 : Ces fichiers sont téléchargés dans le dossier AirDroid de votre ordinateur. Lancez ensuite AirDroid sur votre Pixel et connectez-le à AirDroid Web.

Étape 5 : Sélectionnez l'icône « Fichiers » et cliquez sur « Télécharger un fichier » pour parcourir et transférer les données de votre ordinateur vers votre Pixel.
Partie 3 : Autres façons de transférer des données d'un Samsung vers un Pixel
En plus d'AirDroid Personal, voici 4 autres solutions pour transférer des données d'un Samsung Galaxy vers un Google Pixel que vous pouvez essayer.
Solution 1. Utilisation du service Google Cloud intégré
Une des façons les plus simples de copier des données d'un Samsung vers un Pixel est d'utiliser le service de sauvegarde intégré de Google. Comme les appareils Samsung et Pixel sont basés sur Android, ils disposent par défaut d'un compte Google Cloud. L'utilisateur doit effectuer une sauvegarde des données sur le téléphone Samsung avant de les restaurer sur le Pixel.
Assurez-vous simplement de disposer de suffisamment d'espace libre sur votre compte Google Drive. Voici comment transférer des données d'un Samsung vers un Pixel après la configuration :
Étape 1 : Allez dans Paramètres sur votre téléphone Samsung et appuyez sur Sauvegarde & Réinitialisation/Sauvegarde & Restauration.
Étape 2 : Choisissez de sauvegarder vos données Samsung.
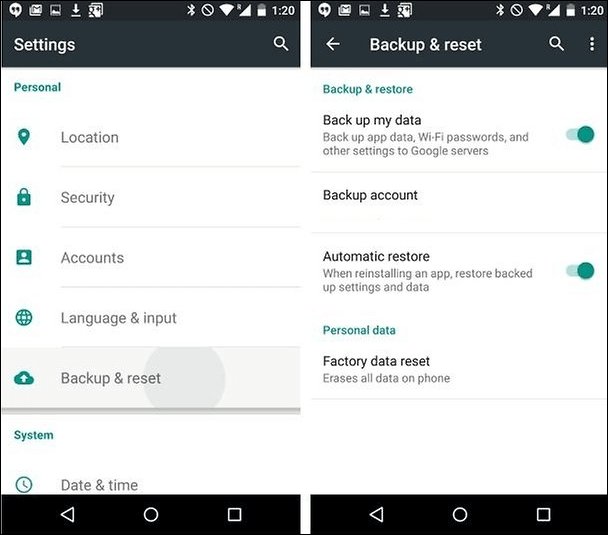
Étape 3 : Sélectionnez le compte Google pour démarrer le processus de sauvegarde.
Étape 4 : Une fois terminé, lancez le processus de configuration sur le Pixel et entrez le même compte Google.
Étape 5 : Choisissez le fichier de sauvegarde récent et attendez la fin du processus.
![]()
Inconvénients
- Le processus est très lent.
- Il peut restaurer les données lors de la configuration de l'appareil.
Solution 2. Transférer des données d'un Samsung vers un Pixel via Google Drive
Vous souhaitez plus de contrôle sur le processus de transfert des données ? Essayez d'utiliser un service de stockage cloud dédié comme Google Drive. Chaque compte Google dispose gratuitement de 15 Go de stockage que vous pouvez utiliser pour déplacer des données entre deux appareils.
Voici les étapes pour transférer des données d'un Samsung vers un Google Pixel en utilisant Google Drive :
Étape 1. Lancez l'application Google Drive sur votre Samsung. Appuyez sur « + » > Téléverser > Télécharger des fichiers.
![]()
Étape 2. Sélectionnez les fichiers que vous souhaitez envoyer au Pixel et laissez le processus de sauvegarde se terminer.
Étape 3. Ensuite, ouvrez l'application sur le Pixel et commencez à télécharger vos données.
Inconvénients
- C'est un processus qui prend beaucoup de temps.
- Il ne prend pas en charge le transfert de tous les types de données.
- Vous devez télécharger manuellement les fichiers sur le téléphone de destination.
Solution 3. Utilisation du transfert direct via un câble USB
Cette méthode est aussi simple qu'elle en a l'air. Tout ce que vous devez faire est de connecter le premier appareil à un ordinateur et de copier les fichiers souhaités dans un dossier. Ensuite, vous pouvez facilement glisser-déposer ces fichiers vers le Google Pixel.
Vous êtes un peu perdu ? Suivez ces étapes pour transférer des données d'un Samsung vers un Google Pixel :
Étape 1 : Connectez votre téléphone Samsung à votre ordinateur à l'aide d'un câble USB. Dans l'onglet contextuel du Samsung, sélectionnez l'option « transfert de médias (MTP) ».
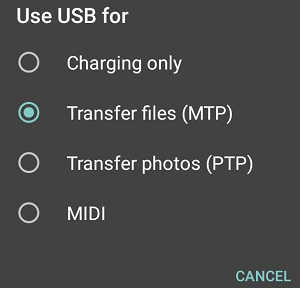
Étape 2 : Lorsque l'ordinateur détecte votre appareil, allez dans Ce PC et ouvrez le lecteur avec l'icône de l'appareil.
Étape 3 : Copiez et collez les fichiers dans n'importe quel emplacement de votre ordinateur.
Étape 4 : Déconnectez le Samsung et connectez le téléphone Pixel. Déplacez simplement les données récemment copiées vers n'importe quel dossier sur ce téléphone.
![]()
Inconvénients
- De nombreux types de données, tels que les messages, les contacts, les journaux d'appels, etc., ne peuvent pas être transférés par cette méthode.
- Il est difficile de trouver les fichiers souhaités dans le stockage interne de votre téléphone.
Solution 4. ransférer des données d'un Samsung vers un Pixel via Dropbox
Un autre service de stockage cloud populaire, idéal pour partager une petite quantité de données entre les téléphones Samsung et Pixel. Contrairement à Google Drive, il ne propose que 2 Go de stockage gratuit. Donc, si vous avez beaucoup de vidéos, de photos ou d'autres fichiers, Dropbox pourrait ne pas être la meilleure option.
Cela dit, voici comment transférer des contacts d'un Samsung vers un Google Pixel via Dropbox :
Étape 1 : Ouvrez Dropbox sur votre Samsung et connectez-vous.
Étape 2 : Sélectionnez le dossier souhaité et appuyez sur « + » > Créer ou télécharger un fichier.
![]()
Étape 3 : Parcourez et importez les fichiers souhaités, puis appuyez sur Suivant > Télécharger.
Étape 4 : Ouvrez l'application sur le Pixel et connectez-vous avec le même compte. Allez dans ce dossier pour voir les fichiers téléchargés et commencez le téléchargement.
Inconvénients
- La version gratuite ne peut pas stocker de données supérieures à 2 Go.
- Ne permet pas de transférer tous les types de données.
- Vitesse de téléchargement et de téléversement lente.
Conclusion
Avec ces solutions à votre disposition, vous n'avez plus à vous inquiéter du transfert de données d'un Samsung vers un Pixel. Selon les retours des utilisateurs, AirDroid Personal est l'outil parfait pour déplacer directement les données entre les smartphones Samsung et Pixel.
Soutenant le transfert sans fil, c'est une solution tout-en-un pour transférer, gérer et sauvegarder les données de votre téléphone en quelques étapes simples. De plus, elle est dotée de plusieurs fonctionnalités utiles pour la gestion mobile et le multitâche.
FAQ
1. Puis-je transférer des données d'un Samsung vers un Pixel avec Samsung Smart Switch ?
Non, vous ne pouvez pas. Samsung Smart Switch est utilisé lorsque l'appareil de destination est un Galaxy Samsung. Par exemple, vous pouvez utiliser cette application pour transférer des données depuis n'importe quel appareil Android ou iOS vers un Galaxy Samsung, comme d'un Google Pixel vers un Samsung Galaxy.
2. Comment transférer des données d'un Google Pixel vers un Samsung ?
Que vous souhaitiez transférer des données d'un Google Pixel vers un Samsung ou entre Android et iOS, AirDroid Personal est la solution. Installez-le sur les deux téléphones, connectez-les via Nearby search et commencez à déplacer les fichiers immédiatement.
3. Quelle est la meilleure application pour transférer des données d'un Samsung vers un Pixel ?
Il existe de nombreux outils efficaces qui permettent un transfert de données fluide d'un Samsung vers un Pixel. Mais en termes de simplicité d'utilisation, de rapidité et de processus sans interruption, AirDroid Personal se distingue des autres.











Laisser une réponse.