Comment utiliser iMessage sur Android ? - Meilleure solution 2025
L'une des différences majeures entre iPhone et Android est que ce dernier ne peut pas utiliser iMessage par défaut. Apple a développé la fonction iMessage uniquement pour les appareils iOS. Mais en raison de ses nombreux avantages et de ses effets intéressants, de nombreux utilisateurs d'Android souhaitent utiliser ce service spectaculaire.
Nous avons compilé toutes les informations pertinentes sur la façon d'utiliser iMessage sur Android, y compris ses alternatives viables.
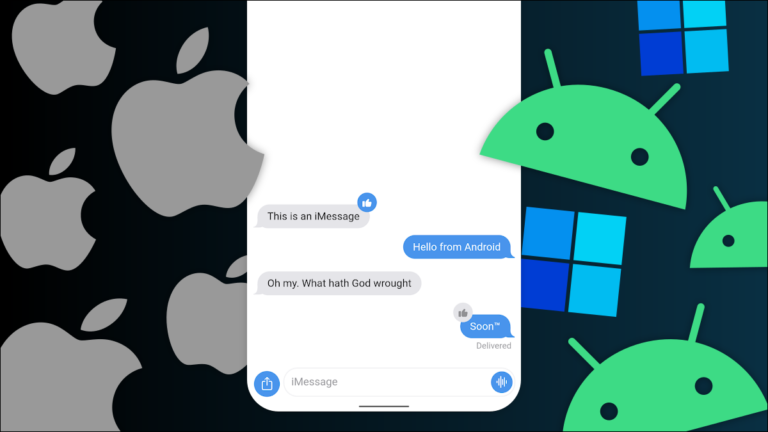
- Qu'est-ce qu'un iMessage ? Peut-on utiliser iMessage sur Android ?
- Comment émuler iMessage sur Android
- Une autre façon d'envoyer et de gérer efficacement vos messages sur Android
- Étapes pour gérer les messages Android depuis un PC sans aucun problème
- Bonus : puis-je transférer des messages SMS de l'iPhone vers Android ?
- FAQs
Qu'est-ce qu'un iMessage ? Peut-on utiliser iMessage sur Android sans Mac ?
iMessage est un service de messagerie instantanée qui fonctionne exclusivement sur les appareils Apple, notamment iPhone, iPad et Mac. Ce message est envoyé via une connexion Internet, Wi-Fi ou des données mobiles, et permet également joindre des images et des vidéos.
Apple utilise un système spécifique de chiffrement de bout en bout pour iMessage afin de garantir qu'il ne soit pas déchiffré par des appareils ne faisant pas parti de l'Apple-sphère. C'est pourquoi les téléphones Android ne peuvent pas envoyer ou recevoir d'iMessage par défaut. Fort heureusement, les utilisateurs d'Android peuvent toujours utiliser iMessage, pour ce faire, ils auront besoin d'un Android et d'un Mac.
De nombreuses personnes se demandent également si l'on peut accéder à iMessage sur Android sans Mac ? La réponse est Non, iMessage est un service de messagerie Apple et n'est pas officiellement disponible pour les appareils Android. Il est conçu pour fonctionner de manière transparente entre les appareils Apple.
Guide étape par étape sur la façon d'émuler iMessage sur Android
Comme mentionné précédemment, vous devrez configurer un ordinateur Mac pour commencer à utiliser iMessage sur Android. La procédure consiste à utiliser une application tierce pour recevoir des iMessages sur Android, appelés AirMessage.
Le processus impliquant des étapes longues et techniques, cette méthode n'est adaptée aux utilisateurs les plus novices en technologie. Cependant si vous souhaitez néanmoins utiliser cette méthode, voici la marche à suivre :
Étape 1. Tout d’abord, téléchargez et installez l’ application AirMessage Server pour macOS sur votre Mac.
Étape 2. Si ce n’est pas déjà fait, déplacez l’application dans le dossier Application et lancez-la.
Étape 3. Dans l’onglet contextuel, cliquez sur l’option Connecter un compte (recommandé) et connectez-vous avec votre compte Google.
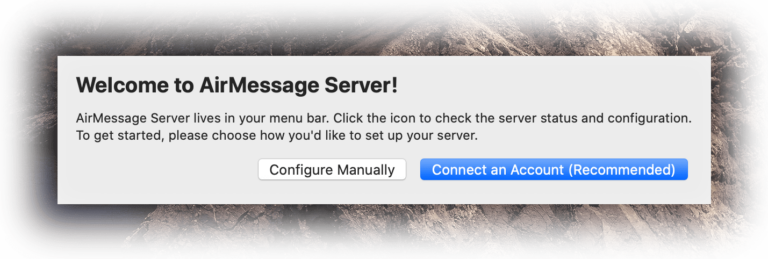
Étape 4. Vous devrez également réaliser quelques étapes supplémentaires pour configurer le système Mac. Accédez aux Préférences Système et choisissez Sécurité et confidentialité.
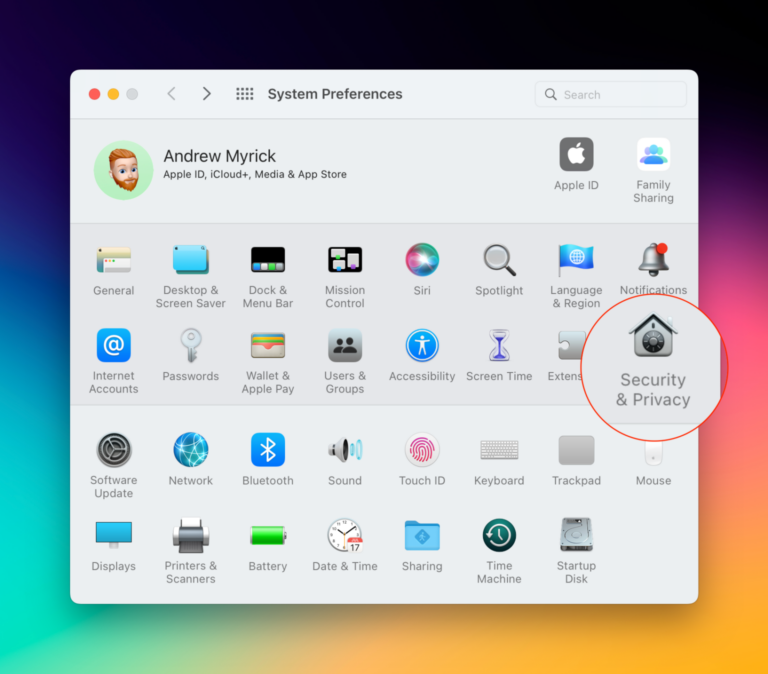
Étape 5. Maintenant, dirigez-vous dans l’onglet Confidentialité, sélectionnez Automatisation dans l’onglet de gauche et appuyez sur l’icône de verrouillage dans le coin inférieur gauche.
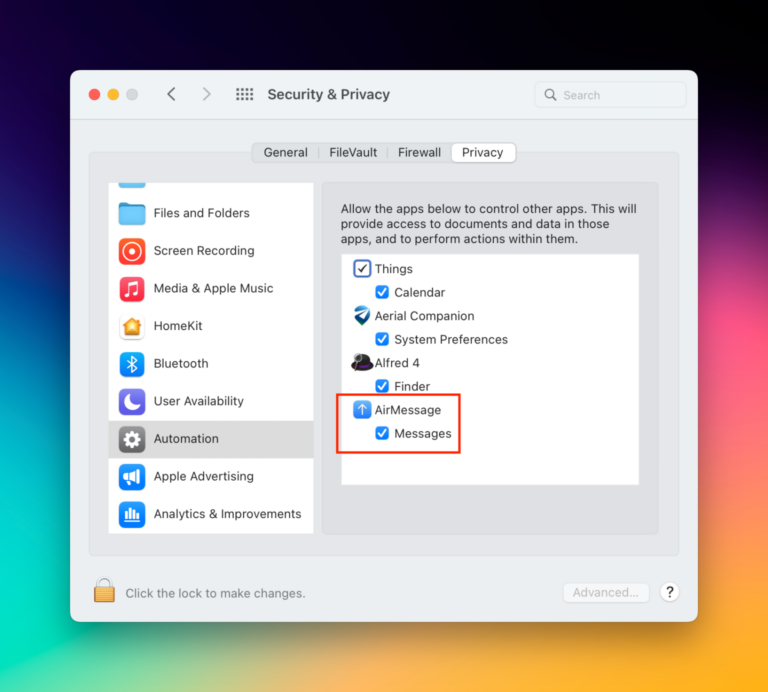
Ensuite, saisissez votre mot de passe et cochez la case Messages sous AirMessage. Appuyez à nouveau sur l'option de verrouillage pour appliquer les modifications.
Étape 6. Vous devrez ensuite activer l'accès complet au disque. Pour cela, accédez à Préférences Système > Sécurité et confidentialité > Confidentialité, puis choisissez Accès complet au disque dans la barre de gauche.
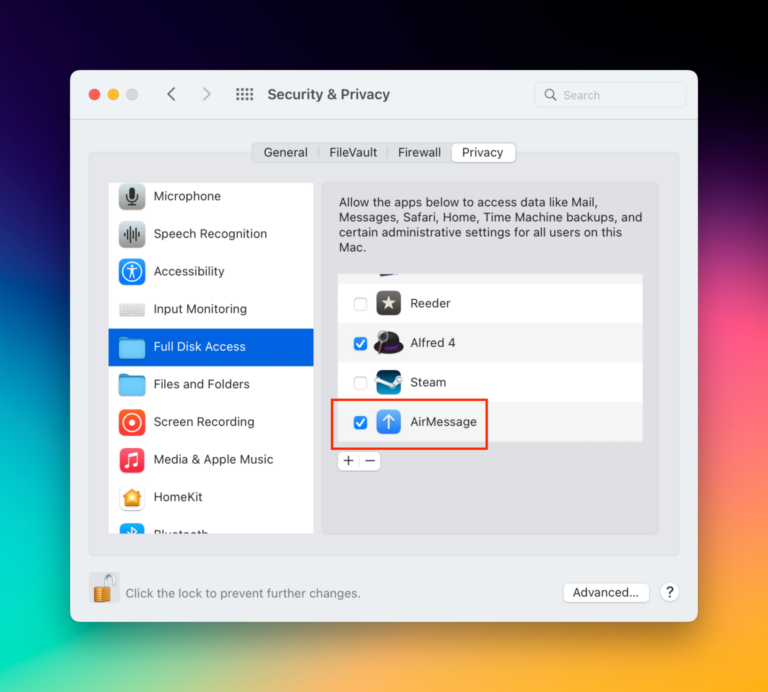
Étape 7. Cliquez à nouveau sur l’option Verrouiller, activez AirMessage et cliquez à nouveau sur Verrouiller pour enregistrer les modifications.
Étape 8. Après avoir configuré le Mac, l'étape suivante consiste à configurer votre téléphone Android. Pour cela, installez l'application AirMessage sur votre téléphone.
Étape 9. Connectez-vous avec le même compte (utilisez l’option de connexion de compte) que sur Mac et appuyez sur l’icône Chat dans le coin inférieur droit.
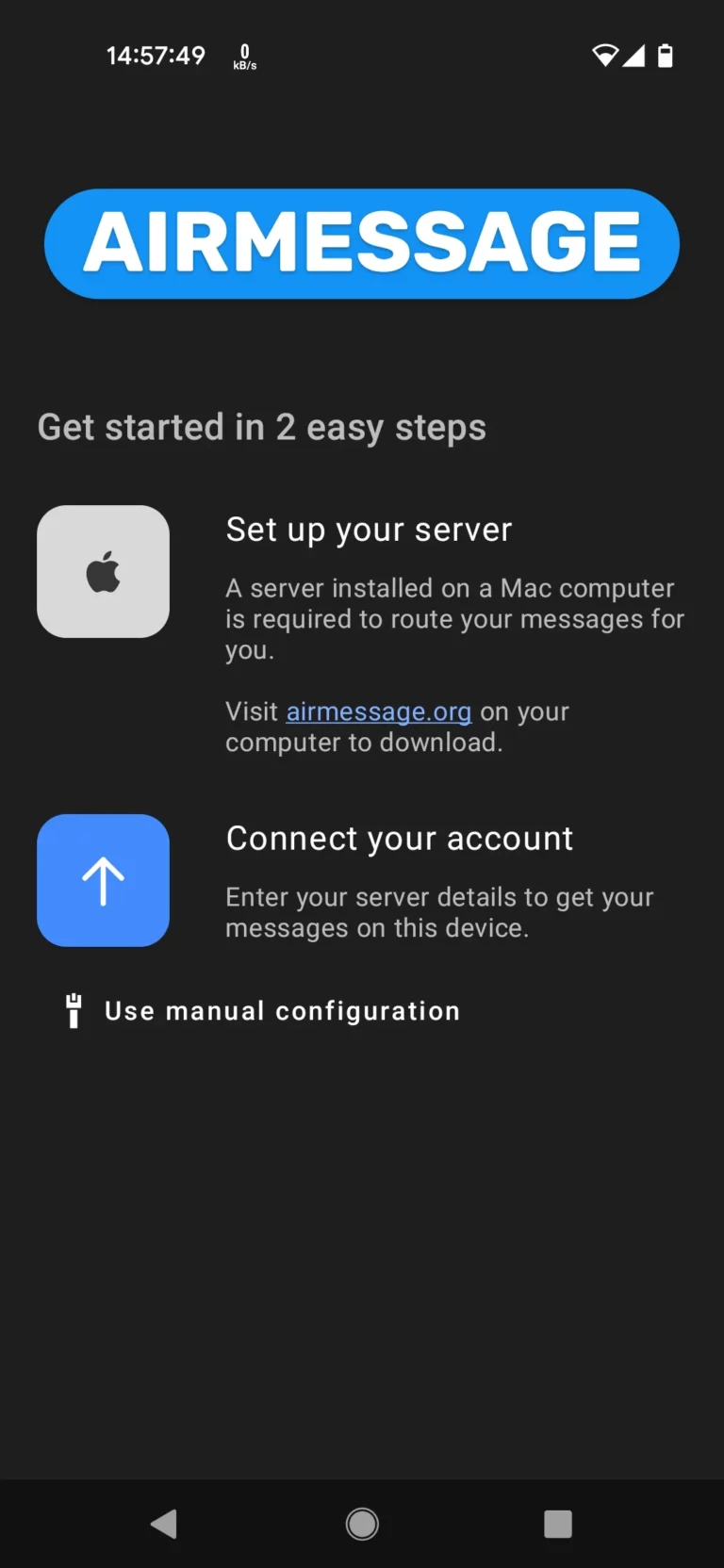
Étape 10. Entrez ensuite les numéros de téléphone des personnes à qui vous souhaitez envoyer des iMessages.
Étape 11. Lorsque vous y êtes invité, appuyez sur Autoriser pour confirmer l'intégration de votre téléphone Android avec Mac. Et voilà, vous pourrez recevoir des iMessages sur votre téléphone Android.
Vous avez désormais votre réponse à la question : Peut-on envoyer des iMessages à un Android ? Cela dit, nous disposons pour vous d'une solution pratique et bien plus efficace pour gérer vos messages Android à partir d'un PC. Toutes les explications ci-dessous.
A lire aussi : Comment résoudre le problème d'erreur d'envoie des iMessages d'un Mac vers un Android
Une autre façon d'envoyer et de gérer efficacement vos messages sur Android
Il arrive que vous souhaitiez envoyer des messages ou contrôler les notifications de votre téléphone Android depuis le confort de votre PC. C'est là qu'AirDroid Personal intervient.
Ayant acquis sa réputation de logiciel de bureau à distance, l'application fournit une une solution pour contrôler l'ensemble de vos notifications Android depuis votre ordinateur. Airdroid Personal comprend des messages de type SMS, des applications de médias sociaux et d'autres services de messagerie. Vous permettant ainsi d'effectuer plusieurs tâches à la fois et améliorer votre productivité en général.
Et comme si cela ne suffisait pas, l'application vous permet également d'envoyer des SMS groupés, importer des listes de numéros de clients et exécuter la numérotation automatique grâce à la fonction Dialpad. L'une des autres fonctionnalités intéressantes d'AirDroid est aussi de vous permettre de bloquer l'affichage continu d'applications moins importantes sur votre ordinateur. Sans oublier la possibilité de répondre et de passer des appels depuis votre PC en toute simplicité.
Certaines de ses autres fonctionnalités notables incluent le partage d'écran, la gestion des fichiers Android depuis un PC, le contrôle à distance Android, le transfert de fichiers multiplateforme et bien plus encore.
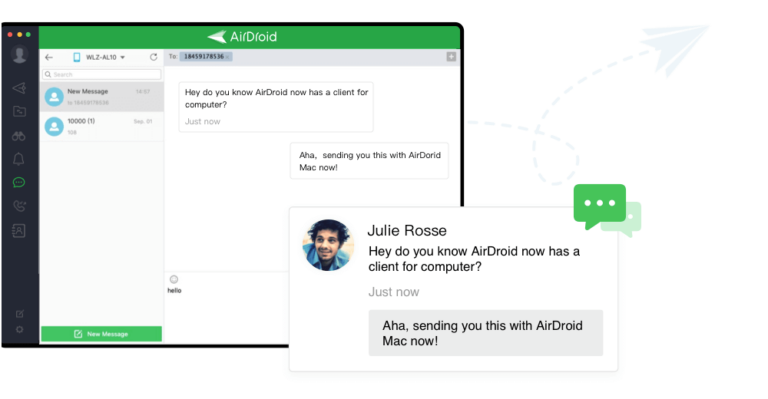
Principales fonctionnalités d'AirDroid Personal
- Offre un moyen simple et rapide de gérer les notifications Android depuis un PC.
- Enregistrez votre téléphone Android en haute qualité.
- Partage de l'écran en un seul clic
- Utilisez des applications et des jeux Android sur PC.
- Transférer des fichiers entre différentes plateformes.
- Utilisez l'appareil photo Android à distance depuis un ordinateur.
- Livré avec une interface moderne et simple d'utilisation
Part 3: Étapes pour gérer les messages Android depuis un PC sans aucun problème
Suivez les étapes ci-dessous pour contrôler les notifications Android à l’aide d’AirDroid :
Étape 1. Après l'installation, lancez l'application AirDroid Personal sur votre téléphone et connectez-vous.
Étape 2. Accédez à Moi > Sécurité et fonctionnalités à distance et activez cette fonctionnalité.
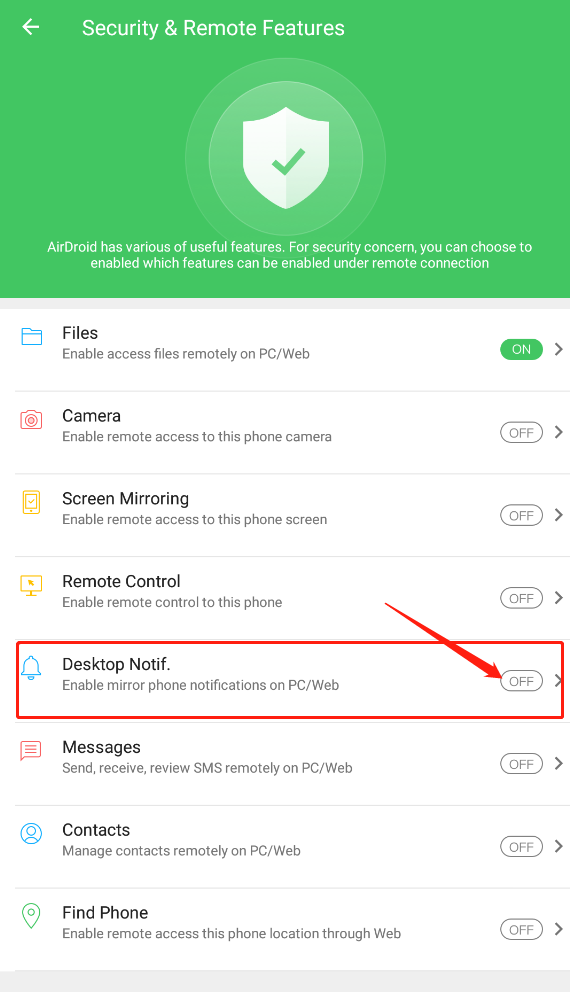
Dans l’onglet contextuel, appuyez sur OK pour confirmer votre action.
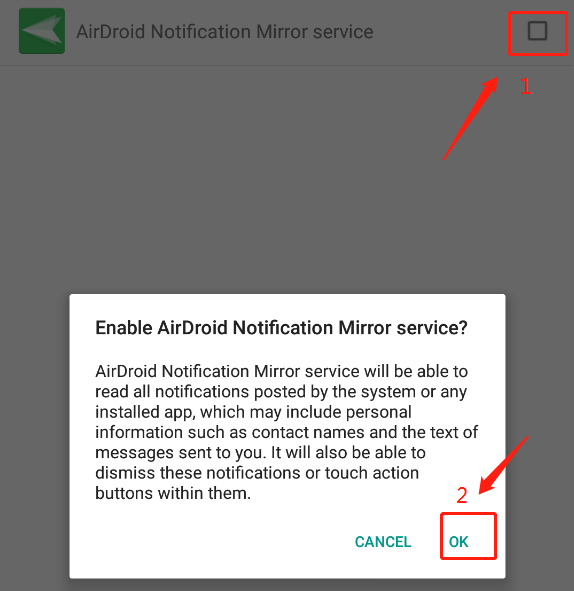
Étape 3. Maintenant, installez et lancez AirDroid Desktop Client sur votre PC et connectez-vous avec le même compte.
Étape 4. Vous recevrez désormais toutes les notifications sur votre PC tant que votre appareil mobile reste en ligne.
Étape 5. Si vous souhaitez vérifier que l'application fonctionne correctement, accédez simplement à Notification du Bureau. dans l'application AirDroid Personal et appuyez sur Créer une notification test.
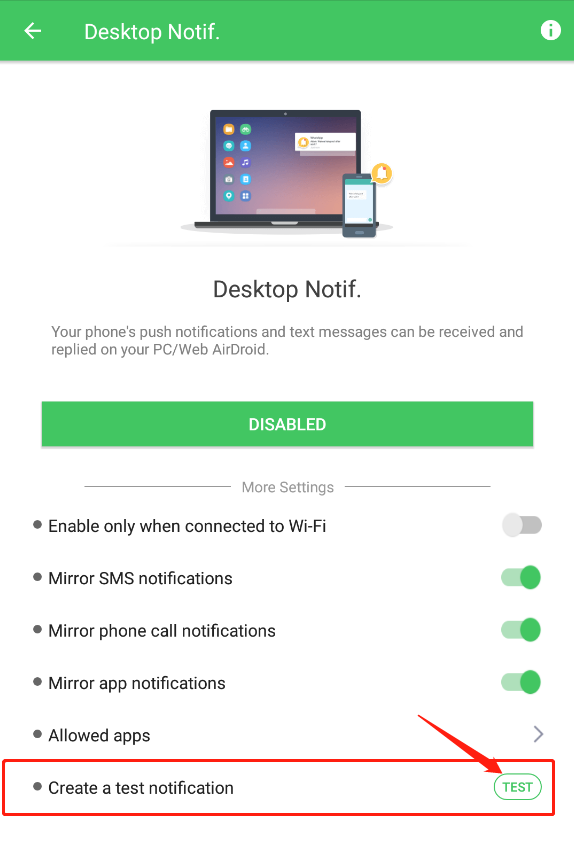
Vous recevrez une notification sur votre PC, indiquant que l'application fonctionne.
Puis-je transférer des messages d'iPhone vers Android ?
Bien qu'Android et iPhone ne proposent aucune méthode par défaut permettant de transférer des messages texte entre eux, avec AirDroid Personal, vous pouvez facilement transférer des messages texte de l'iPhone vers Android et vice versa. De plus, l'application vous permet de partager des messages entre n'importe quel smartphone et votre ordinateur, qu'il s'agisse de Mac ou de Windows.
Et oui, AirDroid établit une connexion sans fil. Aucun câble n'est donc nécessaire.
Pour terminer
Voilà tout ce que vous devrez savoir concernant iMessage sur Android. Utiliser iMessage sur votre téléphone Android est assez technique, vous aurez besoin d'une application tierce pour iMessage sur Android appelée AirMessage. Même avec cet outil, il vous faudra un certain temps pour configurer votre Mac et votre téléphone Android pour commencer à recevoir des messages.
Si vous souhaitez utiliser votre PC pour gérer tous les messages Android ou envoyer des messages entre votre Mac ou Windows et votre téléphone Android, utilisez AirDroid Personal. Pour sa commodité, son interface riche en fonctionnalités et ses packs économiques, c'est aujourd'hui la meilleure application pour envoyer des iMessages d'Android vers un PC.
N'hésitez pas à poser toutes vos questions.
FAQs











Laisser une réponse.