Comment utiliser iMessage en ligne ? | Un guide détaillé
Si vous êtes un utilisateur Apple, vous savez déjà qu'iMessage est l'une des fonctionnalités qui distingue iOS d'Android. Beaucoup de personnes utilisent l'application iMessage comme leur application de messagerie principale. Alors, que faire si vous ne pouvez pas accéder à votre téléphone pour une raison quelconque ? Que faire si l'écran de votre téléphone est cassé ou si vous changez de téléphone ?
Quelle que soit la situation, il serait utile de pouvoir consulter votre iMessage en ligne. Mais étant donné qu'iMessage est réputé pour sa nature exclusive, existe-t-il un moyen de le consulter depuis votre PC ou un autre navigateur ? Découvrons-le.
Pouvez-vous consulter iMessage en ligne ?
Oui, vous pouvez consulter vos iMessages depuis votre PC si vous utilisez un Mac. Que ce soit un MacBook ou un PC Mac, vous pouvez synchroniser tous vos messages dans le cloud, et ils s'afficheront de la même manière sur tous vos appareils Apple, y compris votre PC. Ainsi, si vous utilisez iOS, l'accès à iMessage depuis un PC est relativement simple.
Sur d'autres systèmes d'exploitation comme Windows ou Linux, vous ne pouvez pas consulter officiellement les iMessages. Cependant, il existe quelques méthodes permettant de consulter vos messages depuis n'importe quel système d'exploitation. Cependant, il est impossible d'accéder à vos iMessages en ligne ou via un navigateur, car les iMessages sont chiffrés de bout en bout.
Synchroniser iMessage sur votre Mac pour le consulter en ligne
Avant d'aborder la façon de voir iMessage en ligne, voyons d'abord comment vous pouvez facilement accéder à vos iMessages depuis un ordinateur Mac. Suivez ces étapes pour synchroniser vos iMessages entre tous vos appareils. Une fois que cela est configuré, vous n'aurez plus besoin de votre iPhone pour consulter vos messages.
Étape 1 : Accédez aux réglages
Ouvrez votre iPhone et allez dans l'application Réglages. Dans l'application Réglages, cliquez sur votre identifiant Apple.

Étape 2 : Allez dans iCloud
Dans la liste, appuyez sur iCloud. Ensuite, appuyez sur le bouton à côté de Messages pour le rendre vert, si ce n'est pas déjà le cas. Vos messages seront désormais synchronisés avec le cloud.

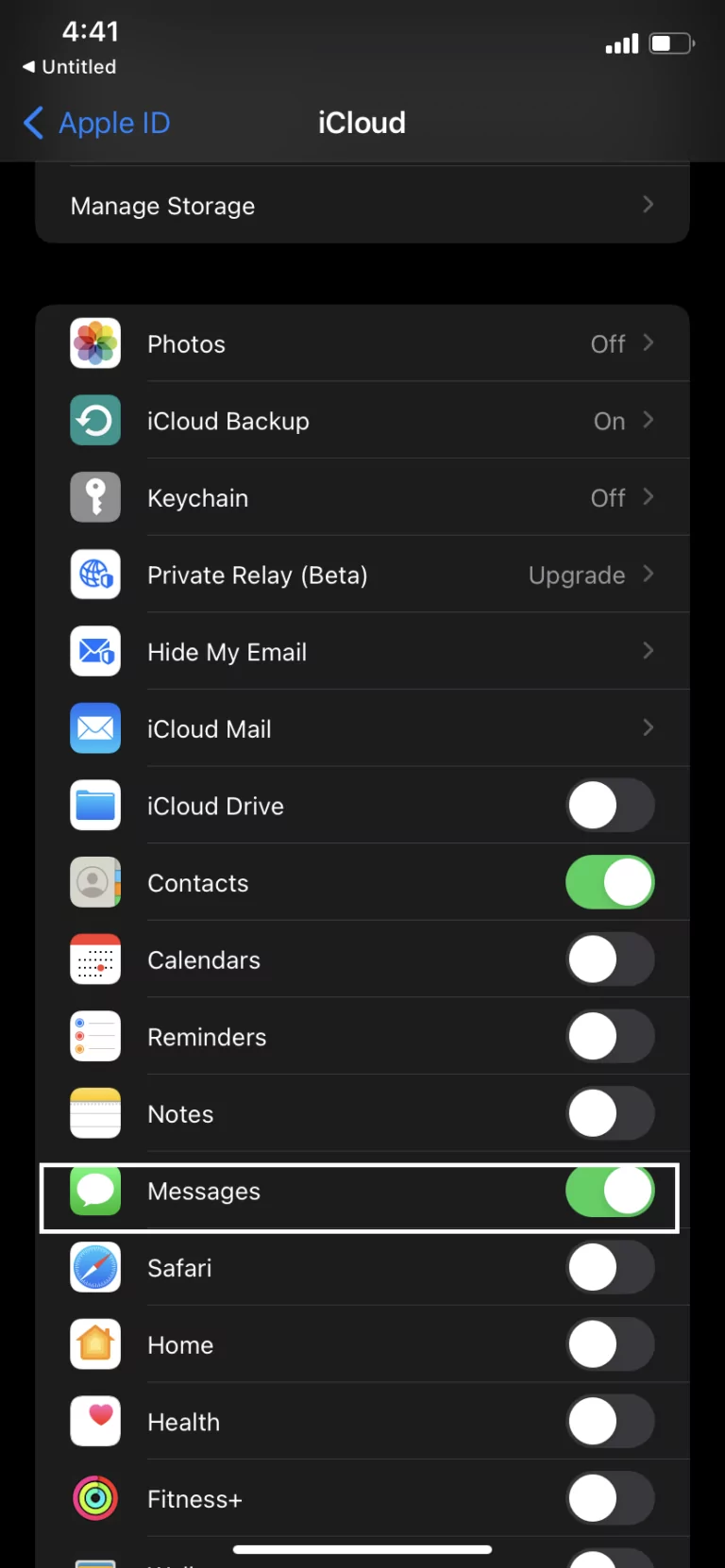
Étape 3 : Connexion à iMessage
Lancez l'application Messages sur votre Mac, MacBook ou tout autre appareil Apple. Allez dans Préférences, puis dans Comptes. Connectez-vous avec votre identifiant Apple. Voilà ! Vous pouvez maintenant accéder à tous vos iMessages associés à votre identifiant Apple depuis votre PC.
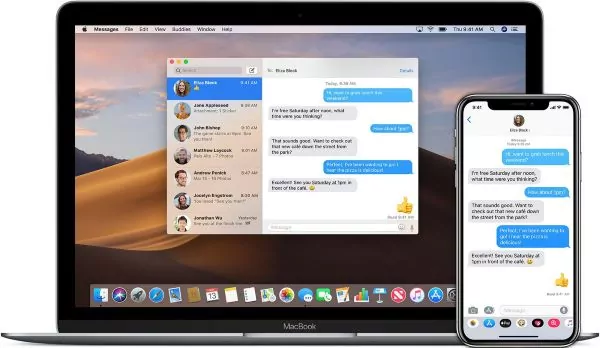
Comment consulter iMessage en ligne si vous êtes un utilisateur Windows ?
Cependant, si vous n'utilisez pas un PC Mac, il est un peu plus difficile d'accéder à vos iMessages. Ne vous inquiétez pas, il existe encore quelques moyens d'essayer. Ces méthodes ne fonctionnent pas toujours, cependant, voyons quelques façons de consulter iMessage en ligne, et vous pourrez utiliser celle qui fonctionne pour vous.
Chrome Remote Desktop
Si vous utilisez Google Chrome, vous pouvez utiliser Chrome Remote Desktop pour accéder à vos iMessages en ligne. Cependant, il y a un inconvénient : vous devez toujours avoir accès à un autre Mac capable d'accéder directement à vos iMessages. Avec Chrome Remote Desktop, vous pouvez utiliser l'écran partagé de votre Mac pour accéder à iMessage en ligne. Cette méthode peut s'avérer fastidieuse et ne conviendra pas à tout le monde.
Voici cependant comment procéder :
Étape 1 : Téléchargez l'application
Ouvrez Google Chrome et rendez-vous sur Chrome Remote Desktop. Téléchargez l'application sur votre PC Windows et votre Mac. Vous pouvez également utiliser l'extension.
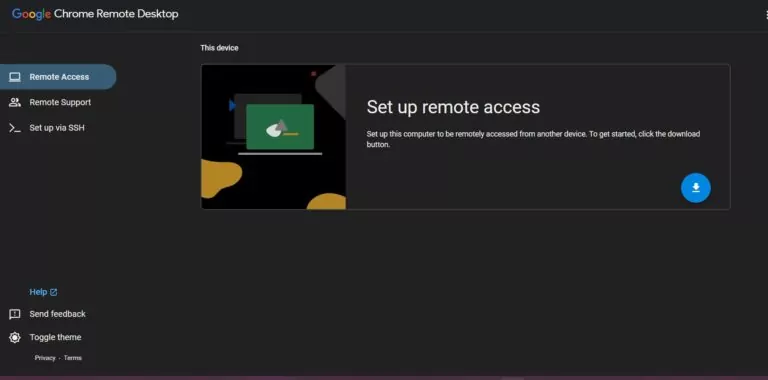
Étape 2 : Configurez l'accès à distance
Une fois l'application installée, ouvrez-la et configurez votre compte. Suivez les instructions affichées sur les deux appareils.
Étape 3 : Connectez vos appareils
Une fois la configuration terminée, utilisez le code d'hôte de votre Mac dans la version Windows de l'application pour vous connecter à votre PC. Une fois la connexion établie, vous pouvez accéder à vos iMessages sur votre Mac depuis votre PC Windows.
Utiliser Cydia
Si vous êtes prêt à jailbreaker votre iPhone, vous pouvez utiliser l'application Cydia pour consulter vos iMessages en ligne. Vous aurez non seulement besoin d'un iPhone jailbreaké, mais aussi de 4 USD pour configurer la version web de l'application. Cette méthode est donc également assez contraignante.
Étape 1 : Téléchargez et installez Cydia
Sur votre iPhone jailbreaké, installez l'application Cydia. Une fois Cydia installée, vous pouvez installer l'application de messagerie tierce pour accéder à iMessage sur le web.
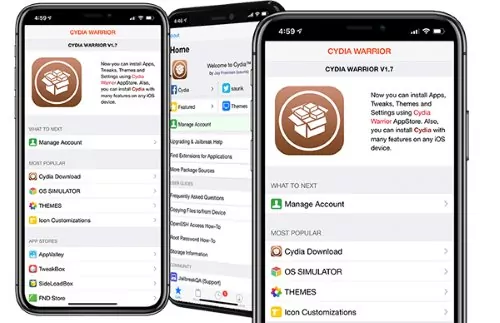
Étape 2 : Configurez l'interface web
Vous devrez payer 4 USD pour configurer l'interface web de cette application de messagerie à distance. Une fois celle-ci configurée, connectez-vous en utilisant l'adresse IP de votre iPhone affichée dans le navigateur.
Étape 3 : Connectez-vous
Vous pouvez maintenant vous connecter pour consulter et utiliser vos iMessages depuis votre PC.
Utiliser PhoneRescue
Si vous souhaitez récupérer vos iMessages et que votre téléphone est cassé ou inaccessible pour une raison quelconque, PhoneRescue est une excellente application qui vous permet de le faire depuis votre PC.
Étape 1 : Téléchargez PhoneRescue
Téléchargez et installez l'application PhoneRescue sur votre PC. Ensuite, lancez l'application et configurez-la. Sélectionnez l'option Récupérer depuis iCloud.
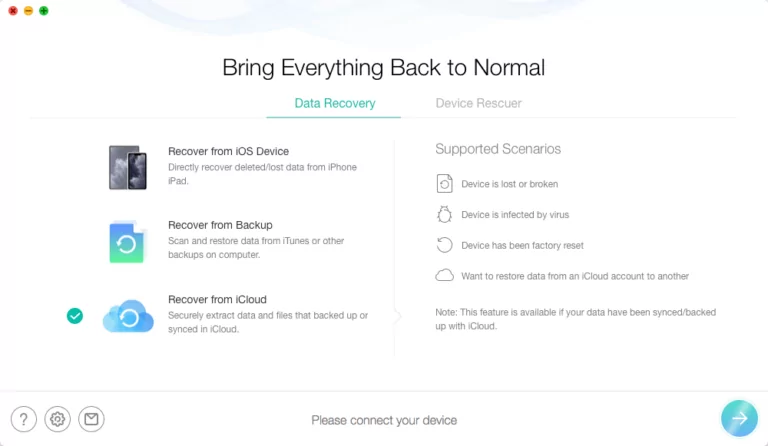
Étape 2 : Connectez-vous à iCloud
Ensuite, vous devez vous connecter à votre compte iCloud. Une fois connecté, vous devrez sélectionner l'icône de sauvegarde iCloud.
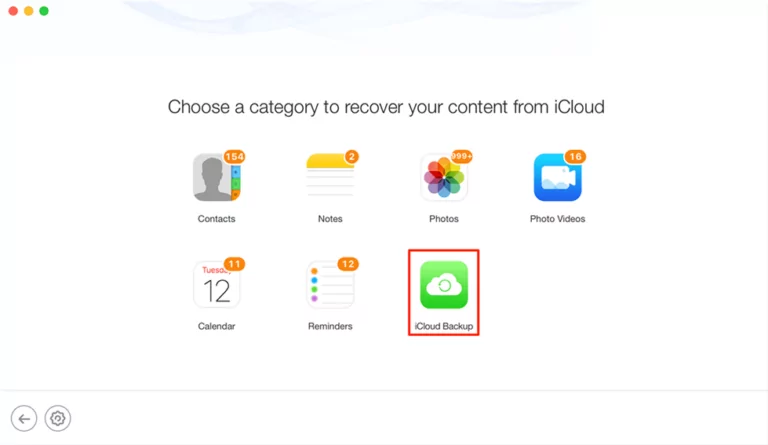
Étape 3 : Sauvegardez les messages
Dans la liste des options, sélectionnez l'icône Messages. Vous devriez pouvoir voir tous vos iMessages en ligne sur un PC. Vous pouvez également télécharger tous ces messages sur votre PC.
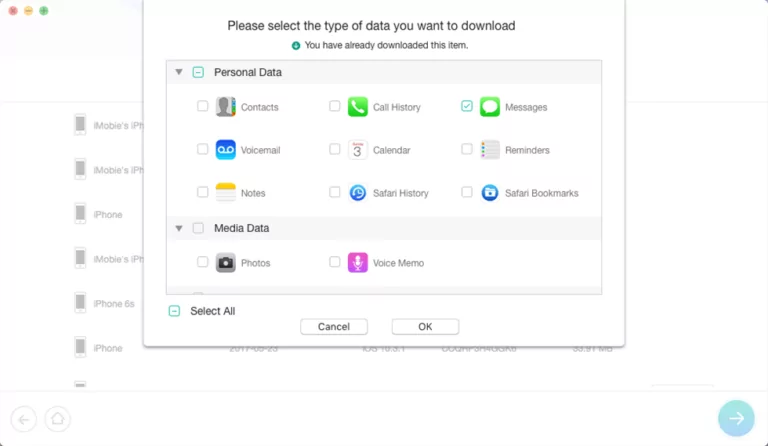
Utiliser AirDroid Cast
AirDroid Cast est l'une des applications puissantes qui permet à l'utilisateur de contrôler pleinement ses appareils depuis un PC ou un Mac. Elle fonctionne sur différents appareils tels que les PC, Mac, Android et iPhones. En utilisant cette application, les utilisateurs peuvent dupliquer et projeter l'écran de leur iPhone sur le PC ou le Mac à distance. De plus, cette application est facile à utiliser.
Comment configurer AirDroid Cast ?
1. WLAN
C'est la méthode la plus rapide pour projeter un appareil iOS sur un PC ou un Mac. L'utilisateur peut facilement projeter l'écran de son mobile sur le PC en utilisant le contrôle local et le contrôle à distance. Dans cette méthode, l'utilisateur a deux options : soit copier un code à neuf chiffres, soit utiliser un scanner de QR code.
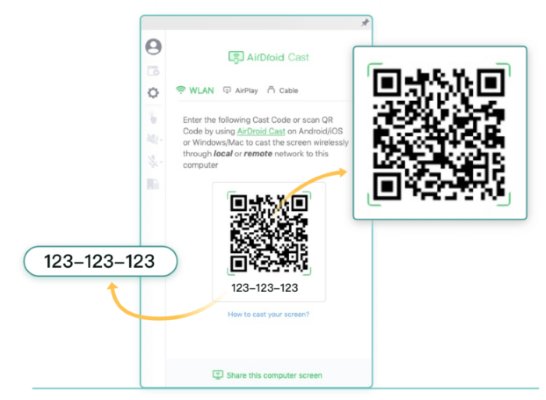
2. Airplay
Connectez vos appareils au même réseau Wi-Fi. Allez sur votre appareil iOS, ouvrez le centre de contrôle, cliquez sur le miroir d'écran et choisissez « AirDroid Cast - XXX » dans la liste disponible. Après la connexion, votre appareil iOS sera visible sur l'écran du PC.
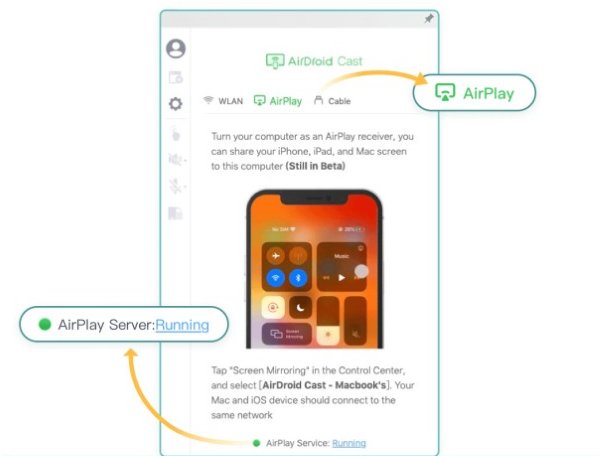
3. Câble USB
La façon la plus simple de contrôler votre appareil iOS sur un PC ou un Mac est d'utiliser un câble USB. C'est une méthode plus fiable, et vous n'avez pas à vous soucier des problèmes de réseau. Choisissez un câble USB de haute qualité et connectez votre appareil iOS et votre PC. Allez sur le PC et cliquez sur l'appareil iOS dans la liste disponible.
Après la connexion réussie, cliquez sur l'icône de la main affichée dans l'interface d'AirDroid Cast, suivez les instructions pour activer la fonction de contrôle et commencer à utiliser iMessages sur votre PC/Mac.
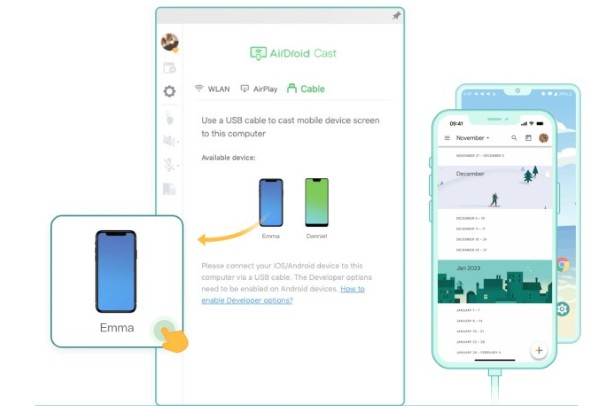
Bonus : Une méthode alternative pour envoyer des messages
Comme vous pouvez le constater, bien qu'il soit facile de consulter iMessage en ligne via iCloud et même d'envoyer des iMessages en ligne en utilisant un Mac ou un appareil Apple, il est tout aussi difficile de faire l'une de ces choses à partir d'appareils non-iOS. Apple mise sur son écosystème, rendant ainsi des services comme iMessage exclusifs aux appareils iOS.
Cela crée un mur autour des utilisateurs d’iOS et les incite à passer à des appareils iOS dans tous les aspects de leur vie. Ainsi, rester à l'intérieur de l'écosystème est facile et pratique, tandis qu'utiliser d'autres systèmes d'exploitation avec des appareils Apple devient compliqué.
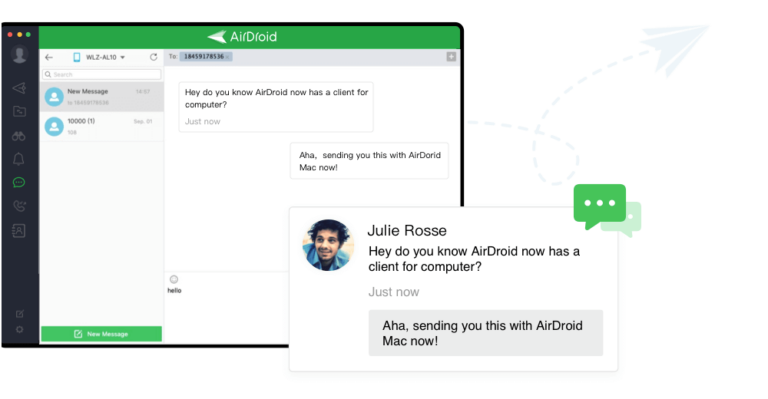
Il est donc contraignant de lire vos messages sur un PC non-iOS, et il n'existe aucun moyen d'accéder à iMessage en ligne via un navigateur. Même les méthodes qui fonctionnent sont très compliquées et peuvent entraîner des problèmes. Il est donc préférable de ne pas les utiliser à moins de ne pas avoir d'autre choix.
En revanche, si vous utilisez un Android, les choses sont beaucoup plus simples pour vous. Tant que vous avez l'application AirDroid installée sur votre appareil Android, vous pouvez facilement accéder à vos messages depuis n'importe où : navigateurs, Mac, autres téléphones, etc. Connectez-vous à votre compte sur le site AirDroid, et vous pouvez facilement consulter tous vos messages et même envoyer et recevoir de nouveaux messages.
Elle synchronise toutes vos notifications, vous permettant d'utiliser votre PC pendant que vous travaillez. C'est très pratique.
Comment synchroniser les messages avec iCloud sur les appareils iOS ?
Paramètres iPhone/iPad
- Allez dans Réglages sur votre iPhone ou iPad.
- Cliquez sur la bannière de l'ID Apple.
- Cliquez sur iCloud - Messages, vous verrez un « interrupteur » sur lequel vous devez appuyer.
- La synchronisation commencera avec succès.
Mac
- Dans la barre de menu, cliquez sur Messages.
- Cliquez sur Préférences.
- Cliquez maintenant sur Comptes.
- Ensuite, pour activer les messages dans iCloud, vous verrez une case à cocher.
- Cochez-la. Pour synchroniser vos messages, cliquez sur « Synchroniser maintenant ».
Puis-je consulter mes iMessages depuis un autre téléphone ?
Oui, vous pouvez consulter vos iMessages depuis un autre téléphone si votre ID Apple est connecté à cet appareil. Ce processus nécessite un iPhone car, sans iPhone, vous ne pouvez pas accéder à iMessages. Si vous avez un téléphone Android et qu'aucune de vos ID Apple n'est connectée à cet appareil, vous ne pourrez pas accéder aux iMessages sur cet appareil.
Conclusion
Avoir son téléphone constamment à portée de main peut souvent être une source de distraction, mais bien que vous souhaitiez vous concentrer sur votre travail, vous ne voulez pas manquer des messages essentiels. Maintenant que vous savez tout sur la manière de consulter iMessage en ligne et depuis n'importe quel ordinateur, vous pouvez travailler sur votre ordinateur sans avoir à vous soucier de manquer des messages cruciaux.
Si vous utilisez également un Android, vous voudrez peut-être utiliser l'application AirDroid pour consulter tous vos messages depuis votre PC ou n'importe quel navigateur. Puisque les Androids n'ont pas iMessage, les téléphones ne sauvegardent pas les SMS réguliers dans des systèmes de stockage cloud. Ainsi, AirDroid est un excellent outil pour consulter vos notifications de messages depuis un PC avec Android.
FAQ











Laisser une réponse.