Pourquoi mon nouvel iPhone reste bloqué sur Préparation du transfert ?
Après avoir acquis un nouvel iPhone, la première étape consiste à transférer vos précieuses données de l'ancien appareil vers le nouveau. Cependant, ce processus n'est pas toujours fluide pour tout le monde. Récemment, de nombreux utilisateurs ont signalé un problème où le nouvel iPhone reste bloqué sur la préparation du transfert lorsqu'ils utilisent le Démarrage Rapide.
Ne vous laissez pas effrayer, car nous avons élaboré une liste de solutions simples pour résoudre le problème des iPhones bloqués sur la préparation du transfert. Toutes les méthodes présentées dans ce guide s'appliquent à tous les modèles d'iPhone, y compris les derniers iPhone 14/15.
Plongeons dans les détails !
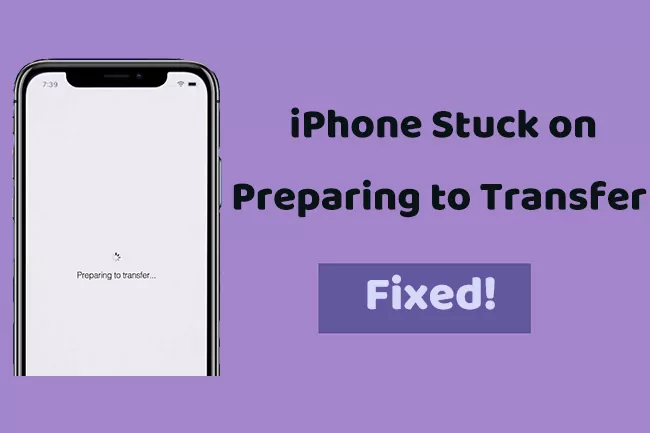
Partie 1 : Combien de temps prend le transfert d’iPhone à iPhone en 2023 ?
Il n’y a pas de réponse précise à cette question. Le temps nécessaire pour transférer les données d’un iPhone dépend de facteurs tels que la vitesse de connexion Internet et la taille des fichiers. Voici une estimation du temps nécessaire pour transférer vos fichiers via le Démarrage Rapide :
64 Go : Environ 20 minutes
Pour 128 Go : 40-50 minutes
Pour 256 Go : Plus d’une heure.
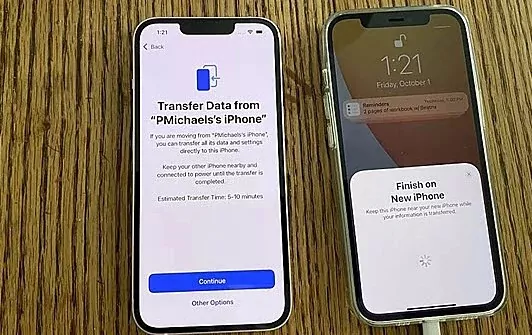
Partie 2 : Pourquoi mon iPhone est-il bloqué sur la préparation du transfert ?
Le transfert de vos données vers le nouvel iPhone prend effectivement du temps. Mais si cela prend des heures avant même que le processus de transfert commence, cela indique qu'il y a un problème.
Les raisons possibles de ce problème incluent :
1. Une mauvaise connexion Internet :
Le transfert de données via le Démarrage Rapide nécessite une connexion Internet rapide. Si votre Wi-Fi est de mauvaise qualité, il peut être beaucoup plus long que d’habitude pour démarrer le transfert. Assurez-vous également que les deux iPhones sont connectés au même réseau Wi-Fi.
2. Une distance trop grande entre les appareils
Le problème de l’iPhone bloqué sur la préparation du transfert est susceptible de survenir si les deux iPhones sont éloignés l’un de l’autre. Seuls deux iPhones proches peuvent reconnaître la commande du Démarrage Rapide pour commencer le transfert des données.

3. Des dysfonctionnements logiciels
Parfois, le problème provient du logiciel système de votre iPhone, ce qui peut affecter le processus de transfert. Un simple redémarrage peut résoudre les bugs logiciels.
4. Des versions d’iOS incompatibles
Rappelez-vous que la fonctionnalité de transfert via Quick Start fonctionne avec iOS 11 et les versions ultérieures. L’utilisation d’une ancienne version d’iOS sur un iPhone plus ancien est une cause fréquente du problème du blocage de l’iPhone sur la préparation du transfert. Comme le nouvel iPhone est livré avec la dernière version d’iOS, il est conseillé de mettre à jour le système d’exploitation de votre ancien appareil.
5. Des fichiers de données très volumineux
Transférez-vous des fichiers de données particulièrement volumineux entre les iPhones ? Lors de tels transferts, des pauses temporaires sont assez courantes. Il est préférable de connecter vos appareils à une source d’alimentation et de les laisser ainsi un moment.
Astuce supplémentaire : La méthode la plus rapide pour transférer vos données depuis un iPhone en un clic
Vous souhaitez éviter tous les problèmes liés au blocage de l’iPhone 14 bloqué sur sur la préparation du transfert ? Envisagez d’utiliser AirDroid Personal comme alternative parfaite au Démarrage Rapide. Il s'agit d'un outil de gestion mobile qui offre la manière la plus rapide de transférer vos données depuis l’ancien iPhone vers un PC, un Windows ou un Mac, sans fil.
Ainsi, vous pourrez facilement déplacer tous vos fichiers vers un ordinateur avant de les transférer vers votre nouvel iPhone. AirDroid se distingue par sa procédure de transfert en un clic et sa compatibilité universelle. Il prend en charge le transfert de données entre toutes les plateformes, y compris Android, iOS, macOS et Windows.
Et si cela ne suffit pas, AirDroid vous permet de transférer des données vers un appareil distant, même s’il se trouve à l’autre bout du monde.
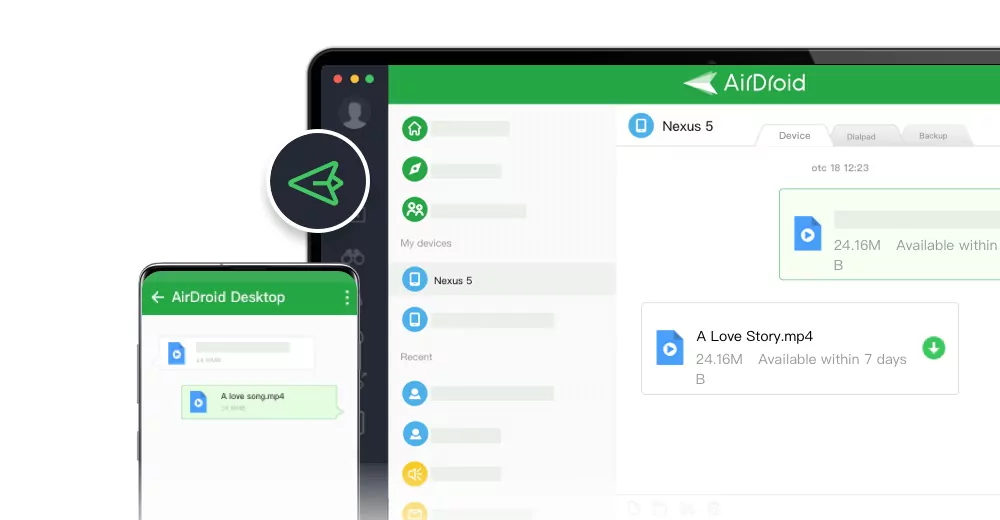
L'utilisation d'AirDroid est assez simple. Installez-le sur les deux appareils et téléchargez les fichiers depuis votre iPhone. Et c’est tout. Le programme transférera instantanément les fichiers vers votre bureau.
Partie 3 : Comment résoudre le problème de l’iPhone bloqué sur la préparation du transfert ?
En supposant que vous ayez déjà vérifié la connexion Internet et placé les deux appareils à proximité l’un de l’autre, essayez les solutions ci-dessous pour résoudre ce problème.
Solution 1 : Vérifiez la version d’iOS
La première chose à faire si les photos sont bloquées sur la préparation de l’importation depuis un iPhone est de mettre à jour l’appareil le plus ancien. Le Démarrage Rapide fonctionne de manière optimale lorsque les deux appareils utilisent la même version d’iOS. Voici comment mettre à jour iOS :
Étape 1 : Allez dans Réglages > Général > Mise à jour logicielle.
Étape 2 : Appuyez sur Télécharger et installer.
Étape 3 : Lorsque le logiciel est téléchargé, appuyez sur Installer maintenant.
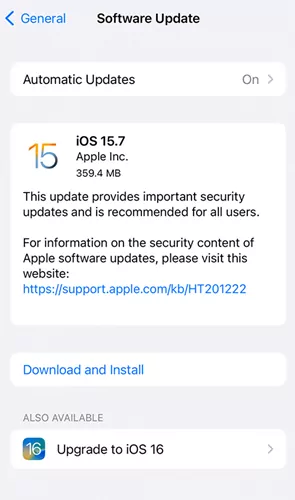
Vérifiez maintenant si votre iPhone 13 est toujours bloqué sur la préparation du transfert. Si le problème persiste, passez à la solution suivante.
Solution 2 : Connectez les iPhones au même Wi-Fi
Le Démarrage Rapide est-il bloqué sur préparation de l’importation depuis l’iPhone ? Assurez-vous que les deux iPhones sont connectés au même réseau Wi-Fi. Lorsqu’un appareil est connecté à un réseau Wi-Fi puissant et l’autre à un réseau faible, cela entraîne des retards de transfert.
Pour vérifier cela :
Étape 1 : Allez dans Réglages > Wi-Fi et vérifiez le nom de la connexion Wi-Fi.
Étape 2 : Il doit être identique sur les deux appareils.
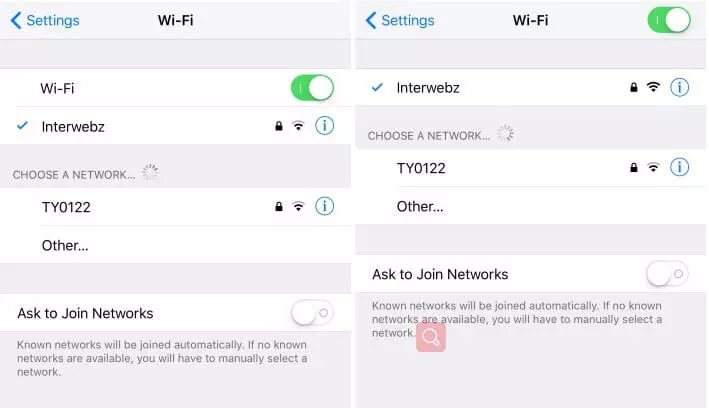
Solution 3 : Gardez les deux appareils près l’un de l’autre
Le blocage de votre iPhone pendant la préparation du transfert peut survenir si les appareils ne sont pas suffisamment proches l’un de l’autre. Il n’y a pas de distance fixe, mais tant que les iPhones sont à une distance de 1,5 à 4,5 mètres, vous ne rencontrerez pas de retards. Si nécessaire, branchez les appareils à une source d’alimentation jusqu’à ce que le transfert des données soit terminé.
Solution 4 : Réinitialisez les paramètres réseau
Parfois, un petit bug dans les paramètres réseau de votre iPhone peut être à l’origine des problèmes de blocage de l’iPhone. La meilleure façon d’éliminer ces bugs est de réinitialiser les paramètres réseau.
Cela permet de rafraîchir les paramètres du Wi-Fi, du Bluetooth et des autres réseaux sur l’appareil. Pour ce faire :
Étape 1: Ouvrez Réglages et appuyez sur Général > Réinitialiser ou Transférer l’iPhone.
Étape 2: Sélectionnez Réinitialiser et appuyez sur « Réinitialiser les paramètres réseau » dans la fenêtre contextuelle.
Étape 3: Lorsque vous y êtes invité, entrez votre code de verrouillage et appuyez sur « Réinitialiser » pour confirmer l’action.
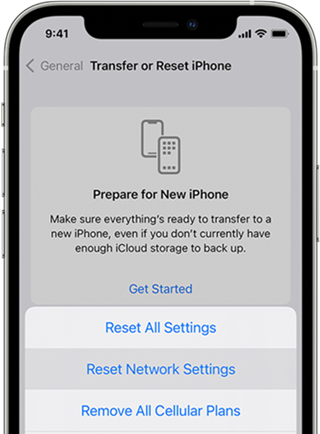
Étape 4: Lorsque votre iPhone redémarre, reconnectez-le à votre Wi-Fi et essayez à nouveau de transférer les fichiers. Espérons que cela fonctionnera parfaitement.
Voici toutes les solutions possibles pour résoudre le problème de blocage lors de la préparation de l’importation depuis l’iPhone. Si aucune de ces méthodes ne fonctionne, vous pouvez toujours utiliser AirDroid Personal pour transférer les données via votre PC.
Conclusion
Le problème de blocage de l'iPhone sur la préparation du transfert peut sembler important. Mais il survient généralement en raison de petits problèmes sur votre smartphone que vous pouvez facilement résoudre. Grâce à ce guide, vous ne devriez rencontrer aucune difficulté pour éliminer ce bug irritant et transférer toutes vos données de manière fluide.
Cependant, si vous recherchez une méthode plus efficace et sans tracas pour transférer vos données, faites appel à AirDroid Personal. Cet outil vous permet de transférer plusieurs Go de données depuis votre iPhone vers un ordinateur en quelques minutes, et vous pourrez ensuite passer à votre nouvel iPhone à tout moment.
Téléchargez AirDroid Personal et explorez ses fonctionnalités de gestion mobile étonnantes.
FAQ
1. Pourquoi le transfert de données entre iPhone prend-il autant de temps ?
Si l’iPhone 15 est bloqué sur la préparation du transfert ou prend trop de temps à s'exécuter, voici quelques raisons possibles :
- Les deux iPhones ne sont pas connectés au même réseau Wi-Fi.
- L’iPhone le plus ancien utilise une version d’iOS obsolète. Mettez-le à jour immédiatement.
- Vous tentez de transférer une grande quantité de données. Il est tout à fait normal que le Démarrage Rapide prenne du temps pour traiter et déplacer les données.
- Des problèmes mineurs dans le logiciel système de l’un des appareils.
2. Puis-je réduire le temps de transfert des données vers mon nouvel iPhone ?
La meilleure façon de réduire le temps de transfert est d’utiliser une connexion Internet rapide sur les deux iPhones. De plus, vous pouvez essayer de supprimer les fichiers indésirables, en particulier les vidéos volumineuses, avant de transférer les données.
Cependant, si vous recherchez une solution plus professionnelle pour transférer vos données, utilisez AirDroid Personal. Il peut transférer plusieurs Go de photos et vidéos en quelques minutes.
3. Que se passe-t-il si j'interromps le transfert de l'iPhone ?
En général, le transfert de données de l'iPhone reprend automatiquement si vous l’interrompez. Si ce n’est pas le cas, suivez à nouveau les mêmes étapes pour relancer manuellement le transfert des données.
4. Puis-je utiliser mon iPhone pendant le transfert du Démarrage Rapide ?
Non, vous ne pouvez pas. Si vous transférez des données directement depuis l’appareil précédent (avec le Démarrage Rapide), vous devez attendre que le processus se termine avant de pouvoir utiliser les appareils.
5. Puis-je annuler le transfert de données de l’iPhone ?
Pour annuler le transfert des données de l'iPhone, appuyez sur le bouton d’alimentation pour éteindre l’appareil. Lors de la reconfiguration, ne sélectionnez pas l’option « Restaurer les données ».











Laisser une réponse.