Transférer des fichiers de l'iPhone vers le Google Pixel après la configuration est une tâche simple. Pour ce faire, vous avez le choix d'utiliser Google Drive, Google Photos ou iCloud pour commencer à transférer les données de l'iPhone vers le Google Pixel. Une autre option consiste à utiliser une application tierce telle que ShareIT pour transférer les données de l'iPhone vers le Google Pixel sans altérer leur qualité.
Transfert d'iPhone vers Google Pixel - Méthodes Rapides
Google a dévoilé le Pixel 8 le 4 octobre, à partir de 699 $. De surcroît, le Google Pixel est vendu à un prix presque 100 $ inférieur à celui de l'iPhone. Doté de lignes plus douces, d'un design élégant et d'un appareil photo amélioré, de nombreux adeptes d'iOS envisagent de passer au Google Pixel.
Ainsi, ils vous demandent si vous souhaitez transférer vos données de l'iPhone vers le Google Pixel. Heureusement, il est possible d'effectuer ce transfert après ou avant la configuration de votre Pixel. Ce guide a pour but de vous présenter les meilleures méthodes pour vous aider à partager des fichiers de votre iPhone vers votre Google Pixel.
Le meilleur moyen de transférer des données de l'iPhone vers le Pixel - AirDroid Personal
Vous pouvez choisir la méthode répertoriée dans ce post pour transférer vos données de l'iPhone vers le Google Pixel, cependant, ces méthodes présentent certaines limitations. Il est donc important de prendre AirDroid en considération, qui ne présente aucune faille lors du transfert de fichiers de l'iPhone vers les appareils Android.
La possibilité de partager des fichiers de manière illimitée d'un appareil à un autre sans avoir besoin de connexion filaire démontre les fonctionnalités offertes par AirDroid Personal. De plus, AirDroid Personal offre une interface utilisateur conviviale, ce qui rend le partage de fichiers de l'iPhone vers le Google Pixel rapide et facile.
Voici un guide détaillé pour vous montrer comment transférer vos données de l'iPhone vers le Google Pixel en utilisant AirDroid Personal, étape par étape.
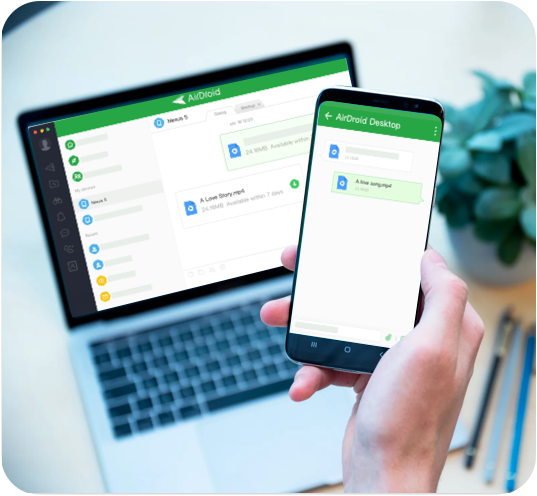
Étape 1 : Téléchargez AirDroid Personal sur vos iPhone et Google Pixel. Ensuite, connectez-vous avec le même compte AirDroid sur les deux appareils.
Étape 2 : Appuyez sur l'option « Mes appareils » sur votre iPhone, puis choisissez l'appareil Google Pixel. Suivez les instructions ci-dessous pour connecter votre iPhone et le Google Pixel.
Cliquez sur l'icône de transfert, puis sélectionnez l'icône du trombone. Après avoir appuyé sur l'icône des fichiers, choisissez les vidéos que vous souhaitez envoyer.
![]()
Comment transférer des données de l'iPhone vers le Pixel avant la configuration
Il peut arriver que vous ayez besoin de transférer des fichiers de votre iPhone vers votre Google Pixel. Voici quelques excellentes méthodes pour vous guider dans le transfert des données de l'iPhone vers le Google Pixel avant de procéder à la configuration.
Transférer des photos via un câble USB
Avant de procéder à la configuration, il est possible d'utiliser un câble USB pour transférer des fichiers de l'iPhone vers le Google Pixel.
Étape 1 : Après avoir allumé le Pixel, appuyez sur le bouton « Démarrer ». Ensuite, suivez les indications à l'écran pour insérer la carte SIM physique.
Étape 2 : Connectez votre appareil Pixel à un réseau WiFi fiable. Choisissez de copier les données et les applications, puis suivez les instructions affichées à l'écran jusqu'à ce que vous soyez invité à connecter les appareils.
Étape 3 : Commencez par allumer votre iPhone avant de brancher l'extrémité du câble dans l'appareil iOS. Ensuite, connectez la pointe USB-C au nouvel appareil Pixel.
Étape 4 : Appuyez sur l'icône « OK » sur votre iPhone, puis patientez quelques instants pendant le traitement des données. Ensuite, ouvrez votre Pixel et connectez-vous à votre compte Google. Cliquez sur l'option Photos, puis sur l'icône Copier pour commencer le transfert des fichiers.
![]()
Transférer des données de l'iPhone vers le Pixel via Switch
Vous pouvez aussi utiliser le Switch pour transférer des fichiers de votre iPhone vers le Google Pixel sans avoir besoin d'un câble USB.
Étape 1 : Mettez en marche le nouveau Google Pixel et appuyez sur le bouton « Démarrer ». Insérez la carte SIM en suivant les instructions affichées à l'écran.
Étape 2 : Une fois que vous avez connecté l'appareil au réseau WiFi, il est nécessaire de transférer les données et les applications en cliquant sur l'option « Sans fil » lorsque cela est demandé. Sélectionnez ensuite « Vous aviez un iPhone ou un iPad » et suivez les instructions pour scanner le code QR affiché sur l'écran du Pixel.
Ensuite, il vous faudra utiliser l'appareil photo de votre iPhone pour scanner le code avant de procéder au téléchargement de l'application Switch to Android.
![]()
Étape 3 : Accordez l'autorisation à l'application d'accéder aux données, puis appuyez sur le bouton « Photos » pour transférer les fichiers vers votre nouveau dispositif Google Pixel. Ensuite, cliquez sur l'icône « Continuer » pour poursuivre.
![]()
Partie 2 . Comment transférer des données de l'iPhone vers le Pixel après la configuration ?
En plus de transférer les fichiers de l'iPhone vers le Google Pixel pendant ou avant la configuration, il est essentiel de partager les fichiers de l'appareil iOS vers le Pixel après la configuration. Découvrez les différentes méthodes énumérées ci-dessous pour organiser cela efficacement.
Transférer des fichiers via Google Drive
Vous pouvez sauvegarder les données de votre iPhone sur Google Drive afin de les restaurer par la suite sur un Google Pixel. Voici comment transférer les fichiers de votre iPhone vers un Google Pixel en passant par Google Drive.
Étape 1 : Une fois que vous avez installé Google Drive sur votre iPhone, ouvrez l'application et connectez-vous avec vos identifiants Google. Ensuite, appuyez sur l'icône « Télécharger » après avoir cliqué sur l'icône « + ».
![]()
Étape 2 : Accédez à Photos et Vidéos, sélectionnez les fichiers que vous souhaitez partager, puis appuyez sur « Télécharger ».
Une fois que vous avez téléchargé les fichiers sur Google Drive à partir d'un appareil iOS, vous devrez ensuite ouvrir Google Drive sur le Google Pixel.
Étape 3 : Sélectionnez les images que vous voulez télécharger, puis appuyez sur le « Menu à trois points ». Ensuite, poursuivez en cliquant sur l'icône de téléchargement. Cela vous permettra de transférer des fichiers de votre iPhone vers le Google Pixel.
![]()
Transférer des fichiers via Google Photos
Une autre méthode astucieuse pour transférer des données de l'iPhone vers le Pixel est d'utiliser Google Photos. Il vous suffit de suivre quelques étapes simples pour transférer les fichiers de votre iPhone vers le Google Pixel.
Étape 1 : Allumez votre iPhone avant de télécharger Google Photos. Ensuite, ouvrez Google Photos et connectez-vous avec vos identifiants Google.
Étape 2 : À présent, Google Photos vous propose de choisir si vous voulez synchroniser des vidéos ou des photos en haute qualité. Vous pouvez aussi accéder à l'icône de profil et sélectionner les paramètres de Google Photos. Activez la sauvegarde en appuyant sur l'option correspondante.
Étape 3 : Si l'étape se complique, il vous suffit d'ouvrir Google Photos sur votre téléphone Pixel. C'est la seule action nécessaire pour transférer des fichiers de votre iPhone vers votre Google Pixel.
![]()
Partager des fichiers via iCloud
Pour partager des fichiers de votre iPhone vers un appareil Pixel via iCloud, assurez-vous que vos photos iCloud sont synchronisées avec votre iPhone. Pour ce faire, activez la synchronisation des photos iCloud en accédant aux paramètres, puis en sélectionnant l'option Photos. Ensuite, suivez les étapes ci-dessous pour partager vos fichiers de l'iPhone vers le Pixel.
Étape 1 : Ouvrez le navigateur Chrome sur votre appareil Pixel, puis rendez-vous sur iCloud.com.
Étape 2 : Connectez-vous à votre compte iCloud en utilisant votre identifiant Apple et votre mot de passe. Ensuite, accédez à la section Photos pour visualiser les images synchronisées.
Étape 3 : Cliquez sur le bouton « Sélectionner » pour choisir les photos que vous voulez télécharger. Vous pouvez aussi opter pour « Tout sélectionner » pour choisir toutes les images. Ensuite, dirigez-vous vers le coin inférieur droit et cliquez sur l'icône représentant un menu à trois points.
Cliquez sur le bouton « Télécharger » pour transférer facilement tous les fichiers de votre iPhone vers le Pixel.
![]()
Réflexions finales
Transférer des fichiers peut parfois être compliqué lorsque vous voulez partager des fichiers de votre iPhone vers un appareil Android. Heureusement, nous avons découvert plusieurs méthodes efficaces pour vous aider à transférer facilement vos fichiers de l'iPhone vers un Google Pixel.
Vous pouvez explorer toutes ces options, cependant AirDroid Personal demeure le choix optimal. Il vous offre la possibilité de transférer des fichiers de votre iPhone vers un appareil Android sans fil, ainsi que de partager une grande quantité de données en une seule opération, sans perdre de temps précieux.
Souhaitez-vous transférer des données de votre iPhone vers le Pixel ? Ne cherchez pas plus loin, car dans cet article, nous allons vous présenter les méthodes efficaces pour partager des données de l'iPhone vers le Google Pixel. De plus, nous allons vous expliquer la meilleure manière de transférer des données de l'iPhone vers le Google Pixel.
FAQ
Il s'agit d'une question très courante de nos jours, et de nombreuses personnes se la posent. Si votre téléphone Pixel utilise une nano-SIM et que votre iPhone est déverrouillé et sans carte SIM, vous pouvez insérer la carte SIM de l'iPhone dans le Google Pixel.
Votre choix dépendra de vos besoins spécifiques et de l'appareil mobile que vous envisagez d'acquérir. Si vous valorisez les services Google, des fonctionnalités de caméra avancées, un assistant vocal plus intelligent ou des mises à jour Android rapides, alors le Google Pixel serait un choix judicieux. En revanche, si vous préférez les services Apple et accordez une grande importance à la sécurité, l'iPhone serait la meilleure option pour vous.











Laisser une réponse.