Comment modifier le répertoire de sauvegarde iTunes sur Wіndows/Mac ?
Utiliser iTunes pour sauvegarder les données de votre iPhone a peut-être attiré votre attention avec son emplacement de stockage par défaut sur le disque dur principal de votre ordinateur. Cela pourrait poser des problèmes si votre espace de stockage est limité et aussi si vous souhaitez améliorer l'organisation de vos sauvegardes.
Heureusement, il existe une solution pour modifier l'emplacement de sauvegarde iTunes vers n'importe quel dossier ou disque externe de votre choix. Dans cet article, nous nous lançons dans un voyage pour dévoiler les subtilités du changement de l'emplacement de sauvegarde iTunes sur Windows 11/10/8/7, en explorant les avantages qui accompagnent une telle modification.

De plus, nous étendons notre discours pour démontrer comment vous pouvez sauvegarder facilement vos fichiers iPhone sur un PC, en tirant parti des fonctionnalités d'AirDroid Web pour simplifier vos efforts de gestion de données.
Où trouver le répertoire de sauvegarde iTunes par défaut
- Windows 11/10/8: C:\Users\Votre nom d'utilisateur\AppData\Roaming\Apple Computer\MobileSync\Backup.
- Windows 7: C:\Users\Votre nom d'utilisateur\AppData\Roaming\Apple Computer\MobileSync\Backup
- Sur Mac: Allez dans Finder>Option>"Bibliothèque: ~/Library/Application Support/MobileSync/Backup/
Ce qu'il faut savoir avant de changer l'emplacement de sauvegarde iTunes
Si vous voulez libérer de l'espace sur votre ordinateur ou stocker vos sauvegardes iTunes dans un autre emplacement, vous pouvez changer le dossier de sauvegarde par défaut en utilisant une astuce simple. Cette astuce consiste à créer un lien symbolique, ou symlink, qui est un raccourci qui pointe vers un autre dossier.
En créant un symlink, vous pouvez tromper iTunes en lui faisant croire que le dossier de sauvegarde est toujours à son emplacement d'origine, tout en stockant les fichiers ailleurs. Voici comment changer l'emplacement de sauvegarde iTunes :
À retenir
- Assurez-vous d'avoir une sauvegarde actuelle de vos données avant de faire des changements.
- Soyez précis en entrant le nouveau chemin de sauvegarde, car les erreurs peuvent causer des problèmes.
- Assurez-vous que le nouvel emplacement a suffisamment de stockage pour vos sauvegardes.
- Vérifiez qu'iTunes peut accéder et écrire sur le nouvel emplacement.
FAQ sur l'emplacement de sauvegarde iTunes
Est-il sûr de changer mon emplacement de sauvegarde iTunes ?
Oui, si cela est fait correctement en utilisant la méthode du symlink. Cependant, assurez-vous de sauvegarder votre dossier existant au préalable.
Y a-t-il un autre outil utile pour m'aider à gérer mes fichiers iPhone ?
AirDroid est un outil de transfert de fichiers sans fil qui vous permet de gérer vos fichiers iPhone depuis votre ordinateur sans iTunes.
Comment puis-je changer l'emplacement de sauvegarde par défaut pour les sauvegardes iPhone dans iTunes ?
Vous ne pouvez pas changer directement l'emplacement de sauvegarde pour les sauvegardes iPhone dans iTunes. Cependant, vous pouvez déplacer manuellement le dossier de sauvegarde vers un nouvel emplacement après chaque sauvegarde.
Comment changer l'emplacement de sauvegarde iTunes sur Windows 11/10/8 ?
Pour changer l'emplacement de sauvegarde iTunes sur Windows 11/10/8, vous devrez utiliser l'invite de commande Windows.
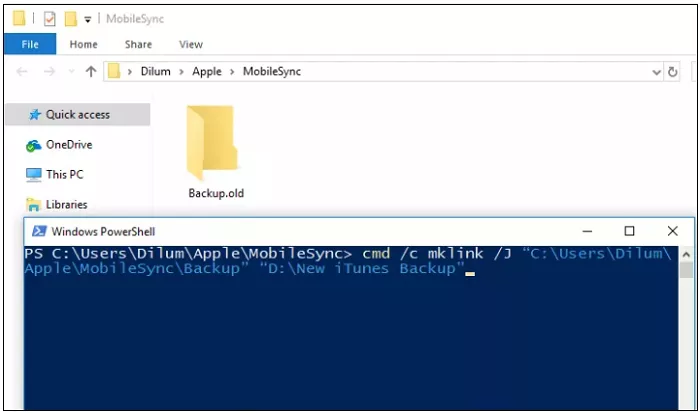
Ne vous inquiétez pas, ce n'est pas aussi compliqué que cela en a l'air. Suivez simplement ces étapes attentivement et vous pourrez changer l'emplacement de sauvegarde iTunes sur Windows 11/10/8 en un rien de temps.
Étape 1 : Créez un nouveau dossier où vous souhaitez stocker vos sauvegardes iTunes. Par exemple, vous pouvez créer un dossier appelé "sauvegarde iTunes" dans le lecteur C:\.
Étape 2 : Ouvrez l'invite de commande. Vous pouvez le faire en tapant "cmd" dans la boîte de recherche Windows et en appuyant sur Entrée.
Étape 3 : Naviguez vers le nouveau dossier en utilisant la commande "cd". Par exemple, si vous avez créé le dossier dans le lecteur C:\, tapez "cd c:\sauvegardeitunes" et appuyez sur Entrée.
Étape 4 : Supprimez le dossier de sauvegarde original et tout ce qu'il contient en utilisant l'explorateur de fichiers. Vous pouvez le faire en cliquant avec le bouton droit sur le dossier et en choisissant "Supprimer".
Étape 5 : Créez un symlink en utilisant la commande "mklink". Cette commande créera un raccourci du dossier de sauvegarde original vers le nouveau dossier. Tapez la commande suivante et appuyez sur Entrée : "mklink /J "%APPDATA%\Apple Computer\MobileSync\Backup" "c:\sauvegardeitunes"". Assurez-vous de remplacer "c:\sauvegardeitunes" par le chemin réel de votre nouveau dossier.
Vous pouvez maintenant choisir n'importe quel dossier que vous voulez pour vos sauvegardes iTunes, comme "c:\sauvegardeitunes".
Comment changer l'emplacement de sauvegarde iTunes sur Windows 7 ?
Pour créer un symlink sur Windows 7, vous devrez également utiliser l'invite de commande Windows. Comme sur windows 11/10/8. Suivez ces étapes attentivement et vous pourrez changer facilement l'emplacement de sauvegarde iTune sur Windows 7 :
Étape 1 : Créez un nouveau dossier où vous souhaitez stocker vos sauvegardes iTunes. Par exemple, vous pouvez créer un dossier appelé "sauvegardeitunes" dans le lecteur C:\.
Étape 2 : Ouvrez l'invite de commande. Vous pouvez le faire en tapant "cmd" dans la boîte de recherche Windows et en appuyant sur Entrée. Naviguez vers le nouveau dossier en utilisant la commande "cd". Par exemple, si vous avez créé le dossier dans le lecteur C:\, tapez "cd c:\sauvegardeitunes" et appuyez sur Entrée.
Étape 3 : Supprimez le dossier de sauvegarde original et tout ce qu'il contient en utilisant l'explorateur de fichiers. Vous pouvez le faire en cliquant avec le bouton droit sur le dossier et en choisissant "Supprimer".
Étape 4 : Créez un symlink en utilisant la commande "mklink". Cette commande créera un raccourci du dossier de sauvegarde original vers le nouveau dossier. Tapez la commande suivante et appuyez sur Entrée : "mklink /J "%APPDATA%\Apple Computer\MobileSync\Backup" "c:\sauvegardeitunes". Assurez-vous de remplacer "c:\sauvegardeitunes" par le chemin réel de votre nouveau dossier.
C'est tout ! Vous pouvez maintenant choisir n'importe quel dossier que vous voulez pour vos sauvegardes iTunes, comme "c:\sauvegardeitunes".
Comment changer l'emplacement de sauvegarde iTunes sur Mac ?
Si vous souhaitez changer l'emplacement de sauvegarde iTunes sur Mac sans logiciel supplémentaire, vous pouvez le faire manuellement :
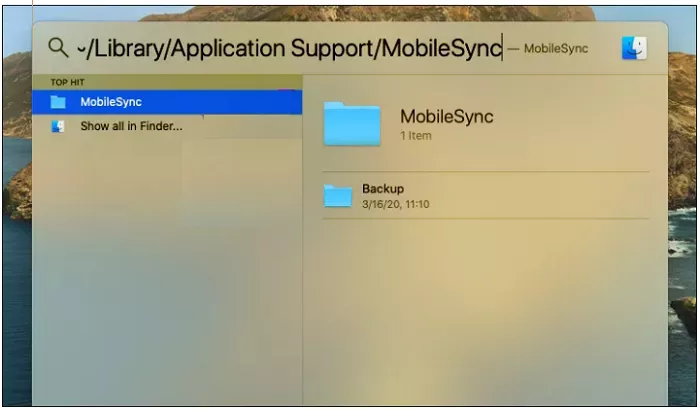
Tout d'abord, vous devez localiser le dossier de médias iTunes, pour ce faire :
Étape 1 : Connectez votre disque dur externe à votre Mac.
Étape 2 : Naviguez vers Finder > Sélectionnez votre nom d'utilisateur > Cliquez sur iTunes. Cela vous mènera à l'emplacement par défaut du dossier iTunes.
Note :
Si le dossier iTunes n'est pas à l'emplacement par défaut, ouvrez iTunes.
- Allez dans Préférences > Avancé. Notez le chemin indiqué sous 'Emplacement du dossier iTunes Media'.
- Assurez-vous que l'option 'Copier les fichiers dans le dossier iTunes Media lors de l'ajout à la bibliothèque' est cochée.
- Cliquez sur 'OK'.
Étape 3 : Allez dans Fichier > Bibliothèque > Organiser la bibliothèque.
Étape 4 : Choisissez 'Consolider les fichiers' pour centraliser tous les fichiers de la bibliothèque pour la sauvegarde.
Étape 5 : Si disponible, sélectionnez 'Réorganiser les fichiers dans le dossier iTunes Media'. Confirmez les paramètres en cliquant sur 'OK'.
Étape 6 : Fermez iTunes et allez dans Finder pour ouvrir votre disque dur externe.
Étape 7 : Localisez votre dossier iTunes soit à son emplacement par défaut soit à celui que vous avez noté précédemment. Faites glisser ce dossier sur votre disque dur externe pour commencer le transfert.
Étape 8 : Une fois le transfert terminé, vous pouvez supprimer les sauvegardes iTunes originales de votre Mac pour libérer de l'espace.
Vous avez maintenant réussi à changer votre emplacement de sauvegarde iTunes sur votre Mac.
Pourquoi devriez-vous changer l'emplacement de sauvegarde iTunes ?
Par défaut, iTunes enregistre les sauvegardes sur le disque dur principal de votre ordinateur, ce qui peut rapidement remplir votre espace de stockage.
Si vous voulez économiser plus d'espace ou mieux organiser vos sauvegardes, vous pouvez changer l'endroit où iTunes les stocke. Voici quelques raisons pour lesquelles vous devriez changer l'emplacement de sauvegarde iTunes :
Économiser plus d'espace
Vous pouvez libérer plus d'espace sur le disque dur de votre ordinateur en déplaçant votre emplacement de sauvegarde iTunes. Les appareils Apple stockent de plus en plus de données à mesure qu'ils deviennent plus avancés.
Cela signifie que les sauvegardes peuvent prendre beaucoup d'espace disque, parfois plusieurs gigaoctets ou plus.
Améliorer les performances
Vous pouvez rendre votre ordinateur plus rapide et éviter la surcharge de sauvegarde en déplaçant vos sauvegardes iTunes vers un autre emplacement. De cette façon, vous pouvez prévenir le débordement de disque et améliorer les performances du système.
Gérer et organiser
Vous pouvez également mieux gérer et organiser vos sauvegardes de périphériques en changeant votre emplacement de sauvegarde iTunes. Si vous avez plusieurs appareils Apple, il peut être difficile de garder une trace de toutes les sauvegardes.
En déplaçant les sauvegardes vers différents dossiers ou disques externes avec les noms des appareils, vous pouvez facilement trouver et accéder à la sauvegarde dont vous avez besoin.
Protéger vos données
Bien que les sauvegardes iTunes soient généralement sûres sur le disque dur principal de votre ordinateur, vous pouvez toujours perdre des données à cause d'accidents comme des attaques de virus, des pannes de disque et des plantages de système. Vous pouvez mieux protéger vos données en stockant vos sauvegardes sur un disque externe ou dans un autre emplacement.
De cette façon, vous pouvez avoir l'esprit tranquille en sachant que vous avez une copie de sauvegarde sécurisée de votre disque principal, même si quelque chose lui arrive.
Partager et transférer
Vous pouvez également partager et transférer vos sauvegardes plus facilement si vous changez l'emplacement de sauvegarde pour iTunes. Le dossier de sauvegarde iTunes est facile à déplacer vers un nouvel appareil ou un autre ordinateur.
C'est très utile si vous voulez partager des sauvegardes avec un autre utilisateur ou si vous changez d'ordinateur.
Comment sauvegarder vos fichiers iPhone sur un PC avec AirDroid ?
AirDroid Web est un outil puissant qui peut répondre à tous vos besoins mobiles. Vous pouvez faire beaucoup de choses sur votre smartphone avec lui. Vous pouvez également accéder facilement à vos fichiers iPhone avec le site web AirDroid.
Avec AirDroid en ligne, vous pouvez accéder à vos fichiers de n'importe où et à tout moment, sans aucune limite. Voici quelques avantages de l'utilisation d'AirDroid en ligne pour accéder à vos fichiers iPhone.
AirDroid vous offre -
Caractéristiques clés d'AirDroid Personal
- Sauvegardes sélectives et sécurisées : Choisissez des fichiers ou des dossiers spécifiques à sauvegarder, en veillant à ce que vos données précieuses restent protégées sur votre PC.
- Commodité sans fil : Éliminez les tracas des câbles. La connectivité sans fil d'AirDroid vous libère des contraintes des connexions physiques.
- Transferts ultra-rapides : Profitez de téléchargements de fichiers à grande vitesse, quelle que soit la taille du fichier, vous faisant gagner un temps précieux.
- Compatibilité universelle : AirDroid transcende les systèmes d'exploitation, connectant sans effort votre iPhone aux Macs, PC Windows, machines Linux et Chromebooks.
- Simplicité basée sur le web : Aucune installation de logiciel n'est nécessaire. Accédez à AirDroid directement depuis votre navigateur web pour une fonctionnalité instantanée.
Sauvegardez rapidement vos fichiers importants
Voici un guide rapide sur comment sauvegarder vos fichiers importants avec AirDroid Personal, même si vous n'avez pas votre ordinateur avec vous. Assurez-vous de télécharger AirDroid d'abord avant de sauvegarder vos données.
Étape 1 : Connectez-vous à votre PC et à votre iPhone avec le même compte AirDroid. Après avoir connecté votre appareil à votre PC, vous pouvez transférer vos fichiers hors ligne quand et où vous le souhaitez.
Étape 2 : Sur votre téléphone, appuyez sur le bouton Transférer. Ensuite, choisissez l'appareil que vous souhaitez sauvegarder dans la liste.
Étape 3 : Choisissez l'icône de fichier ou le type de sauvegarde que vous voulez, puis appuyez sur Envoyer.
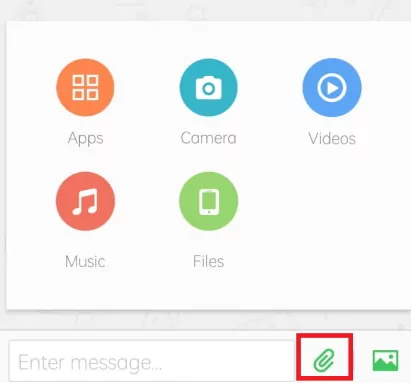
Sauvegardez vos photos et vidéos en masse
Suivez ces étapes pour apprendre comment sauvegarder vos photos et vidéos de votre iPhone vers votre PC ou Mac.
Étape 1 : Téléchargez l'application iOS AirDroid depuis l'App Store sur votre iPhone. Ensuite, inscrivez-vous pour un compte sur le site officiel d'AirDroid. Entrez vos informations de connexion et accédez à votre compte.
Étape 2 : Allez sur https://web.airdroid.com sur votre ordinateur et connectez-vous avec les mêmes détails que votre compte AirDroid. Vous utiliserez le même compte pour connecter votre PC et votre iPhone.
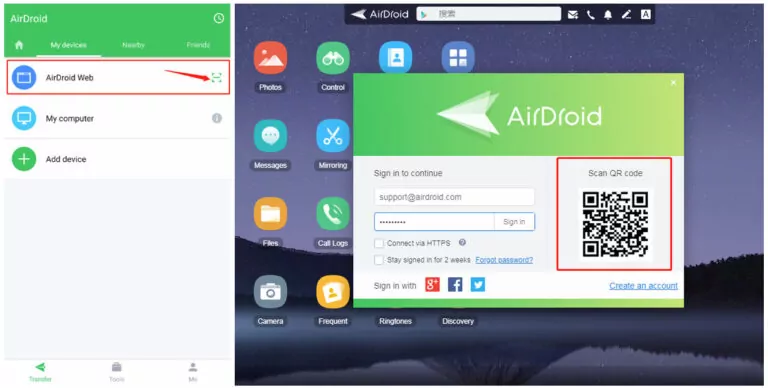
Vous pouvez utiliser votre PC pour vérifier les fichiers média de votre iPhone et commencer à les transférer vers votre ordinateur pour une utilisation ultérieure. De plus, vous pouvez facilement visualiser, supprimer et copier les fichiers iPhone avec votre PC.
Vous n'avez pas besoin d'autres outils comme iCloud ou iTunes. Avec un compte AirDroid, vous pouvez contrôler vos fichiers iPhone sans fil depuis votre PC.
Si vous souhaitez économiser de l'espace, améliorer les performances, mieux gérer et protéger vos données, et partager ou transférer vos sauvegardes avec facilité, changer l'emplacement de sauvegarde iTunes peut être une décision judicieuse. Nous avons détaillé le processus de modification de l'emplacement de sauvegarde iTunes ci-dessus.
De plus, nous avons expliqué comment sauvegarder vos fichiers iPhone sur votre PC en utilisant AirDroid Web. Cet outil robuste permet un accès sans effort et sans fil à vos fichiers iPhone. Si vous souhaitez essayer AirDroid Web, vous pouvez télécharger l'application iOS AirDroid depuis l'App Store et vous inscrire pour un compte sur le site officiel d'AirDroid.











Laisser une réponse.