Il pourrait y avoir plusieurs raisons et problèmes à l'origine de ce dysfonctionnement. Vous pouvez essayer des solutions simples comme redémarrer votre téléphone, utiliser d'autres applications, activer le mode avion, ajuster les paramètres de connectivité sans fil, etc.
Comment résoudre le blocage de Migrer vers iOS sur 1 minute ?
Changer d'Android à iOS est un désir répandu, et il existe plusieurs applications pour faciliter cette transition. Les logiciels gratuits et les applis mobiles ont grandement simplifié le partage de données telles que les contacts, les e-mails, WhatsApp, les fichiers, les vidéos et les images. Cependant, un problème fréquent est le blocage de l'application Migrer vers iOS pendant une minute. Le transfert se fige et l'écran reste bloqué durant la dernière minute, entraînant un échec du transfert ou un possible blocage du téléphone. Que faire dans une telle situation ?

Il s'agit d'un problème courant et ennuyeux qui peut survenir pour diverses raisons. Ce guide présentera quelques méthodes simples pour résoudre rapidement le blocage des transferts vers iOS en une minute. Nous avons examiné plusieurs approches afin que vous puissiez résoudre efficacement votre problème en choisissant l'une d'entre elles. Poursuivons la lecture !
Raison courante pour laquelle iOS reste bloqué à 1 minute
Malheureusement, nous ne pouvons pas préciser la raison exacte du passage à iOS qui s'est produit soudainement pendant une minute lors du transfert de données. Néanmoins, les développeurs d'applications pour iPhone et les responsables ont identifié quelques raisons fréquentes expliquant cette interruption du transfert.
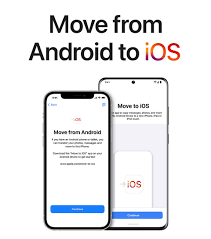
Par exemple :
- Connexion Internet faible (Wi-Fi ou données mobiles)
- Problèmes de mise à jour logicielle
- Espace de stockage limité sur iPhone
- Problème rencontré lors de la mise à jour du logiciel système
- L'application présente des dysfonctionnements lors du transfert de données
- Des fichiers volumineux sont partagés d'un seul coup
Comment résoudre le blocage de Migrer vers iOS sur 1 minute - 10 méthodes rapides et simples
Beaucoup de personnes se posent la question suivante : pourquoi le processus de passage à iOS reste-t-il bloqué lors du transfert de données ? La principale raison en est généralement un logiciel obsolète ou une connexion Wi-Fi lente. Il arrive parfois que les utilisateurs oublient de respecter certaines conditions préalables, telles que ne pas utiliser le téléphone pendant le transfert, éviter les appels, activer le mode veille, désactiver les données en arrière-plan, ou encore désactiver le mode économie de batterie, etc. Si le problème persiste, voici quelques méthodes simples et efficaces pour le résoudre.
Méthode 1 : Problème de connexion Internet
N'oubliez pas que la principale cause des échecs de migration vers iOS sur l'estimation pourrait être une connexion Internet Wi-Fi lente, car certaines applications nécessitent une connexion de données pour le transfert de fichiers. Les multiples échecs de connexion dus à la lenteur d'Internet ont entraîné un blocage du processus de migration.
Solution : Avant de commencer le transfert de données, il est recommandé de redémarrer votre téléphone. Si vous utilisez Internet mobile, il est préférable de passer à une connexion Wi-Fi, car celle-ci est généralement plus stable qu'un réseau mobile. Enfin, pour résoudre ce problème immédiatement, activez le mode avion pendant quelques secondes, puis désactivez-le.
Méthode 2 : Économiseur de batterie (Mode économie d'énergie)
Lorsque nous utilisons l'appareil photo de notre iPhone, cela entraîne une consommation de batterie plus élevée que lors d'une utilisation normale. Ainsi, de nombreuses personnes activent le mode économie d'énergie pour passer en mode basse consommation. Cette option est bénéfique pour l'efficacité énergétique, mais peut entraîner une lenteur lors des transferts de données. En effet, le mode économie d'énergie limite la vitesse du processeur, réduit la luminosité de l'écran, restreint les données en arrière-plan, désactive la localisation et applique diverses limitations à votre téléphone, ce qui peut être peu adapté pour le transfert de fichiers.
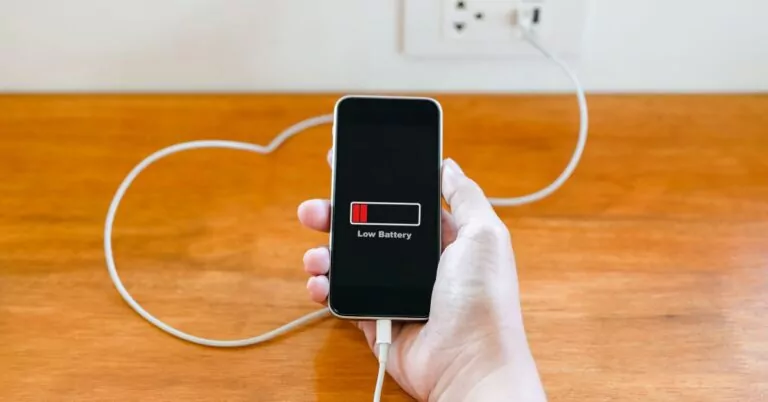
Solution : Avant de commencer le transfert de données, désactivez le mode économie d'énergie de votre iPhone. Si vous oubliez de le faire, vous pouvez le désactiver pendant le transfert en accédant aux paramètres de la batterie. Pour ce faire, rendez-vous dans l'onglet « Réglages », puis « Batterie », et désactivez le mode économie d'énergie. Vous pouvez également accéder à cette fonction directement depuis le menu d'accès rapide.
Méthode 3 : Mode Avion sur les deux téléphones
Si nous laissons notre téléphone allumé pendant plusieurs jours sans l'éteindre ni le redémarrer, cela peut entraîner des problèmes dans le transfert de données. Ainsi, activer le mode Avion permet de réinitialiser la connexion Internet et de résoudre les bugs fréquents.
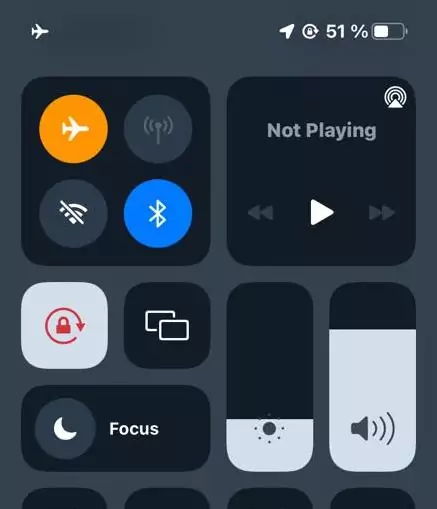
Solution : Activez le mode avion sur les deux téléphones (source et récepteur) et réessayez. Pour ce faire, accédez aux « Réglages rapides » en faisant glisser vers le bas sur l'écran d'accueil. Appuyez sur l'icône de l'avion pour l'activer, puis répétez l'opération pour le désactiver.
Méthode 4 : Optimiser les paramètres Wi-Fi
Les paramètres Wi-Fi sont cruciaux pour la transmission des données, cependant, ils peuvent poser des problèmes en autorisant des interruptions dans le processus de connexion Wi-Fi.
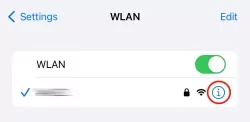
Solution : Pour des réglages optimisés, ouvrez « Paramètres ». Allez dans « Sans fil et réseaux » ou « Paramètres sans fil ». Cliquez sur le menu à trois points en haut à droite de l'écran pour accéder aux « Paramètres avancés ». Sélectionnez « Toujours » dans l'option « Garder le Wi-Fi activé pendant la mise en veille », et voilà, c'est terminé.
Méthode 5 : Échanger les connexions Internet
Le débit de téléchargement du Wi-Fi peut être ralenti par d'autres activités en cours. Cela peut entraîner un blocage de votre iPhone pendant environ une minute lors du transfert de données.
Solution : Si vous disposez d'un autre réseau Wi-Fi, veuillez le changer. Vous pouvez demander le mot de passe du réseau Wi-Fi voisin pour transférer des données. Sinon, activez votre réseau mobile et utilisez les données mobiles à la place.
Méthode 6 : Mettre à jour le logiciel et le micrologiciel du téléphone
Les fabricants de téléphones mettent à disposition des mises à jour logicielles pour corriger les bugs et optimiser les performances des appareils. Mettre à jour le logiciel est une solution efficace pour résoudre divers problèmes de gestion des tâches sur les smartphones Android et iPhone. Veillez à ce que vos appareils Android et iPhone soient à jour avec les dernières versions d'Android et d'iOS.
Solution : Si ce n'est pas le cas, veuillez accéder aux « Réglagesdu téléphone » et faites défiler jusqu'à « À propos du téléphone ». Ensuite, sélectionnez « Version logicielle » et appuyez sur « Mise à jour ». Après un court temps de chargement, il vous indiquera s'il est nécessaire de procéder à une mise à jour. Cliquez pour mettre à jour le logiciel, puis réessayez de partager des fichiers.
Méthode 7 : Fermer les applications en arrière-plan
Lors de la configuration de votre téléphone et de vos applications, il est important de noter que de nombreuses applications continuent de fonctionner en arrière-plan. Cela peut entraîner des problèmes de transfert de données en raison de leurs mises à jour constantes, notamment pour des applications telles que Gmail, les e-mails, Threat et les réseaux sociaux. Ces problèmes sont souvent liés aux serveurs de synchronisation.
Solution : Pour simplifier, il suffit de fermer toutes les applications en arrière-plan en utilisant les options « Arrêter » ou « Forcer l'arrêt ». Pour ce faire, maintenez votre doigt appuyé sur l'écran pour afficher les applications actives en arrière-plan, puis faites glisser vers le haut pour les fermer. De plus, vous pouvez accéder à chaque application via l'option « Gestion des applications » dans les paramètres. Appuyez sur « Forcer l'arrêt » pour chaque application afin de faciliter le transfert des données.
Méthode 8 : Utiliser le logiciel AirDroid (logiciel de transfert tiers)
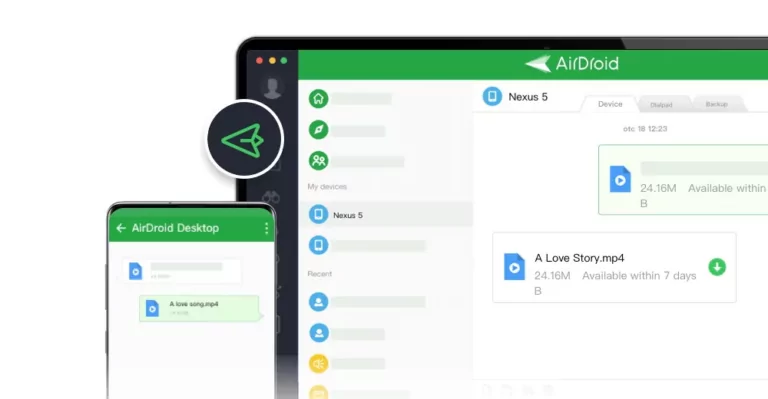
Il existe diverses applications permettant de transférer des fichiers d'un appareil Android vers un appareil iOS, chacune offrant des fonctionnalités distinctes. Opter pour une application fiable permet de contourner les éventuels problèmes rencontrés avec l'application Migrer vers iOS. Cependant, AirDroid Personnel est l'une des meilleures applications de transfert de données et est compatible avec plusieurs plateformes telles que iOS, Android, Windows et MacOS. Elle propose le transfert de données personnelles, la gestion des données, le contrôle à distance des appareils Android et la mise en miroir de l'écran. Tous ces avantages sont accessibles gratuitement. Apprenons comment résoudre le problème de blocage lors de la préparation de la migration vers iOS en utilisant cette application.
Solution : Pour installer l'application AirDroid personal sur votre ordinateur portable, commencez par connecter les deux appareils à l'aide de câbles USB. Ensuite, sélectionnez la source et le destinataire, choisissez les fichiers à transférer, et enfin, cliquez sur « Terminé ».
Méthode 9 : Garder les téléphones plus proches
Il arrive parfois que l'utilisation des téléphones pendant le transfert de données entraîne des problèmes. De même, éloigner les appareils l'un de l'autre peut bloquer la connexion de Migrer vers iOS, affaiblissant ainsi la communication. Afin d'améliorer la connectivité, il est recommandé de ne pas utiliser le téléphone et de les maintenir proches l'un de l'autre. Cette approche permettra de résoudre efficacement le problème de blocage de Migrer vers iOS en 1 minutes.
Méthode 10 : Batterie
Lorsqu'un téléphone a une batterie faible, il ferme automatiquement certaines applications qui consomment beaucoup d'énergie. Ainsi, il est conseillé de maintenir la charge de la batterie à au moins 70% avant de procéder au transfert de données. Pour éviter le calcul du temps restant de Migrer vers iOS, il est recommandé de connecter les deux téléphones au chargeur.
Alternative à Migrer vers iOS
L'application Migrer vers iOS est réputée pour sa fiabilité dans le transfert de données d'un appareil Android vers un iPhone. Cependant, des utilisateurs ont signalé divers problèmes lors de ce processus, tels que des blocages de l'application pendant une minute. Il est donc conseillé d'explorer d'autres applications alternatives pour réaliser cette tâche de manière fluide. Des options comme AirDroid Personal, MobileTrans - Phone Transfer, WhatsApp Transfer, entre autres, se révèlent être des solutions polyvalentes à cet égard. Notre recommandation va vers AirDroid Personal, et les étapes de transfert sont détaillées dans ce guide pour une meilleure expérience.
Conseils importants
Les conseils sont toujours précieux et peuvent prévenir les risques de ces problèmes fréquents. Voici quelques recommandations à prendre en compte avant d'entamer le transfert de données.
- Avant de commencer le transfert de données, il est recommandé de redémarrer les deux téléphones pour résoudre les problèmes techniques fréquents.
- Si une application ne marche pas, n'hésitez pas à tester d'autres applications de remplacement.
- Optez pour le transfert manuel des données en reliant les téléphones à un ordinateur ou un ordinateur portable.
- Si le transfert sur iOS est interrompu, veuillez patienter un instant.
- Videz le cache de l'application.
- Vérifiez les fonctionnalités de sécurité de l'appareil qui peuvent arrêter le transfert de données.
- L'application a rencontré un problème.
- Désactivez la fonction du commutateur intelligent dans les réglages du téléphone.
Conclusion
Il s'agit donc de passer à iOS en 1 minute. Nous vous conseillons de vérifier les conditions préalables et de suivre les recommandations avant de commencer le transfert. Ces conseils vous aideront à éviter les problèmes fréquents tels que le cache et les bugs habituels. Si le problème persiste, essayez les méthodes décrites une par une. Pour de nombreux utilisateurs, l'utilisation d'une application alternative comme AirDroid Personal peut être appropriée. Nous espérons que ces conseils vous seront utiles pour résoudre votre problème. Bonne chance !
FAQs
Cela se produit pour diverses raisons. Pour y remédier rapidement, essayez de basculer entre différents réseaux ou de vous connecter à un Wi-Fi plus puissant.











Laisser une réponse.