Comment transférer des données d'un Pixel à un autre ?
Que vous soyez en train de passer à un nouveau téléphone ou de simplement transférer des données, il existe plusieurs méthodes pour transférer des données d'un Pixel à un autre. Examinons quelques différentes méthodes, afin que vous sachiez quand utiliser chaque méthode.
Peut-on transférer des données vers un Google Pixel après la configuration ?
Oui, vous pouvez transférer toutes vos données vers le Google Pixel après avoir configuré votre téléphone. Il est plus simple de le faire lors de la configuration de votre nouveau téléphone, mais même si cela n'a pas été fait, vous pouvez toujours le faire plus tard.
Si vous sauvegardez toujours toutes vos informations sur le téléphone que vous utilisez, le simple fait de vous connecter à votre compte Google sur votre nouveau téléphone Pixel peut facilement faire l'affaire.
Vous pouvez aller dans vos paramètres et rechercher l'option « Restaurer la sauvegarde » pour restaurer les sauvegardes disponibles provenant d'un autre téléphone. Cette action transférera vos contacts, détails de calendrier, identifiants, etc., vers le nouveau téléphone.
5 façons de transférer des données d'un Pixel à un autre
Voici les 5 meilleures méthodes que nous avons testées pour transférer des données d'un Pixel à un autre. Différentes méthodes peuvent être utiles dans des scénarios différents.
1 Utiliser l'application Data Transfer Tool de Google
- Meilleur usage : Migration des données d'un ancien Pixel vers un nouveau.
- Types de fichiers : Contacts, messages, historique des appels, applications, photos, vidéos, et plus encore.
- Limitations : Fonctionne uniquement avec les appareils Android et peut ne pas prendre en charge le transfert de certaines données d'applications.
Google dispose d'une application de transfert de données préinstallée sur les téléphones Google Pixel. Vous pouvez utiliser l'outil de transfert du Google Pixel pour transférer toutes vos données lorsque vous passez d'un ancien téléphone Pixel à un nouveau téléphone Pixel. N'oubliez pas que cette méthode ne fonctionne que si votre téléphone cible est un Pixel. Voici comment procéder.
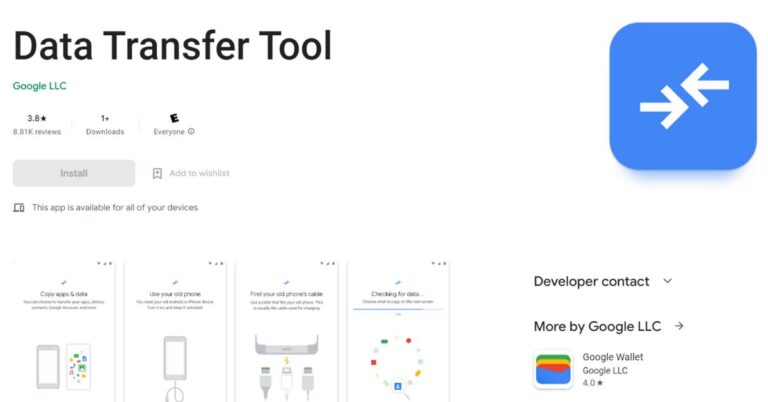
- Étape 1:Connecter les deux téléphones Pixel
- Vous aurez besoin d'un câble et d'un adaptateur pour connecter vos deux téléphones. Cette application ne fonctionne que par une connexion filaire, donc vous devrez utiliser le câble et l'adaptateur pour connecter les deux téléphones. Une fois les téléphones connectés, ouvrez l'application Data Transfer Tool.
- Étape 2:Transférer les données depuis un téléphone existant
- Une fois l'application ouverte, cliquez sur « Transférer les données depuis un téléphone existant », puis appuyez sur le bouton « Suivant ». Cela fera apparaître une invite sur le téléphone pour vous demander si vous souhaitez transférer vos données.
- Étape 3:Accorder l'autorisation
- Acceptez l'invite et accordez l'autorisation pour que le transfert des données commence. Vous pouvez sélectionner ce que vous souhaitez et ce que vous ne souhaitez pas transférer. Ensuite, appuyez sur le bouton Copier et c'est tout.
A lire également : Transfert d’iPhone vers Google Pixel – Méthodes rapides
2 Utiliser AirDroid Personal
- Meilleur usage : Transfert sans fil de fichiers entre des appareils Pixel et prise en charge du transfert de données multiplateforme.
- Types de fichiers : Tous les types de fichiers peuvent être transférés, y compris les photos, vidéos, documents, musiques, applications, et plus encore.
- Limitations : Nécessite que les deux appareils aient AirDroid installé, et la vitesse de transfert peut varier en fonction de la connexion réseau.
Si vous souhaitez effectuer un transfert de données d'un Google Pixel, ou même depuis d'autres téléphones Android ou iOS, vous pouvez le faire avec AirDroid. Vous n'avez pas besoin de câble et vous pouvez transférer tous les types de données que vous souhaitez.
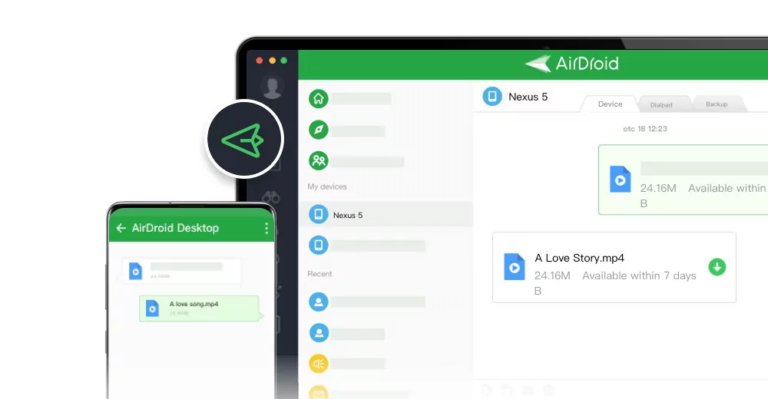
Voici comment procéder -
- Étape 1:Télécharger et installer AirDroid
- Tout d'abord, vous devez télécharger et configurer votre compte AirDroid sur les deux téléphones Pixel. Si vous transférez des fichiers entre amis, demandez à votre ami de faire de même.
- Étape 1:
- Étape 2:Se connecter aux comptes AirDroid
- Ensuite, vous devez vous connecter à AirDroid. C'est ainsi qu'AirDroid peut facilement transférer des données sans fil.
- Étape 3:Accéder au fichier
- Ouvrez ensuite le fichier ou les données que vous souhaitez partager avec l'autre téléphone Pixel. Appuyez sur le bouton des options puis sur l'icône Envoyer.
- Étape 3:
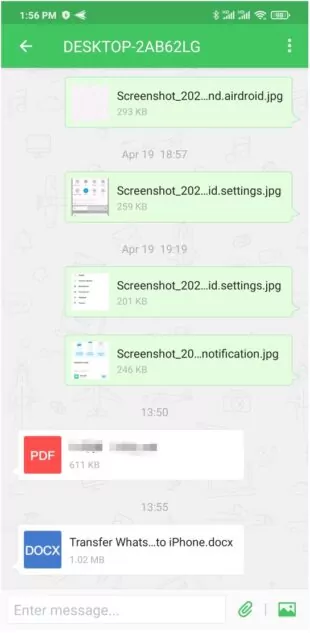
- Étape 4:Partager le fichier
- Une fois redirigé vers l'application AirDroid, vous pouvez sélectionner le nom de votre appareil dans la liste des appareils avec lesquels vous pouvez partager, puis le tour est joué !
3 Utiliser Google Drive
Google Drive est un moyen assez pratique pour transférer vos données entre plusieurs appareils. Si vous avez activé la sauvegarde automatique, il devient très facile de passer à un nouveau téléphone, et il vous suffit de vous connecter à votre compte Google pour accéder à toutes vos données. Sinon, vous pouvez également l'utiliser pour transférer manuellement des données entre des appareils Pixel.
- Meilleur usage : Transférer des fichiers devant être accessibles sur plusieurs appareils ou partagés avec d'autres.
- Types de fichiers : Tous les types de fichiers peuvent être transférés, y compris les documents, photos, vidéos, et plus encore.
- Limitations : Les fichiers volumineux peuvent prendre plus de temps à télécharger/téléverser.
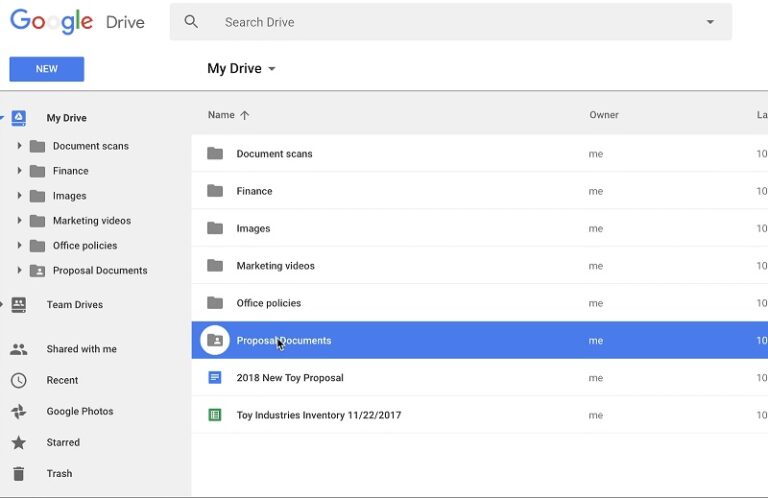
- Étape 1:Téléverser le fichier
- Vous pouvez téléverser manuellement n'importe quel fichier sur votre Google Drive depuis votre téléphone Pixel pour y accéder depuis n'importe quel autre appareil. Allez sur le fichier, puis appuyez sur les options et ensuite sur Partager. Appuyez sur l'icône Drive.
- Étape 2:Sélectionner l'emplacement
- Google Drive vous demandera de sélectionner l'emplacement où vous souhaitez enregistrer votre fichier. Vous pouvez créer un nouveau dossier ou simplement l'enregistrer tel quel. Assurez-vous de pouvoir le retrouver plus tard.
- Étape 3:Partager le fichier
- Il existe plusieurs façons d'accéder à ce fichier. Si vous êtes connecté à votre compte Google sur l'autre téléphone Pixel, vous pourrez facilement retrouver ce fichier en ouvrant l'application Drive. Sinon, vous pouvez ouvrir l'application Drive sur le téléphone contenant le fichier et appuyer sur Options. Sélectionnez Copier le lien pour copier le lien vers le fichier.
Vous pourrez ensuite envoyer le lien à la personne de votre choix, ou vous l'envoyer par mail si vous utilisez un autre compte Google sur votre nouveau téléphone Pixel. Ouvrez le lien pour accéder au fichier.
4 Utiliser le Bluetooth
- Meilleur usage : Transférer des fichiers de petite taille directement entre des appareils Pixel.
- Types de fichiers : Photos, vidéos, documents, et plus encore.
- Limitations : Plus lent par rapport aux autres méthodes.
Le Bluetooth est une ancienne méthode de partage des données, et elle fonctionne sur les appareils Pixel ainsi que sur quasiment tous les autres téléphones. Cependant, elle est très lente, peu fiable et a une limite de taille. Mais si vous souhaitez l'utiliser, voici comment procéder.
- Étape 1:Activer le Bluetooth
- Vous pouvez activer votre Bluetooth en faisant glisser l'écran vers le bas et en trouvant l'icône du Bluetooth dans le menu déroulant de votre écran d'accueil. Si l'icône est bleue, cela signifie qu'il est activé. N'oubliez pas de vérifier également que le Bluetooth est activé sur l'autre appareil.
- Étape 2:Connecter les appareils
- Ouvrez vos paramètres Bluetooth, puis appuyez sur Connecter un nouvel appareil. Si votre Bluetooth est activé et fonctionne correctement sur l'autre Pixel, il devrait facilement apparaître. Appuyez dessus pour connecter les appareils.
- Étape 3:Partager le fichier
- Ensuite, naviguez jusqu'au fichier que vous souhaitez transférer et ouvrez-le. Appuyez sur le bouton des options, puis sur « Partager ». L'icône du Bluetooth devrait apparaître. Appuyez dessus, puis envoyez le fichier à l'autre appareil Pixel.
5Utiliser un ordinateur
- Meilleur usage : Transférer de gros fichiers ou un grand nombre de fichiers entre des appareils Pixel.
- Types de fichiers : Photos, vidéos, documents, et plus encore.
- Limitations : Nécessite un câble USB et une connexion physique entre les appareils. Cela peut ne pas être aussi pratique que les méthodes sans fil.
Pour ceux d'entre vous qui préfèrent une méthode plus traditionnelle, vous pouvez utiliser un ordinateur comme intermédiaire pour transférer des fichiers entre des téléphones Pixel. Cela ne fonctionnera pas pour les contacts, les paramètres et certains autres types de données. C'est surtout adapté pour transférer des photos, de la musique, etc.
- Étape 1:Connecter votre ancien téléphone à l'ordinateur
- Utilisez votre câble USB pour connecter votre téléphone Pixel à votre PC. Vous pouvez connecter les deux téléphones ou un à un. Votre PC devrait détecter le téléphone et vous verrez une fenêtre contextuelle vous demandant ce que vous souhaitez faire. Cliquez sur Ouvrir le dossier pour afficher les fichiers.
- Étape 2:Copier le fichier
- Ensuite, naviguez jusqu'au fichier que vous souhaitez copier, puis faites-le glisser et déposez-le sur votre bureau. Vous pouvez également le copier directement dans le dossier de votre autre téléphone Pixel si les deux téléphones sont connectés. Sinon, connectez simplement votre nouveau téléphone à l'ordinateur et faites glisser le fichier du bureau vers le téléphone pour le transférer.
Comment transférer les contacts d'un ancien Pixel vers un nouveau Pixel ?
Pour transférer les contacts de votre ancien Pixel vers un nouveau Pixel, vous pouvez suivre ces étapes :
- Sur votre ancien Pixel, ouvrez l'application « Contacts ».
- Appuyez sur l'icône du menu (trois lignes horizontales) ou faites glisser l'écran depuis le bord gauche pour ouvrir le menu latéral.
- Sélectionnez « Paramètres » dans le menu.
- Choisissez l'option « Exporter » ou toute option similaire permettant de créer un fichier de sauvegarde de vos contacts.
- Sélectionnez l'emplacement de stockage pour le fichier de sauvegarde, comme Google Drive ou la mémoire interne de votre appareil.
- Suivez les instructions pour créer le fichier de sauvegarde. Une fois le processus terminé, le fichier de sauvegarde sera enregistré.
Maintenant, sur votre nouveau Pixel :
- Configurez votre nouveau Pixel et connectez-vous avec le même compte Google utilisé sur votre ancien Pixel.
- Lors du processus de configuration, vous serez invité à restaurer les données depuis un appareil précédent. Choisissez le fichier de sauvegarde que vous avez créé précédemment.
- Suivez les instructions à l'écran pour terminer la configuration. Vos contacts seront transférés vers votre nouveau Pixel.
Alternativement, si vos contacts sont synchronisés avec votre compte Google, ils devraient être automatiquement synchronisés avec votre nouveau Pixel lorsque vous vous connecterez avec le même compte Google.
Est-il possible de transférer l'intégralité des données vers un nouveau Pixel ?
Oui, il est possible de transférer toutes vos données de votre ancien téléphone vers un nouveau Pixel. Il existe plusieurs méthodes que vous pouvez utiliser :
Sauvegarde Google : Si vous utilisez des services Google tels que Google Drive, Google Photos et Google Contacts, vos données seront automatiquement sauvegardées. Lors de la configuration de votre nouveau Pixel, connectez-vous à votre compte Google et vos données seront synchronisées sur votre nouvel appareil.
Transfert avec un câble :Vous pouvez utiliser un câble USB pour connecter votre ancien téléphone à votre nouveau Pixel. Lors de la configuration de votre Pixel, vous serez invité à transférer des données depuis votre ancien appareil. Suivez les instructions à l'écran pour transférer vos applications, contacts, messages, et plus encore.
Transfert sans câble : Il existe plusieurs applications tierces disponibles sur le Google Play Store qui peuvent vous aider à transférer des données depuis votre ancien téléphone vers votre nouveau Pixel. Parmi les options populaires, on trouve Samsung Smart Switch, OnePlus Switch, et LG Mobile Switch.
Assurez-vous de sauvegarder vos données avant de les transférer afin de ne pas perdre d'informations importantes.
5Conclusion
Il existe plusieurs façons de transférer des données d'un Pixel à un autre Pixel, et selon votre situation, chacune de ces méthodes peut être utile. Par exemple, si vous passez à un nouveau téléphone, utiliser l'application Data Transfer est une bonne option. Pour tout le reste, AirDroid est une excellente option, car elle offre une flexibilité que les autres méthodes n'ont pas.











Laisser une réponse.