4 façons de restaurer un iPad sans utiliser iTunes
Pour de nombreuses personnes, iTunes est l’option privilégiée pour restaurer un iPad en toute sécurité. Cependant, il arrive parfois que vous ne soyez pas près d’un ordinateur pour utiliser iTunes, et de plus, le processus peut s’avérer assez complexe pour les utilisateurs moins familiarisés avec la technologie.
C’est pourquoi, si vous recherchez des méthodes alternatives pour restaurer un iPad, nous avons des solutions pour vous. Après avoir lu cet article, vous saurez comment restaurer un iPad sans utiliser iTunes de manière rapide et sécurisée.
Ce qui est particulièrement avantageux, c’est que les solutions ci-dessous sont conviviales et accessibles à tous, et peuvent être mises en œuvre sur n’importe quelle version d’iPad. Plongeons dans le sujet !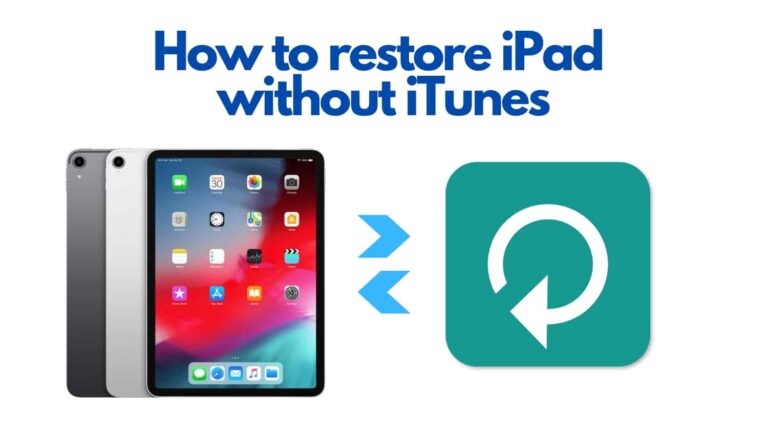
Partie 1 : Pourquoi devriez-vous restaurer un iPad sans uiliser iTunes ?
La première question qui vient à l’esprit est : pourquoi de nombreuses personnes ne préfèrent-elles pas utiliser iTunes pour la restauration de l’eur iPad ? Certaines des raisons courantes incluent, mais ne se limitent pas à :
- 1. Elles doivent installer iTunes sur un ordinateur, ce qui prend du temps.
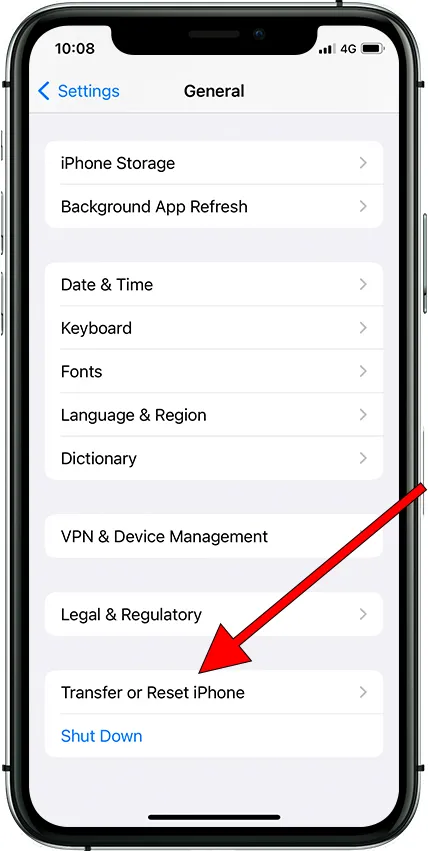
- 2. Il n’est pas facile de restaurer ou de réinitialiser un iPad avec iTunes.
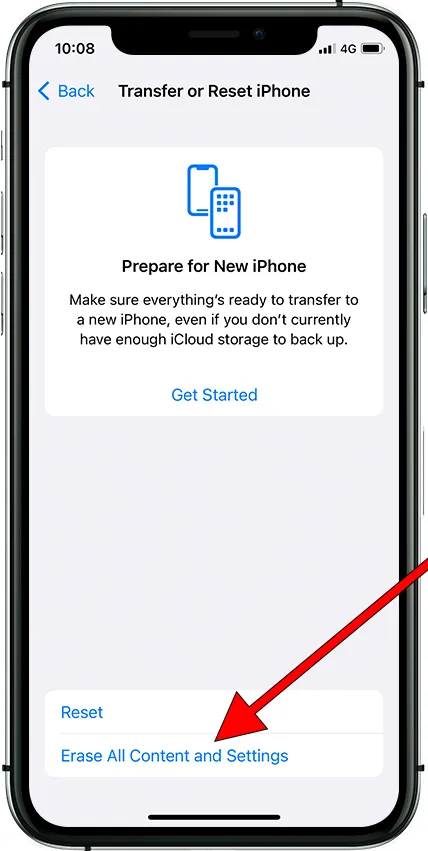
- 3. Il arrive fréquemment qu’iTunes présente des problèmes de connexion ou d’autres bugs lors de la tentative de restauration de l’iPad.
- 4. Et, surtout, il est impossible d’utiliser iTunes sans un ordinateur.
Partie 2 : Les méthodes éprouvées pour restaurer un iPad sans utiliser iTunes
Voici un guide étape par étape de quelques méthodes éprouvées pour réinitialiser un iPad sans utiliser iTunes.
1Restaurer/Réinitialiser un iPad via les Réglages
La première méthode de notre liste consiste à réinitialiser l’iPad en utilisant l’application Réglages. Il n'y a pas de méthode plus simple, car vous pouvez réinitialiser l’iPad aux réglages d’usine en quelques secondes.
Et heureusement, cette option est disponible pour toutes les versions et modèles d’iPad. Découvrez les étapes ci-dessous pour effectuer la réinitialisation :
- Étape 1. Allez dans Paramètres > Général > Transférer ou Réinitialiser l’iPhone (ou Réinitialiser sur les anciens iPhones).
- Étape 2. Sur l’interface suivante, appuyez sur Effacer tout le contenu et les paramètres.
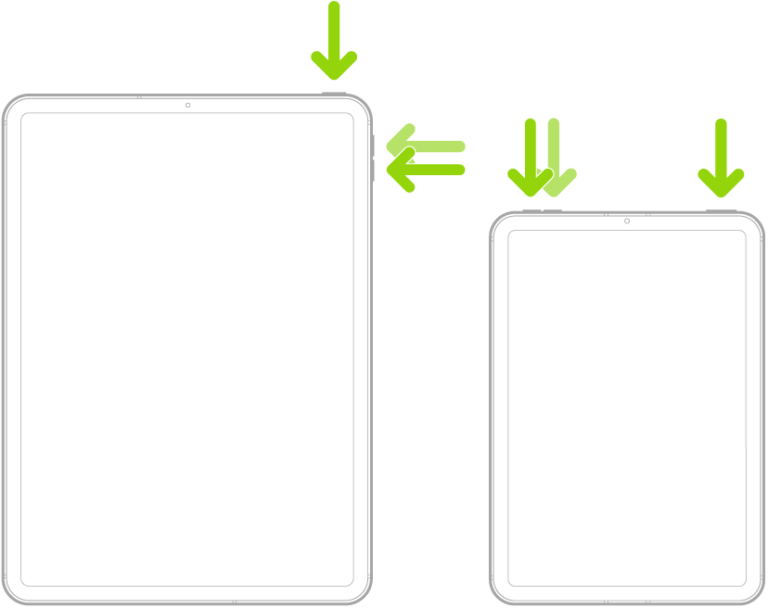
- Étape 3. Votre iPhone affichera une liste des données qui seront effacées. Appuyez sur Continuer pour poursuivre.
- Étape 4. Entrez le code de votre iPad pour confirmer votre action. Ensuite, attendez que votre appareil soit rétabli aux réglages par défaut.
Et voilà comment vous pouvez réinitialisez un iPad aux réglages d’usine via les Réglages. Vous pouvez maintenant configurer votre iPad comme un nouvel appareil.
2Restaurer un iPad sans utiliser iTunes via une réinitialisation matérielle
Également connue sous le nom de redémarrage forcé, une réinitialisation matérielle est en réalité une méthode rapide pour résoudre les petits dysfonctionnements sur votre iPad sans perdre de données. Si votre objectif est de supprimer un bug sur votre iPad, alors la réinitialisation matérielle est la solution qu’il vous faut.
Voici comment effectuer une réinitialisation matérielle sur un iPad sans perdre de données :
Pour les iPads avec Face ID ou avec Touch ID sur le bouton supérieur
- Étape 1. Appuyez et relâchez rapidement le bouton de volume (près du bouton supérieur), puis faites de même pour le bouton de volume le plus éloigné du bouton supérieur.
- Étape 2. Maintenant, appuyez et maintenez le bouton supérieur jusqu’à ce que le logo Apple apparaisse. Votre iPad sera réinitialisé.
Pour les iPads dotés d'un bouton d'accueil
Il suffit de maintenir simultanément le bouton supérieur et le bouton d'accueil jusqu’à ce que le logo Apple apparaisse à l’écran.
3Comment restaurer un iPad depuis une sauvegarde iCloud ?
Chaque utilisateur Apple sait à quel point iCloud est utile. En plus de sauvegarder vos données, il vous permet également de restaurer un iPad sans tracas. Mais pour que cette méthode fonctionne, vous devez déjà disposer d’une sauvegarde iCloud sur votre iPad.
Si vous n’avez pas de sauvegarde iCloud, vous pouvez d’abord en créer une, puis procéder à la restauration de l’iPad depuis la sauvegarde. Voici les étapes à suivre pour restaurer un iPad à partir d’une sauvegarde iCloud :
- Étape 1. Tout d’abord, assurez-vous que vous avez une sauvegarde iCloud. Pour ce faire, allez dans Réglages > votre nom en haut > iCloud > Gérer le stockage.
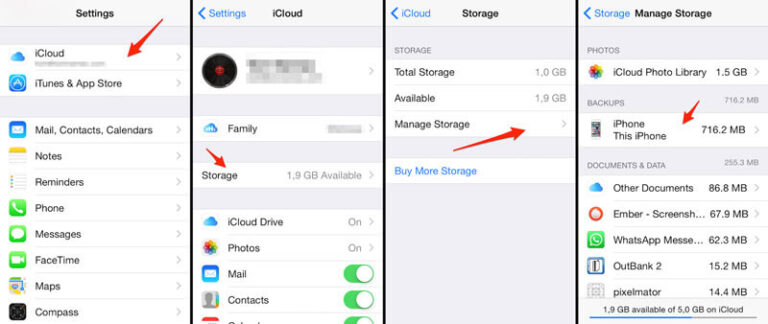
- Étape 2. Si une sauvegarde est disponible, vous pouvez continuer. Sinon, activez l’option de sauvegarde iCloud et appuyez sur Sauvegarder maintenant.
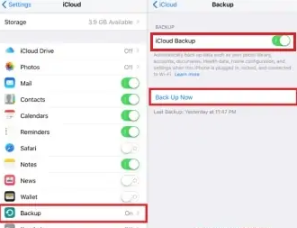
- Étape 3. Une fois le processus de sauvegarde terminé, allez dans Réglages > Général > Réinitialiser, puis appuyez sur Effacer tout le contenu et les réglages. Attendez que votre téléphone soit effacé.
- Étape 4. Ensuite, commencez à configurer votre iPad. Lorsque vous arrivez à la page de restauration, appuyez sur Restaurer depuis iCloud et entrez vos identifiants Apple ID. Sélectionnez ensuite la sauvegarde disponible et laissez l’iPad terminer le processus de restauration.
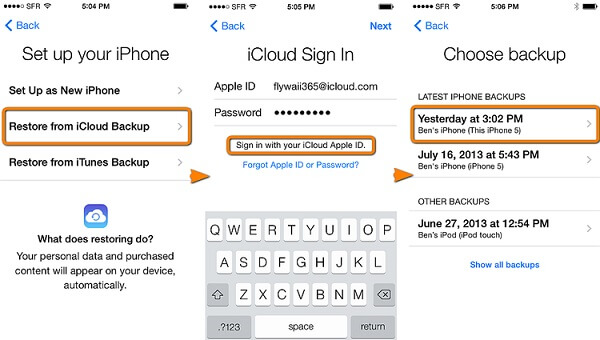
Et voilà, vous avez réussi à restaurer votre iPad à partir de votre sauvegarde iCloud.
4Restaurer un iPad depuis iCloud
Vous cherchez une solution en ligne pour savoir comment restaurer un iPad sans utiliser iTunes ? Heureusement pour vous, iCloud.com est la solution qu’il vous faut pour restaurer votre iPad. Ce service en ligne utilise la fonctionnalité Localiser mon iPad pour restaurer votre appareil, où que vous soyez, à tout moment.
Assurez-vous simplement que la fonction Localiser mon iPad est activée sur votre appareil. Suivez les étapes ci-dessous pour cela :
- Étape 1. Tout d’abord, allez dans Réglages > iCloud et activez Localiser mon iPad, si ce n’est pas déjà fait.
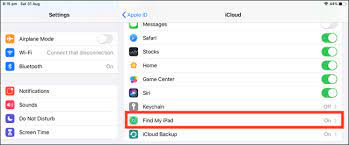
- Étape 2. Depuis n’importe quel navigateur web, allez sur iCloud.com et connectez-vous avec vos identifiants Apple ID.
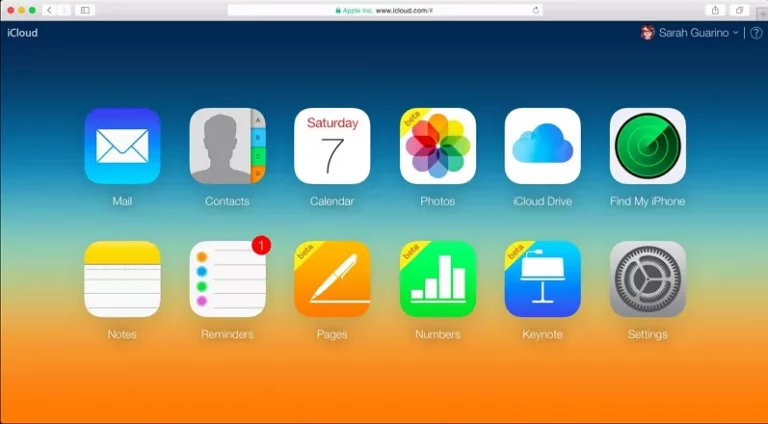
- Étape 3. Dans la liste des options disponibles, cliquez sur Localiser mon téléphone.
- Étape 4. Ensuite, cliquez sur Tous les appareils et sélectionnez votre iPad.
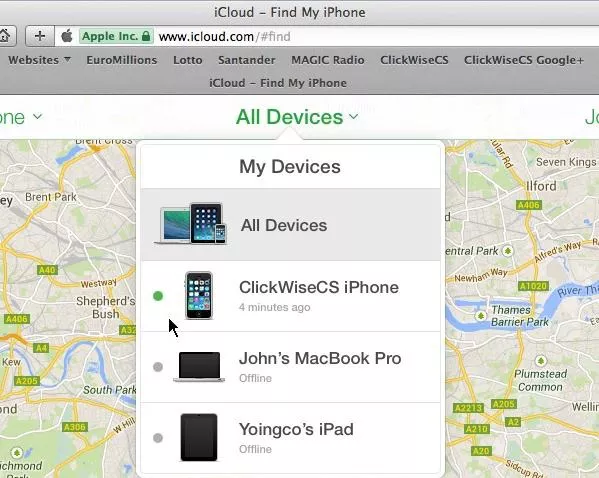
- Étape 5. Enfin, cliquez sur Effacer l’iPad et appuyez sur Effacer pour restaurer votre iPad aux réglages d’usine.
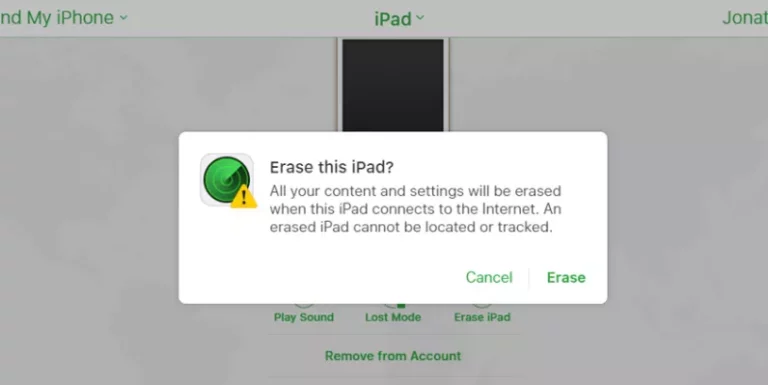
Partie 3 : La meilleure méthode pour accéder et sauvegarder les fichiers d'un iPhone/iPad sur un PC
Si vous recherchez la meilleure manière d’accéder et de sauvegarder les fichiers de votre iPad sur un ordinateur, AirDroid Web est tout ce dont vous avez besoin. Ce programme puissant a rendu la sauvegarde plus pratique que jamais.
En quelques clics, vous pouvez établir une connexion à distance entre les appareils, puis commencer à sauvegarder vos données sans aucune connexion filaire. Il vous suffit de vous assurer que votre iPad et votre PC sont connectés au même réseau Wi-Fi.
A Lire également : Afficher et accéder aux fichiers de l'iPhone sur PC/En ligne
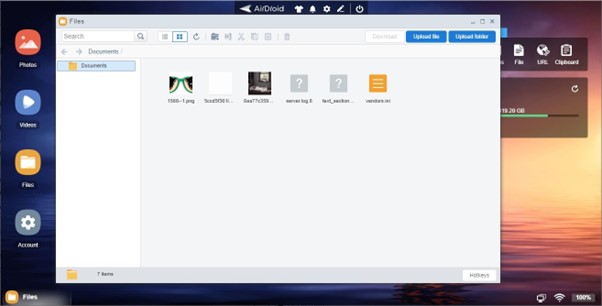
En plus de la sauvegarde et de la restauration, vous pouvez effectuer une variété de fonctions utiles comme le transfert de fichiers, la gestion des fichiers, la gestion des SMS et des appels, la mise en miroir de l'écran, et bien plus encore.
Fonctionnalités notables d'AirDroid Personal
- Offre un moyen rapide de sauvegarder vos fichiers iPad sur un PC.
- La connexion sans fil élimine le besoin d’un câble de données.
- Vous n’avez pas besoin de dépendre d’iTunes pour la visualisation et le transfert de données.
- Transférez des données entre l’iPad et le PC à distance.
- Gérez les fichiers de l’iPad depuis votre ordinateur et utilisez également des applications sociales depuis le confort de votre PC.
Partie 4 : FAQ utiles que vous devriez connaître
Voici quelques questions courantes des utilisateurs.
1. Comment réinitialiser un iPad avec iTunes ?
- Lancez iTunes et connectez votre iPad à celui-ci.
- Ensuite, cliquez sur l'icône de l'iPhone en haut et appuyez sur « Restaurer l’iPad » dans la section Résumé.
- Confirmez votre action et attendez que le processus soit terminé.
2. Quand dois-je restaurer mon iPad ?
Il est souvent judicieux de restaurer votre iPad lorsque vous rencontrez des bugs et des dysfonctionnements constants. Ou lorsqu’il commence à se comporter de manière étrange ou montre des lenteurs importantes. Restaurez ou réinitialisez votre iPad aux réglages d’usine lorsque vous souhaitez effacer toutes vos données.
3. Puis-je restaurer mon iPad aux réglages d'usine sans utiliser un ordinateur ?
La réponse est OUI. Vous pouvez restaurer un iPad depuis ses réglages ainsi que depuis iCloud, sans utiliser un ordinateur.
Conclusion
Ce guide répond à toutes vos questions sur comment restaurer un iPad sans utiliser iTunes. Il décrit les 4 solutions les plus recherchées que tout le monde peut mettre en œuvre facilement pour restaurer un iPad. Choisissez la méthode qui vous semble la plus appropriée et, espérons-le, vous ne rencontrerez aucun problème.
Si vous souhaitez la méthode la plus efficace pour télécharger et restaurer les fichiers de votre iPad sur un PC, utilisez AirDroid Personal. Obtenez sa version premium pour explorer de nombreuses fonctionnalités exceptionnelles.











Laisser une réponse.