Comment partager des fichiers entre Mac et PC ?
Lorsque vous travaillez avec les systèmes Windows et Mac, il est fréquent de rencontrer des difficultés pratiques lors du transfert de fichiers entre ces appareils. En raison de leurs plateformes distinctes et de leurs niveaux de compatibilité variés, les utilisateurs se trouvent souvent à la recherche de techniques plus efficaces pour effectuer ces transferts. Cet article vous présente les méthodes les plus efficaces pour transférer des fichiers de Windows vers Mac.
Il est crucial de sélectionner la bonne méthode et les bons outils pour assurer le succès du transfert d'un appareil à un autre. Le processus de migration des données peut sembler laborieux, surtout lorsqu'il implique un grand nombre de fichiers. L'utilisation d'outils sophistiqués peut faciliter cette opération. Il existe des fonctionnalités intégrées ainsi que des applications tierces qui permettent de déplacer les données entre les systèmes Windows et Mac de manière fluide.
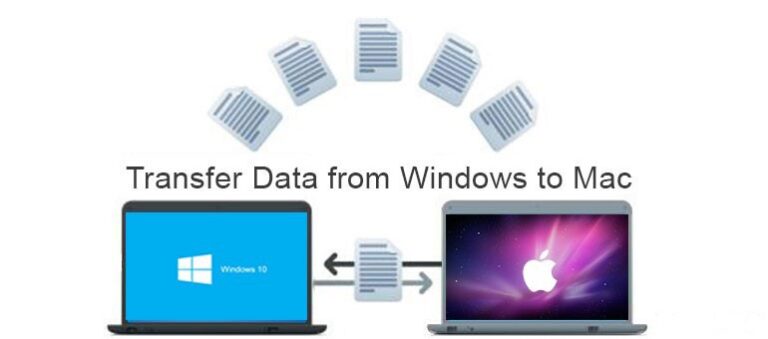
- Méthode 1 : Transférer des données d'un PC Windows vers un nouveau Mac
- Méthode 2 : Activer et configurer le partage de fichiers sur Windows et Mac - sans logiciel
- Méthode 3 : Facile partage de fichiers entre Mac et Windows sans fil - AirDroid Personal
- Méthode 4 : Via le service Cloud
- Méthode 5 : Via e-mail
- Méthode 6 : Copier des fichiers de PC à Mac
1 Transférer des données d'un PC Windows vers un nouveau Mac
Après l'achat d'un Mac, il est essentiel de transférer vos données depuis votre ancien ordinateur Windows vers le nouveau pour un accès ultérieur. Cette transition peut être complexe, mais vous pouvez y parvenir en utilisant l'application Assistant migration disponible sur l'Apple Store. Suivez attentivement les instructions ci-dessous pour effectuer cette migration de manière précise et efficace.
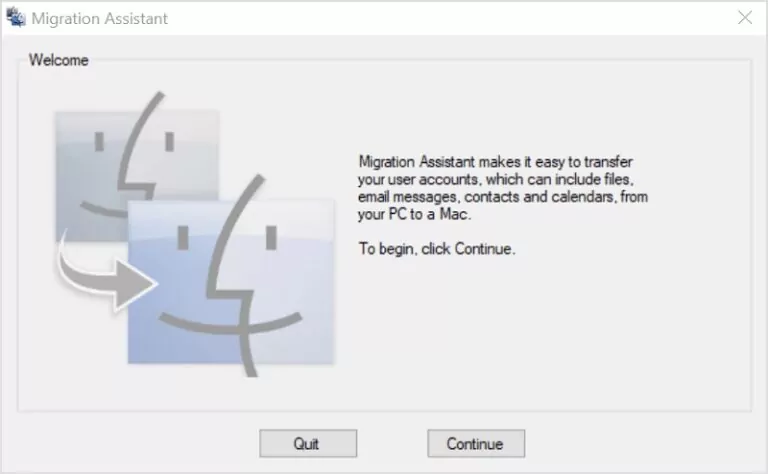
- Étape 1 : Rapprochez les ordinateurs portables Windows et Mac pour configurer le système Mac. Commencez par sélectionner votre pays dans le menu déroulant, puis choisissez votre disposition de clavier.
- Étape 2 : Ensuite, sélectionnez un réseau Wi-Fi semblable à celui utilisé par l'ordinateur Windows. Vérifiez que les ordinateurs Windows et Mac sont connectés au même réseau.
- Étape 3 : Utilisez d'abord le module « Données et confidentialité », puis sélectionnez l'option « Transférer des données depuis un PC Windows » dans le menu. Enfin, cliquez sur le bouton « Continuer ».
- Étape 4 : Le système Mac recherche automatiquement les sources sur le périphérique connecté. Il est nécessaire d'attendre quelques minutes pour que le Mac détecte le PC Windows. Vérifiez que les deux systèmes disposent d'une alimentation suffisante et d'une connexion réseau stable.
- Étape 5 : Téléchargez maintenant l'application Assistant migration à partir du site Web d'Apple sur votre PC Windows. Ensuite, ouvrez l'application et assurez-vous de fermer toutes les applications en cours d'exécution en arrière-plan. Appuyez sur le bouton « Continuer » dans la fenêtre de l'Assistant migration pour établir une connexion entre votre Mac et votre PC Windows.
- Étape 6 : Choisissez le nom du PC Windows affiché sur l'écran du Mac et liez-le au code d'accès généré. Ensuite, cliquez sur le bouton « Continuer » sur le PC Windows pour démarrer le transfert des données.
- Étape 7 : Le Mac affiche les fichiers de données disponibles sur le PC Windows. Choisissez les données que vous souhaitez dans la liste, puis appuyez sur le bouton « Continuer » pour poursuivre.
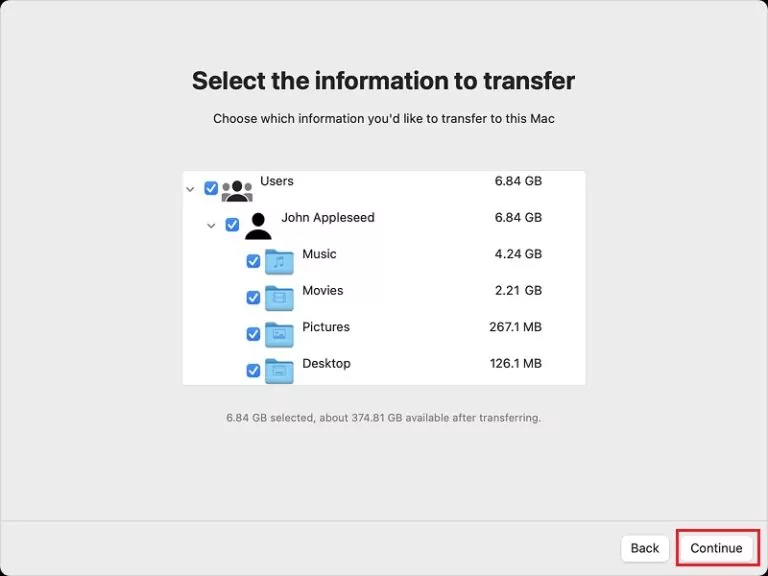
Les données sélectionnées sont en cours de transfert de Windows vers macOS. Il est nécessaire d'attendre la fin du processus pour garantir son succès. Ensuite, connectez-vous à votre compte Apple sur macOS afin de finaliser les réglages de base. Enfin, vérifiez les fichiers transférés sur macOS pour vous assurer qu'ils ont été reçus sans perte de données.
2 Activer et configurer le partage de fichiers sur Windows et Mac - sans logiciel
Utilisez les fonctionnalités de partage de fichiers intégrées à votre ordinateur pour transférer des données entre vos appareils. L'activation de cette fonctionnalité permet un transfert de fichiers sans avoir besoin de recourir à un logiciel tiers.
- Étape 1 : Sur macOS, accédez au menu Apple, sélectionnez « Préférences Système », puis cliquez sur « Général » dans le volet latéral de l'écran. Faites défiler vers le bas et choisissez l'option « Partage » dans la liste affichée.
- Étape 2 : Activez la fonction « Partage de fichiers » en cliquant sur le bouton d'information situé à droite. Ensuite, sélectionnez « Options » et optez pour « Partager les fichiers et les dossiers via SMB ».
- Étape 3 : Sélectionnez maintenant le compte utilisateur indiqué dans le module de partage de fichiers Windows, entrez le mot de passe correspondant, puis cliquez sur « OK ». Enfin, appuyez sur l'option « Fermer ».
- Étape 4 : Cliquez sur « Afficher » puis sélectionnez « Réseau » afin de vérifier que les deux appareils sont connectés au même réseau.
- Étape 5 : Cliquez sur « WINS » sur le côté de l'écran et entrez le nom du groupe de travail créé par l'ordinateur Windows.
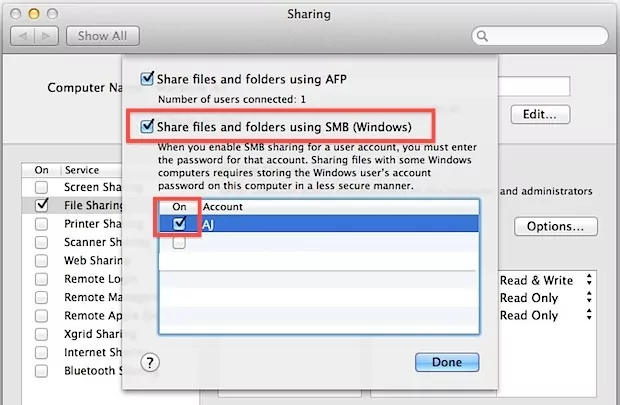
Enfin, appuyez sur le bouton « OK » pour finaliser avec succès la configuration du partage de fichiers. Certains utilisateurs débutants peuvent rencontrer des difficultés pour gérer cette configuration de manière optimale. Les ajustements effectués aux paramètres ont un impact sur la réussite du transfert de fichiers.
3 Partager facilement des fichiers entre Mac et Windows sans fil - AirDroid Personal
Les applications tierces simplifient le partage de fichiers sans fil entre macOS et Windows. C'est l'approche idéale, que vous soyez novice ou professionnel, pour transférer des fichiers entre ces deux systèmes. AirDroid Personal se distingue par ses nombreuses fonctionnalités qui facilitent les transferts de fichiers multiplateformes. Avec ses options avancées, il constitue une solution complète répondant à tous vos besoins.
Les options supplémentaires de l'application AirDroid Personal
- Contrôler les autres appareils à distance.
- Utiliser cette application pour gérer aisément des appareils à distance.
- Agrandir l'écran pour afficher des images en plus grand format.
- Maîtriser la gestion des SMS et des notifications sur votre appareil de façon professionnelle.
- Transférer des fichiers sans perte à une vitesse accrue, indépendamment de la taille du fichier.
Voici les principales caractéristiques de l'outil AirDroid Personal qui le démarquent de ses concurrents.
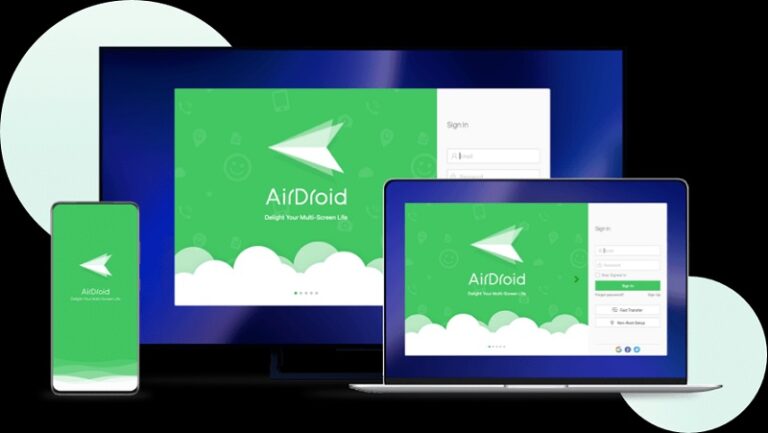
3.1 Via le transfert de fichier (réseau local et réseau distant)
Afin de répondre aux besoins du réseau local et du partage de fichiers à distance, l'outil AirDroid Personal propose aux utilisateurs un module de transfert de fichiers. Cette fonctionnalité permet un transfert transparent des fichiers, peu importe l'emplacement des appareils. Il est crucial d'effectuer une configuration initiale des deux appareils pour permettre les transferts de fichiers. Pour le réseau local, il est important que les deux appareils soient connectés au même réseau Wi-Fi. Pour les transferts à distance, il est nécessaire d'activer les fonctionnalités à distance sur l'appareil destinataire. Lors de la configuration, assurez-vous de vous connecter au même compte AirDroid sur les deux appareils pour éviter toute interruption. Une fois la configuration initiale réussie, suivez les instructions ci-dessous.
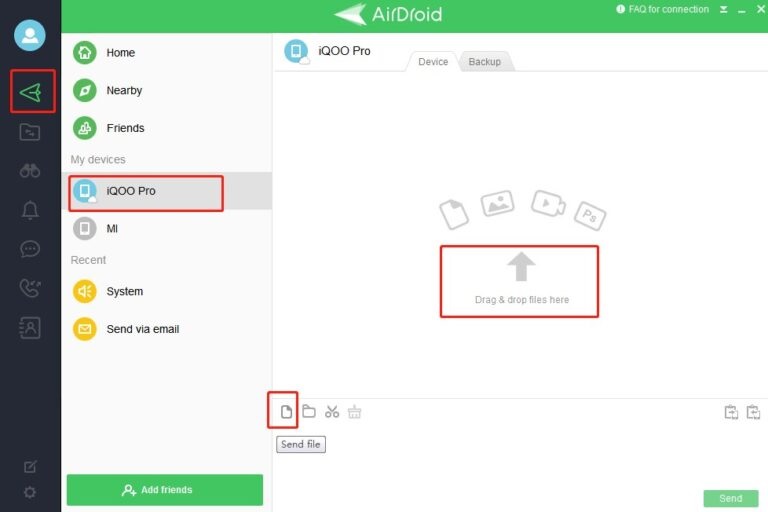
- Étape 1 : Sur l'appareil émetteur, ouvrez l'appli client AirDroid Personal Desktop et connectez-vous à votre compte AirDroid. Ensuite, sur le tableau de bord, cliquez sur l'icône de transfert de fichiers située dans le menu de gauche de l'écran.
- Étape 2 : Choisissez le nom du récepteur parmi les options disponibles dans la liste située sous la rubrique « Mes appareils ».
- Étape 3 : Après cela, parcourez les dossiers et sélectionnez les fichiers que vous souhaitez partager. Ensuite, faites-les glisser et déposez-les sur le côté droit de l'interface d'AirDroid Personal. Enfin, cliquez sur le bouton « Envoyer » pour lancer le partage de fichiers.
Les étapes ci-dessus détaillent comment partager des fichiers de manière efficace sur les réseaux locaux et distants en utilisant l'application incroyable AirDroid Personal.
3.2 Partage à proximité (réseau local)
La méthode de partage à proximité est utilisée lorsque les deux appareils se trouvent à quelques mètres l'un de l'autre. Tout comme le Bluetooth, cette fonctionnalité ne marche que si les deux appareils sont dans la même zone, assurant ainsi un transfert sans problème.
- Étape 1 : Installez l'application AirDroid Personal sur les deux appareils, puis suivez les étapes d'installation et de configuration. Cliquez sur l'onglet « À Proximité » et appuyez sur le bouton « Rechercher » situé sur le côté droit de l'écran de l'appareil émetteur.
- Étape 2 : Activez les paramètres de localisation sur l'appareil récepteur, puis appuyez sur le nom de cet appareil affiché à l'écran de l'appareil émetteur une fois que l'application AirDroid Personal a terminé le processus de numérisation.
- Étape 3 : Maintenant, veuillez accepter la procédure et débuter le transfert des fichiers désirés en accédant aux dossiers de l'appareil expéditeur.
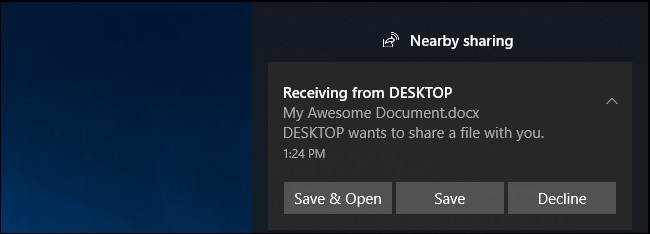
4 Via le service Cloud
Les services de stockage Cloud jouent un rôle essentiel dans le stockage et le partage de fichiers. Ils fournissent un espace virtuel sécurisé pour conserver les fichiers pendant de longues périodes sans souci. Sur la plateforme Android, Google Drive est le service cloud privilégié. Vous pouvez également utiliser d'autres applications tierces telles que Dropbox pour stocker et accéder à vos fichiers en fonction de vos besoins. Malgré certaines limitations en termes de sécurité, un contrôle d'accès efficace est mis en avant par les services cloud. Ces plateformes offrent une compatibilité de haut niveau, permettant aux utilisateurs d'accéder de manière transparente aux fichiers stockés depuis n'importe quel appareil. Elles prennent en charge les opérations multiplateformes et assurent un flux de données fluide entre les différents appareils.
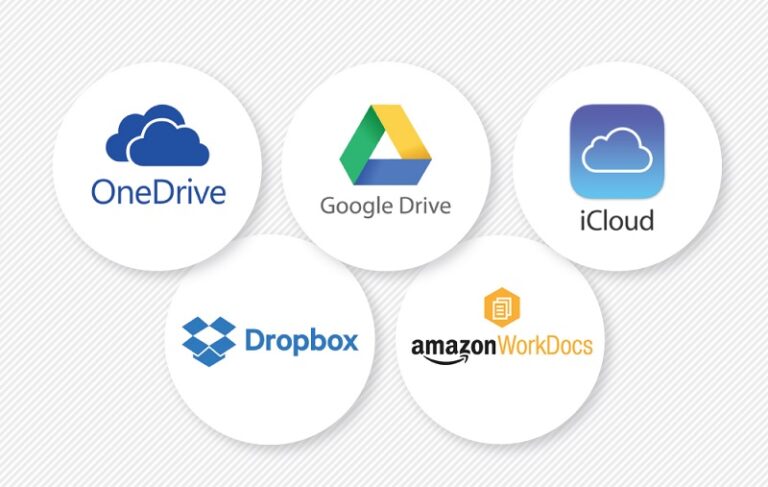
5 Via e-mail
Un autre service de stockage offrant de nombreuses fonctionnalités pratiques est largement utilisé par de nombreux utilisateurs à travers le monde. Vous pouvez envoyer les fichiers nécessaires à votre adresse e-mail et les déplacer vers les dossiers correspondants pour une meilleure accessibilité. En structurant votre adresse e-mail et en créant des dossiers, vous pourrez accéder rapidement aux données souhaitées. Cette plateforme e-mail permet aux utilisateurs d'organiser leurs données et d'y accéder facilement en se connectant simplement. Cependant, un inconvénient majeur de cette méthode est qu'elle impose des restrictions sur l'espace de stockage disponible. Vous disposez d'un espace limité pour stocker et accéder à un nombre restreint de fichiers et de données.
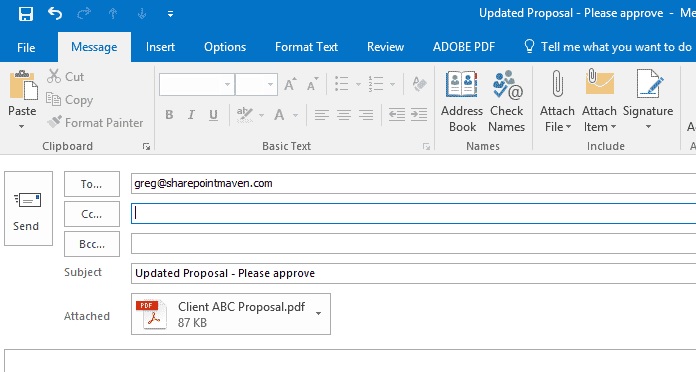
6 Copier des fichiers de PC à Mac
Il y a plusieurs méthodes pour transférer des fichiers d'un ordinateur PC vers un Mac, telles que l'utilisation d'une clé USB, d'un câble ou de disques durs externes.
6.1 Via la clé USB
Branchez le périphérique USB sur l'un des ports de votre ordinateur Windows et transférez les fichiers vers ce support externe. Ensuite, déconnectez-le de votre PC et branchez-le sur votre Mac. Procédez ensuite à la copie des fichiers de l'USB vers le système Mac. Attendez que tous les fichiers soient transférés vers les emplacements de stockage souhaités sur votre Mac, puis débranchez enfin l'USB de votre Mac.
6.2 Via le disque dur externe
Utilisez un disque dur externe pour transférer des fichiers du PC vers le Mac. Branchez le disque au PC, puis naviguez dans les dossiers pour y copier les fichiers. Ensuite, débranchez le disque et connectez-le au Mac pour récupérer les fichiers transférés dans ce système.
Conclusion
Vous avez récemment eu une conversation instructive sur la façon de transférer des fichiers de Windows vers Mac. Optez pour la méthode la plus adaptée à vos besoins. Utilisez l'application AirDroid Personal pour répondre pleinement à vos attentes en matière d'appareils. Restez informé pour en apprendre davantage sur les techniques de transfert de fichiers entre différents appareils.
FAQs











Laisser une réponse.