Les meilleures méthodes pour synchroniser Google Photos avec un pc
« J'ai des photos sur Google Photos qui récupèrent automatiquement toutes mes photos depuis mon appareil Android. Mais, comment puis-je télécharger automatiquement ces images dans un dossier sur mon PC ? Merci »
Si vous essayez de synchroniser les photos de Google Photos avec un pc sans succès, ne vous inquiétez pas, nous avons la solution. Cet article vous expliquera comment synchroniser Google Photos avec un pc. Continuez à lire pour en savoir plus !
Points essentiels
- Comme l'intégration entre Google Photos et Google Drive a été supprimée, il n'est plus possible de synchroniser automatiquement Google Photos avec un pc.
- Au lieu de la synchronisation automatique, vous devez télécharger manuellement les photos de Google Photos sur votre PC.
- Optez pour des services de stockage en cloud tels que Microsoft OneDrive et Dropbox pour synchroniser automatiquement vos photos avec votre PC.
Les méthodes pour télécharger et synchroniser Google Photos avec un PC
Comme mentionné ci-dessus, il n'est plus possible de synchroniser automatiquement Google Photos avec un pc, mais ne vous en faites pas. Heureusement, télécharger les photos de la sauvegarde Google avec un pc est une tâche assez simple. Dans la section suivante, vous apprendrez comment procéder.
Méthode 1 : Synchroniser certaines photos de Google Photos avec un pc
Vous avez beaucoup de photos stockées dans Google Photos, mais souhaitez synchroniser seulement quelques-unes d'entre elles ? Voici les étapes pour synchroniser les photos de Google Photos avec un pc à l'aide d'un navigateur web :
Étape 1 : Rendez-vous sur Google Photos et connectez-vous avec votre compte Google.
Étape 2 : Cliquez sur Photos dans l'onglet de gauche pour afficher tous les éléments sauvegardés.
Étape 3 : Sélectionnez les photos que vous souhaitez synchroniser, puis cliquez sur l'icône des trois points.
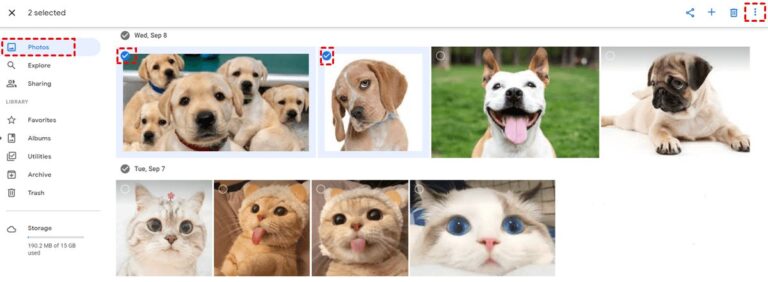
Étape 4 : Sélectionnez Télécharger pour enregistrer les photos dans le dossier Téléchargements de votre PC.
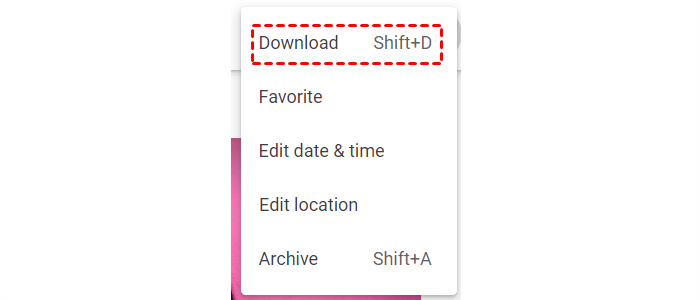
Méthode 2 : Synchroniser l'intégralité des albums avec un pc
De nombreuses personnes préfèrent créer des albums sur Google Photos pour faciliter le partage et la navigation. Google Photos permet aux utilisateurs de synchroniser l'intégralité d'un album en une seule opération, au lieu de sélectionner les photos une par une.
Si vous souhaitez télécharger la sauvegarde Google et synchroniser les photos avec votre PC, suivez les instructions ci-dessous :
Étape 1 : Connectez-vous à votre compte Google Photos.
Étape 2 : Sélectionnez Albums dans l'onglet de gauche pour voir vos albums. Cliquez sur un album pour afficher ses photos.
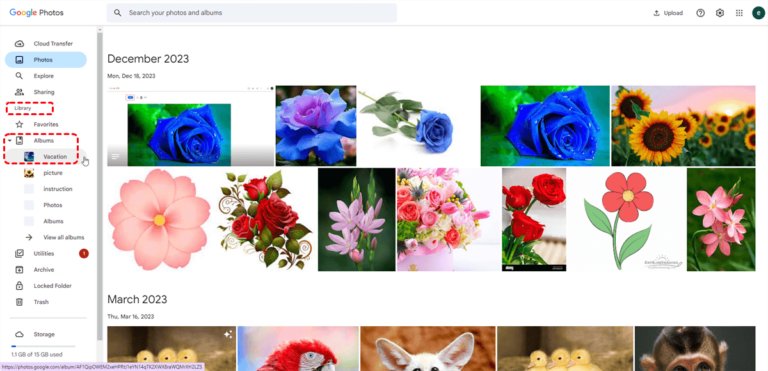
Étape 3 : Cochez l'album souhaité, cliquez sur l'icône des trois points et choisissez Télécharger tout.
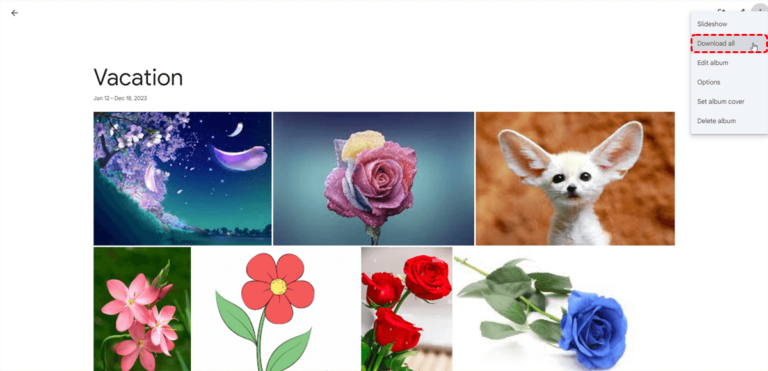
Notez qu'il peut falloir un certain temps à Google Photos pour synchroniser toutes les photos avec votre PC. Assurez-vous que votre connexion Internet fonctionne correctement afin d'éviter toute interruption. Une fois le téléchargement terminé, vérifiez les photos dans le dossier spécifié.
Méthode 3 : Utiliser Google Takeout
Google Takeout est un service remarquable qui vous permet de synchroniser toutes vos photos Google sur un ordinateur en une seule fois. Ce qu'il fait, c'est créer un fichier d'archive compressé de toutes les photos dans un dossier. Vous pouvez télécharger et stocker ce fichier sur votre ordinateur et extraire facilement les photos.
Voici comment procéder :
Étape 1 : Rendez-vous sur le site Google Takeout et connectez-vous avec votre compte Google.
Étape 2 : Cliquez sur Désélectionner tout puis cochez l'option Google Photos.
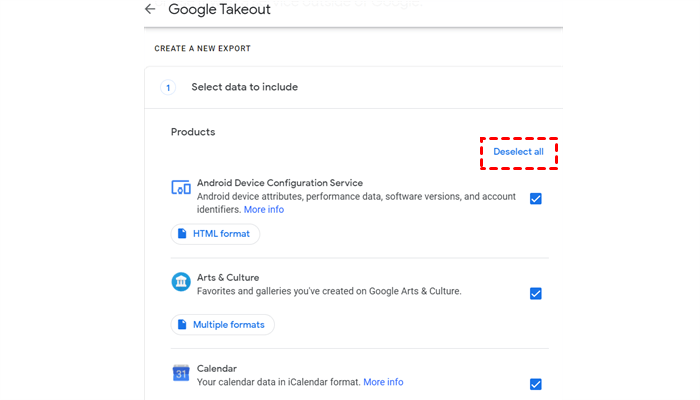
Étape 3 : Sur l'interface suivante, personnalisez le type de fichier, la fréquence et les options de destination. Ensuite, cliquez sur Créer l'exportation.
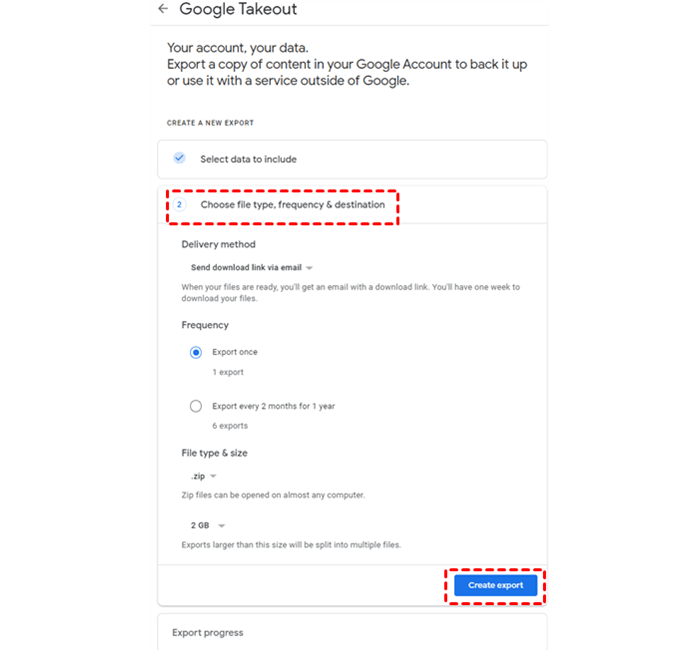
Étape 4 : Lorsque l'exportation est terminée, cliquez sur Télécharger pour commencer le processus.
Utiliser Dropbox ou OneDrive pour une synchronisation fluide
Sans surprise, Google Photos n'est pas le seul service cloud permettant de synchroniser vos photos sur un ordinateur. Si vous trouvez Google Photos trop complexe ou difficile à utiliser, envisagez d'utiliser des plateformes alternatives telles que Microsoft OneDrive ou Dropbox.
Ces deux services vous permettent de sauvegarder et de synchroniser automatiquement vos photos sur tous vos appareils. Permettez-moi de vous fournir un rapide aperçu de chaque plateforme :
Solution 1 : Dropbox
Critique de l'éditeur : Un service assez facile à utiliser pour la synchronisation automatique des sauvegardes et des fichiers, qui vous permet de synchroniser des photos sur un ordinateur. Le principal inconvénient reste cependant les 2 Go de stockage gratuits.
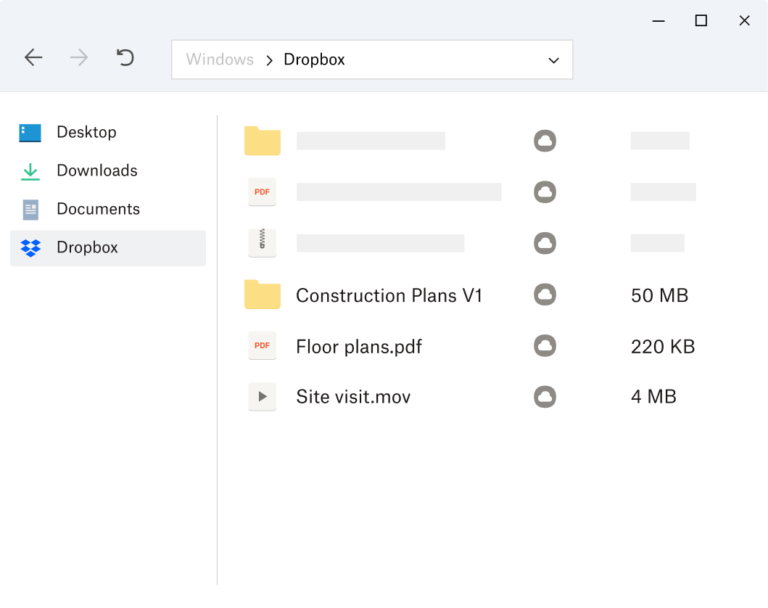
Dropbox est une plateforme de stockage cloud populaire depuis plus d'une décennie. Tous les fichiers stockés sur Dropbox sont automatiquement synchronisés et mis à jour sur tous les appareils liés. Cela signifie que toute modification effectuée sur l'application mobile Dropbox est également mise à jour sur la version de bureau.
Voici comment l'utiliser :
Étape 1 : Installez l'application Dropbox sur votre téléphone et inscrivez-vous.
Étape 2 : Installez également l'application Dropbox desktop sur votre PC et connectez-vous avec le même compte.
Étape 3 : À partir de ce moment, toute photo que vous téléchargez sur l'application mobile sera synchronisée avec l'application de bureau sur votre PC.
Solution 2: Microsoft OneDrive
Critique de l'éditeur : Avec 5 Go de stockage cloud gratuits, OneDrive est un excellent moyen de synchroniser et d'accéder à vos photos sur différents appareils.
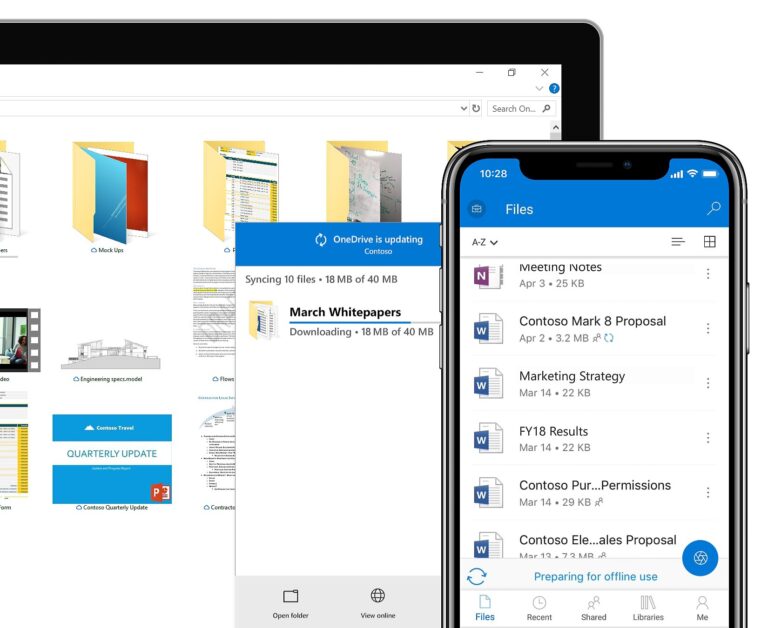
Tout comme Dropbox, OneDrive permet également aux utilisateurs de synchroniser leurs photos et fichiers sur différents appareils. Ce qui en fait une option encore plus intéressante, c'est la disponibilité de 5 Go d'espace gratuit, contre 2 Go offerts par Dropbox.
Pour utiliser ce service :
Étape 1 : Installez l'application Microsoft OneDrive et inscrivez-vous.
Étape 2 : Allez dans Moi > Paramètres > Téléchargement de la caméra, puis activez son interrupteur. Cela synchronisera les photos de votre galerie.
Étape 3 : Lancez l'application OneDrive desktop pour visualiser les photos synchronisées.
Utiliser AirDroid pour sauvegarder et synchroniser automatiquement des photos sur un PC
Comme vous pouvez le voir, la synchronisation de vos photos depuis Google Photos vers un PC est un processus en deux étapes. Si vous souhaitez synchroniser directement la galerie de votre téléphone vers un PC, utilisez AirDroid Personal. Il offre une procédure rapide et sans fil pour sauvegarder toutes les photos et vidéos de votre téléphone vers un ordinateur.
Tout comme Google Photos, il prend en charge tous les appareils et plateformes, y compris Samsung, Huawei, iPhone, OnePlus, Motorola, et bien d'autres. Mais ce qui le distingue des autres outils, c'est la fonctionnalité de sauvegarde automatique. Une fois activée, elle sauvegarde rapidement la galerie de votre téléphone dès que vous connectez les deux appareils.
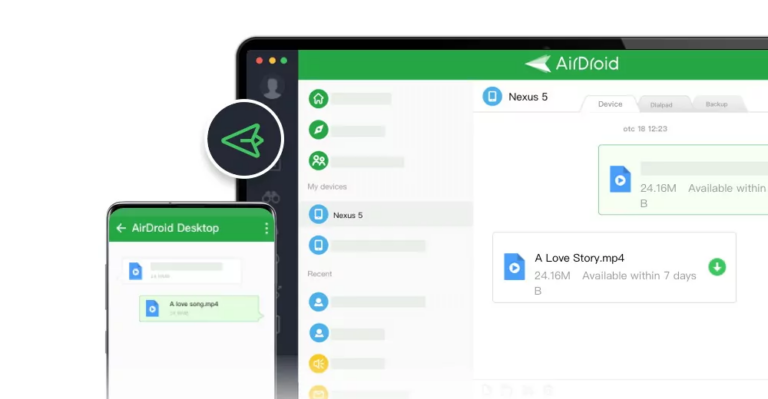
Principales fonctionnalités d'AirDroid
Outre la sauvegarde et la restauration, voici quelques fonctionnalités impeccables d'AirDroid :
- Possibilité de transférer des données entre différentes plateformes.
- Gérer les fichiers Android à distance depuis un PC.
- Répondre à toutes les notifications de votre téléphone, y compris les messages des réseaux sociaux depuis votre PC.
- Utiliser votre téléphone Android comme un dispositif de sécurité à distance pour surveiller votre domicile ou vos animaux.
Pourquoi synchroniser les photos de Google Photos avec un pc ?
La synchronisation de Google Photos vers un ordinateur sert à de nombreuses fins. Voici les raisons courantes pour lesquelles vous pourriez décider de synchroniser Google Photos avec un PC :
Libérer de l'espace de stockage sur Google Photos : Depuis juin 2021, Google a mis fin au stockage illimité pour Google Photos, et les utilisateurs peuvent désormais stocker jusqu'à 15 Go de photos. Ce stockage gratuit n'est pas suffisant pour une personne qui aime capturer des photos. Transférer les photos vers votre PC vous permet de libérer de l'espace sur Google Photos.
Organiser les photos plus efficacement : Il est plus facile de gérer vos photos sur un PC que sur Google Photos. Vous avez accès à de meilleurs outils de gestion de fichiers et des options pour organiser les images selon vos besoins.
Partager ou éditer les photos : Pour pouvoir éditer les photos, il est nécessaire de les transférer sur un ordinateur.
FAQ
1. Comment synchroniser les photos de mon ordinateur avec Google Drive ?
Contrairement à Google Photos, Google Drive vous permet de synchroniser automatiquement les photos depuis l'ordinateur. Voici comment syncroniser les photos de Google Drive vers le PC :
- Tout d'abord, installez Google Drive pour votre bureau et connectez-vous avec votre compte.
- Ensuite, allez dans Paramètres > Préférences > Ajouter un dossier.
- Sélectionnez le dossier sur votre ordinateur contenant les photos.
- Cochez la case située à côté de « Sauvegarder dans Google Photos ».
- Enfin, cliquez sur Terminé > Sauvegarder.
Désormais, toutes les photos dans ce dossier seront automatiquement synchronisées avec Google Drive. De plus, n'oubliez pas que supprimer des photos de ce dossier particulier ne les supprimera pas de Google Drive.
2. Comment synchroniser des photos depuis le PC vers Google Photos ?
Si vous souhaitez synchroniser les photos de votre PC vers Google Photos, suivez les étapes ci-dessous :
- Accédez à votre compte Google Photos.
- Connectez-vous et cliquez sur Téléverser en haut à droite puis sélectionnez Ordinateur.
- Parcourez et sélectionnez les photos sur votre PC.
- Cliquez sur Ouvrir pour commencer le processus de synchronisation.
Une fois téléversées, ces photos seront accessibles sur votre téléphone avec le même compte Google.
3. Comment activer la sauvegarde automatique de Google Photos sur votre téléphone ?
Si vous souhaitez que Google Photos sauvegarde automatiquement les photos de la galerie de votre téléphone, assurez-vous que la fonctionnalité Sauvegarde et Synchronisation est activée. Voici comment procéder :
Étape 1 : Ouvrez l'application Google Photos.
Étape 2 : Appuyez sur votre photo de profil en haut à droite et sélectionnez Paramètres de Photos > Sauvegarde et Synchronisation.
Étape 3 : Activez le bouton pour le mettre en marche. À partir de ce moment, toutes les photos de votre téléphone seront automatiquement synchronisées sur Google Photos.
Conclusion
Voici toutes les méthodes possibles pour syncroniser Google Photos avec un PC. Il n'y a pas d'option pour synchroniser automatiquement Google Photos avec un ordinateur, mais vous pouvez utiliser sa version web et Google Takeout pour le faire. Si vous cherchez une méthode plus simple et rapide pour synchroniser automatiquement les photos de votre téléphone vers votre PC, utilisez AirDroid Personal.
Avec cet outil, vous pouvez sauvegarder toutes les photos et vidéos de la galerie en un seul clic. De plus, il vous permet également de gérer à distance les fichiers et les notifications depuis un ordinateur.











Laisser une réponse.