Comment transférer des applications d'Android vers Android ?
Vous envisagez de télécharger des applications depuis le Play Store ? Vous pouvez transférer des applications d'Android vers Android et personnaliser votre nouveau téléphone comme l'ancien. Nous avons répertorié pour vous différentes méthodes que vous pouvez utiliser pour déplacer les données de votre ancien téléphone Android vers le nouveau sans aucun problème. Alors, c'est parti.

Principaux points à retenir
1. Sauvegarde et synchronisation Google :![]() :
:
Idéal pour : transférer sans problème des données d'application pour que les utilisateurs puissent les transférer vers un nouveau téléphone.
Idéal pour : le transfert sans fil d'applications, de photos, de vidéos et d'autres fichiers ; également utile pour gérer les appareils Android à partir d'un PC.
Idéal pour : les utilisateurs qui souhaitent passer d'un appareil Samsung à un autre. Possibilité de transférer des applications, des paramètres, des messages, des photos, des notes et bien plus encore.
Idéal pour : les utilisateurs qui ont besoin d'un contrôle total sur leur système de fichiers. Peut être utilisé pour transférer des applications et d'autres fichiers.
1Créer une application de sauvegarde et de synchronisation sur Android - Google Backup
La sauvegarde et la restauration Android est une fonctionnalité courante qui a permis de facilité le passage d'un téléphone à un autre. La sauvegarde et la restauration Android sont simples, faciles et mobiles.
Il s'agit d'un service fourni par Google qui vous permet de sauvegarder tout votre contenu, qu'il s'agisse de musique, de vidéos, d'applications, de messages texte, de contacts, de mots de passe, etc., sur votre compte Drive. Une fois que votre nouveau téléphone Android configuré, vous pouvez tout restaurer, ainsi que les thèmes, les widgets, etc., pour vous sentir comme à la maison.
Limites : limité aux applications Google et toutes les applications ne prennent pas en charge Google Backup.
Conditions requises: Les deux appareils doivent être connectés au même compte Google.
Comment transférer des applications d'Android vers Android avec « Sauvegarde et restauration » ?
Voici le guide complet étape par étape pour sauvegarder vos données et les restaurer sur votre nouveau téléphone Android :
Étape 1: Accédez aux paramètres
Prenez votre ancien téléphone Android et allez dans Paramètres > Système > Google.
Étape 2: Sauvegardez vos données
Cliquez sur Sauvegarder. Cette option peut apparaître dans les options avancées. Activez Sauvegarder.
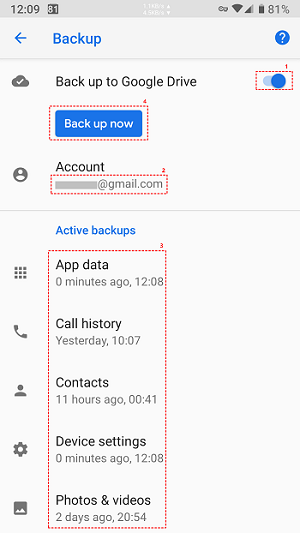
Étape 3: Activer « Sauvegarde par Google One »
Activez également « Sauvegarde par Google One » car la sauvegarde est créée sur Google One (stockage cloud). C'est tout ce qu'il y a à faire avec votre ancien téléphone.
Étape 4: Configurez votre nouveau téléphone Android
Allumez votre nouvel appareil Android et suivez les instructions à l'écran pour configurer le téléphone. Ajoutez votre compte Google, votre connexion Wi-Fi, etc. Lorsque vous voyez l'option « Copier vos données », appuyez sur Suivant pour continuer. Connectez maintenant les deux appareils au même Wi-Fi.
Étape 5: Choisissez un appareil et un compte Google
Choisissez où se trouve votre sauvegarde : votre ancien appareil ou le cloud. Il vous sera demandé de choisir le périphérique de sauvegarde à restaurer.
Étape 6: Restaurez vos données
Sélectionnez les données que vous souhaitez restaurer : messages, contacts, applications, etc. Appuyez sur Restaurer et le processus démarrera. C'est tout.
2Transférer rapidement des applications d'Android vers Android - AirDroid
AirDroid Personal est une application de transfert de fichiers et de gestion mobile que vous pouvez utiliser lorsque vous souhaitez transférer des applications d'Android vers Android. Avec AirDroid, vous pouvez non seulement transférer des applications, mais également tout type de données, de fichiers multimédias, de documents, etc. AirDroid est disponible sur Android, Windows, iOS et le Web.
Il s'agit d'une solution unique, quel que soit l'appareil que vous possédez et le réseau ou le format de fichier. Lorsque vous changez de téléphone Android, c'est une excellente solution pour transférer des applications ainsi que d'autres données. Les principaux avantages de l'utilisation de l'application AirDroid Personal pour transférer des données d'un ancien Android vers un nouveau Android sont les suivants :
Caractéristiques
- Prise en charge multiplateforme pour le transfert de fichiers.
- Transfert et gestion de fichiers rapides et sécurisés.
- Aucune frustration ni de limites de réseaux.
- D'autres fonctionnalités telles que l'accès à distance, la mise en miroir, la caméra à distance, la gestion des notifications et des SMS.
Limites: La version gratuite est limitée sur la quantité de données.
Conditions requises: L'accès à un compte AirDroid est requis.
Comment transférer des applications d'Android vers Android avec AirDroid Personal ?
Guide vidéo :
Voici le guide étape par étape sur la façon de transférer des applications d'Android vers Android à l'aide d'AirDroid :
Étape 1: Installer AirDroid
Téléchargez et installez l'application AirDroid Personal depuis le Google Play Store sur votre nouvel appareil Android et sur votre ancien.
Étape 2: Inscrivez-vous à AirDroid
Lancez l'application sur l'ancien appareil et terminez le processus d'inscription. Confirmez votre compte via le lien reçu par e-mail. Utilisez les mêmes informations d'identification pour vous connecter au compte Airdroid sur votre nouveau téléphone.
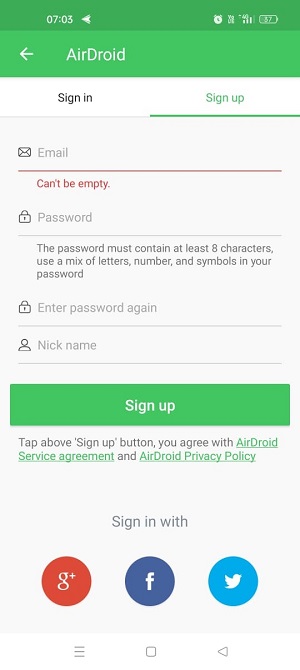
Étape 3: connectez vos téléphones
Accédez à Mes Appareils depuis AirDroid et connectez les deux téléphones Android.
Étape 4: Sélectionner les applications à envoyer
Appuyez sur l’ icône Pièce jointe sur votre ancien appareil Android, appuyez sur l’ icône Application et sélectionnez les applications que vous souhaitez transférer vers votre nouvel appareil Android.
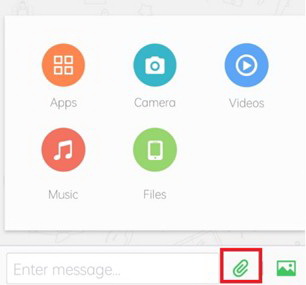
Étape 5: Envoyer des applications
Une fois sélectionné, appuyez sur Envoyer pour démarrer le transfert.
3Transférer des applications et des données vers un nouveau téléphone - Smart Switch
Les utilisateurs de Samsung connaissent peut-être déjà Smart Switch, car il s'agit de l'application la plus pratique pour transférer des données d'un ancien Android vers un nouvel Android fonctionnant sur des téléphones Samsung. Cependant, vous pouvez également transférer des données d'un ancien téléphone Android de n'importe quelle marque vers un nouveau téléphone Samsung Galaxy.
Que vous passiez d'un iPhone à un Samsung, d'un Android à un Samsung ou d'un Samsung à un Samsung, Smart Switch est le programme par défaut pour transférer des données, des applications, des contacts, etc. Si votre téléphone exécute la version Android 4.3 ou une version plus avancée, vous pouvez transférer des applications ou des données d'un tel appareil vers un appareil Samsung Galaxy plus récent.
Limites: fonctionne mieux avec les appareils Samsung. La compatibilité avec les appareils autres que Samsung peut varier.
Conditions requises : L'application Smart Switch doit être installée sur les deux appareils. Pour le transfert sans fil, les deux appareils doivent être connectés au même réseau Wi-Fi.
Comment transférer des applications d'Android vers Android à l'aide de Smart Switch ?
Voici le guide étape par étape pour utiliser l'application Smart Switch pour transférer des données d'Android vers Android exécuté sur Samsung Galaxy :
Étape 1: Installer Smart Switch
Lorsque vous transférez des données et des applications d'Android vers Samsung Galaxy, vous devrez installer Smart Switch sur votre ancien téléphone.
Étape 2: Lancez l'application
Lancez l'application sur votre ancien téléphone. Pour Samsung Galaxy, accédez aux paramètres, recherchez Smart Switch et ouvrez l'application.
Étape 3: Autoriser l'autorisation demandée
Le lancement de l'application pour la première fois nécessitera quelques autorisations et accords de confidentialité. Cochez toutes les cases et accordez les autorisations.
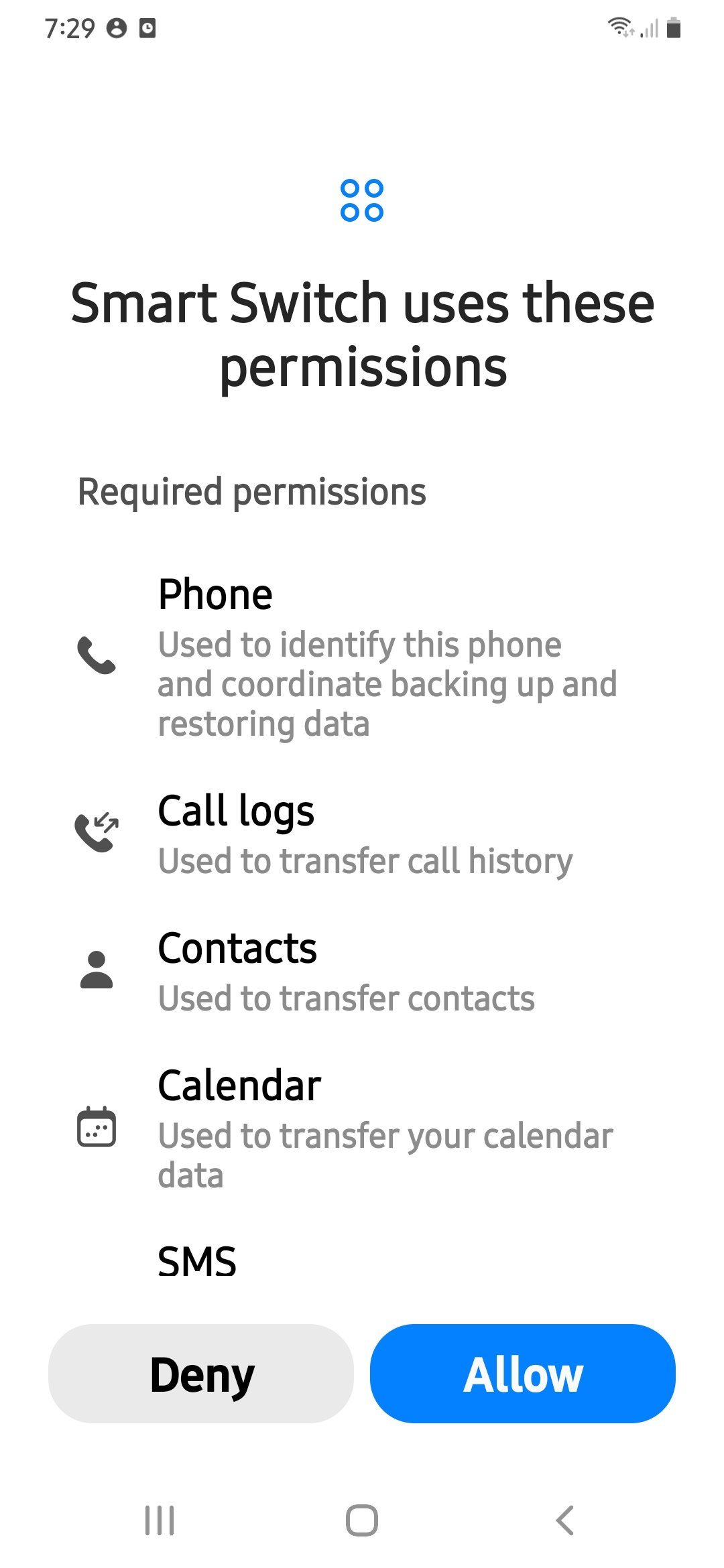
Étape 4: Connectez les Appareils
Il est maintenant temps de connecter les deux appareils pour lancer le transfert de données et d'applications entre les téléphones mobiles. Voici ce que vous devez faire : Sur votre ancien téléphone : Envoyer des données > Galaxy/Android > Sans fil. Sur votre nouveau téléphone : Recevoir des données > Galaxy/Android > Sans fil.
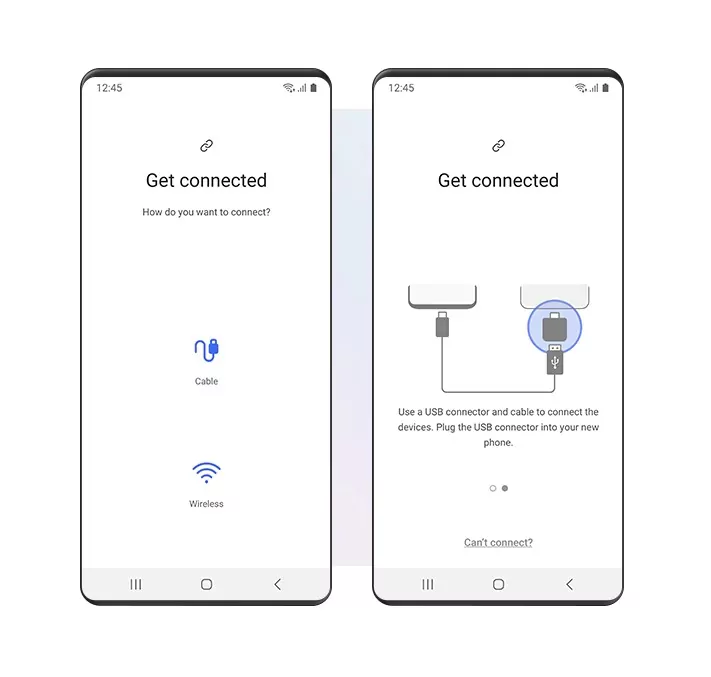
Étape 5: Transférer des applications et des données d'Android vers Android
Une fois les appareils connectés, il est temps de démarrer le transfert. Appuyez sur l'option Applications sur l'ancien téléphone et appuyez sur l'icône Transférer pour lancer le transfert d'applications d'Android vers Android.
4Utilisation de l'outil de gestion de fichiers Android - ES File Explorer
ES File Explorer est également une méthode que vous pouvez utiliser pour transférer des applications et des données de votre ancien téléphone Android vers un nouveau. Nous connaissons tous ES File Explorer comme gestionnaire de fichiers par défaut. Mais beaucoup de gens ne connaissent pas les fonctionnalités supplémentaires fournies par l'application. Vous pouvez lire des vidéos, les éditer, transférer des données entre appareils et bien plus encore avec la version gratuite de cette application gratuite.
Vous pouvez transférer des applications d'Android vers Android via le Wi-Fi ou créer une sauvegarde et transférer des fichiers APK vers le nouveau téléphone Android. La conversion d'applications en APK, le transfert de données et la restauration d'applications implique souvent un processus assez long. Par conséquent, nous nous en tiendrons à la fonctionnalité simple d'ES File Explorer, ES Sender.
Limites : l'application a été supprimée du Google Play Store en raison de problèmes de confidentialité controversés. Elle est également plus complexe que d'autres options, ce qui peut rebuter les utilisateurs non férus de technologie.
Configuration requise : L'application ES File Explorer doit être installée sur les deux appareils. Pour un transfert sans fil, les deux appareils doivent être connectés au même réseau Wi-Fi.
Comment transférer des applications d'Android vers Android avec ES File Explorer ?
Voici le guide étape par étape sur la façon de transférer une application d'Android vers Android avec ES File Explorer :
Étape 1: Installer l’Explorateur de fichiers
Assurez-vous que ES File Explorer soit installé sur les deux appareils Android. Si ce n'est pas le cas, installez-le depuis le Google Play Store.
Étape 2: Ouvrir ES Sender à partir des raccourcis
Lancez l'explorateur de fichiers ES sur les deux appareils et recherchez ES Sender dans les raccourcis.
Étape 3: Envoyer et recevoir
ES Sender offre la possibilité d'envoyer et de recevoir tous les formats de fichiers. Vous pouvez transférer des vidéos, de la musique, des documents, des applications, etc. avec ES Sender.
Étape 4: Choisissez les applications
Appuyez sur Envoyer depuis l'ancien téléphone et sur Recevoir depuis le nouveau téléphone. Une fois terminé, sélectionnez les applications de l'ancien appareil.
Étape 5: Recevez les fichiers sur votre nouvel appareil
Appuyez sur envoyer et vous recevrez les applications sur le nouvel appareil. Vous pouvez vérifier le dossier portant le nom ESShare dans lequel toutes les données reçues seront stockées.
Conclusion
Nous venons de d'évoquer différentes méthodes et applications pour transférer des données depuis un Android vers un Android. Certaines méthodes sont limités sur certains appareils, tandis que d'autres peuvent être compliquées à utiliser. AirDroid Personal est une solution dotée de nombreuses fonctionnalités autres que le transfert et la gestion de fichiers. Vous pouvez transférer des données ou des applications comme si vous discutiez avec votre ami. En outre, vous pouvez également contrôler à distance vos appareils, partager l'écran et bien plus encore.
FAQs
Voici comment déplacer des applications vers Google Drive sur Android :
- Lancez l'application Google Drive.
- Appuyez sur l’icône « + » et sélectionnez « Télécharger ».
- Cela vous amènera au gestionnaire de fichiers. Ici, recherchez l'application que vous souhaitez transférer.
- Appuyez dessus et sélectionnez « Google Drive » comme dossier de destination.
- Attendez que le processus de téléchargement soit terminé.
Pour désactiver la synchronisation automatique sur Google Drive pour Android :
- Accédez à Paramètres et appuyez sur « Mots de passe et comptes ».
- Si vous avez plusieurs comptes, sélectionnez le compte pour lequel vous souhaitez désactiver la synchronisation automatique.
- Sélectionnez l’option « Synchronisation automatique » et désactivez-la.
- Vous pouvez également désactiver la synchronisation automatique pour les applications sélectionnées ici.
Utilisez une application de transfert de fichiers tierce telle que AirDroid Personal pour transférer des applications depuis un périphérique externe vers une carte SD sur Android. Pour ce faire :
- Installez AirDroid Personal sur votre connexion Android.
- Ensuite, accédez à AirDroid Web et utilisez le QR code pour connecter les deux appareils. (Ouvrez l'application mobile et accédez à Mes appareils > Code Web AirDroid)
- Ouvrez l’option Fichiers sur son interface principale.
- Développez l’option « Système », recherchez et coupez les applications et collez-les sur la carte SD.











Laisser une réponse.