Comment Transférer des Données d'iPhone à iPhone sans iCloud
Lorsque vous achetez un nouvel iPhone, il est nécessaire de transférer le contenu de votre ancien appareil, tels que les contacts, les photos, les vidéos, les fichiers importants, ainsi que vos applications et toutes vos données. Ou peut-être voulez-vous simplement le faire rapidement avec certains fichiers spécifiques.
Dans le cadre du transfert de données entre appareils iOS, le traitement précis d'une grande quantité d'entre elles est une tâche ardue. Assurez-vous de choisir une méthode rapide, quelle que soit la taille des fichiers. Ici, vous allez apprendre efficacement comment transférer des données d'un iPhone à un autre sans iCloud.
Démarrage Rapide
Pour transférer des données entre iPhones, assurez-vous que les deux appareils fonctionnent sur la version supérieure d'iOS 12.4 ou au-delà. Ensuite, pour garantir la meilleure connectivité, évitez de les déplacer pendant le transfert. Vous pouvez également utiliser un câble USB fiable pour une connectivité fluide, même si la plupart des utilisateurs optent pour une connexion sans fil.
Par défaut, vous trouverez le Démarrage Rapide sur les deux iPhones. Utilisez-le pour effectuer le processus de configuration avec votre nouveau téléphone. Activez les paramètres Bluetooth sur les deux appareils et suivez les instructions ci-dessous pour déplacer les données entre eux à l'aide de la méthode du Démarrage Rapide.
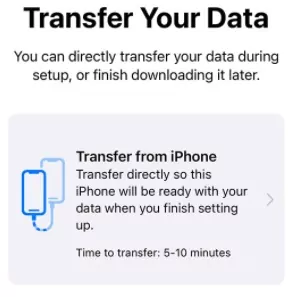
Voici comment procéder pour transférer des données de l'ancien vers le nouvel iPhone après configuration :
- Placez le nouvel et l'ancien iPhone à proximité pour une connectivité ininterrompue. Connectez-vous à votre identifiant Apple sur votre ancien téléphone.
- Dans le téléphone cible, accédez au viseur, appuyez sur l'option Terminer et suivez les instructions à l'écran.
- Saisissez l'ancien code d'accès sur votre nouveau téléphone et configurez Face ID et Touch ID sur votre téléphone cible.
- Vous rencontrerez l'option « Transférer des Données à partir de » au cours du processus de configuration, effectuez-le en choisissant votre ancien appareil à proximité pour déclencher la procédure de transfert.
Lorsque vous commencez, assurez-vous que les deux appareils sont bien connectés sans interruption. Tout au long de la procédure, maintenez les à proximité pour un processus de transfert sans perte.
Voilà, vous avez réussi à transférer les données de votre ancien vers votre nouveau téléphone en utilisant le processus de configuration de démarrage rapide sur votre iPhone. Il s'agit d'une procédure de configuration initiale disponible par défaut dans les nouveaux téléphones qui améliore le transfert de données.
À partir d'une Sauvegarde iTunes.
Déplacer des données entre iPhones à l'aide de la sauvegarde iTunes est moins complexe. Suivez les instructions ci-dessous pour effectuer les tâches de transfert de données sans effort.
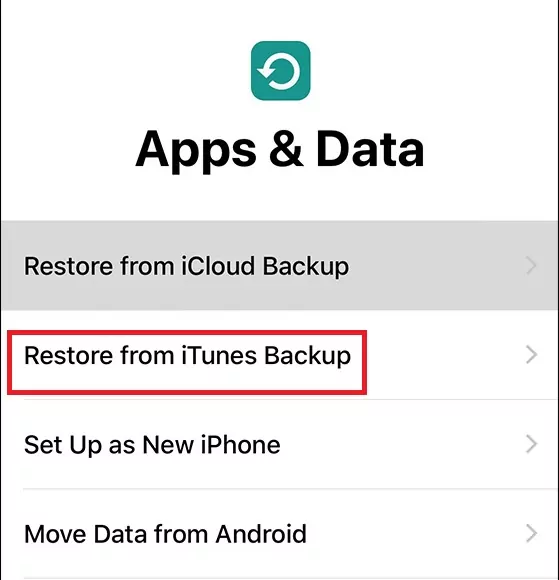
- Connectez l'ancien iPhone au PC à l'aide d'un câble USB.
- Lancez iTunes sur votre PC et choisissez votre appareil sur l'interface. Ensuite, appuyez sur l'option de sauvegarde automatique ou manuelle pour créer une copie des anciennes données de l'iPhone sur la plateforme iTunes.
- Déconnectez le téléphone après la réussite du processus de sauvegarde.
- Maintenant, effectuez la configuration initiale sur votre nouvel iPhone et accédez à l'option Applications et Données. Sélectionnez Restaurer à partir de la sauvegarde iTunes à partir des éléments affichés.
- Connectez le nouvel iPhone au PC et lancez iTunes sur le PC. Identifiez votre nouvel appareil sur l'interface iTunes et appuyez rapidement sur l'option Restaurer la Sauvegarde.
Les données de sauvegarde de l'ancien iPhone commencent à être copiées dans le nouvel iPhone via la méthode iTunes. Attendez que le processus de transfert soit terminé avec succès.
Finder
Si vous êtes un utilisateur Mac, cette méthode vous conviendra mieux pour transférer des données d'un iPhone à un autre sans faille.
- Connectez votre ancien iPhone au Mac PC et ouvrez Finder.
- Sélectionnez votre iPhone dans le menu Emplacement et appuyez sur l'option Confiance pour terminer les autorisations de connectivité.
- Maintenant, appuyez sur le bouton Sauvegarder Maintenant pour terminer le processus de sauvegarde. Ensuite, déconnectez le téléphone du PC.
- Connectez votre nouvel iPhone au PC à l'aide d'un câble USB, accédez à l'écran App et Données, puis appuyez sur l'option Restaurer à partir d'un Mac ou d'un PC pour déclencher le processus de restauration.
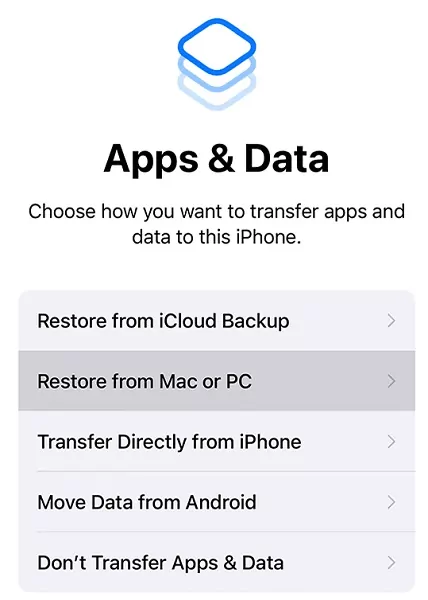
Suivez les instructions à l'écran pour terminer l'opération de restauration sur votre iPhone. Le nouvel iPhone est restauré avec succès avec les anciennes données de l'iPhone sans aucune perte à l'aide de la méthode Finder.
AirDrop
Pourquoi ne pas essayer l'option AirDrop intégrée pour le transfert de données entre iPhones? Cependant, l'efficacité de cette méthode est moindre par rapport à d'autres parce qu'elle est très longue. Elle permet d'envoyer moins de données entre appareils iOS. Mais si vous avez besoin de ne transférer qu'une petite quantité de données, pourquoi pas.
Voici comment procéder pour transférer des fichiers d'un iPhone vers un autre via AirDrop :
- Activez les options Bluetooth, Wi-Fi et AirDrop sur les deux iPhones. Choisissez les données souhaitées de l'ancien iPhone et appuyez sur l'option AirDrop.
- Sélectionnez l'appareil cible parmi les dispositifs répertoriés affichés par le module AirDrop et autorisez la connectivité sur votre nouvel iPhone en appuyant sur l'option Accepter.
- Commencez à recevoir le fichier partagé dans le nouvel iPhone et attendez qu'il charge complètement.
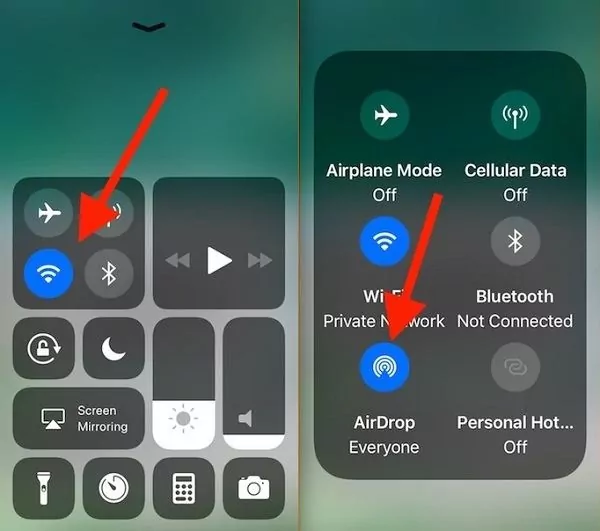
Lisez aussi : Comment Utiliser Facilement AirDrop d'un iPhone à un PC
Airdroid Personal
Vous cherchez la meilleure méthode de transfert d'iPhone à iPhone ? AirDroid Personal est l'une des meilleures applications de transfert de fichiers qui permet aux utilisateurs d'échanger sans fil des données entre iPhones et d'autres plateformes. Il s'agit d'un outil simple doté d'excellentes caractéristiques qui lui permettent de se démarquer de la concurrence. AirDroid se distingue comme une option pratique et sans fil, compatible avec différents types de fichiers et offrant une interface conviviale.
Principales Caractéristiques de l'Application AirDroid Personal.
- Transfert de fichiers entre appareils sans aucune perte de données
- Partage instantané de fichiers entre systèmes d'exploitations tels qu'Android, iOS, Mac, Windows, Online
- Prise en charge de tous types de fichiers, y compris les photos, la musique, les vidéos, les documents et plus encore
- Qualité de transfert de données en masse haute-fidélité, gratuit
- Gestion et transfert de fichiers via AirDroid web
Les fonctionnalités de cet outil permettent aux utilisateurs de le choisir sans aucune hésitation. Il est facile à télécharger et disponible sur son site officiel pour un essai gratuit.
Suivez les instructions ci-dessous pour transférer sans fil des fichiers entre iPhones à l'aide d'AirDroid Personal.
Étape 1: Télécharger le programme
À partir de la page Web officielle d'AirDroid Personal, téléchargez la dernière version du programme et installez-le en suivant les instructions à l'écran sur votre PC et votre téléphone portable.
Étape 2: Transférer les fichiers
Ensuite, lancez-le sur votre téléphone et appuyez sur Mon appareil -> Bureau AirDroid. Maintenant, choisissez les fichiers et effectuez leur transfert sur le PC.
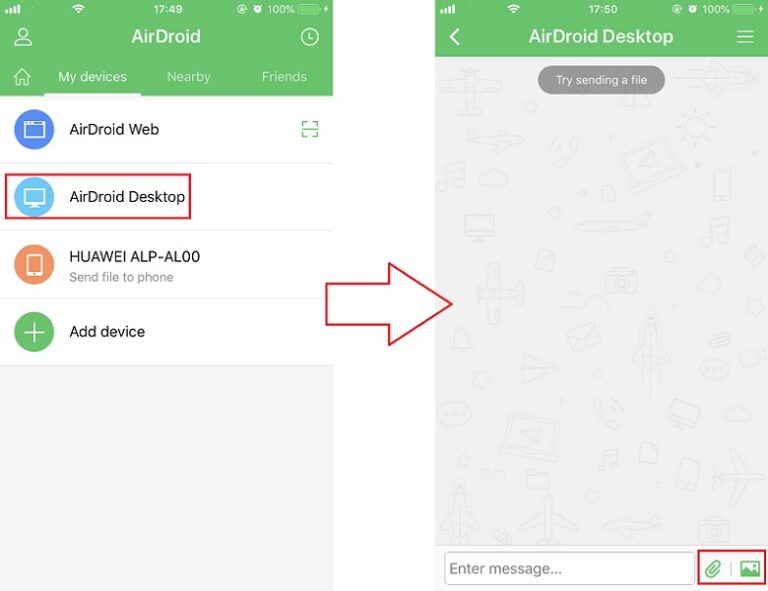
Tous les fichiers souhaités sont disponibles sur le bureau, et vous pouvez les partager avec le nouvel iPhone en utilisant un câble USB ou le mode Bluetooth.
Ce sont les seules étapes impliquées dans le transfert de fichiers entre appareils avec l'application AirDroid Personal. Déplacez les fichiers sur le bureau et enregistrez-les en tant que sauvegarde pour plus tard. Copiez les fichiers chaque fois que nécessaire sur n'importe quel support sans stress.
Examen de Chaque Méthode
Démarrage Rapide: Fonctionnalité iOS relativement nouvelle appelée Démarrage Rapide qui permet aux utilisateurs de partager des données entre deux iPhones à la fois sans fil et via une connexion USB. C'est un moyen pratique de partager les données de votre iPhone, mais la procédure est très lente.
Sauvegarde iTunes : Le transfert de fichiers via iTunes est une excellente option pour partager énormément de données entre vos iPhones à l'aide d'un ordinateur. Ce qu'il faut faire, c'est sauvegarder votre ancien iPhone à l'aide d'iTunes. Ensuite, restaurez le fichier de sauvegarde sur le nouvel iPhone.
Mais tout cela prend souvent plusieurs heures, en fonction de la quantité de données que vous partagez.
Finder : Envisagez Finder, une version Mac d'iTunes. La procédure est presque la même. Tout d'abord, effectuez une sauvegarde de votre ancien iPhone via Finder, puis restaurez-la sur le nouvel iPhone.
AirDrop : AirDrop est intégré aux appareils Apple. Utilisez cette méthode uniquement si vous n'avez que quelques éléments à transférer vers un autre appareil. Il est rapide, efficace et peut transférer des centaines de photos en quelques secondes. Mais les gens se plaignent souvent de problèmes de blocages et de déconnexions fréquentes lors de son utilisation.
AirDroid : Sans doute la solution la plus efficace et conviviale pour le partage de données. Il permet le transfert sans fil de données entre vos iPhones à une vitesse remarquable.
C'est l'une des rares applications qui prennent en charge le transfert de données de manière fluide pour tous les nouveaux et anciens modèles d'iPhone. De plus, cet outil vous permet de transférer vos données iPhone vers un PC, Windows ou Mac, et Android en un seul clic.
Conclusion
Vous avez eu un aperçu intéressant sur la façon de tout transférer d'un iPhone à un autre sans iCloud. Il est grand temps maintenant de choisir l'une de ces méthodes de transfert de données. Nous privilégions l'application AirDroid Personal, qui répond aux besoins de l'utilisateur en conservant la qualité des données et en accélérant les transferts entre les appareils, quelle que soit la taille des fichiers. Consultez cet article pour en savoir plus sur les transferts efficaces de données d'un iPhone à un autre.
FAQ











Laisser une réponse.