Pourquoi et comment résoudre le problème de transfert direct depuis l'iPhone qui ne fonctionne pas
En bref
- Redémarrer les deux appareils et réessayer le transfert
- S'assurer que les deux iPhone sont connectés à un réseau Wi-Fi stable
- Vérifier la version iOS et la mise à jour vers la dernière version iOS
- Vérifier la sauvegarde et le stockage iCloud
- Essayer un transfert direct par câble ou un transfert de fichiers AirDroid
"J'ai acheté un iPhone 16 et j'ai besoin de transférer des données depuis mon iPhone 13. Mais chaque fois que je vais sur l'écran "Transférer des données depuis mon iPhone", il reste bloqué. Existe-t-il un moyen de résoudre ce problème ?"
C'est très frustrant de découvrir soudainement que le transfert direct depuis l'iPhone ne fonctionne pas sans raison évidente.
Malheureusement, ce problème est assez courant chez les utilisateurs d'iOS et c'est pourquoi il nécessite une solution rapide. Nous avons sélectionné avec soin 4 solutions éprouvées pour résoudre le problème des données qui ne sont pas transférées vers le nouvel iPhone. Sans plus attendre, plongeons-nous dans le vif du sujet !
- Pourquoi les données ne sont-elles pas transférées vers le nouvel iPhone ?
- Solutions rapides pour le transfert direct depuis l'iPhone qui ne fonctionne pas
- Utiliser la synchronisation iCloud pour transférer des données entre deux iPhone
- Utiliser un outil professionnel pour transférer des données directement depuis l'iPhone
Pourquoi les données ne sont-elles pas transférées vers le nouvel iPhone ?
Techniquement, il peut y avoir diverses raisons qui peuvent conduire à ce que l'iPhone ne transfert pas des données. D'après les analyses des experts et les commentaires des utilisateurs, vous pouvez être confronté à ce problème en raison de l'un des facteurs suivants :
- Une mauvaise connexion Internet, car les deux iPhones ont besoin d'une connexion Wi-Fi stable pour déplacer des fichiers.
- Un problème mineur sur l'un ou l'autre iPhone peut également entraver le fonctionnement normal de la fonction Transfert rapide.
- L'utilisation d'une ancienne version d'iOS sur l'un ou l'autre appareil. Notez que cette fonctionnalité est disponible pour les iPhones fonctionnant sous iOS 12.4 ou version ultérieure.
- Une batterie d'iPhone faible entraîne aussi un dysfonctionnement du transfert de données de l'iPhone. Assurez-vous que votre iPhone est chargé à plus de 50 % ou qu'il est connecté à une source d'alimentation.
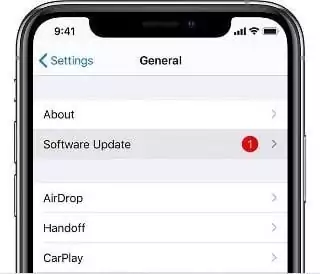
La section suivante va présenter plusieurs solutions de contournement simples que vous devriez essayer.
Correctifs rapides pour le transfert direct depuis l'iPhone qui ne fonctionne pas
Implémentez les solutions ci-dessous une par une et, espérons-le, vous serez en mesure de résoudre le problème.
1Forcer le redémarrage des deux iPhones
Le redémarrage forcé est le moyen le plus rapide de supprimer tout problème mineur de votre iPhone qui pourrait entraver le fonctionnement du transfert direct. Comme le problème peut se produire sur l'un ou l'autre des appareils, assurez-vous de redémarrer les deux téléphones pour résoudre le problème.
2Activer le Bluetooth
Le transfert direct entre iPhone nécessite que vous activiez le Bluetooth sur les deux appareils pour établir une connexion sans fil entre eux. Donc, si le transfert iPhone ne fonctionne pas, assurez-vous de vérifier si le Bluetooth est activé ou non.
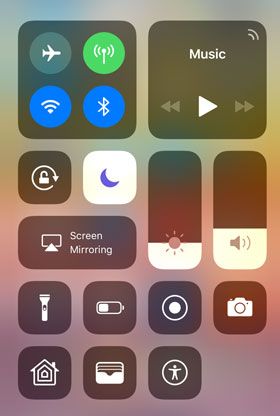
Il vous suffit de glisser vers le bas depuis le coin supérieur droit (sur les derniers modèles d'iPhone) ou vers le haut (sur les téléphones plus anciens) pour accéder au Centre de contrôle. Ici, vérifiez si l'icône Bluetooth est activée.
Sinon, vous pouvez vous rendre dans Paramètres > Bluetooth et activer le bouton.
3Mettre à jour iOS
Parfois, ne pas mettre à jour iOS sur votre iPhone peut entraîner une multitude de problèmes de toutes sortes, et c'est peut-être la raison pour laquelle l'iPhone ne transfère pas les données.
Tout d'abord, le transfert direct iPhone ou le démarrage rapide ne fonctionneront que si iOS 12.4 ou une version ultérieure est installée sur votre appareil. De plus, si l'iOS de l'appareil source est supérieur à celui du destinataire ou du téléphone cible, le transfert direct peut ne pas fonctionner.
Et surtout, chaque mise à jour iOS fournit automatiquement des correctifs à de nombreux problèmes sous-jacents. Vous n'avez donc aucune raison de ne pas mettre à jour les deux appareils vers la dernière version iOS disponible. Pour ce faire,
- Accéder à Réglages > Général > Mise à jour logicielle.
- Si de nouvelles mises à jour sont disponibles, appuyez sur Télécharger et Installer, puis il suffit d'attendre que le processus soit terminé.
4Vérifiez la sauvegarde et le stockage iCloud
- Vérifiez que votre ancien iPhone dispose d'une sauvegarde iCloud récente avec la taille et la date correctes.
- Assurez-vous que votre stockage iCloud dispose de suffisamment d'espace.
5Essayez un transfert direct par câble
Si le transfert de l'iPhone vers le nouveau téléphone ne fonctionne pas même après avoir mis en œuvre les solutions ci-dessus, essayez d'utiliser la connexion filaire pour le transfert de données. Tout ce dont vous avez besoin est un adaptateur Lightning vers USB 3 pour appareil photo et un câble Lightning vers USB pour connecter les deux appareils et commencer à déplacer des fichiers.

Utilisez la synchronisation iCloud pour transférer des données entre deux iPhones
Le transfert rapide iPhone ne fonctionne toujours pas ? Rassurez-vous, car Apple propose aux utilisateurs iOS plusieurs moyens de partager des données entre deux iPhones. L'une de ces méthodes est la synchronisation iCloud, qui consiste à sauvegarder votre ancien appareil et à restaurer cette sauvegarde sur le nouvel iPhone.
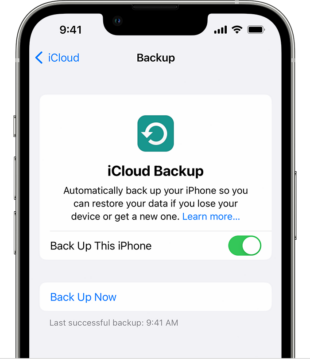
Cependant, tous les types de données sur votre iPhone ne peuvent pas être déplacés via la synchronisation iCloud. Il peut transférer des photos, des e-mails, des contacts, un calendrier, des notes, des rappels, etc. Les fichiers tels que les messages, la musique, les sonneries et les applications ne peuvent pas être synchronisés par iCloud.
Avant de passer au guide pratique, vous devez remplir les conditions suivantes :
- Connecter les deux iPhones à un réseau Wi-Fi.
- Connectez-vous avec le même identifiant Apple sur vos deux appareils.
Comment transférer des données à l'aide de la synchronisation iCloud :
Étape 1. Sur votre ancien iPhone, appuyez sur Réglages > Votre nom (en haut) > iCloud.
Étape 2. Sélectionnez ici les services que vous souhaitez synchroniser en activant le bouton bascule devant eux, comme indiqué sur l'image.
Étape 3. Appuyez ensuite sur Sauvegarde iCloud et sur Activer « Sauvegarder cet iPhone ». Appuyez sur Sauvegarder maintenant et attendez que l'opération soit terminée.
Étape 4. Allumez maintenant votre nouvel iPhone et commencez à le configurer. Lorsque vous atteignez l'écran "Applications et données", appuyez sur l'option Restaurer à partir de la sauvegarde iCloud.
Étape 5. Saisissez votre identifiant Apple pour voir toutes les sauvegardes disponibles. Sélectionnez et installez la dernière sauvegarde.
Astuce bonus : utilisez un outil professionnel pour transférer des données directement depuis l'iPhone
Que faire si vous avez essayé toutes les solutions ci-dessus, mais que les données ne sont toujours pas transférées vers un nouvel iPhone ? Ne vous inquiétez pas et faites appel à l'aide d'AirDroid Personal pour réaliser un transfert d'iPhone à iPhone.
Il s'agit d'une solution unique pour déplacer toutes vos données de l'ancien iPhone vers le plus récent sans aucun problème. Le programme a été récompensé pour sa vitesse de transfert ultra-rapide, sa compatibilité universelle et son interface conviviale.
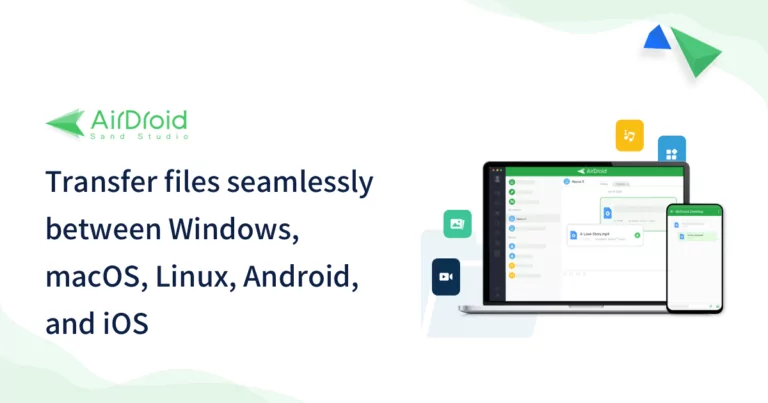
Désormais, il suffit de quelques clics pour transférer des données entre vos smartphones ainsi qu'entre votre mobile et votre PC.
Principales fonctionnalités
- Même un novice peut transférer des données entre des appareils iOS.
- Prend en charge tous les types de données courants, y compris les photos, les vidéos, les contacts, etc.
- Il garantit une vitesse beaucoup plus rapide que la plupart des autres outils tiers.
- Prend en charge le transfert de données multiplateforme, notamment Windows, Mac, Android et iOS.
Voici comment utiliser ce programme pour déplacer des données entre deux iPhones :
Étape 1. Installez l'application mobile AirDroid sur les deux iPhones. Assurez-vous de vous connecter avec le même compte AirDroid.
Étape 2. Sous la liste des appareils, sélectionnez le téléphone destinataire pour connecter les deux appareils à distance.
Étape 3. Après cela, appuyez sur l'icône Trombone > Fichiers et sélectionnez les fichiers que vous souhaitez envoyer.
Étape 4. Appuyez sur l'option Envoyer et le programme les transférera en un rien de temps.
Remarques finales
Nous espérons que vous pouvez maintenant résoudre le problème de transfert direct depuis l'iPhone qui ne fonctionne pas. Si vous ne voulez pas passer par l'un de ces trucs et astuces, votre meilleure option est d'utiliser un programme de transfert de données professionnel comme AirDroid Personal.
Il vous permet de déplacer un nombre illimité de fichiers entre deux iPhone ou entre deux appareils différents à une vitesse remarquable. Obtenez sa version premium pour profiter de toutes ces fonctionnalités spectaculaires.











Laisser une réponse.