4 meilleures méthodes pour transférer des fichiers d’Android vers iPad
Il est très compliqué de transférer des fichiers entre deux appareils mobiles puisqu'il existe de grandes limitations. L'e-mail et WhatsApp ne sont pas non plus à la hauteur lorsqu'il s'agit de transférer des fichiers volumineux. Il existe cependant plusieurs méthodes permettant de transférer des fichiers (d'un appareil Android vers un iPad et vice versa) sans ces contraintes, notamment :
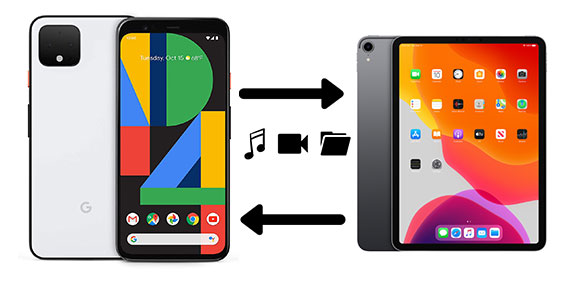
- Recommandation : Utiliser AirDroid Personal pour transférer des fichiers d'un appareil Android vers un iPad sans ordinateur.
- Utiliser un service de stockage en ligne, tel qu'iCloud Drive ou Google Drive.
- Utiliser un câble USB ou une carte SD (un ordinateur est nécessaire).
Nous allons présenter en détail chacune de ces méthodes, mais surtout celle que nous recommandons. Gardez à l'esprit que ceci peut servir d'un tutoriel sur la façon de transférer des fichiers d'un téléphone Android vers un iPad (Pro, Air, etc.), mais nous suivrons simplement le processus inverse.
AirDroid Personal
Depuis que AirDroid fait son apparition en public en 2021, il a réussi à passer par de diverses épreuves comme l'un des services de transfert de fichiers les plus fiables et les plus intuitifs sur Internet. Cependant, AirDroid Personal ne sert pas simplement à transférer des fichiers. Il offre également multiples fonctionnalités, notamment la possibilité de faire fonctionner un autre appareil entièrement depuis son application Web ou une application client dédiée. Le service est également multiplateforme et compatible avec les systèmes d'exploitation les plus populaires dans le domaine technique.
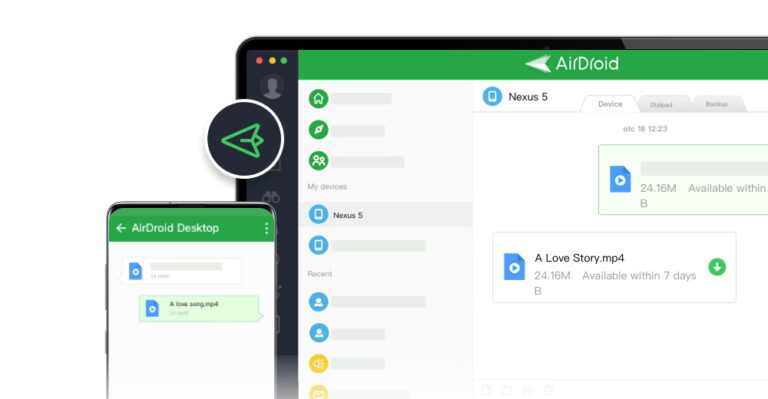
Voici les étapes à suivre pour transférer des fichiers d'un appareil Android vers un iPad (Pro, Air, etc.) avec AirDroid :
- Étape 1 : Téléchargez et installez l'application AirDroid Personal sur votre appareil Android (via le Google Play Store) et votre iPad (via l'Apple App Store).
- Étape 2 : Connectez-vous avec un compte AirDroid existant sur les deux appareils. Si vous n'avez pas de compte, vous pouvez en créer un nouveau en suivant ce tutoriel.
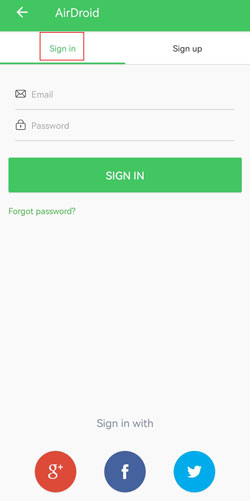
- Étape 3 : Ouvrez les deux applications (les versions Android et iPad) en utilisant le même compte pour accéder facilement aux deux appareils. Dans votre application Android, vous pouvez sélectionner l'appareil Apple et choisir les fichiers que vous voulez envoyer, ou vous pouvez plutôt choisir les fichiers de votre iPad à envoyer sur votre gadget Android.
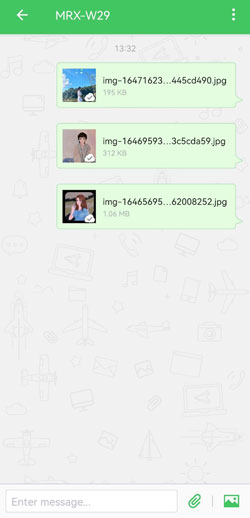
- Meilleure application de partage de fichiers - AirDroid Personal
- Partage instantané de fichiers sur toutes les plateformes, y compris Android, iOS, Mac, Windows et en ligne
- Prise en charge de tous les types de fichiers : photos, vidéos, documents, applications, etc.
- Transfert de données de haute fidélité en masse et être utilisée librement
Vous pouvez également accéder au Airdroid Web Client par le biais du navigateur de votre iPad (Safari ou tout autre navigateur de préférence). Le client Web a une interface différente, avec des fichiers organisés par type dans des dossiers distincts étiquetés. Si vous voulez savoir comment transférer des fichiers d'un iPad vers un téléphone Android en utilisant le client Web, il vous suffit d'ouvrir votre navigateur Android pour accéder au client Web depuis votre appareil Android, vous pourriez le faire de la même manière via le navigateur de votre iPad.
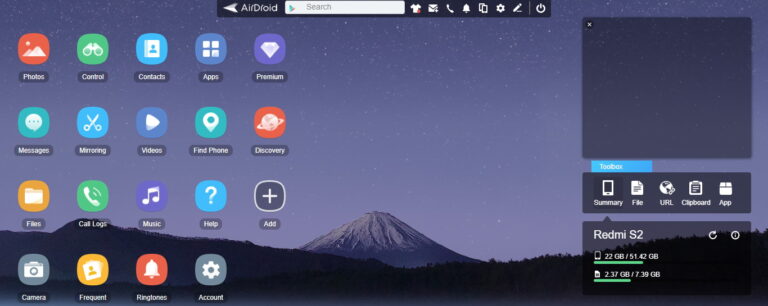
Utiliser un service de stockage cloud
Les services de stockage cloud, en tant qu'option de transfert de fichiers entre appareils, sont la méthode préférée de nombreuses personnes pour les trois raisons principales suivantes :
- Il n'y a pas de limite de taille par fichier individuel.
- Si vous disposez d'une connexion Internet rapide, vous pouvez éviter l'utilisation de câbles gênants.
- Le stockage cloud fonctionne sur tous les appareils qui peuvent accéder à ces services via un navigateur Web.

Avec AirDroid, vous n'êtes pas obligé de vous connecter à Internet pour transférer des fichiers d'un appareil vers l'autre, puisque vous pouvez toujours transférer des fichiers d'un appareil Android vers un iPad par Wi-Fi ou Bluetooth directement, sans avoir besoin d'être en ligne et exposé aux risques de cybersécurité. En outre, votre capacité de stockage dans le cloud est toujours limitée. Vous serez autorisé à étendre la capacité de stockage allouée en échange d'une redevance mensuelle ou annuelle selon le service de votre choix.
Les plus populaires sont Google Drive ou iCloud Drive, mais d'autres services célèbres sont Dropbox, Box et OneDrive. Chacun d'entre eux propose une formule unique avec des fonctionnalités premium. Google Drive est l'une des solutions de stockage cloud les plus généreuses, puisqu'elle offre gratuitement 15 Go de stockage !
Via un câble USB ou une carte SD
À ce stade, vous vous demandez sans doute pourquoi il n'existe pas de guide sur la façon de transférer des fichiers d'un appareil Android vers un iPad par Bluetooth ou Wi-Fi directement.
Apple est connu pour sa restriction lorsqu'il s'agit de transferts sans fil entre des appareils Apple et non-Apple. Les utilisateurs d'iPhone et d'iPad ne peuvent pas utiliser le Bluetooth pour transférer des fichiers d'un appareil Android vers un PC et recevoir des fichiers entre ces deux appareils, AirDrop étant la seule méthode viable pour le transfert de fichiers. Les transferts d'un iPad vers un appareil Android par Bluetooth et Wi-Fi ne sont disponibles que via des applications tierces comme AirDroid Personal. Comme nous l'avons indiqué précédemment, AirDrop est une fonctionnalité limitée aux appareils iOS, iPad et macOS.
En résumé, vous ne pouvez pas transférer des fichiers d'un appareil Android vers un iPad par Bluetooth. Ceux qui souhaitent transférer des fichiers sans connexion Internet n'auront d'autre choix que de recourir à d'autres moyens physiques, comme la méthode traditionnelle du câble USB. La récente mise à jour du gestionnaire de fichiers d'Apple permet le partage de fichiers via l'utilisation d'une clé USB-C ou d'un câble OTG, sans avoir à recourir à un intermédiaire.
Via iTunes
Vous pouvez également recourir à iTunes, mais outre le câble USB, vous devrez encore préparer un ordinateur. Pour cela, suivez les étapes suivantes pour y parvenir. Sous macOS, vous n'avez pas besoin d'installer iTunes (il est préinstallé) et vous pouvez utiliser votre identifiant Apple existant pour accéder à votre compte iTunes.
- Étape 1 : Téléchargez iTunes et créez un compte.
- Étape 2 : Transférez les fichiers de votre appareil Android vers votre PC à l'aide du câble USB. Pour ce faire, vous devez accéder à votre appareil Android et sélectionner le mode USB « Transfert de fichiers » (ces options sont accessibles via la barre de notifications déroulante ou la page des paramètres).
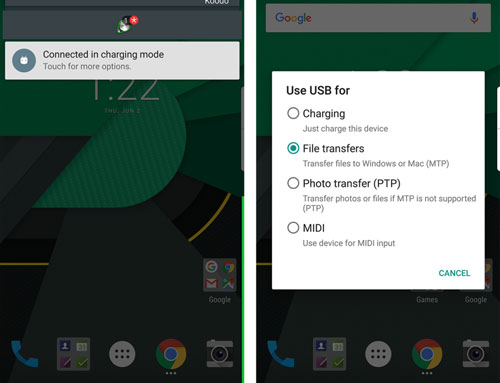
- Étape 3 : Connectez l'iPad à votre ordinateur de bureau ou portable et lancez iTunes. Votre application iTunes devrait reconnaître votre iPad via la connexion USB.
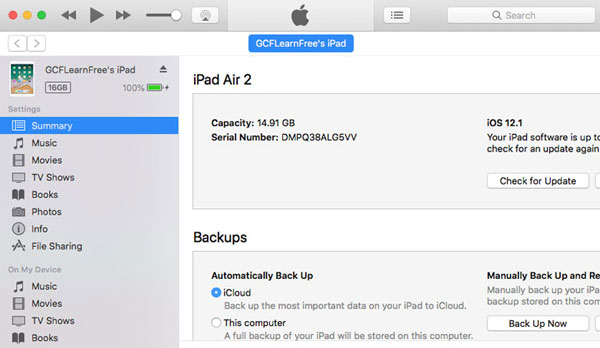
- Étape 4 : Dans le menu de gauche de l'application iTunes, recherchez les fichiers et synchronisez-les avec l'iPad.
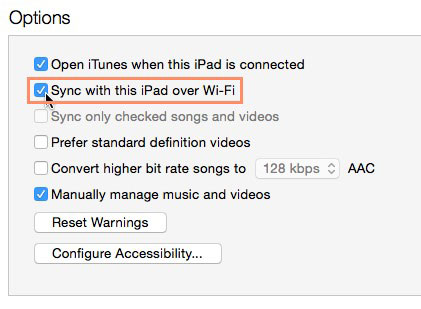
Pour transférer les fichiers de votre Android vers votre PC ou Mac, vous pouvez également utiliser une carte SD. Vous pouvez accéder au contenu de votre carte SD par le biais de la connexion USB ou en insérant la carte dans un lecteur de cartes et, à son tour, dans le logement pour carte SD de votre ordinateur de bureau ou portable. À notre avis, AirDroid reste une meilleure option. Si vous ne l'avez pas encore installée et configurée et que vous n'avez pas d'accès à Internet, vous devrez recourir à cette technique, qui pourrait s'avérer un peu lourde pour ceux qui cherchent à partager des fichiers de manière transparente.
Conclusion
Après avoir évalué toutes les solutions susmentionnées, il est très facile de comprendre pourquoi AirDroid est clairement le meilleur choix. Vous aurez toujours besoin d'un accès Internet pour son installation et sa connexion, mais à part cela, vous n'avez pas besoin d'être connecté en permanence à Internet et exposé à des piratages ou des virus potentiels. Vous n'avez pas non plus besoin de vous soucier de câbles et de fils, et vous pourrez peut-être utiliser AirDroid sans jamais avoir à payer un centime pour accéder à des fonctionnalités payantes.
FAQs











Laisser une réponse.