Transférer des fichiers d'Android vers iPhone sans ordinateur
Bien que l'iPhone et Android soient les deux types de téléphones mobiles les plus populaires sur le marché, leurs concepteurs n'ont pas facilité la gestion de vos fichiers sur les deux plates-formes différentes. En fait, cela peut sembler une tâche assez difficile de transférer des fichiers d'Android vers iPhone - ou du moins au début. Cependant, il existe toute une gamme de méthodes disponibles pour le transfert rapide et facile de fichiers entre vos appareils. Y compris des options qui n'incluent pas d'ordinateur intermédiaire ou n'utilisent pas Internet.
Cet article fournit une description complète étape par étape du transfert de fichiers d'Android vers iPhone ; y compris comment transférer des fichiers d'Android vers iPhone via Bluetooth, sans Internet, sans Wi-Fi, et plus encore.
Transférer des fichiers d'Android vers iPhone sans ordinateur
Si vous n'avez pas d'ordinateur disponible pour transférer vos fichiers entre Android et iPhone, ou si vous préférez simplement la commodité d'utiliser uniquement vos appareils Android et iPhone, ces méthodes utilisant le stockage cloud faciliteront votre transfert. Cependant, il est important de noter que ces méthodes nécessiteront un accès au Wi-Fi et à une source d'alimentation.
AirDroid File Transfer
Pour les utilisateurs souhaitant transférer des fichiers d'Android vers iPhone, AirDroid Personal est une application disponible sur Android, iOS, Mac, Windows et le Web, conçue pour aider les utilisateurs à gérer leurs fichiers sur plusieurs appareils et plates-formes, permettant le transfert de documents et de fichiers sans fil et sans perte. Il utilise un réseau local ou le Wi-Fi pour faciliter un transfert de données à haut débit. Vous pouvez également envoyer vos fichiers rapidement et efficacement à des amis, des membres de votre famille ou des partenaires commerciaux de votre choix à l'aide de la fonction « À proximité ».
Étape 1. Téléchargez gratuitement l'application AirDroid sur vos appareils Android et iPhone. Ouvrez l'application sur votre appareil Android et enregistrez votre compte Airdroid.
Étape 3. Ensuite, sélectionnez l'onglet « Mes appareils » et cliquez sur « Ajouter un appareil ». Suivez les instructions simples en 3 étapes fournies par la suite.
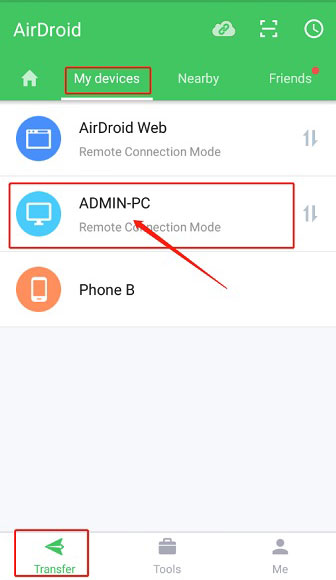
Étape 4. Maintenant que vos deux appareils sont connectés, vous pouvez facilement envoyer vos fichiers vers votre appareil iPhone depuis votre Android/iPhone. Sélectionnez simplement votre iPhone dans la liste « Mes appareils », ce qui ouvrira une conversation. Cliquez sur l'une des options pour joindre des fichiers via l'icône en forme de trombone ou envoyer vos photos via l'icône en forme d'image.
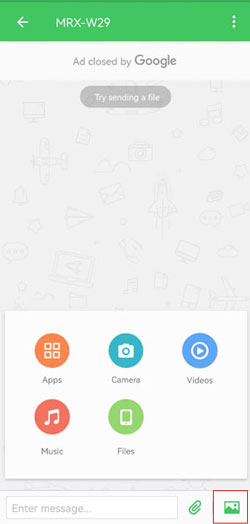
Il s'agit d'une option particulièrement intéressante en raison du fait qu'AirDroid offre également à ses utilisateurs d'autres fonctionnalités au-delà de la gestion des fichiers, notamment la mise en miroir d'écran, le contrôle à distance de vos appareils Android, la gestion des SMS et autres notifications via un ordinateur, ainsi qu'une fonction de caméra à distance astucieuse. Examinons de plus près pourquoi ces fonctionnalités sont si utiles...
Gérez tous vos fichiers en un seul endroit
Non seulement vous pouvez utiliser AirDroid pour transférer en toute sécurité vos fichiers entre les appareils, mais vous pouvez aussi utiliser l'application sur tous vos appareils pour partager et gérer de manière transparente des fichiers sur différentes plates-formes.
Contrôlez à distance vos appareils Android
AirDroid prend en charge l'accès à distance facile et sécurisé de vos appareils Android, sans même avoir besoin de rooter le téléphone Android. Cela vous donnera un contrôle total sur l'appareil, même s'il est éloigné, ce qui peut être particulièrement utile en cas d'urgence.
Mise en miroir de l'écran
Avez-vous déjà eu besoin d'examiner de plus près le contenu de l'écran de votre téléphone ? Ou avez-vous voulu regarder quelque chose diffusé depuis votre téléphone sur un écran plus grand ? AirDroid rend la mise en miroir de l'écran d'un appareil Android pratique, car les appareils n'ont pas besoin d'être connectés au même réseau.
Appareil photo à distance
Transformez votre téléphone Android en appareil photo ou en appareil de surveillance audio que vous pouvez consulter depuis votre ordinateur de bureau ou un autre téléphone – idéal pour garder un œil sur les animaux de compagnie pendant votre absence ou sur les bébés dans une autre pièce.
Gestion des SMS
Si vous trouvez gênant de consulter votre téléphone tout en travaillant sur votre ordinateur, AirDroid résout ce problème en vous permettant de gérer vos notifications mobiles directement depuis votre bureau. Vos SMS, appels téléphoniques et messages provenant d'autres applications (telles que Messenger ou Whatsapp) peuvent tous être reçus via votre ordinateur, et vous pouvez même passer des appels directement depuis votre ordinateur. De cette façon, vous ne manquerez jamais un message important. AirDroid est un excellent moyen de gérer tous vos appareils via une seule application, en regroupant toutes vos activités sur différentes plateformes et appareils.
Dropbox
Ce guide explique comment transférer des fichiers d'Android vers iPhone à l'aide de Dropbox. Cette méthode ne nécessite pas d'ordinateur comme intermédiaire, mais Dropbox peut être utilisée sur un ordinateur afin que vos fichiers soient également disponibles sur PC ou Mac. Dropbox est une plateforme qui propose le stockage de fichiers sur le cloud. Les utilisateurs peuvent non seulement utiliser Dropbox pour le stockage personnel et la synchronisation de fichiers, mais ils peuvent aussi l'utiliser pour transférer des fichiers sur n'importe quel appareil.
- Étape 1. Assurez-vous que Dropbox est téléchargée sur votre téléphone Android. Ouvrez l'application et choisissez « Paramètres » dans le menu pour modifier vos paramètres de sauvegarde et de partage Fire.
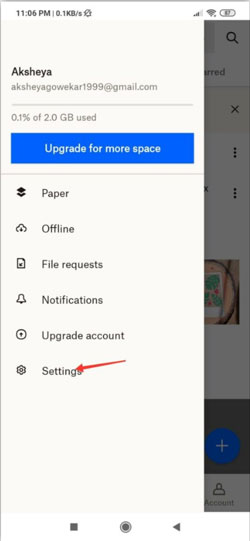
- Étape 2. Une fois les paramètres ouverts, sélectionnez l'option « synchroniser les contacts » et autorisez pareillement les « téléchargements de l'appareil photo ». Cela garantit que toutes vos photos sont automatiquement synchronisées avec Dropbox.
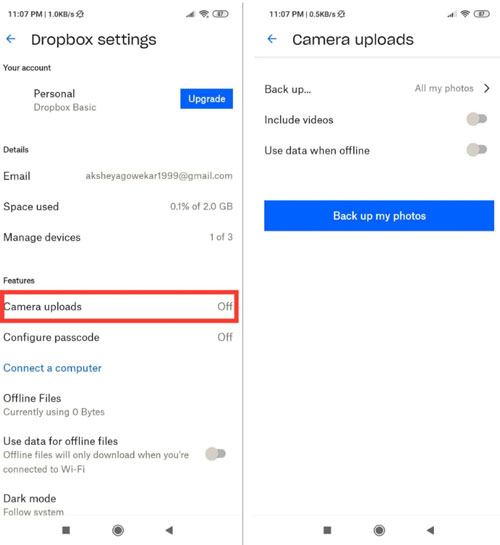
- Étape 3. Revenez maintenant à la page d'accueil de Dropbox et cliquez sur l'icône « + ». Cela révélera une option « ajouter à Dropbox ». Sélectionnez simplement les fichiers que vous souhaitez transférer sur l'iPhone.
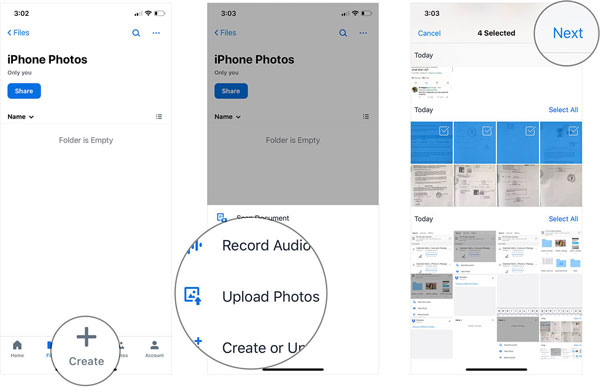
- Étape 4. Enfin, téléchargez l'application Dropbox sur votre iPhone et connectez-vous au même compte. Les fichiers que vous avez téléchargés depuis votre appareil Android seront désormais disponibles pour le téléchargement sur votre iPhone.
Google Drive
Google Drive, similaire à Dropbox, permet aux utilisateurs de stocker leurs fichiers sur le cloud. Cela constitue également une méthode efficace pour transférer des fichiers d'Android vers iPhone via le WiFi. Google Drive offre jusqu'à 15 Go d'espace de stockage pour vos fichiers images, fichiers audio, documents et bien plus encore. Avant de commencer, assurez-vous d'être connecté au Wi-Fi et à une source d'alimentation.
- Étape 1. Commencez le processus en téléchargeant l'application Google Drive sur votre téléphone Android. Remarque : il se peut qu'elle soit déjà préinstallée. Ouvrez l'application et connectez-vous, ou inscrivez-vous si vous n'avez pas encore de compte.
- Étape 2. Recherchez maintenant le menu sur l'écran d'accueil de l'application, sélectionnez « Paramètres » puis « Sauvegarder et restaurer » pour sauvegarder tous les fichiers existants sur votre Android.
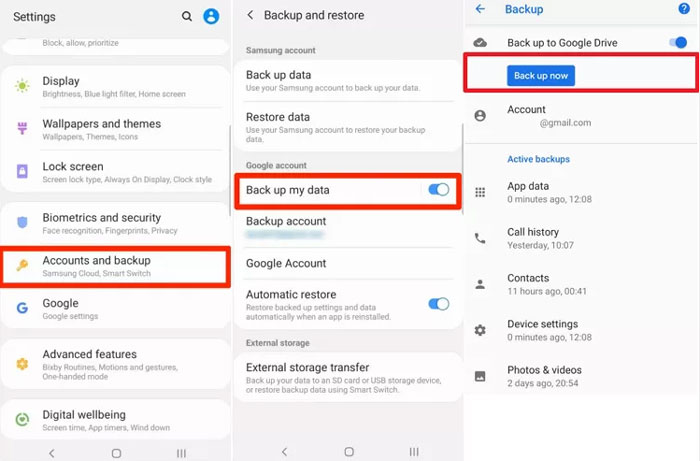
- Étape 3. Sélectionnez les fichiers que vous souhaitez télécharger sur Google Drive à partir de votre appareil Android et sélectionnez « Démarrer la sauvegarde ».
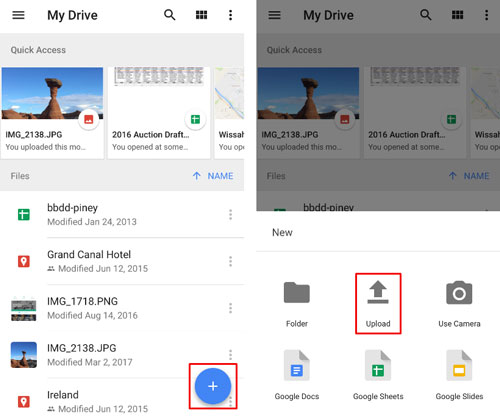
- Étape 4. Maintenant, téléchargez la même application Google Drive sur votre iPhone et sélectionnez tous les fichiers téléchargés que vous souhaitez transférer sur votre iPhone.
Il s'agit d'une méthode de type « retour aux sources », qui consiste simplement à envoyer manuellement vos fichiers par e-mail. Pour effectuer cette méthode vous-même, vous n'aurez besoin que d'un compte de messagerie et d'une application de messagerie (pas nécessairement la même) téléchargés sur vos appareils Android et iPhone. Vous pouvez utiliser le logiciel de messagerie de votre choix. Il vous suffit d'avoir accès à votre compte de messagerie sur les deux appareils. Le seul inconvénient est que vos fichiers devront être de petite taille et que vous devrez probablement envoyer de nombreux e-mails avec votre fichier en pièce jointe, surtout si vous avez beaucoup de fichiers. 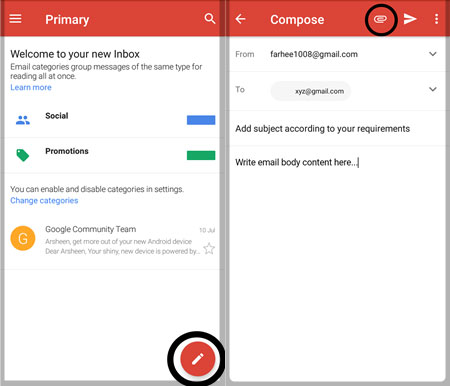
- Étape 1. Tout d'abord, ouvrez l'application ou le programme de messagerie de votre choix sur votre téléphone Android. Sélectionnez « nouveau message » et adressez le nouvel e-mail à votre propre adresse. En effet, vous vous envoyez un e-mail à vous-même.
- Étape 2. Ensuite, sélectionnez l'icône en forme de trombone pour ajouter des fichiers à votre e-mail. Sélectionnez autant de fichiers que possible sur votre appareil Android. Ces fichiers seront ensuite joints à votre e-mail.
- Étape 3. Appuyez sur « envoyer ». Maintenant, lorsque vous ouvrez votre application de messagerie sur votre iPhone, vous verrez l'e-mail contenant vos fichiers. Téléchargez chacun d'eux sur votre iPhone. Répétez le processus jusqu'à ce que tous les fichiers souhaités aient été transférés.
Transférer des fichiers à l'aide d'un ordinateur
Si vous avez un ordinateur, il existe plusieurs méthodes manuelles pour transférer des fichiers d'Android vers iPhone en utilisant un ordinateur comme intermédiaire. Cette méthode nécessite que vous soyez déjà un utilisateur Apple avec le programme iTunes téléchargé sur un ordinateur. Vous pouvez utiliser iTunes pour transférer des fichiers musicaux et vidéo d'Android vers iPhone en suivant ces étapes simples.
- Étape 1. Connectez votre appareil Android à votre ordinateur et copiez les fichiers musicaux et vidéo dans vos fichiers informatiques.
- Étape 2. Installez et ouvrez iTunes sur votre ordinateur, puis connectez votre iPhone à l'ordinateur à l'aide d'un câble Lightning.
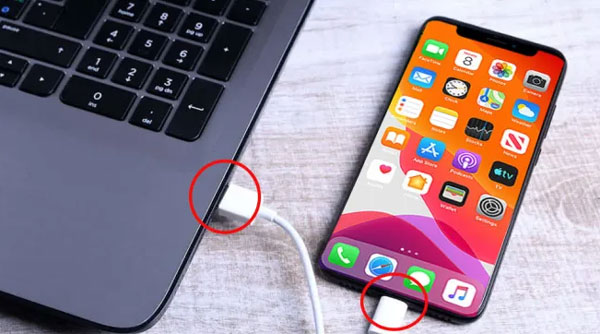
- Étape 3. Vous devez maintenant importer vos fichiers musicaux et vidéo transférés dans la bibliothèque iTunes de votre ordinateur. Commencez par ouvrir le menu Fichier dans iTunes, puis sélectionnez l'option Ajouter un dossier, en sélectionnant les fichiers que vous souhaitez sur votre appareil iPhone.
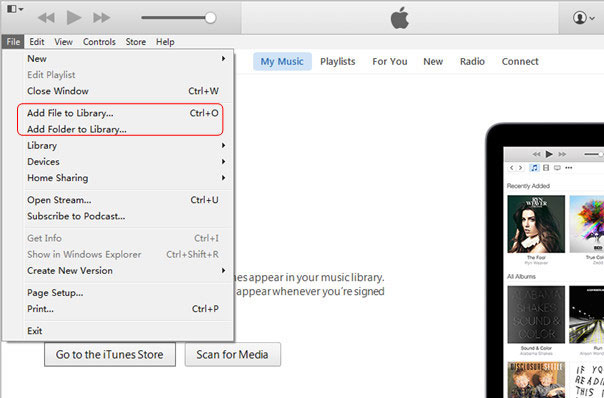
- Étape 4. Une fois que vos fichiers musicaux et vidéo choisis ont été importés dans la bibliothèque iTunes, il est facile de les télécharger sur votre iPhone. Assurez-vous simplement que votre iPhone est connecté, sélectionnez l'appareil sur iTunes, puis sélectionnez « synchroniser la musique » et « synchroniser les films » sur le panneau de configuration, en sélectionnant tous les fichiers que vous souhaitez télécharger.
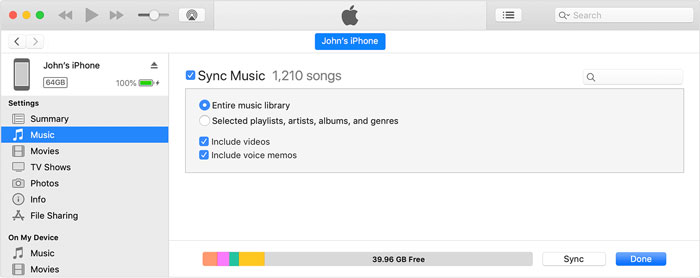
Quelle méthode vous convient le mieux ?
Lisez les avantages et les inconvénients de chaque méthode pour vous aider à choisir la méthode qui vous convient le mieux :
AirDroid
Avantages : Permet le transfert de fichiers entre des appareils Android et iPhone sans fil et sans Internet. Les fichiers sont transférés rapidement en conservant leur qualité. L'application est simple à télécharger et permet de créer rapidement un compte. Vous pouvez télécharger AirDroid sur des appareils Apple, des appareils Android et des ordinateurs de bureau pour une gestion facile des fichiers sur toutes les plateformes et tous les appareils. Offre plusieurs autres fonctionnalités utiles, telles que la possibilité de gérer tous vos appareils à partir d'un seul endroit.
Inconvénients : Nécessite une inscription. Un compte gratuit permet d'accéder à 200 Mo de données distantes par mois, ce qui peut ne pas être suffisant pour les personnes ayant des besoins de transfert plus élevés (comme les professionnels).
iTunes
Avantages : Idéal pour transférer un grand nombre de fichiers, ne nécessite pas de connexion à Internet.
Inconvénients : Nécessite un ordinateur, nécessite un câble Lightning, nécessite un ancien iOS qui dispose toujours d'iTunes, car iTunes est en cours de suppression par Apple.
Dropbox
Avantages : Ne nécessite pas d'ordinateur comme intermédiaire, bien que les fichiers soient toujours accessibles sur un ordinateur de bureau. Les fichiers peuvent être transférés directement d'un appareil Android vers un iPhone, sans câble.
Inconvénients : Nécessite une connexion Internet pour télécharger l'application Dropbox et accéder au Cloud. Vous devez créer un compte Dropbox si vous n'en avez pas.
Google Drive
Avantages : Ne nécessite pas d'ordinateur, bien que les fichiers soient toujours opérationnels sur un ordinateur de bureau. Les fichiers peuvent être transférés d'Android vers iPhone sans fil.
Inconvénients : Nécessite un compte Google, nécessite une connexion Internet pour accéder à Google Drive et télécharger les fichiers.
Avantages : Presque tout le monde possédant un ordinateur ou un téléphone possède un compte de messagerie, ce qui en fait une méthode très abordable. Ne nécessite pas que l'utilisateur télécharge des applications. Transfère facilement des fichiers d'un téléphone à un autre sans fil.
Inconvénients : Nécessite une connexion Internet, peut nécessiter l'envoi de fichiers dans plusieurs e-mails distincts en fonction de la taille du fichier, n'est pas la méthode la plus sûre et la plus professionnelle. Plus longue que d'autres méthodes conçues à cet effet.
Conclusion
Bien que les appareils Android et iPhone aient des systèmes d'exploitation différents qui ne facilitent pas naturellement le partage de fichiers entre appareils, il existe de nombreuses méthodes parmi lesquelles choisir. Nous avons couvert les options qui nécessitent l'utilisation d'un ordinateur intermédiaire, ainsi que d'autres qui peuvent être effectuées directement à partir des appareils Android et iPhone en question. Cependant, en fin de compte, l'option la plus sûre est d'utiliser un programme tel qu'AirDroid qui a été conçu pour le transfert le plus rapide et le plus efficace de vos fichiers – offrant des résultats de haute qualité qui ne nécessitent même pas de connexion Internet.
FAQ


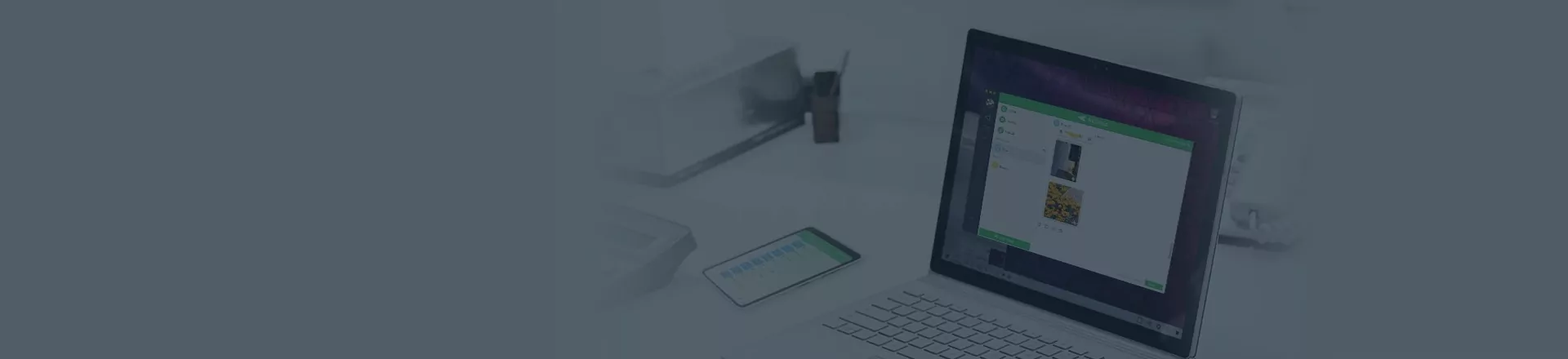








Laisser une réponse.