4 Moyens efficaces de transférer des fichiers d'Android vers Mac sans fil
Avec l'avènement de l'intégration logicielle, il est désormais possible de transférer des fichiers et des données d'un système d'exploitation à un autre, une opération qui était autrefois entravée par les contraintes matérielles et logicielles. Si vous souhaitez apprendre comment transférer des fichiers d'un appareil Android vers un Mac, suivez-nous pour le découvrir.
Aperçu rapide
- Transférer des fichiers sans fil d'un appareil Android vers un Mac en utilisant AirDroid Personal.
- Branchez votre appareil Android à votre Mac en utilisant un câble USB, puis utilisez l'application Android File Transfer pour Mac.
- Insérez une carte SD (uniquement applicable si l'appareil mobile est équipé d'un emplacement pour carte SD)
- Téléchargez les fichiers sur une plateforme de stockage en ligne comme Google Drive, OneDrive ou Dropbox.
Le meilleur moyen en ligne : Transferts de fichiers sans fil en utilisant AirDroid
La méthode sans fil est vraisemblablement la meilleure option pour le transfert de fichiers entre un appareil Android et un Mac, en remplacement des transferts USB, des cartes SD ou des solutions de stockage en ligne. Vous pouvez aisément transférer des fichiers d'un appareil Android vers un Mac sans fil en utilisant AirDroid Personal.
Principales fonctionnalités d'AirDroid Personal :
- L'application a été développée pour permettre un transfert sécurisé, sans fil et sans perte de fichiers entre différents appareils.
- Offrir aux utilisateurs la possibilité de diffuser en direct ou de réaliser des tutoriels en reflétant leur téléphone Android.
- Proposer une solution intuitive pour gérer l'ensemble des fichiers sur un téléphone Android.
- Permettre de recevoir et d'envoyer des notifications mobiles et des SMS depuis un ordinateur.
L'application opère de façon similaire à la fonction AirDrop d'Apple, en établissant une connexion sans fil entre les appareils et en permettant de contrôler aisément le dispositif mobile depuis l'ordinateur.
Pour apprendre à transférer des fichiers d'un appareil Android vers un Mac en utilisant AirDroid, suivez les instructions suivantes :
Tutoriel vidéo : Comment transférer des fichiers d'Android vers Mac sans fil
Étape 1 . Ouvrez l'application et connectez-vous en utilisant le même compte que celui de votre application mobile.
Étape 2 . Ouvrez l'application AirDroid sur votre téléphone portable. Ensuite, sélectionnez votre Mac dans le menu des appareils connectés, cliquez sur l'icône du « Document », et choisissez les fichiers que vous voulez envoyer.
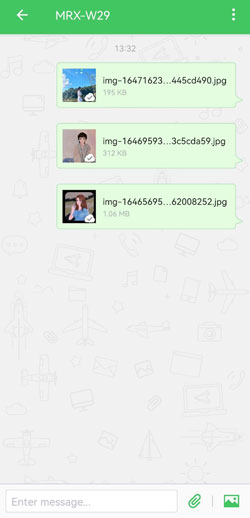
Android File Transfer (Application MAC)
Le moyen le plus classique pour échanger des fichiers entre appareils est d'utiliser un câble USB. Cette méthode fonctionne exclusivement avec le stockage local et ne requiert pas de connexion Internet. Toutefois, lors de la première utilisation, il est nécessaire de se rendre sur votre ordinateur Mac et de télécharger une application appelée Android File Transfer pour Mac (lien de téléchargement gratuit ici).
Cette action n'est requise qu'une seule fois, lors de la première utilisation de cette méthode, à condition que vous ne désinstalliez ni ne supprimiez l'application par la suite.
Étape 1 . Ouvrez le fichier AndroidFileTransfer.dmg, puis glissez-déposez l'application Android File Transfer dans le dossier Applications du Finder. Ensuite, lancez Android File Transfer (une notification pourrait apparaître vous avertissant que l'application provient d'une source non vérifiée, mais cliquez sur « Ouvrir » quand même).
Étape 2 . Connectez le périphérique mobile au Mac en utilisant un câble USB. Cela devrait automatiquement ouvrir Android File Transfer, mais vous pourriez parfois devoir l'ouvrir manuellement.
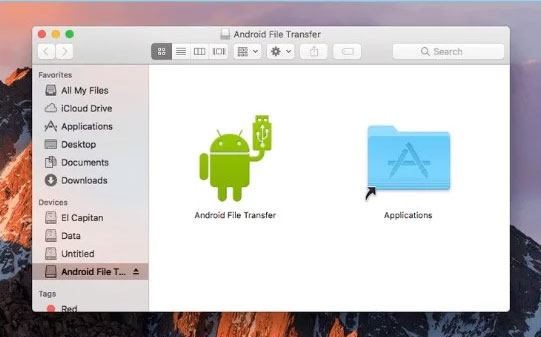
Étape 3 . Sur un appareil Android, activez le mode USB en sélectionnant « Transférer des fichiers (MTP) ». Habituellement, une notification s'affiche sur la plupart des téléphones et tablettes lorsqu'une connexion USB est établie, vous permettant ainsi d'accéder aux paramètres USB.
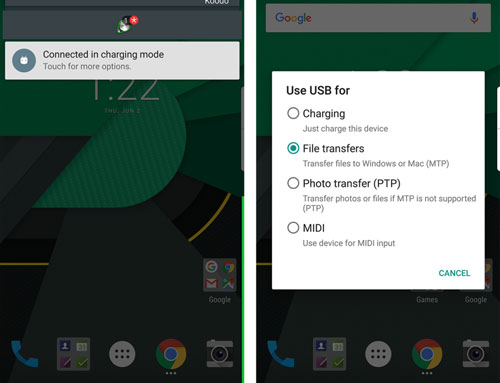
Étape 4 . Localisez les fichiers à transférer dans l'application Android File Transfer, puis faites-les glisser et déposer sur le bureau.
Carte SD
Voici une solution pratique en remplacement de l'utilisation de l'USB avec Android File Transfer sur Mac. Actuellement, de nombreux téléphones et tablettes Android sont équipés d'un emplacement pour carte SD, ce qui évite d'avoir à installer un logiciel supplémentaire. Cependant, cette méthode requiert une étape supplémentaire : le transfert des fichiers de la mémoire interne vers la carte SD.

Néanmoins, la procédure demeure relativement simple :
- Transférez les fichiers que vous voulez copier sur votre Mac depuis le stockage interne vers la carte SD en utilisant l'explorateur de fichiers intégré à l'appareil ou celui de votre préférence.
- Placez la carte SD dans le lecteur correspondant, puis insérez ce dernier dans l'emplacement dédié sur votre Mac.
- Le Mac devrait être en mesure de reconnaître la carte comme un périphérique de stockage, ce qui vous permettra ensuite d'explorer les fichiers et de les glisser-déposer dans le Mac.
Stockage en cloud
L'une des méthodes les plus simples pour transférer des fichiers consiste à utiliser un service de stockage cloud. Cela implique l'utilisation d'un serveur externe qui conserve vos données et qui peut être consulté via internet. Généralement, votre téléphone Android ou votre tablette est équipé de un ou deux services de stockage en ligne préinstallés et activés par défaut.
En général, l'un des principaux services de cloud computing devrait être en mesure d'accomplir efficacement la tâche requise et offrir un éventail complet de fonctionnalités pour vous soutenir à chaque étape. Voici quelques exemples : Dropbox, Microsoft OneDrive, et Google Drive.
Vous pouvez accéder à votre espace de stockage en ligne à travers le navigateur Safari intégré ou tout autre navigateur de votre préférence. Vous pouvez également télécharger leurs applications de bureau pour une expérience plus fluide.
Néanmoins, le recours au cloud comporte des inconvénients. La plupart des principaux prestataires demandent des frais mensuels ou annuels pour un espace de stockage accru, et il est facile de dépasser la limite allouée aux utilisateurs gratuits, en particulier pour ceux qui stockent régulièrement des fichiers volumineux.
Quelle méthode fonctionne le mieux ?
Si vous avez une connexion Internet ou Wi-Fi avec un débit de téléchargement de 20 Mbps ou plus, nous vous conseillons fortement d'utiliser AirDroid pour le transfert de fichiers. AirDroid simplifie l'échange de fichiers entre un appareil Android et un Mac de manière très intuitive, offrant un contrôle direct de l'écran de votre téléphone ou tablette et la possibilité d'effectuer des transferts de fichiers via Wi-Fi sans nécessiter une connexion en ligne.
En ce qui concerne l'efficacité des autres méthodes, elle peut varier en fonction de divers facteurs, tels que les spécifications internes de chaque appareil, le câble USB utilisé (qu'il s'agisse de celui fourni avec l'appareil mobile ou non), la carte SD disponible et la qualité de votre connexion Internet.
Les individus qui n'ont pas accès aux avantages de l'internet haut débit ou qui doivent se conformer à un forfait de données limité peuvent opter pour l'utilisation d'une clé USB ou d'une carte SD. En revanche, ceux qui bénéficient de vitesses de téléchargement supérieures à 20-50 Mbps devraient trouver entière satisfaction en utilisant le stockage dans le cloud ou sans fil.
Conclusion
Nous espérons que ce guide vous sera utile pour déterminer la meilleure méthode de transfert de fichiers d'Android vers Mac, que ce soit en utilisant un câble USB physique, une carte SD, un service cloud, ou des applications comme AirDroid. Selon nous, cette dernière option est l'un des meilleurs choix à considérer, en tenant compte des inconvénients habituels des trois autres méthodes, tels que l'atteinte de la capacité maximale de stockage cloud ou l'incapacité à gérer les bugs affectant Android File Transfer (versions PC / Mac).
FAQs











Laisser une réponse.