Les meilleures méthodes pour transférer des fichiers d'un іPhone à un ordinateur
De nombreux utilisateurs cherchent des moyens de transférеr leurs fichiers d'un iPhone à un ordinateur personnel оu vice versa, peut-être en raison de la capacité de stoсkage limitée de l'iPhone, ou encore par mesure de précautіon face à d'éventuelles urgences. Heureusement, il existе une multitude d'options pour y parvenir, comme le Bluetоoth, iTunes, les clés USB et une gamme de solutions de stоckage en nuage parmi lesquelles choisir.
Que vous souhaitiez sauvegarder vos fichiers importants tels que des documents liés au travail et des médias précieux, ou simplement libérer de l'espace de stockage en raison de la taille croissante des formats numériques, cet article vous guidera à travers les meilleures des meilleures méthodes pour transférer vos fichiers précieux vers un PC.
TOP 5. Via Câble USB
Rien ne vaut la méthode classique et manuelle de transfert de fichiers.
Caractéristiques clés :
Aucune.
Avantages
- Simple. Le processus est simple, surtout pour ceux qui utilisent un PC depuis un certain temps et qui n'ont aucun problème à naviguer dans leur Explorateur de fichiers.
- Stockage. Aucune autre application n'a besoin d'être installée, ce qui permet d'économiser de l'espace de stockage.
Inconvénients
- Non sécurisé. Un retrait ou une déconnexion soudaine du câble ou du USB peut corrompre certains fichiers.
- Lent. Contrairement au cloud qui dépend de la vitesse de votre internet, ce processus dépend de la vitesse de traitement de votre iPhone et de votre PC, ce qui peut être très lent, surtout lorsque vous téléchargez un grand nombre de fichiers.
Exigences : Câble USB
Processus de transfert :
- Étape 1.
- À l'aide d'un câble USB, connectez votre iPhone à l'un des ports USB de votre ordinateur.
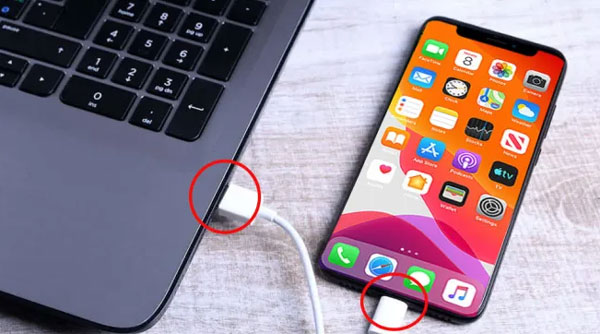
- Étape 2.
- Déverrouillez votre iPhone, car le PC ne pourra pas y accéder tant qu'il est verrouillé.
- Étape 3.
- Sur votre ordinateur, allez dans "Ce PC" (ou le nom de votre PC) > "[le nom de votre iPhone]" puis sélectionnez si les fichiers que vous voulez sont dans le stockage interne ou la carte mémoire.
- Étape 4.
- Sélectionnez manuellement et copiez les fichiers que vous souhaitez transférer de votre iPhone vers n'importe où sur votre PC.
Prix : Gratuit
TOP 4. Via iTunes
iTunes est l'un des moyens les plus pratiques et les plus utilisés pour le transfert de fichiers d'un iPhone à un PC, et ce n'est pas pour rien.
Caractéristiques clés :
Plus orienté sur les médias et l'organisation
Avantages
- Coût. iTunes en tant qu'application est gratuit
- Commodité. iTunes élimine le désordre dans le transfert de fichiers en vous permettant d'accéder directement à vos médias, documents, etc.
- Stockage en nuage. iTunes est synchronisé avec votre stockage iCloud
Inconvénients
- Lent. iTunes est connu pour être lent, la plupart des utilisateurs se plaignent de sa lenteur car il consomme beaucoup de RAM.
- Stockage. En raison de ses nombreuses fonctions, iTunes prend de plus en plus de stockage à chaque mise à jour.
Exigences :un compte iTunes et un PC avec une version à jour d'iTunes installée
Processus de transfert :
- Étape 1.
- À l'aide d'un câble USB, connectez votre iPhone à l'un des ports USB de votre ordinateur.
- Étape 2.
- Ouvrez votre iTunes sur votre PC et cliquez sur le bouton iPhone en haut à gauche de l'écran de la fenêtre. Remarque : il ressemble à une image d'un appareil mobile

- Étape 3.
- Sélectionnez l'option "Partage de fichiers" dans la barre latérale gauche, et elle révélera une sélection de types de fichiers à choisir, y compris les documents, les films, etc.
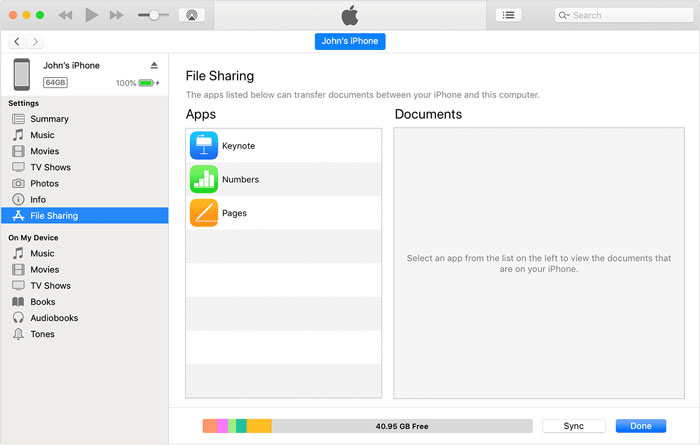
- Étape 4.
- Sélectionnez les fichiers que vous souhaitez transférer et cliquez sur "Enregistrer sous".
- Étape 5.
- Choisissez votre dossier de destination souhaité pour enregistrer les fichiers sélectionnés pour commencer à les transférer.
Note supplémentaire :
Si vous souhaitez synchroniser vos photos depuis l'iPhone, suivez ces étapes à partir de
l'étape 2.
- Sélectionnez "Photos" au lieu de cliquer sur le bouton "Partage de fichiers"
- Cliquez sur "Synchroniser" dans le coin inférieur droit de la fenêtre.
- Sélectionnez le dossier pour enregistrer toutes vos photos.
Prix : Gratuit, avec des achats intégrés
TOP 3. Via Google Drive
Google Drive est devenu populaire en raison de son accessibilité facile, de sa large gamme d'outils et bien sûr de ses connexions à l'ensemble des services Google. Ce n'est pas une grande surprise de le voir sur cette liste.
Caractéristiques clés :
Compatibilité Microsoft Office, Stockage, Collaboration d'équipe
Avantages
- Stockage. Le stockage gratuit et payant de Google Drive surclasse la plupart, y compris Dropbox.
- Coût. Moins cher que la plupart pour mieux.
- Commodité. Google Drive est l'un des logiciels les plus faciles à utiliser.
Inconvénients
- Confidentialité. Google analyse votre contenu.
- Sécurité. Google Drive a une fonctionnalité où vous n'avez aucun contrôle sur qui a accès à votre fichier, tant qu'ils ont le lien vers celui-ci. Les fichiers que vous avez partagés en privé à une personne peuvent être transmis à une autre si l'on n'est pas prudent.
Exigences : Un compte Google connecté à la fois sur l'iPhone et le PC.
Processus de transfert :
- Étape 1.
- Ouvrez votre Google Drive sur votre iPhone. Cliquez sur le bouton "Ajouter +" et appuyez sur "Télécharger"
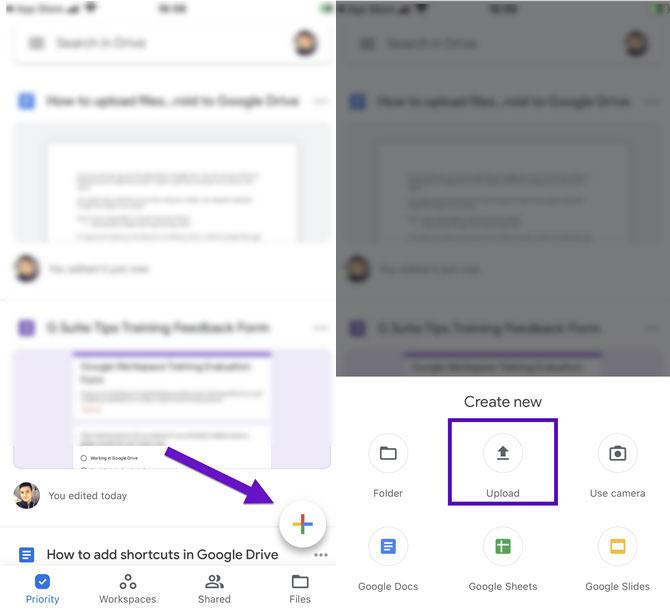
- Étape 2.
- Sélectionnez les fichiers que vous souhaitez transférer, et ils seront automatiquement téléchargés dans votre dossier de drive.
- Étape 3.
- Si vous souhaitez un accès immédiat aux fichiers, ouvrez Google Drive sur votre PC, cliquez avec le bouton droit sur les fichiers et sélectionnez "Télécharger"
Prix : Gratuit pour les premiers 15 Go de stockage, avec un stockage payant allant de 19,99 $ à 99,99 $ par an.
TOP 2. Via Dropbox
Dropbox est largement utilisé depuis sa première apparition, et au fil des ans, ses développeurs lui ont continuellement donné de l'amour et de l'attention. Ce qui place Dropbox au-dessus d'iTunes est en fait sa capacité à s'intégrer à n'importe quel appareil, qu'il s'agisse d'un iPhone ou d'un PC, ou d'un Android, d'un Mac ou d'un Linux.
Caractéristiques clés :
Sécurité par cryptage, Partage de fichiers, Outils de productivité, Stockage en nuage, Collaboration de contenu
Avantages
- Sauvegarde sécurisée. Dropbox dispose de la récupération de fichiers et de l'historique des versions. Ne perdez jamais vos fichiers par erreur.
- Synchronisation. Des mots de passe au stockage sur plusieurs appareils.
- Synergie. Bien intégré avec d'autres outils comme Zoom, Canva, et plus encore.
Inconvénients
- Stockage. Dropbox offre un stockage très limité pour les utilisateurs gratuits.
- Coût. La plupart des avantages de Dropbox sont verrouillés sous un prix élevé.
Exigences : Un compte Dropbox, et Dropbox installé à la fois sur l'iPhone et le PC. Connectez-vous sur les deux avec le même compte.
Processus de transfert :
- Étape 1.
- Ouvrez l'application Dropbox sur votre iPhone et cliquez sur l'іcône + pour créer un nouveau dossier où nous pourrons téléсharger des fichiers. Après avoir attribué un nom à ce dоssier, sélectionnez simplement le type de fichier que vоus souhaitez transférer.
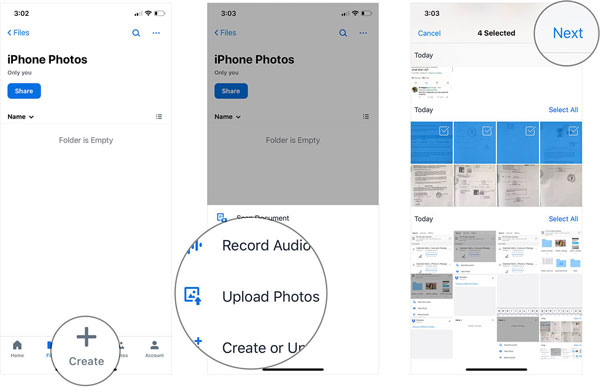
- Étape 2.
- Choisissez votre destination de téléchargement, et tous vos fichiers seront automatiquement téléchargés dans le dossier Dropbox de votre ordinateur.
Prix : Gratuit pour les premiers 2 Go de stockage, avec un stockage payant allant de 19,99 $ à 119,88 $ par an.
TOP 1. Via AirDroid
AirDroid est une application spécialement conçue pour une utilisation sur iPhone et Android, sa fonctionnalité s'étend à donner à ses utilisateurs l'accès et le contrôle de leurs appareils mobiles directement depuis leur PC. Cela inclut le transfert de fichiers, la visualisation de messages, la réception de notifications, les e-mails, les contacts, et bien plus encore.
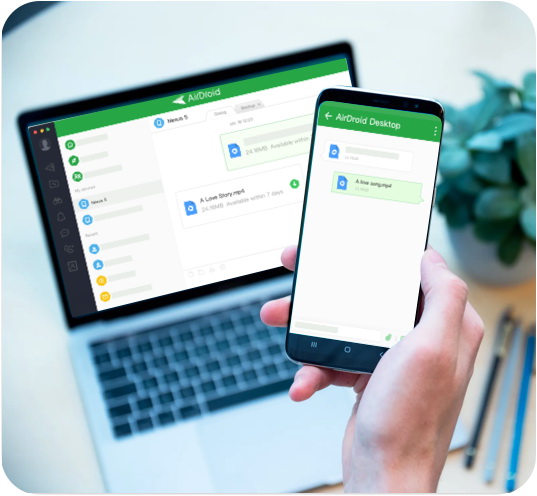
Caractéristiques clés :
- Gestion des fichiers et des médias. Envoyez vos fichiers, images, audios et vidéos plus rapidement de votre iPhone à votre PC et vice versa sans avoir besoin de câble USB.
- La fonction "À proximité". Une fonction qui vous permet de transférer immédiatement vos médias vers des appareils à proximité, le tout sans avoir besoin de compte ou de connexion internet.
- Contrôle du téléphone depuis le PC. De la prise de photo, de capture d'écran, à la gestion de vos applications, en passant par les appels téléphoniques, la messagerie, les contacts et la surveillance à distance, tout peut être fait depuis le confort de votre ordinateur où vous pouvez taper plus rapidement et voir tout sur un écran plus grand.
Avantages
- Interface. Les capacités et la gamme d'AirDroid sont moins écrasantes et moins sujettes à la convolution par rapport à ses homologues.
- Commodité. L'interface d'AirDroid est la plus facile à utiliser.
- Contrôle. Vous avez plus de contrôle sur l'étendue de qui peut recevoir vos fichiers.
- Coût. Le service Premium d'AirDroid est gagnable grâce à des points. Gagnez suffisamment de points et vous pouvez accéder à ses nombreux avantages et fonctionnalités.
Inconvénients
- Limites. Sa version gratuite peut être limitante, mais suffisante pour les besoins normaux de partage de fichiers.
Exigences :
Un compte AirDroid, connecté et installé à la fois sur l'iPhone et le PC.
Processus de transfert
- Étape 1.
- Ouvrez AirDroid sur votre iPhone et cliquez sur l'appareil vers lequel vous souhaitez transférer vos fichiers.
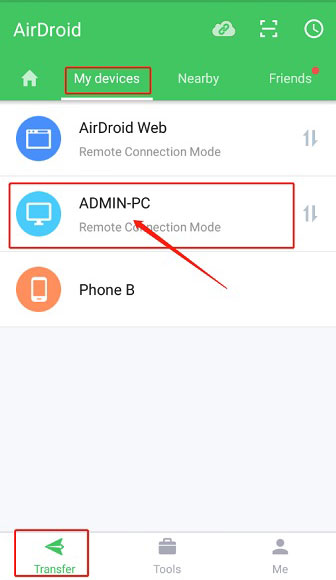
- Étape 2.
- Dans le coin inférieur droit de l'écran, appuyez sur le bouton "appareil photo" pour envoyer une image, ou appuyez sur le bouton "trombone" pour sélectionner tout autre type de fichier.
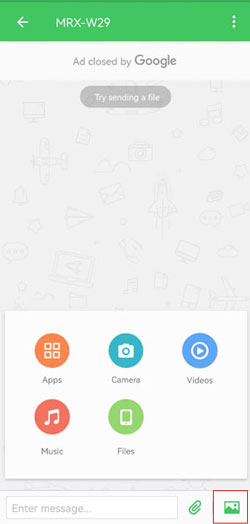
- Étape 3.
- Sélectionnez les fichiers que vous souhaitez transférer et cliquez sur le bouton "envoyer" dans le coin inférieur droit de l'écran. Les fichiers seront automatiquement envoyés au dossier d'AirDroid sur l'ordinateur de votre choix.
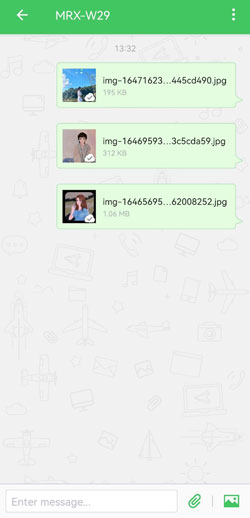
Prix : Gratuit, avec une version Premium qui peut être rachetée avec des points simplement en regardant des publicités, et un plan annuel de 29,99 $.
Conclusion
Parfois, les questions les plus simples comme "quel type de téléphone choisir" ou "comment transférer des fichiers d'un iPhone à un PC" ont les réponses les plus compliquées, et parfois tout ce dont vous avez besoin est une liste complète de tous les meilleurs choix à choisir. Et si l'un ne fonctionne pas pour vous, il est également bon de connaître l'alternative qui fonctionne le mieux. Choisissez la solution qui répond le mieux à vos besoins.
En tant qu'utilisateur d'iPhone, être familier avec ces applications sera d'une grande aide pour gérer vos fichiers, documents et données, surtout puisque la plupart d'entre elles sont largement utilisées en termes de partage de fichiers. Ces choix s'appliquent également aux transferts d'iPhone à Mac, ou de Mac à PC, ou d'Android à PC, ou d'Android à Mac, et vice versa. Donc, dans les cas où vous ou vos amis, collègues ou familles avez besoin de transférer des fichiers entre différents appareils, vous connaissez les meilleures applications à choisir.
FAQs











Laisser une réponse.