Comment transférer des fichiers du PC vers l'iPhone sans iTunes ?
Comment transférer des fichiers du PC vers l'iPhone sans iTunes ? C'est une préoccupation commune pour de nombreux utilisateurs d'iPhone. Malgré l'utilité et la convivialité des appareils Apple, la vitesse de la synchronisation, du transfert et du partage de fichiers du PC vers l'iPhone via iTunes peut être lente. Les incidents que l'application rencontre pendant le transfert peuvent apporter plus d'inconvénients.
Par conséquent, il est essentiel de trouver des alternatives pratiques pour transférer des fichiers du PC vers l'iPhone ou de l'iPhone vers le PC sans iTunes. Heureusement, nous avons rassemblé différents outils, avec lesquels vous pouvez transférer votre musique, vos photos, vos vidéos, vos documents, etc., d'un appareil à un autre sans iTunes.
Meilleure solution pour transférer des fichiers du PC vers l'iPhone - AirDroid Personal
Maintenant, nous allons vous montrer le logiciel le plus pratique et le plus convivial pour transférer des fichiers du PC vers l'iPhone. Que vous souhaitiez transférer des fichiers audio vers un iPhone sans iTunes ou migrer d'autres dossiers d'un appareil vers un autre, AirDroid Personal serait votre premier choix. C'est un outil de gestion mobile qui vous permet de partager des fichiers sur différents appareils.
En outre, vous pouvez gérer les SMS et les notifications via votre ordinateur, faire la recopie de l'écran et le contrôle à distance de vos appareils Android. Ne manquez pas à ses fonctionnalités illimitées !
Fonctionnalités clés d'AirDroid Personal
- L'application est conçue pour transférer des fichiers en toute sécurité entre appareils sans fil ni perte de qualité.
- Vous pouvez gérer vos fichiers et documents à distance sur différents appareils.
- Transfert de fichiers ultra-rapide entre plusieurs plateformes et appareils.
- Vous pouvez partager des fichiers avec des appareils à proximité sans Internet.
- C'est une application tout-en-un qui vous permet de faire beaucoup de choses, telles que le transfert de fichiers sur toutes les plateformes, le contrôle à distance et la recopie de l'écran des appareils Android, ainsi que la réception et l'envoi des notifications mobiles et des SMS sur PC.
Revenons à notre sujet : comment transférer des fichiers sur un iPhone sans iTunes ? La même méthode peut également être utilisée pour transférer d'autres fichiers.
Étape 1 : Téléchargez et installez l'application AirDroid sur votre PC et votre iPhone. Lancez-la et inscrivez-vous pour créer un compte.
Étape 2 : Accédez au bureau d'AirDroid Personal, cliquez sur votre appareil connecté sous Mes appareilsdans la barre de menu de gauche. Vous pouvez faire glisser et déposer les fichiers requis depuis votre PC.
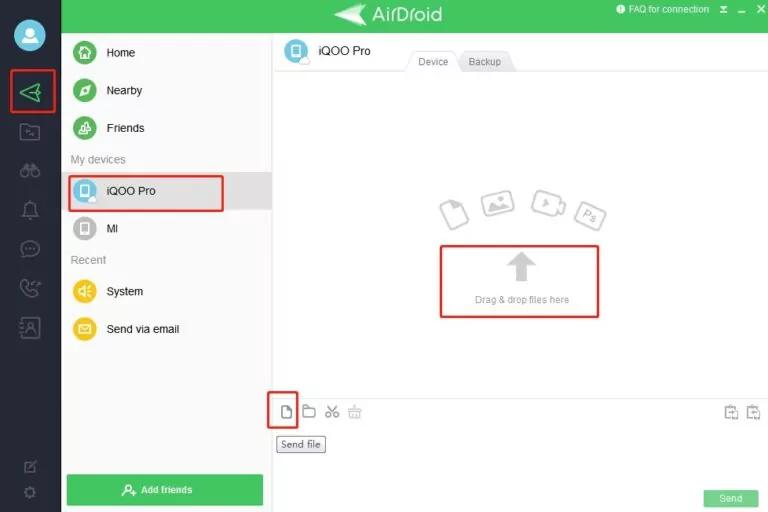
Étape 3 : C'est juste là. Désormais, vous pouvez facilement choisir des fichiers (photos, vidéos, audios, documents) à charger sur votre AirDroid et à télécharger sur votre PC et vice versa.
Transférer des fichiers du PC vers l'iPhone sans iTunes via iCloud
Si vous ne voulez pas savoir comment transférer des fichiers de votre iPhone depuis un PC vers un iPhone avec iTunes ou vice versa, vous devez savoir comment utiliser iCloud pour transférer des données de votre iPhone vers un PC sans iTunes. iCloud est la plateforme de stockage basée sur le Cloud développée par Apple. Pour en savoir plus sur le transfert de fichiers du PC vers l'iPhone ou vice versa avec iCloud, procédez aux étapes suivantes.
Étape 1 : Tout d'abord, téléchargez le Panneau de configuration iCloud sur le site Web d'Apple.
Étape 2 : Connectez-vous à votre iCloud en utilisant votre identifiant Apple depuis votre PC.
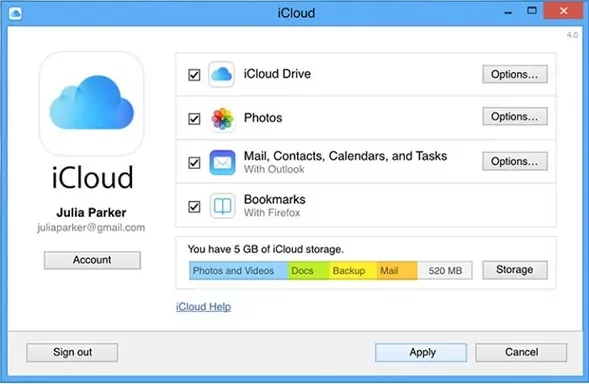
Étape 3 : Vous pouvez accéder à vos vidéos, images, documents ou musique en allant dans les paramètres iCloud. Ensuite, appuyez sur iCloud > Photos sur votre iPhone. Enfin, téléchargez les photos ou les fichiers et transférez/importez vos fichiers du PC vers l'iPhone.
Étape 4 : Si vous souhaitez voir l'endroit à enregistrer les fichiers sur votre PC, vous pouvez accéder aux fichiers et dossiers. Cliquez sur Ce PC > Dossier des Photos iCloud > Téléchargeret vos fichiers seront téléchargés sur votre appareil. C'est fini !
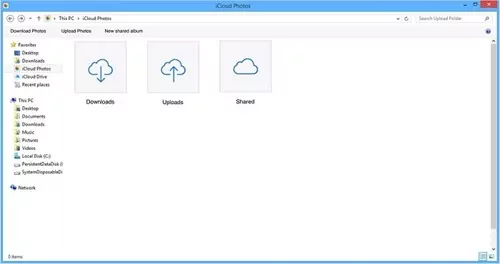
Transférer des fichiers du PC vers l'iPhone sans iTunes par e-mail
Parmi les autres méthodes de transfert de fichiers de l'iPhone vers le PC sans iTunes, l'e-mail sera la méthode la plus simple. Que vous ayez un compte Gmail ou un identifiant Yahoo, vous pouvez rapidement transférer des fichiers du PC vers l'iPhone par e-mail. Cependant, la vitesse de transfert dépend principalement de celle de vos données Internet.

Si vous avez une bonne connexion Internet, vous pouvez transférer les photos, vidéos et fichiers en suivant ces étapes simples :
Étape 1 : Prenons l'exemple deGmail. Ouvrez votre boîte de réception depuis votre iPhone. Si vous n'avez pas encore de compte, vous pouvez en créer un.
Étape 2 : Migrez vos fichiers vers vos brouillons. Sinon, vous pouvez envoyer vos fichiers d'une adresse e-mail à une autre.
Étape 3 : Enfin, ouvrez la boîte de réception Gmail depuis votre PC et accédez au dossier Brouillons. Vous pouvez télécharger les fichiers de Brouillons n'importe où sur votre PC. C'est un moyen très simple de transférer des fichiers iPhone vers un PC par e-mail sans iTunes.
Transférer des fichiers du PC vers l'iPhone sans iTunes via Dropbox
Une autre façon de transférer des fichiers de votre iPhone vers un PC sans iTunes est d'utiliser Dropbox. Dropbox a été développé en 2007 par une équipe d'enthousiastes en faveur de faciliter le stockage et le partage de fichiers. Presque chacun d'entre nous a un compte Dropbox, et cela nous permet de transférer des fichiers sans clé USB. L'accès ou le transfert de fichiers via Dropbox est similaire à Google Drive ou iCloud. Voici un guide simple pour transférer des fichiers du PC vers l'iPhone avec Dropbox.
Étape 1 : Installez Dropbox sur votre iPhone depuis l'Apple Store et connectez-vous à votre compte Dropbox. Si vous n'êtes pas encore inscrit, vous pouvez vous inscrire à créer un compte Dropbox.
Étape 2 : Pour accéder aux fichiers de votre iPhone depuis votre PC, vous devrez télécharger les fichiers sur votre Dropbox. En suivant cette méthode semblable à celle de Google Drive, vous pouvez y mettre des dossiers ou des fichiers individuels depuis un téléphone ou un PC.
Étape 3 : Une fois que vous avez chargé des fichiers vers Dropbox, accédez à l'application Dropbox ou au site Web à partir de votre PC. Connectez-vous à votre compte Dropbox et Ta-da, vous pouvez alors voir tous vos fichiers iPhone sur votre PC.
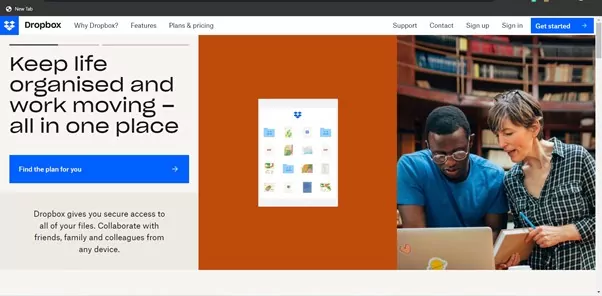
Transférer des fichiers du PC vers l'iPhone sans iTunes via Google Drive
Que vous souhaitiez transférer des fichiers du PC vers l'iPhone sans iTunes ou vice versa, Google Drive est une bonne solution pour vous. C'est une plateforme basée sur le Cloud développée par Google pour faciliter la migration des données personnelles/professionnelles de leurs utilisateurs en un seul endroit. Voici ce que vous devez savoir pour transférer des fichiers du PC vers l'iPhone sans iTunes. Les méthodes sont pareilles. (PC vers iPhone/PC vers iPhone).
Étape 1 :Tout d'abord, connectez-vous à Google Drive depuis votre PC ou votre iPhone.
Étape 2 : Connectez-vous à Google Drive avec les informations d'identification de votre compte. Si vous n'avez pas encore de compte, inscrivez-vous.
Étape 3 : Appuyez sur + Mon lecteurpour lancer le processus de transfert. Dès que vous appuyez sur Nouveau, un menu contextuel s'ouvre pour vous demander des options à charger des fichiers.
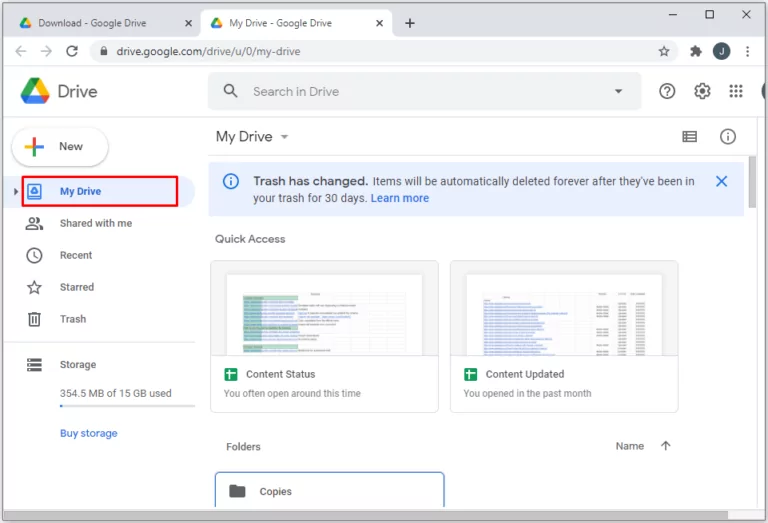
Étape 4 : Vous pouvez choisir Charger des fichiers ou Charger des dossiers selon vos besoins. Si vous avez un dossier de musique, de photos, etc., vous pouvez le charger directement pour organiser les données. Sinon, une option de téléchargement de fichier individuel est également disponible. Il fonctionne à la fois pour iPhone et PC.
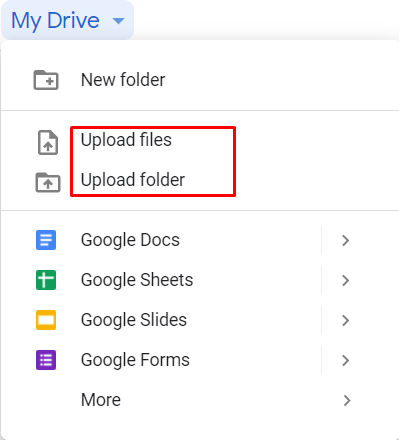
Étape 5 : Synchronisez et accédez aux données de votre iPhone ou PC à l'aide d'une simple application Google Drive ou sa version Web.
D'autres outils de transfert iPhone efficaces
Si vous cherchez plus d'outils pour transférer des fichiers du PC vers l'iPhone, vous pourrez les trouver dans la section suivante. Découvrez ces outils pour transférer des fichiers du PC vers l'iPhone!
Application Google Photos
Si vous souhaitez simplement transférer vos photos ou vidéos du PC vers l'iPhone ou vice versa, Google Photos est en effet une excellente option. C'est une application Google qui fonctionne comme votre galerie secondaire. Vous pouvez activer la sauvegarde de Google Photos. Par conséquent, chaque photo que vous capturez sera également sauvegardée dans vos Google Photos. Vous pouvez accéder au contenu de votre PC à tout moment.

Tenorshare
Tenorshare iCareFone est un outil utilitaire mobile destiné aux appareils Apple (iPad, iPhone, etc.). Cette application est dotée de nombreuses fonctionnalités qui vous permettent de transférer rapidement des fichiers entre appareils et de créer des sauvegardes, etc. Il est facile de transférer des fichiers du PC vers l'iPhone sans iTunes grâce à ce logiciel. Vous pouvez transférer des fichiers entre plusieurs appareils, tels que vos photos, vidéos, musique, documents, contacts et même messages. Si une certaine application ne fonctionne pas bien, vous pouvez essayer Tenorshare iCareFone pour transférer vos fichiers sans effort.
EaseUS
EaseUS est le nom des outils de gestion des appareils mobiles utilisés pour transférer des fichiers, faire le démarrage ou le partage, enregistrer des écrans, etc. EaseUS MobiMover est un outil pratique développé par la société pour transférer des fichiers du PC vers l'iPhone sans iTunes et vice versa. Les fichiers que nous pouvons transférer à l'aide d'EaseUS comprennent les photos, les vidéos, l'audio, les messages, les notes, les messages vocaux, les livres et les contacts, etc.
Conclusion
Nous avons partagé divers outils pour transférer des fichiers de l'iPhone vers le Mac sans iTunes. En outre, il existe encore les mêmes outils qui peuvent aider à transférer des fichiers entre des appareils Windows et Mac. Vous pouvez utiliser Dropbox, e-mail, Google Drive, iCloud et AirDroid Personal pour transférer vos fichiers en toute transparence, dont l'application AirDroid Personal est l'outil le plus complet, car il a été spécialement conçu pour aider les clients à transférer des fichiers. Cet outil tout-en-un vous permet encore de recopier des écrans ainsi que de transférer des contacts et bien plus encore.











Laisser une réponse.