Comment transférer des fichiers d'un téléphone vers un ordinateur portable sans USB
Pour la plupart des utilisateurs, un câble USB est un outil incontournable pour transférer des données d'un smartphone vers un ordinateur ou vice versa. Mais parfois, vous n'avez pas de câble USB ou les pilotes USB ne fonctionnent pas correctement sur votre PC.
Cela ne vous empêche pas de partager les fichiers lorsque cela est nécessaire. Voici quelques méthodes éprouvées pour transférer des fichiers d'un téléphone à un ordinateur portable sans USB, et qui fonctionnent sur tous les téléphones Android.
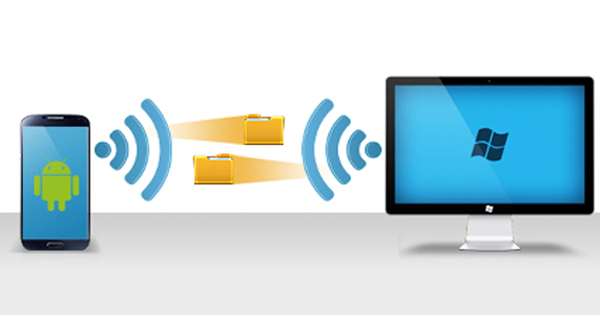
Avec Google Photos
Vous avez beaucoup de photos sur votre téléphone qui doivent être transférées vers un PC sans câble USB ? Ne cherchez plus et utilisez Google Photos. Ce service en ligne vous permet de partager instantanément des photos entre Android/iPhone et un ordinateur.
Il vous suffit de télécharger vos photos vers l'application Google Photos installée sur votre téléphone. Ensuite, importez-les depuis le Web Google Photos vers votre PC.
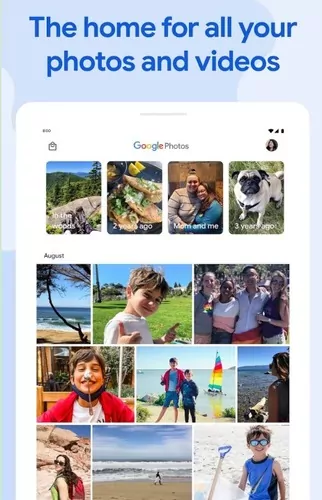
Voici comment utiliser Google Photos pour transférer des fichiers vers un ordinateur portable sans USB :
Étape 1. Après l'installation, lancez Google Photos sur votre téléphone.
Étape 2. Ensuite, appuyez sur votre photo de profil (pour iPhone) ou sur l'icône à trois points en haut (pour Android) et appuyez sur « Sauvegarder maintenant ». Attendez que toutes vos photos et vidéos soient sauvegardées.
Étape 3. Maintenant, accédez à photos.google.com à partir du navigateur Web de votre ordinateur pour voir toutes vos photos et vidéos.
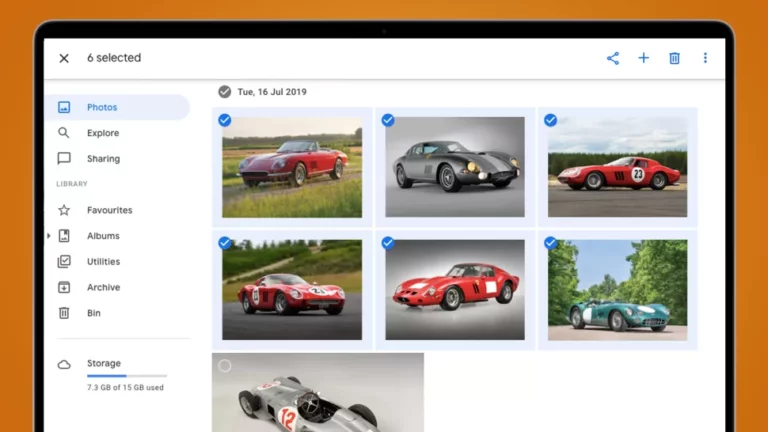
Étape 4. Enfin, sélectionnez les fichiers que vous souhaitez enregistrer et appuyez sur l'icône Télécharger pour les transférer sur votre PC.
Utilisation d'AirDroid Personal
Vous recherchez le moyen le plus simple detransférer des fichiers d'un téléphone vers un ordinateur portable sans USB ? Ne cherchez pas plus loin, car AirDroid Personal offre toutes les fonctionnalités intéressantes pour partager des données illimitées entre un téléphone et un PC/ordinateur portable.
AirDroid Personal prend en charge tous les types de fichiers, y compris les photos, les vidéos, les documents, etc. De plus, il promet un transfert de données multiplateforme à une vitesse fulgurante. Vous pouvez déplacer des fichiers entre Android, iPhone, Windows et Mac avec un minimum de tracas.
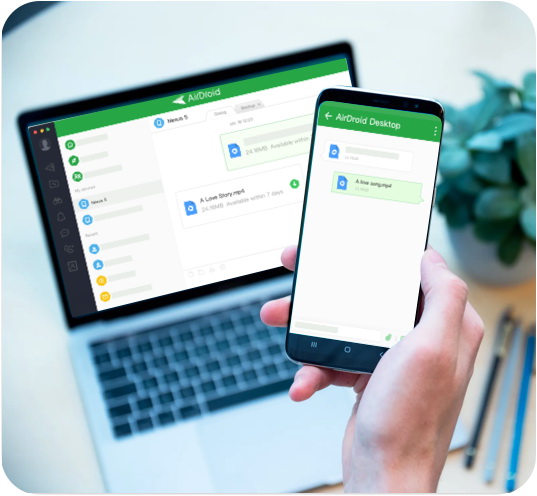
Fonctionnalités essentielles d'AirDroid Personal
Voici quelques fonctionnalités plus avancées se trouvant dans sa version premium :
- Transférer rapidement des fichiers d'Android/iPhone vers un ordinateur portable sans fil.
- L'application prend en charge le transfert de données multiplateforme.
- Compatibilité avec tous les types de données, y compris les photos, les vidéos, la musique, les fichiers, les applications, etc.
- Echanger des fichiers entre un PC et un mobile via AirDroid Web.
- Sauvegarder et restaurer les données du téléphone sur un PC
Tutoriel vidéo sur la façon de transférer des fichiers d'un téléphone vers un ordinateur portable sans USB
L'utilisation d'AirDroid Personal est aussi simple que possible, même pour les utilisateurs non aguéri. Suivez les étapes ci-dessous pour l'utiliser :
Étape 1. Après l'installation, exécutez le client de bureau AirDroid Personal et l'application mobile AirDroid sur les appareils respectifs. Connectez-vous avec votre compte AirDroid sur les deux appareils.
Étape 2. Depuis l'application Personal, appuyez sur le nom de votre ordinateur sous Mes appareils
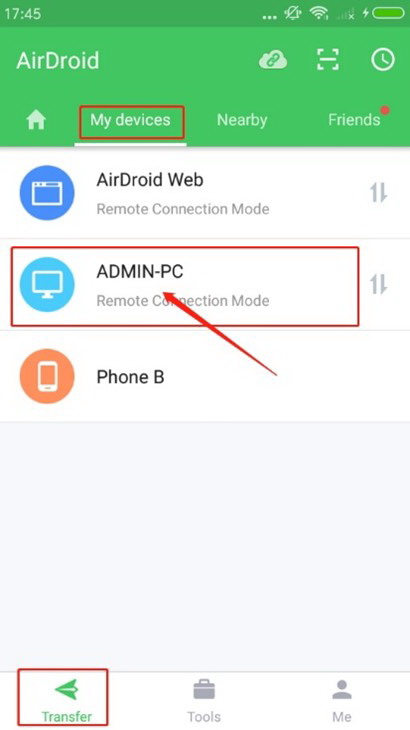
Étape 3. Lorsque vous connectez les appareils à distance, appuyez sur Transfert de fichiers en bas et sélectionnez l'icône de pièce jointe > Fichiers. Ensuite, sélectionnez les fichiers que vous souhaitez transférer et appuyez sur Envoyer.
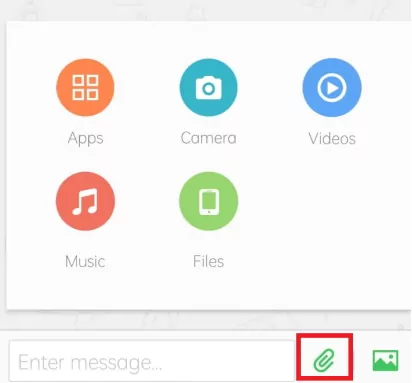
L'application de bureau enregistre automatiquement les fichiers reçus sur votre PC. Si vous souhaitez modifier l'emplacement par défaut :
Étape 1. Maintenant, ouvrez l'application de bureau et accédez à ses paramètres.
Étape 2. Ici, parcourez le site pour trouver l'option « Enregistrer les fichiers reçus dans ». Et vous êtes prêt à partir.
Via l'application Phone Link
Phone Link est une application Microsoft native qui permet un transfert de fichiers sans fil entre Android et Windows. Il est préinstallé sur Windows 10, vous n'avez donc pas à vous soucier d'installer des programmes tiers ou d'utiliser un câble de transfert USB.

Cependant, les utilisateurs doivent télécharger son application compagnon sur leurs téléphones Android pour continuer. Découvrez comment utiliser Phone Link :
Étape 1. Tout d'abord, recherchez Phone Link dans la barre de recherche et cliquez sur son icône pour le lancer.
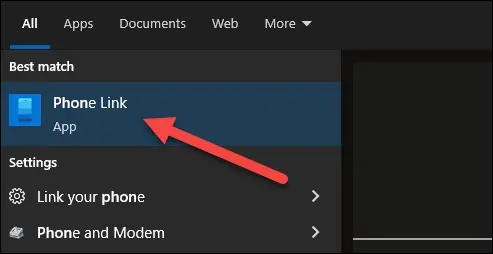
Étape 2. Ensuite, connectez-vous avec votre compte Microsoft si vous ne l'avez pas déjà fait.
Étape 3. Sur votre téléphone, faites glisser votre doigt vers le bas sur l'écran d'accueil, puis appuyez sur l'icône compagnon Phone Link et appuyez pour ouvrir « Lien vers Windows ».
Étape 4. Sur PC, cochez « J'ai un appareil pris en charge », cliquez sur « Coupler avec QR
Étape 5. Un code QR apparaîtra sur l'écran de votre PC. Suivez les instructions pour scanner le code QR sur votre ordinateur portable avec votre téléphone.
Étape 6. Enfin, vous pouvez accéder aux photos de votre téléphone Android sur votre ordinateur. Copiez et collez simplement les fichiers que vous souhaitez déplacer.
Utilisation du Bluetooth
Le Bluetooth est une fonctionnalité intégrée à tous les téléphones Android spécialement développée pour le transfert de fichiers sans fil. Il n'est peut-être pas aussi rapide que les solutions les plus récentes, mais il vous dépanne toujours en cas de besoin.
Étant donné que sa vitesse de transfert est relativement lente, cette méthode est avantageuse. Vous avez quelques fichiers à déplacer. L'avantage le plus significatif du Bluetooth est qu'il ne nécessite aucune connexion Wi-Fi. Ainsi, vous pouvez éviter le transfert de fichiers USB même lorsque vous êtes hors ligne.
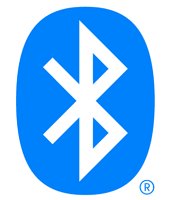
Avant de continuer, assurez-vous que votre ordinateur dispose également de la fonction Bluetooth. Si oui, voici ce que vous devez faire :
Étape 1. Accédez à Paramètres > Appareils > Bluetooth et autres appareils sur votre ordinateur, puis activez Bluetooth.
Étape 2. Activez Bluetooth sur votre téléphone Android dans « Paramètres » > « Bluetooth ».
Étape 3. Une fois que votre téléphone détecte l'ordinateur, appuyez sur son nom, puis sur Associer. Bluetooth associera les deux appareils.
Étape 4. Ensuite, sélectionnez les fichiers sur votre téléphone et appuyez sur l'icône Partager > Bluetooth.
Étape 5. Acceptez la notification contextuelle sur votre PC. Si elle n'apparaît pas, appuyez sur l'icône Bluetooth dans le panneau inférieur et sélectionnez l'option Recevoir un fichier.
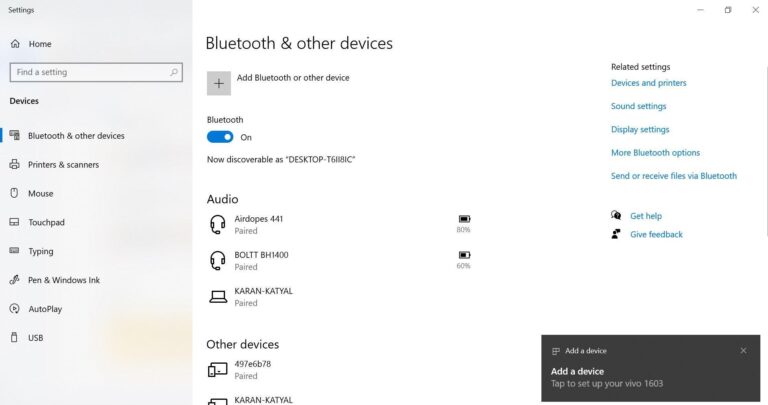
Utilisation du courrier électronique
Un autre moyen simple de transférer un fichier du téléphone au PC sans utiliser de câble de transfert USB est par courrier électronique. La plupart des gens doivent déjà savoir comment cela fonctionne.
La procédure est aussi simple que possible. Sélectionnez les photos que vous souhaitez transférer et joignez-les à un e-mail. Ouvrez le compte de messagerie sur votre PC et enregistrez-les.
Mais son inconvénient le plus important est que vous ne pouvez pas envoyer plus de 25 Mo de données dans un seul e-mail. Si vous avez beaucoup de petits fichiers à partager, vous pouvez envoyer plusieurs e-mails ou utiliser une autre méthode.

Remarques finales
Voici donc comment transférer des fichiers d'un téléphone vers un ordinateur portable sans câble USB. Toutes les méthodes que nous avons décrites sont faciles à mettre en œuvre, même pour les utilisateurs non aguéri. Mais la plupart d'entre eux sont adaptés aux fichiers de petite taille comme quelques photos.
Si vous souhaitez déplacer la majeure partie des données de votre téléphone vers votre PC, utilisez la version premium d'AirDroid Personal. Cet outil polyvalent garantit le transfert ultra-rapide de tous vos fichiers sans perte de qualité. Sa compatibilité sur toutes les plateformes, y compris Mac, Windows, iOS et Android, vaut la peine de l'installer.
Pour toute question relative à ce produit, rendez-vous sur son site Web.
FAQ
Voici quelques questions courantes liées au sujet.











Laisser une réponse.