5 façons de transférer de la musique de l'ordinateur vers l'iPhone
Avoir une bonne collection de musique sur votre iPhone est un véritable atout. Si vous aimez collectionner des CD ou des albums et que vous souhaitez avoir une collection de musique sur votre téléphone, vous devez savoir comment transférer de la musique de l'ordinateur vers l'iPhone 13 ou une version antérieure. Surtout, si vous avez déjà une vaste collection sur votre ordinateur, vous voudrez peut-être la transférer sur votre nouvel iPhone. Il existe plusieurs manières de procéder. Vous pouvez essayer différentes méthodes et voir celle qui vous convient le mieux. Commençons !
Partie 1 : 5 façons de transférer de la musique de l'ordinateur vers l'iPhone
Il existe de nombreuses façons de transférer de la musique vers votre iPhone. Que vous utilisiez un MAC ou un PC Windows, vous pouvez facilement partager votre collection musicale avec votre iPhone. Voyons comment procéder.
1. Utiliser iTunes
Si vous êtes utilisateur MAC, il est assez facile de transférer toute votre musique vers votre iPhone. Il vous suffit de configurer la synchronisation automatique dans l'application iTunes, et chaque fois que votre téléphone se connecte au Wi-Fi, il se synchronisera automatiquement avec votre PC. Suivez ces étapes.
- Étape 1. Connectez votre téléphone à votre PC
- Vous pouvez connecter votre iPhone à votre PC à l'aide d'un câble USB ou d'une connexion Wi-Fi. Pour vous connecter au Wi-Fi, connectez votre iPhone et votre PC au même réseau Wi-Fi, et vous devriez pouvoir le détecter depuis votre ordinateur.
- Étape 2. Ouvrez iTunes sur votre PC
- Lancez l'application iTunes sur votre MAC. Ensuite, vous devriez voir votre iPhone apparaître dans la barre latérale gauche de la fenêtre iTunes. La barre latérale est le menu des médias. L'icône de votre iPhone devrait être dans le coin supérieur droit du menu des médias. Cela signifie que votre téléphone est connecté.
![]()
- Étape 3. Cliquez sur Musique dans la barre latérale.
- Vous devriez voir plusieurs options dans le menu de la barre latérale gauche. Cliquez sur musique. Ensuite, cochez la case Synchroniser la musique et assurez-vous qu'elle est bleue. Cela synchronisera toute votre bibliothèque musicale avec votre téléphone.
- Si vous ne souhaitez pas copier l'intégralité de la bibliothèque, vous pouvez également sélectionner certaines chansons ou playlists à transférer depuis cette option. Enfin, cliquez sur Appliquer. C'est tout. Chaque fois que votre téléphone et votre PC sont connectés au Wi-Fi, ils se synchroniseront automatiquement.
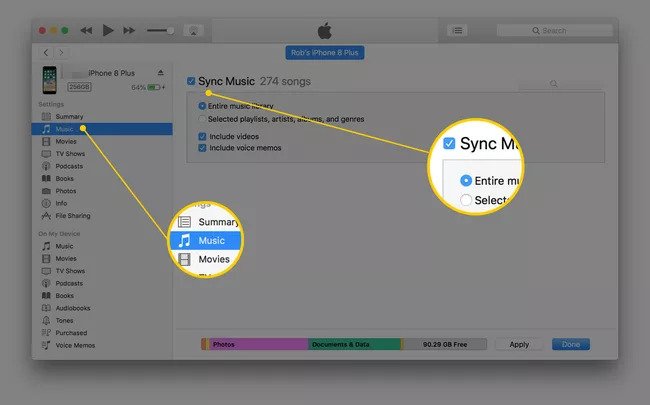
2. Transférer en ligne via AirDroid Web
Passons au sujet principal : comment transférer de la musique de l'ordinateur vers l'iPhone ou vice versa. La même méthode peut être utilisée pour transférer d'autres fichiers ou vers d'autres appareils aussi.
Étape 1. Téléchargez et installez l'application AirDroid sur votre iPhone. Vous pouvez rechercher AirDroid dans l'Apple Store et trouver le logiciel.
Étape 2. Lancez l'application et inscrivez-vous pour créer un compte AirDroid.
Étape 3. Ensuite, accédez à AirDroid Web depuis votre navigateur web sur un téléphone Samsung.
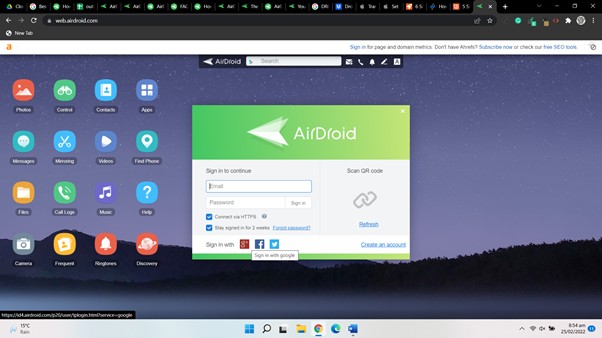
- Étape 4. Vous y êtes. Maintenant, vous pouvez facilement choisir les fichiers musicaux à télécharger sur AirDroid et les transférer sur votre iPhone. Cela peut être fait dans l'autre sens également.
3. Utiliser AirDroid
Si vous voulez savoir comment transférer de la musique de l'ordinateur vers l'iPhone sans iTunes, vous pouvez utiliser une application de transfert de fichiers comme AirDroid. AirDroid est un excellent moyen de partager des fichiers entre des appareils, et peu importe si vous n'utilisez pas macOS. AirDroid fonctionne sur toutes les plateformes, vous pouvez donc l'utiliser pour transférer des chansons depuis votre PC Windows.
- Étape 1. Téléchargez et installez AirDroid
- Vous devez télécharger et installer AirDroid sur votre ordinateur et votre iPhone. Créez un compte puis connectez-vous.
- Étape 2. Connectez-vous à l'iPhone.
- Lancez l'application AirDroid sur votre PC et connectez-vous. Assurez-vous que les deux appareils sont connectés au Wi-Fi. Si l'application AirDroid sur votre iPhone est également connectée, vous devriez voir votre iPhone apparaître dans la barre latérale de l'application AirDroid sur votre PC.
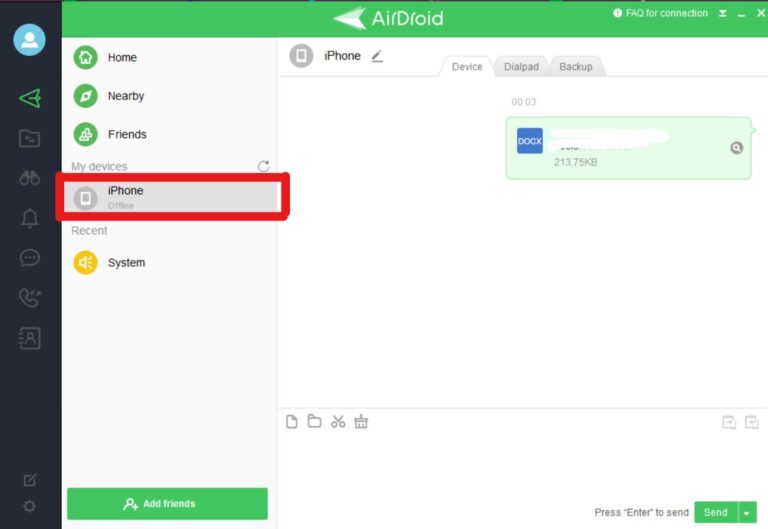
- Étape 3. Transférer la musique
- Cliquez sur l'iPhone, puis cela ouvrira l'option de chat dans l'application AirDroid. Ensuite, il vous suffit de glisser et de déposer les fichiers musicaux ou les fichiers MP3 que vous souhaitez dans la zone de chat. Vous devriez pouvoir retrouver votre fichier dans le dossier Fichiers.
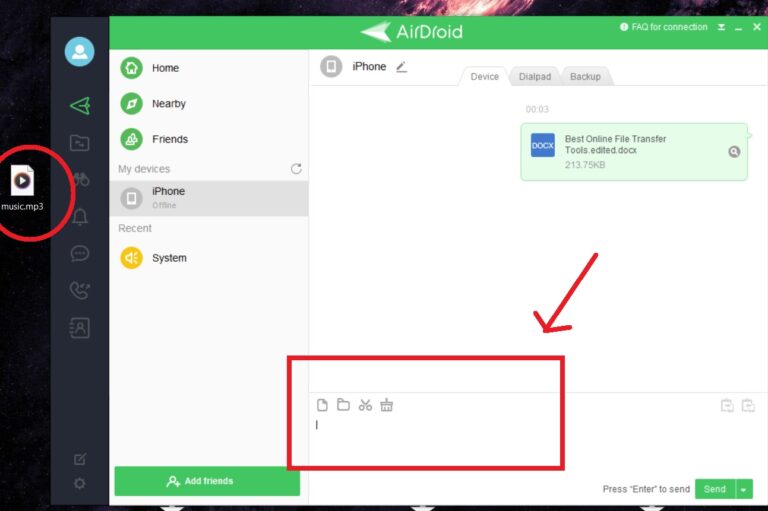
4. Utiliser le stockage en nuage
Si vous voulez savoir comment transférer de la musique de l'ordinateur vers l'iPhone sans USB, voici une autre bonne option. Vous pouvez également utiliser le stockage en nuage pour stocker toute votre musique au même endroit. Vous pouvez l'utiliser pour sauvegarder votre bibliothèque musicale depuis votre ordinateur et y accéder partout. Plusieurs options s'offrent à vous ; vous pouvez utiliser iCloud ou télécharger des applications tierces comme Google Drive ou Dropbox. Google Drive est une excellente option, car elle fonctionne à la fois sur MAC et PC Windows. Voici comment l'utiliser.
- Étape 1. Connectez-vous à Google Drive
- Allez sur votre navigateur et connectez-vous à votre compte Google Drive. N'oubliez pas de configurer Google Drive pareillement sur votre iPhone. Si vous ne l'avez pas déjà installé, installez-le et connectez-vous à votre compte.
- Étape 2. Téléchargez un fichier sur Google Drive
- Cliquez sur le bouton Nouveau en haut à gauche et sélectionnez Téléchargement de fichier. Si vous souhaitez transférer plusieurs chansons en même temps, vous pouvez également séparer tous vos fichiers MP3 dans un dossier sur votre bureau, puis sélectionner Télécharger un dossier et télécharger le dossier sur Google Drive.
![]()
- Étape 3. Lire les fichiers
- Une fois tous les fichiers téléchargés, vous avez terminé ! Vous pouvez maintenant accéder à tous ces fichiers musicaux depuis l'application Google Drive sur votre iPhone. Il n'est pas nécessaire de les télécharger non plus, et vous pouvez les lire directement depuis l'application Drive.
5. Utilisation d'AirDrop
Vous pouvez utiliser AirDrop pour envoyer les fichiers musicaux vers votre iPhone, mais ils n'apparaîtront pas dans l'application Apple Music. Cependant, vous pouvez les lire depuis le dossier Fichiers. Si vous souhaitez savoir comment transférer de la musique d'un ordinateur vers un iPhone avec AirDrop, suivez les étapes ci-dessous.
- Étape 1. Activer AirDrop
- Comme AirDrop ne fonctionne qu'avec les appareils Apple, vous pouvez le faire avec un MAC. Lancez l'application Finder et allez dans AirDrop depuis la barre latérale gauche. N'oubliez pas d'activer votre Wi-Fi et votre Bluetooth sur votre MAC et votre iPhone. Vous devez également activer AirDrop depuis le centre de contrôle sur votre iPhone.
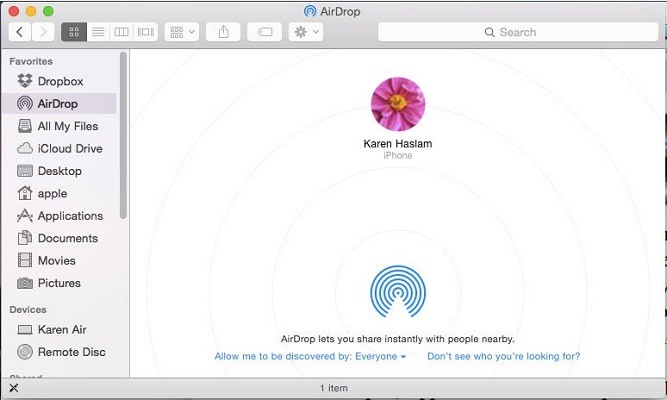
- Étape 2. Accéder au fichier musical
- Ensuite, vous devez naviguer jusqu'à l'endroit où vos fichiers musicaux sont stockés. Si ce n'est pas sur le bureau, ouvrez l'application Finder pour accéder au dossier où vous avez stocké vos fichiers MP3. Ensuite, faites glisser et déposez les fichiers musicaux sur l'icône de votre iPhone dans l'écran AirDrop.
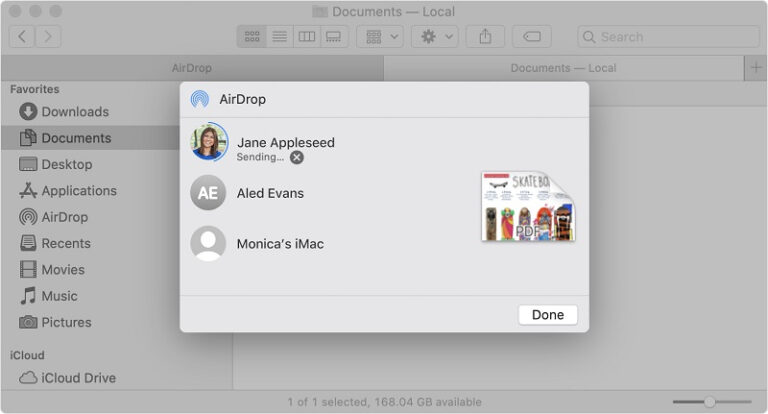
- Étape 3. Accepter sur le téléphone.
- Vous devriez recevoir une notification sur votre téléphone vous informant du transfert. Appuyez sur Accepter pour recevoir les fichiers. Vous pourrez ensuite les lire depuis le dossier Fichiers.
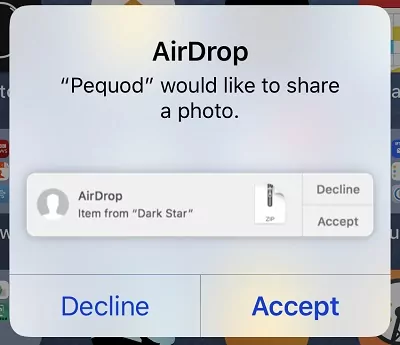
Partie 3 : Conclusion
Maintenant, vous savez comment transférer de la musique d'un ordinateur vers un iPhone. Que vous ayez un MAC ou un PC Windows, que vous souhaitiez utiliser ou non iTunes, vous savez comment partager de la musique de toutes ces façons. Alors, qu'attendez-vous ? Synchronisez votre bibliothèque et écoutez vos playlists préférées sur tous vos appareils.
FAQ











Laisser une réponse.