Comment Transférer des Photos d'un Samsung vers un PC : 5 Façons Simples d'y Parvenir
Déplacer des photos d'un Samsung vers un PC n'est plus une procédure réservée aux geeks depuis que l'Internet met à disposition une multitude d'outils pour nous assister. Après avoir testé des dizaines de méthodes, nous en avons sélectionné 6 qui vous aideront à accomplir cette tâche.
Toutes celles décrites ci-dessous donnent la priorité au confort de l'utilisateur, au transfert de fichiers sans perte et à la sécurité accrue des données. Parcourez notre guide et apprenez à transférer des photos d'un Samsung vers un PC à la fois avec et sans fil.
Méthodes de Transfert de Photos d'un Samsung vers un PC
Voici un guide pas à pas de toutes les méthodes pour transférer des photos entre votre Samsung et votre ordinateur.
Solution 1 : Via USB
Sans doute la stratégie la plus facile, susceptible de fonctionner avec tous les téléphones Samsung sans vous coûter un seul centime. Les étapes avec un cable USB sont les suivantes :
Étape 1 : Connectez votre téléphone Samsung à l'ordinateur à l'aide d'un câble de données.
Étape 2 : Lorsqu'un message de notification apparaît sur le téléphone, appuyez dessus et sélectionnez « Transfert de fichiers/Transfert USB ».
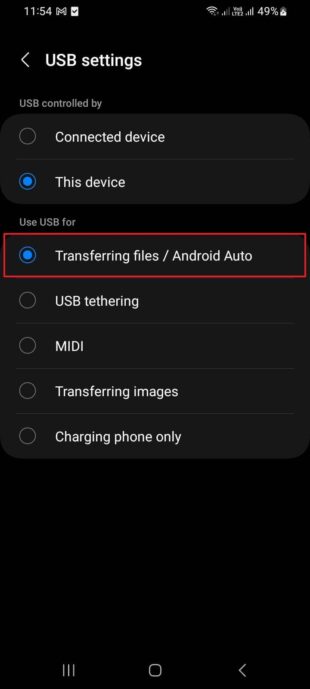
Étape 3 : Maintenant, lancez l'Explorateur de fichiers, sélectionnez « Mon PC » dans la barre de gauche, puis cliquez sur le lecteur avec le nom de votre Samsung.
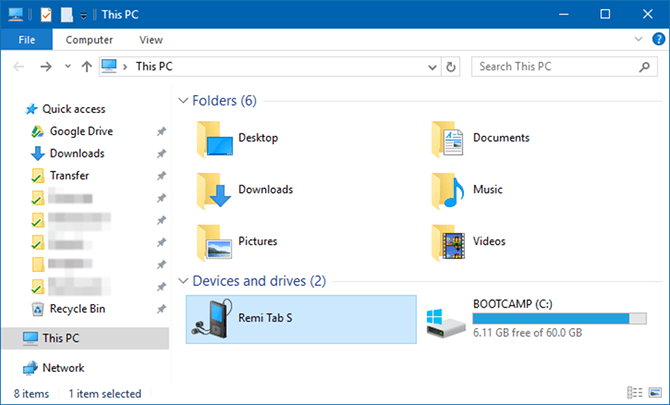
Étape 4 : Trouvez les photos et copiez/collez-les à l'endroit désigné sur votre PC.
Voilà c'est fait.
Avis de l'Editeur : L'un des moyens les plus simples de déplacer des photos d'un Samsung vers un PC. Tout ce dont vous avez besoin est d'un câble USB. Mais ne soyez pas surpris par la lenteur du transfert.
Solution 2 : Via Samsung Smart Switch
Samsung Smart Switch est une technologie innovante qui prend en charge le transfert de fichiers sans fil principalement entre les téléphones Samsung. En utilisant sa version de bureau, transférez facilement des images d'un Samsung vers un PC. Il peut migrer presque tous les types de données, mais il convient mieux lorsque vous souhaitez transférer l'ensemble de vos photos vers un autre appareil.
Découvrez les étapes d'utilisation ci-dessous :
Étape 1 : Installez Samsung Smart Switch sur les deux appareils et configurez l'application.
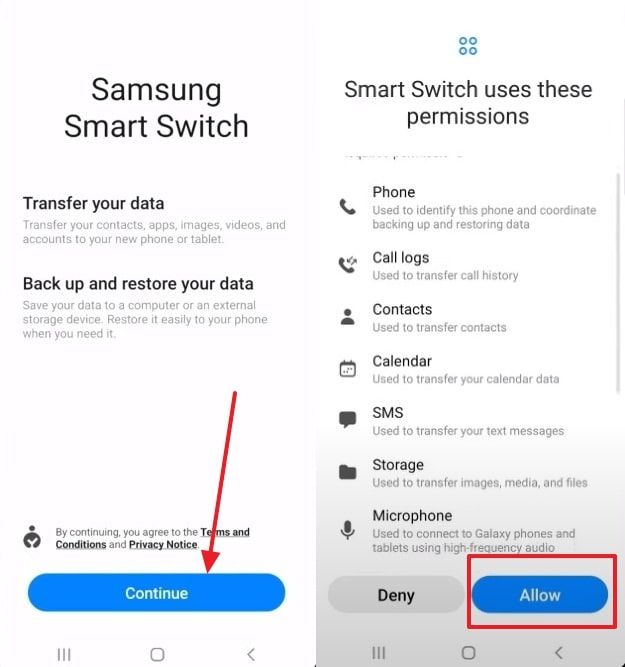
Étape 2 : Ensuite, exécutez le bureau Smart Switch et connectez votre Samsung au PC via un câble USB. Il détectera automatiquement le téléphone.
Étape 3 : Sur l'interface principale de l'application, cliquez sur Plus en haut et sélectionnez Préférences > Éléments de sauvegarde.
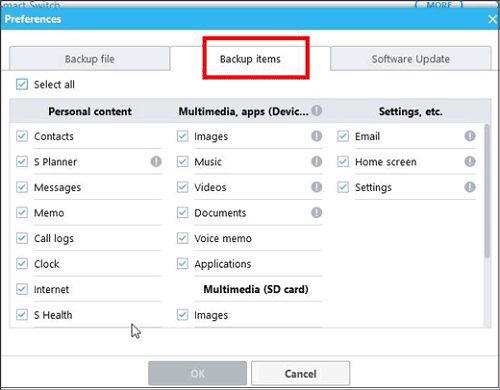
Étape 4 : Désélectionnez toutes les options et cochez « Images » comme type de données préféré pour le transfert. Appuyez sur OK et attendez que les fichiers soient transférés sur votre PC, ce qui peut prendre un certain temps.
Avis de l'Editeur : C'est une application Samsung officielle qui vous aide à synchroniser des photos et d'autres données entre Samsung et PC. Cependant, il ne vous donne pas la liberté de choisir des fichiers spécifiques car il déplace automatiquement toute la catégorie choisie de votre téléphone.
Solution 3 : AirDroid Personal – Une Application Multi-Fonctions de Transfert et de Gestion de Fichiers
AirDroid Personal est la meilleure option pour transférer des photos d'un Samsung vers un PC. Il aide les utilisateurs à accéder et à contrôler les appareils distants et à transférer des données entre eux sans effort. Contrairement à Smart Switch, AirDroid vous permet de sélectionner manuellement les fichiers souhaités.
Et plus important encore, il offre plusieurs façons d'importer des photos d'un Samsung vers un PC. Vous pouvez soit le faire directement, soit utiliser la version Web, AirDroid Web, pour télécharger des photos Samsung sur l'ordinateur.
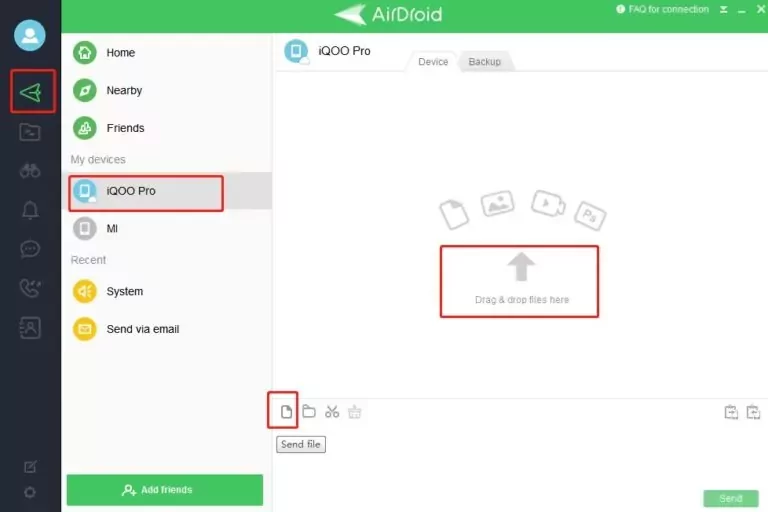
Caractéristiques Clés
- Transfert de photos en un clic et en toute sécurité de Samsung vers Windows/Mac sans perte de qualité.
- Il bénéficie d'une compatibilité universelle, vous permettant de partager des fichiers entre tous les appareils et toutes les plateformes.
- Prend en charge tous les types de données populaires comme les photos, les vidéos, les contacts, les documents, la musique, et plus encore.
- Possibilité de transférer des données vers des appareils à proximité et à distance.
- Outre le transfert de fichiers, AirDroid offre une gamme de fonctions à distance telles que la gestion de fichiers, de SMS, d'appels et le contrôle de la caméra.
Voici les instructions pour transférer des données via AirDroid :
#Option 1 : Transfert Direct
Étape 1 : Installez et exécutez AirDroid Personal sur votre PC et Samsung.
Étape 2 : Ouvrez l'application de bureau, cliquez sur l'icône Téléporter, puis sélectionnez votre téléphone Samsung sous « Mes appareils ».
Étape 3 : Il connectera les appareils sans fil en quelques secondes. Maintenant, cliquez sur « Transfert de fichier » sur l'application mobile et utilisez l'icône en forme de trombone pour transférer des photos d'un Samsung vers un PC.
Étape 4 : Tous les fichiers sont automatiquement téléchargés dans le dossier « Téléchargements » de votre PC.
Remarque : Mettez à niveau votre forfait AirDroid pour accéder à toutes les fonctionnalités premium.
#Option 2 : Via AirDroid Web
Avec cette méthode, vous pouvez transférer directement des données vers votre PC sans aucune exigence d'installation ou d'inscription. Voici comment l'utiliser :
Étape 1 : Exécutez l'application AirDroid Personal sur votre Samsung. Sous « Mes Appareils », appuyez sur l'icône AirDroid Web scan.
Étape 2 : Scannez le code sur la page principale d' AirDroid Web pour connecter les deux appareils.
Étape 3 : Maintenant, appuyez sur Transfert de fichiers > Icône du Trombone pour sélectionner et transférer les photos sur votre PC.
Solution 4 : Via Samsung Kies
Samsung Kies est un autre outil pratique pour synchroniser les données entre les téléphones Samsung Galaxy et PC. L'un des avantages de ce programme est son processus de transfert simple et sans tracas. Donc, si vous voulez une application officielle qui fait beaucoup plus que simplement transférer des photos d'un Samsung vers un PC, essayez Samsung Kies.
Suivez les étapes ci-dessous pour l'utiliser :
Étape 1 : Installez Samsung Kies sur votre PC et votre Samsung et configurez-le.
Étape 2 : Exécutez l'application sur votre PC et connectez-y le Samsung via un câble USB.
Étape 3 : Il détectera automatiquement votre téléphone et son contenu. Sélectionnez « Photos » dans l'onglet de gauche pour afficher toutes les photos sur le Samsung.
Étape 4 : Maintenant, sélectionnez les photos souhaitées, cliquez avec le bouton droit de la souris et appuyez sur « Enregistrer sur PC ». Choisissez un emplacement sur l'ordinateur pour les stocker.
Avis de l'Editeur : Tout comme le Smart Switch, il peut synchroniser les données entre Samsung et d'autres appareils. Mais cet outil ne prend pas en charge la plupart des téléphones Samsung.
Solution 5 : Via Bluetooth
L'utilisation du Bluetooth pour transférer des photos d'un Samsung vers un PC est simple comme bonjour. Marche à suivre :
Étape 1 : Tout d'abord, activez le Bluetooth sur votre PC dans Paramètres > Bluetooth et Appareils. Activez-le également sur le Samsung.
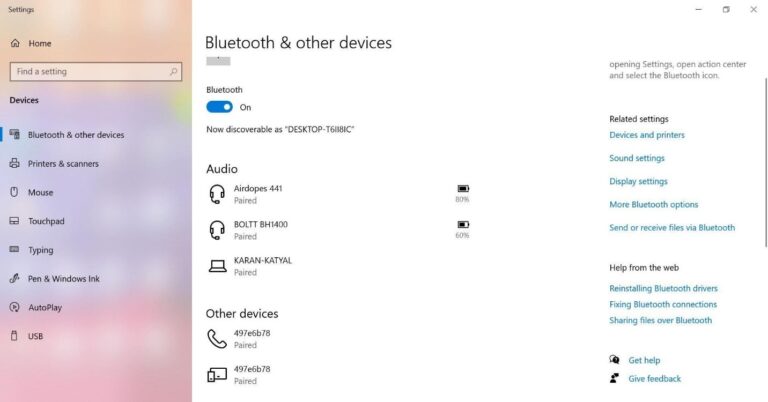
Étape 2 : Lorsqu'il détecte votre téléphone, cliquez sur son nom pour coupler les appareils.
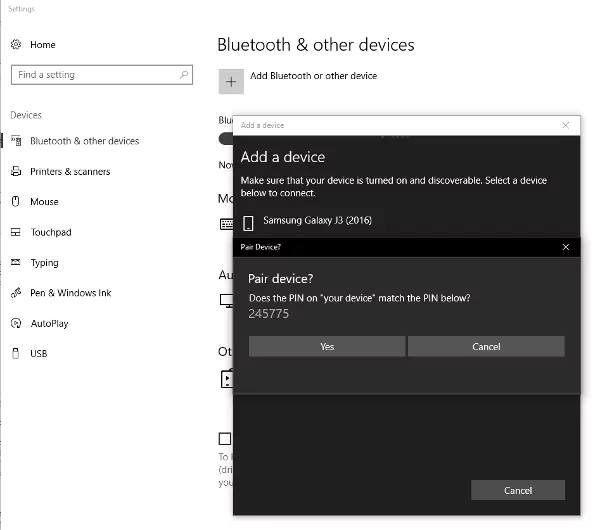
Étape 3 : Maintenant, ouvrez la galerie Samsung, sélectionnez les photos souhaitées, puis appuyez sur Partager > Bluetooth.
Étape 4 : Acceptez la fenêtre contextuelle sur le PC pour recevoir les photos entrantes.
Avis de l'Editeur : L'un des moyens traditionnels d'échanger des données entre des appareils Android Samsung et PC. Utilisez cette méthode uniquement si vous n'avez que quelques images à déplacer, en raison de son extrême lenteur.
Points à Retenir lors du Transfert de Photos d'un Samsung vers un PC
Gardez les points ci-dessous à l'esprit pour assurer un transfert complet :
1. Utilisez le câble d'origine pour la méthode avec USB. Assurez-vous également que le débogage USB est activé sur votre téléphone.
2. Lorsque vous envoyez des photos via des outils tiers ou des plateformes cloud, assurez-vous que votre Wi-Fi fonctionne correctement pour éviter les retards.
3. Évitez d'utiliser des applications de transfert peu fiables, car cela peut entraîner la corruption ou la perte de données pendant le processus.
Partie 3 : Comment Choisir la Meilleure Façon de Transférer des Images d'un Samsung vers un PC ?
Vous n'arrivez pas à vous décider quant à la meilleure méthode de transfert de photos d'un Samsung vers un PC ? Jetez un coup d'œil au tableau de comparaison suivant pour prendre une décision éclairée.
Outil/Critère | Facilité d'Utilisation | Vitesse de Transfert | Limite de Transfert |
USB | Facile | Normal | Pas de limite |
Smart Switch | Fastidieux | Lent ; transfère toutes les photos | Pas de limite |
Facile ; utilisez aussi sa version Web pour un transfert rapide. | Rapide | Pas de limite dans la version premium | |
Samsung Kies | Un peu plus compliquée | Normal | Pas de limite |
Bluetooth | Facile | Très lent | Pas de limite |
Cela montre qu'AirDroid Personal est la meilleure application de transfert de fichiers de l'année en terme de simplicité et d'efficacité.
FAQ
1. Pourquoi mon Samsung ne se connecte-t-il pas à mon PC ?
Si vous ne pouvez pas connecter le Samsung au PC, assurez-vous d'avoir sélectionné les options « Transfert de Fichiers » ou similaires sur votre téléphone après l'avoir branché sur le PC. Vérifiez également si le câble USB ou le port USB de votre ordinateur n'est pas endommagé. Essayez aussi avec un autre câble.
2. Samsung Smart Switch est-il gratuit ?
Oui, Samsung Smart Switch est gratuit pour tous les utilisateurs. Il est préinstallé dans la plupart des téléphones Galaxy.
Conclusion
Nous avons fait le tour du sujet, vous êtes à même de transférer des photos d'un Samsung vers un PC. Choisissez une méthode appropriée selon vos préférences et le volume de photos. Pour profiter d'un processus d'envoi plus transparent, choisissez AirDroid Personal,
sa compatibilité universelle ainsi que sa multitude de fonctionnalités de gestion à distance en font un programme incontournable sur votre PC.











Laisser une réponse.