Démarrage
- Vous devez télécharger et installer AirDroid Personal sur votre ordinateur et l'appareil Android/iOS/Win/Mac concerné.
Partie 1 : Connecter l'appareil au PC
Afin d'utiliser AirDroid Personal pour contrôler les appareils à distance, transférer et gérer des fichiers sans fil, etc. Il faudra d'abord configurer vos appareils Android et se connecter à votre ordinateur portable/PC. AirDroid Personal propose deux façons de connecter votre téléphone Android à un ordinateur.
Connexion
- Mode de connexion locale :Le téléphone mobile et l'ordinateur sont connectés au même Wi-Fi, l'état de la connexion indiquera que vos appareils sont connectés en mode de connexion LAN.
- Mode de connexion à distance :Le téléphone mobile et l'ordinateur sont connectés à un réseau différent, et l'appareil contrôlé est connecté au réseau cellulaire (données mobiles) ou au Wi-Fi.
Mode de connexion locale
Pour connecter votre appareil au PC en mode de connexion locale, il faudra s'assurer que l'appareil mobile et le PC soient connectés au même Wifi. Et puis créez simplement un compte AirDroid puis se connecter avec le même Compte AirDroid sur les appareils Android et PC.
Mode de connexion à distance
Si votre appareil et le PC ne sont pas connectés au même réseau, il faudra d'abord configurer l'appareil Android et activer les fonctionnalités à distance. Vous trouverez ci-dessous les étapes détaillées pour connecter vos appareils Android à un PC en mode connexion à distance :
Étape 1 : Après s'être connecté au même compte AirDroid, ouvrez l'application personnelle AirDroid sur le téléphone souhaité, puis accéder à Moi > Sécurité & Fonctionnalités à distance.
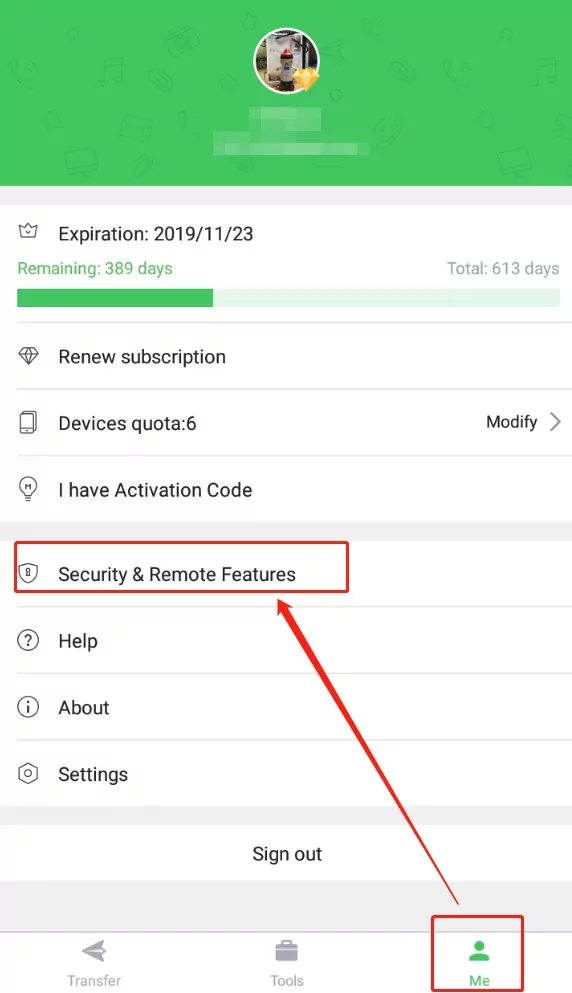
Étape 2 : Activez autant de fonctionnalités que nécessaire pour les associer sur vos deux appareils.
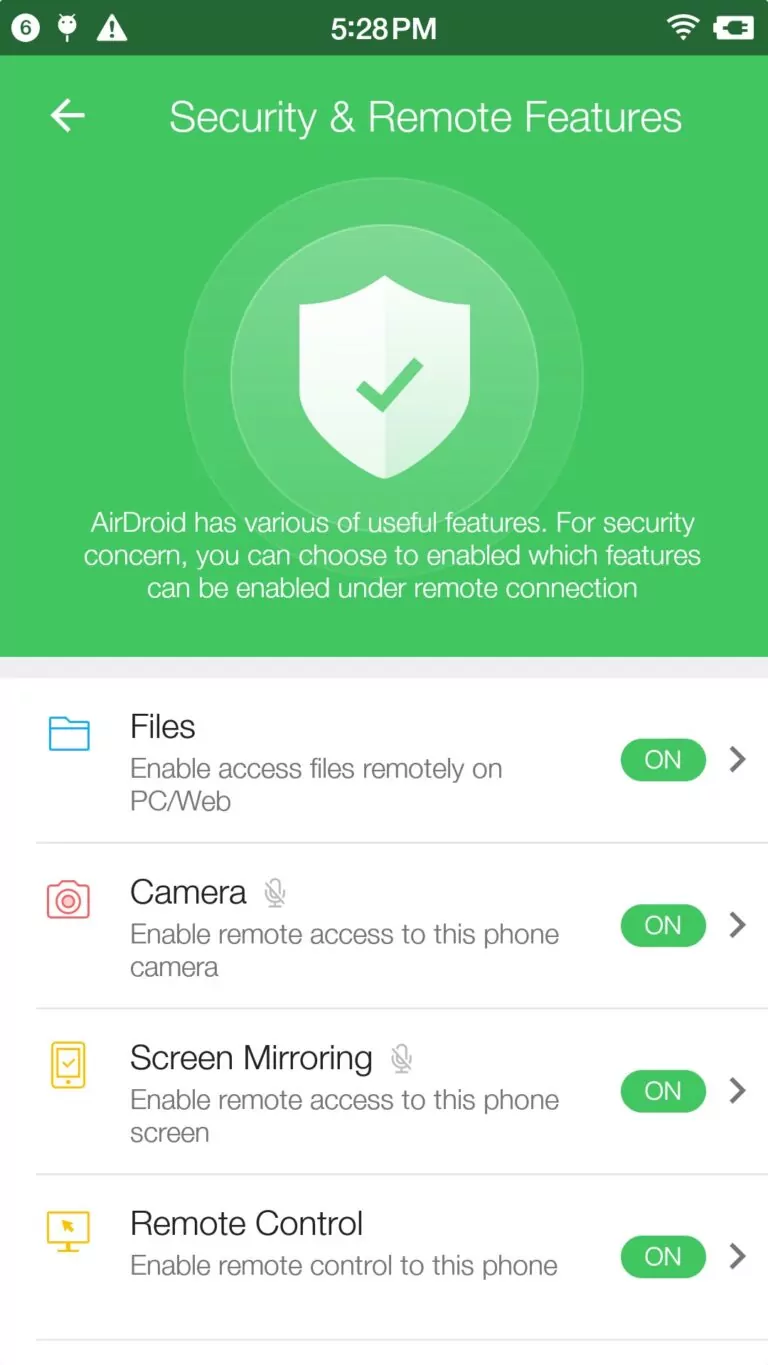
Maintenant que vous avez configuré l'application sur vos deux appareils, il est temps d'explorer et d'utiliser ses fonctionnalités.
Partie 2 : Transfert de fichiers
AirDroid Personal permet aux utilisateurs de transférer des fichiers sur plusieurs plates-formes, ce qui est un bon augure de sa popularité en tant que premier outil de transfert de fichiers. Ce qu'il y a de mieux, c'est sa capacité à partager des données avec des amis via la fonction de transfert à proximité et à distance sans limitation de format.
Tutoriel vidéo : Comment transférer des fichiers sans fil entre un mobile et un PC/mobile
Vous trouverez ci-dessous les étapes détaillées à suivre :
Comment transférer des fichiers sans fil depuis un PC ?
Dans la barre du menu de gauche, cliquez sur votre appareil connecté sous Mes appareils. Vous pouvez faire glisser & déposez les fichiers requis du PC. Il sera téléchargé sur votre appareil en un rien de temps.
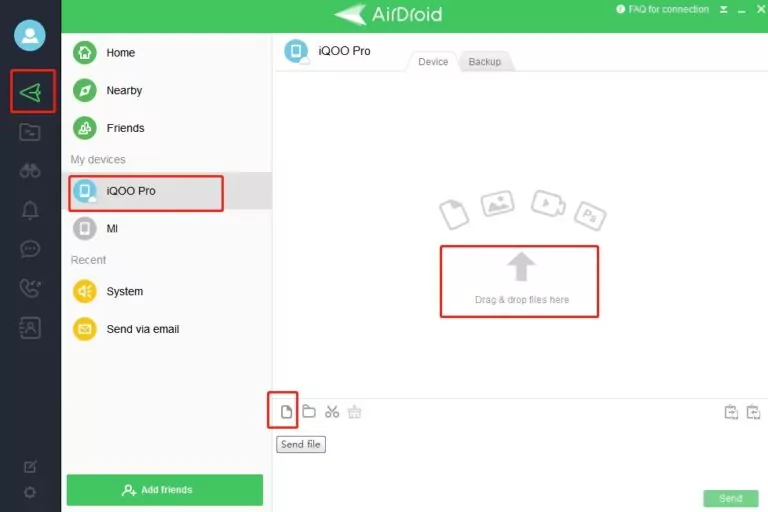
Comment transférer des fichiers sans fil depuis un mobile ?
Étape 1 : Cliquez sur le bouton Transférer du téléphone mobile. Et sélectionnez l'appareil dans la liste Mes appareils.
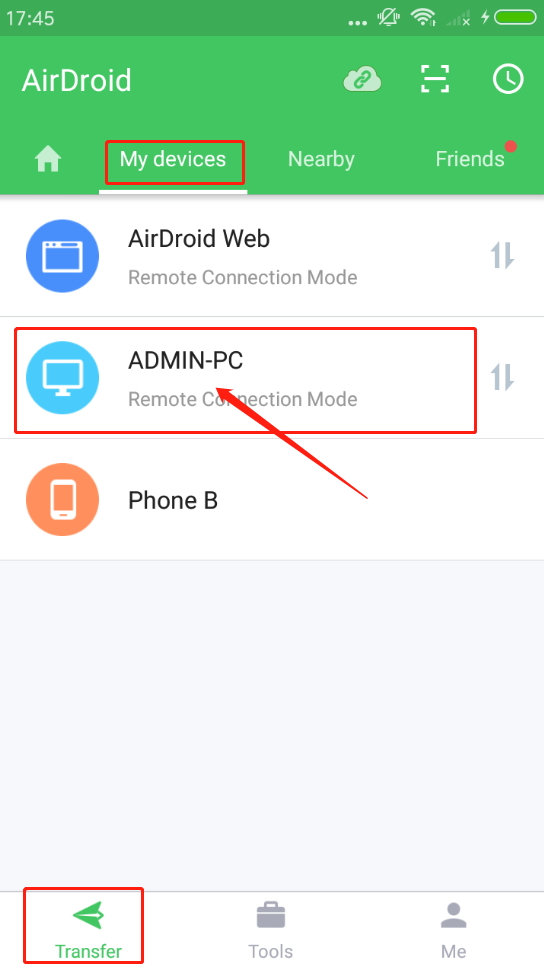
Étape 2 : Cliquez sur l'icône de pièce jointe pour sélectionner l'emplacement souhaité à partir duquel vous souhaitez transférer les fichiers. Si le document à transférer est une image, cliquez sur l'icône d'image juste à côté de l'icône de pièce jointe.
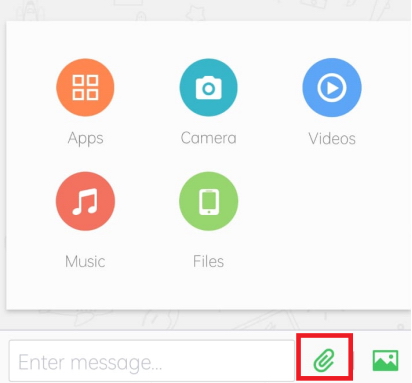
Étape 3 : Cochez la case à côté du ou des fichiers pour les transférer sur votre ordinateur portable. Vous pouvez sélectionner tous les fichiers ensemble en cliquant sur la case à cocher dans le coin supérieur droit. Il est également possible de trier les fichiers en cliquant sur l'icône ci-dessous. Après avoir sélectionné le(s) fichier(s), cliquez sur le bouton Envoyer . Il sera immédiatement transféré sur l'ordinateur portable.
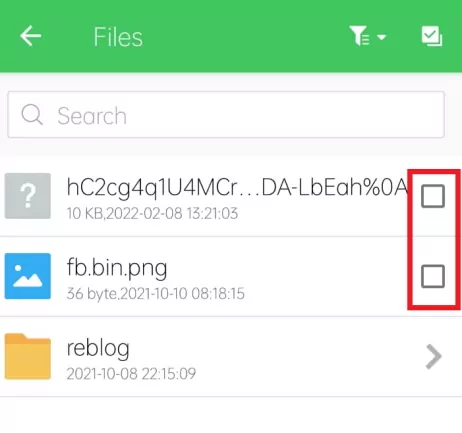
Partage à proximité d'AirDroid Personal
AirDroid Personal facilite le transfert de fichiers grâce à la fonction de recherche à proximité. Il permet de découvrir rapidement les appareils à proximité et d'établir une connexion avec eux pour discuter et partager des fichiers, simplement et rapidement comme AirDrop.
Recherche d'appareils à proximité sur votre mobile
Étape 1 : Sur l'application AirDroid Personal, accédez à l'onglet À proximité. Cliquez sur le bouton Appuyez pour rechercher au milieu de l'écran.
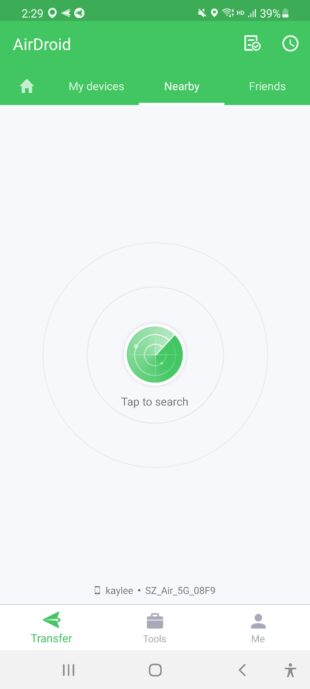
Étape 2 : Activez l'autorisation de localisation sur l'application.
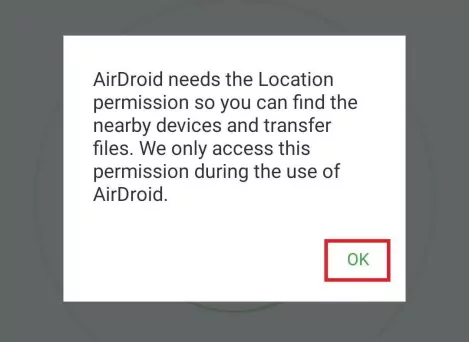
Étape 3 : L'appareil à proximité apparaîtra sur l'écran. Cliquez sur l'appareil et répétez le même processus de transfert de fichiers d'un appareil à un autre.
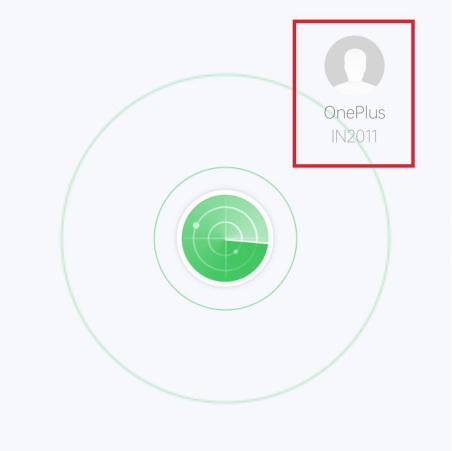
Recherche d'appareils à proximité sur votre ordinateur portable/PC
Étape 1 : Sur l'application AirDroid Personal, accédez à l'onglet À proximité dans la barre de menu de gauche. Cliquez sur le bouton Rechercher. L'application recherchera les appareils à proximité.
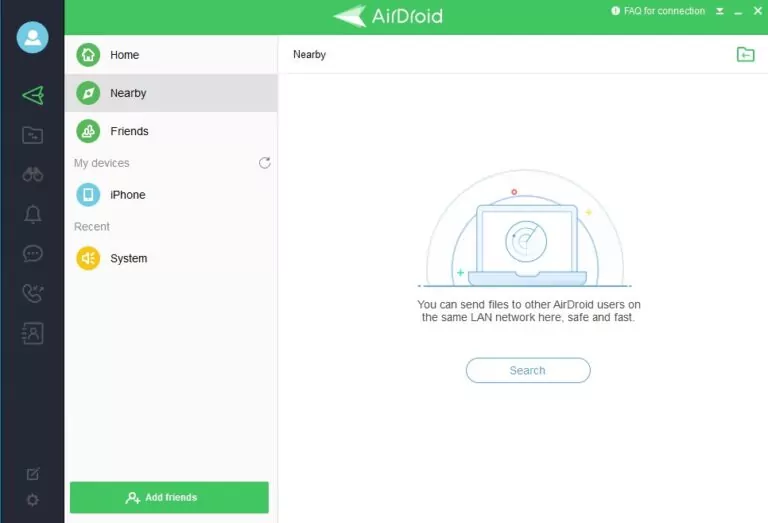
Étape 2 : Vous pouvez trouver les appareils disponibles sur l'écran en 2 à 3 secondes. Cliquez sur l'appareil et répétez les mêmes étapes de transfert de fichiers pour continuer.
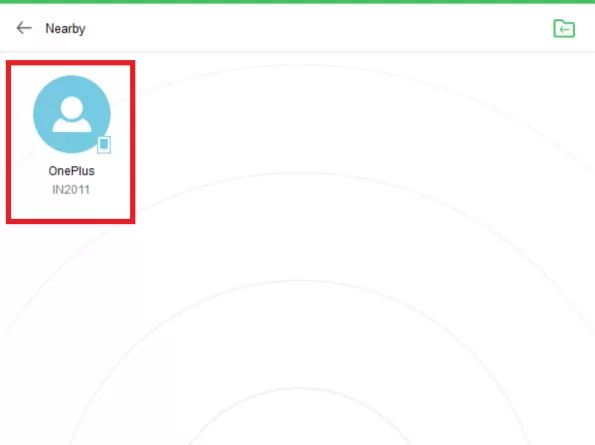
Partie 3 : Gérer & Fichiers de sauvegarde
Non seulement il transfère des fichiers en toute sécurité, mais AirDroid Personal a également rendu la gestion et la sauvegarde des fichiers plus pratiques que jamais.
Tutoriel vidéo : Comment gérer et sauvegarder des fichiers Android sans fil
Vous trouverez ci-dessous les étapes détaillées que vous pouvez suivre :
Comment gérer ses fichiers Android sur un PC ?
Étape 1 : Lancez l'application de bureau AirDroid Personal et connectez votre appareil Android au PC. Cliquez sur le bouton Fichiers dans le panneau de menu le plus à gauche.
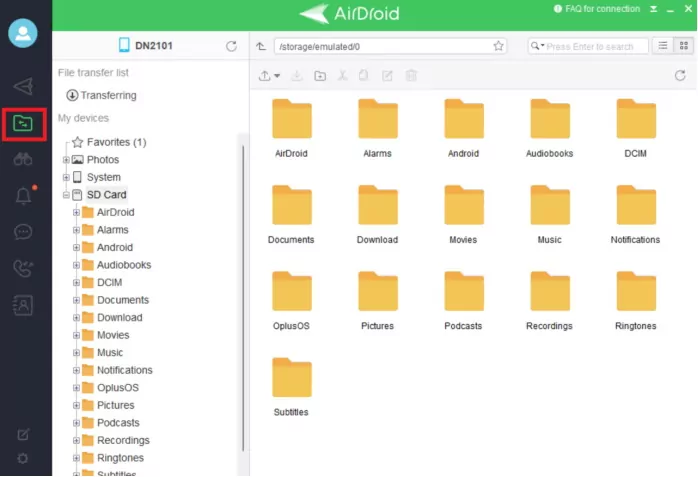
Étape 2 : Vous pourrez vérifier votre fichier Android sur l'interface. À partir de là, il devient facile de télécharger, supprimer, rechercher et renommer des fichiers, ainsi que vérifier la progression du transfert de fichiers. Tout ce qu'il y a à faire est de cliquer (clic droit) sur le fichier souhaité et de cliquer sur l'opération nécessaire.
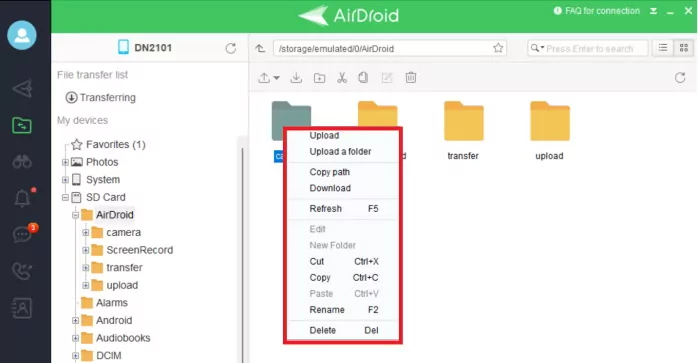
Comment sauvegarder vos fichiers Android ?
AirDroid Personal vous permet de sauvegarder facilement tous vos fichiers, y compris les photos et vidéos, sur votre appareil Android ainsi que sur le PC via la connexion locale.
Sauvegarder les fichiers sur votre appareil Android
Étape 1 : Ouvrez l'application sur du téléphone et cliquez sur le bouton Outils situé sous l'écran. Cliquez sur le bouton Sauvegarder.
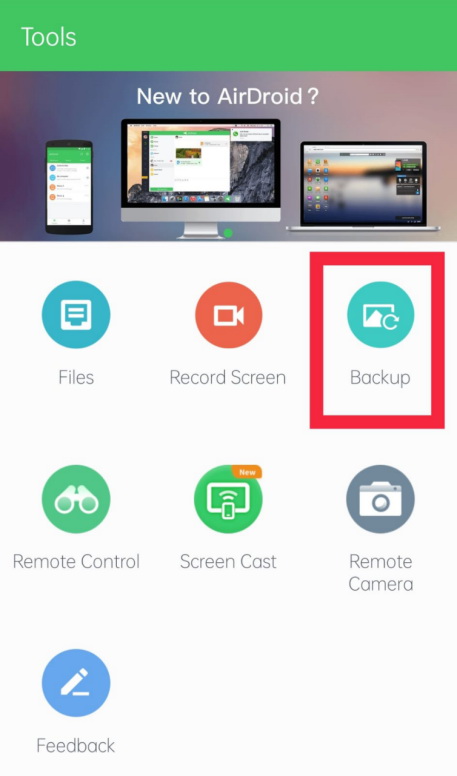
Étape 2 : Sur l'écran suivant, cliquez à nouveau sur le bouton Sauvegarder et choisissez le PC sur lequel vous souhaitez sauvegarder les fichiers. Assurez-vous que les deux appareils sont connectés au même réseau.
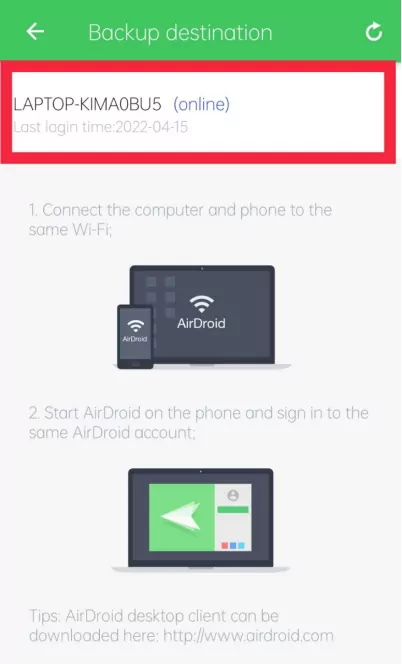
Étape 3 : Confirmez votre destination de sauvegarde en cliquant sur le bouton Oui et les fichiers commenceront à être sauvegardés.
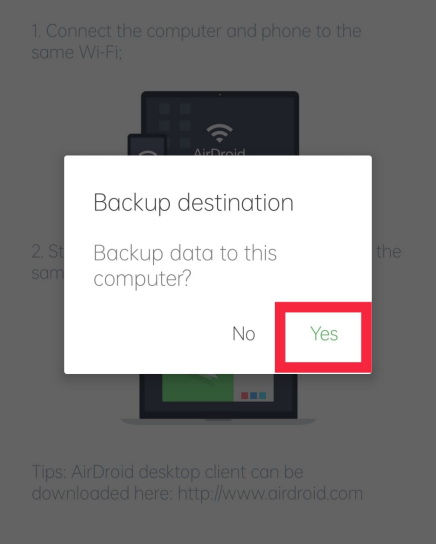
Comment sauvegarder des fichiers sur PC
Étape 1 : Depuis l'interface de l'appareil sur le PC, accédez à l'onglet Sauvegarde et cliquez sur le bouton Sauvegarder.
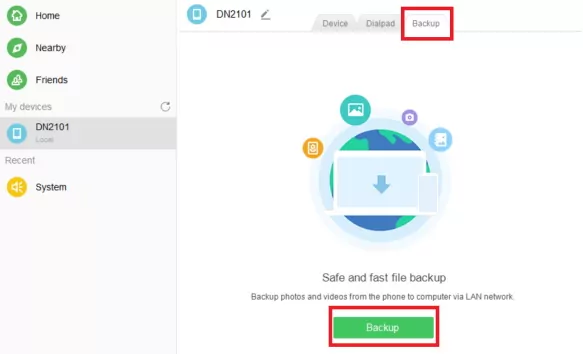
Étape 2 : Maintenant, suivez les instructions données pour définir la sauvegarde automatique sur le téléphone, puis cliquez sur le bouton Terminé.
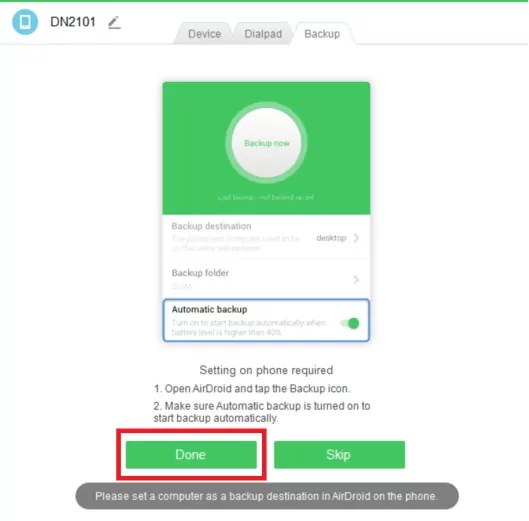
Vous pouvez cliquer sur le bouton Ouvrir le dossier pour vérifier les fichiers sauvegardés précédemment.
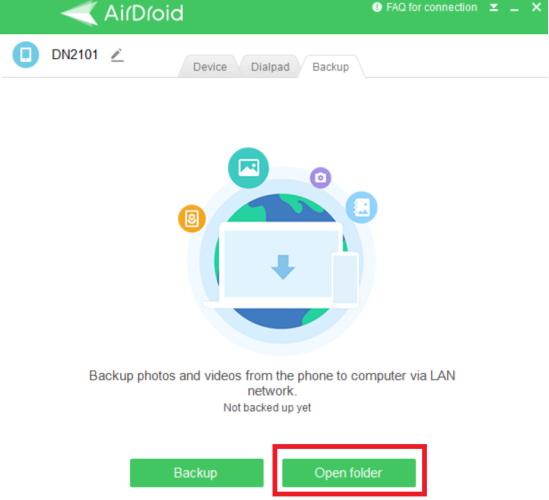
Partie 4 : Contrôle à distance
Vous souhaitez accéder à distance et contrôler votre Android depuis un PC ou un autre téléphone en un clic ? Nous vous montrons ici comment prendre le contrôle total du smartphone avec AirDroid Personal, y compris le contrôle à distance, la duplication d'écran, la caméra et le clavier à distance.
Tutoriel vidéo : Comment prendre le contrôle total d'Android (sans Root)
Vous trouverez ci-dessous les étapes détaillées à suivre :
Comment contrôler à distance votre appareil Android depuis un PC ?
Pouvoir contrôler à distance votre appareil Android depuis le PC facilitera beaucoup de vos tâches. Même sans rooter le téléphone, vous pouvez contrôler entièrement l'appareil.
Étape 1 : Ouvrez votre application mobile AirDroid Personal et suivez les instructions pour activer le Contrôle à distance sous Sécurité & Fonctionnalités à distance.
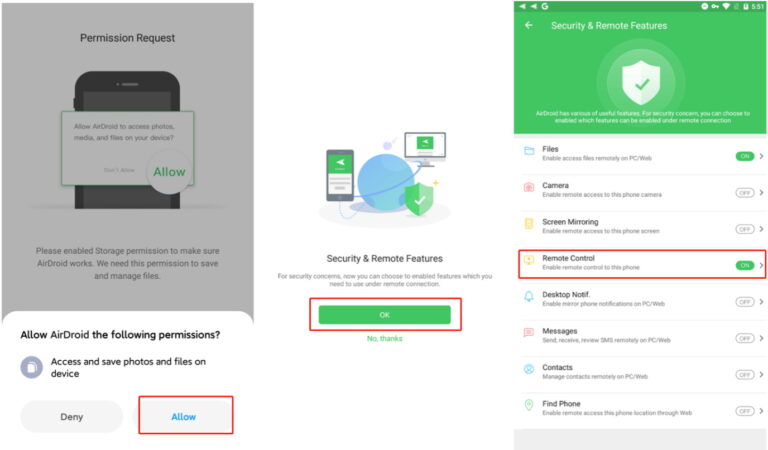
Étape 2 : Une fois le contrôle à distance activé sur l'appareil Android, cliquez sur le bouton Installer pour télécharger le Module complémentaire de contrôle AirDroid. Cette application complémentaire garantira que les services sont transparents après avoir activé l'autorisation d'accessibilité, qui ne nécessite plus d'autorité root ou non root pour l'appareil. Il est également possible de télécharger le module complémentaire AirDroid depuis Google Play directement.
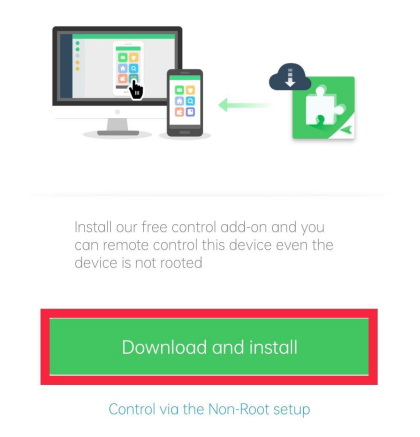
- Le module complémentaire AirDroid Control est disponible sur Android 7.0 ou version ultérieure.
- Vous pouvez également utiliser le client de bureau d'AirDroid Personal pour exécuter une configuration non root avec un câble USB. Pour en savoir plus, veuillez consulter cet article : Comment exécuter une configuration non root pour contrôler à distance un téléphone Android ?
Étape 3 : Cliquez sur le bouton Contrôle à distance (icône de télescope) dans le panneau de menu le plus à gauche de l'application PC AirDroid Personal. Sélectionnez ensuite l'appareil Android à contrôler à distance. Maintenant, cliquez sur le bouton Contrôle à distance pour accéder au téléphone.
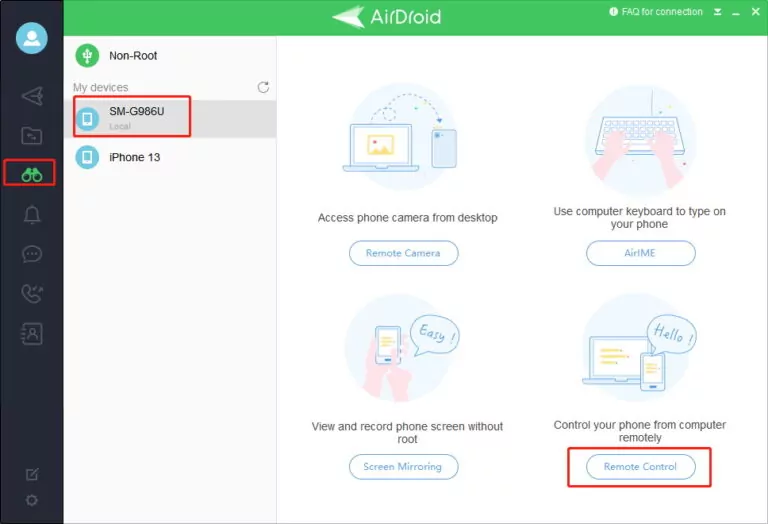
Étape 4 : Une fois le programme connecté, il affichera votre écran Android sur le PC et vous pourrez contrôler toutes les fonctions avec la souris et le clavier.
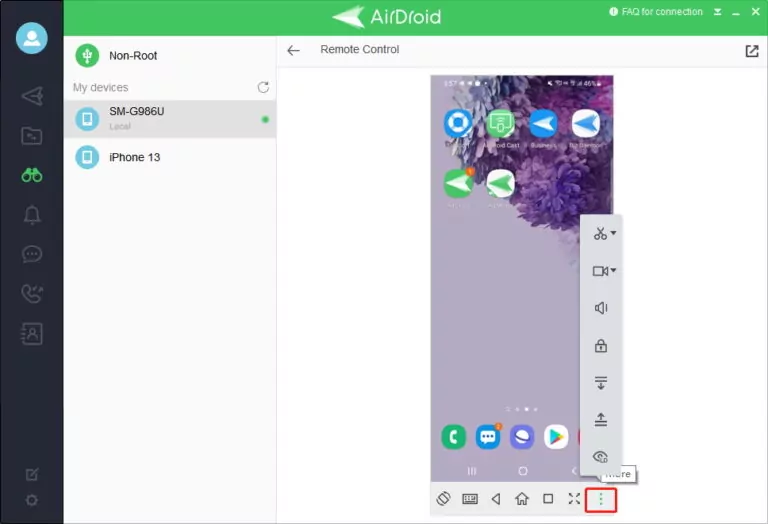
Comment accéder à la caméra de votre téléphone Android depuis un PC ?
L'utilisation de la caméra est rendue plus accessible avec AirDroid Personal. Désormais, pour utiliser l'appareil photo d'un téléphone, vous n'avez plus besoin physiquement du téléphone. Bénéficiez de tous les avantages de la photographie à distance en temps réel. La fonction One-Way Audio de cette application permet d'accéder au microphone de l'appareil et d'entendre le son ambiant à distance. Vous pouvez utiliser cette fonctionnalité à des fins de sécurité ou pour surveiller votre bébé.
Étape 1 : Sur votre Android, depuis l'onglet Sécurité & Fonctionnalités à distance, activez le bouton Caméra sur l'application mobile AirDroid Personal. Cliquez sur le bouton Accorder l'autorisation .
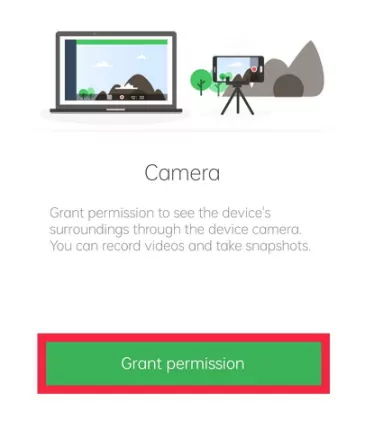
Étape 2 : Activez l'Audio unidirectionnel en activant l'option.
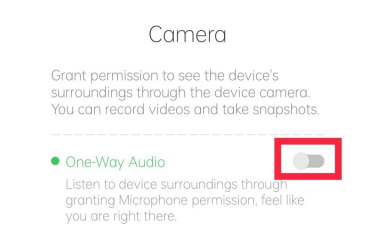
Autorisez AirDroid à enregistrer de l'audio en sélectionnant le bouton approprié.
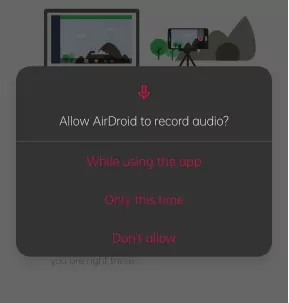
Étape 3 : Maintenant, cliquez sur le bouton Caméra à distance de la fonction Contrôle à distance de votre application PC AirDroid Personal. N'oubliez pas de sélectionner l'appareil à contrôler à distance.
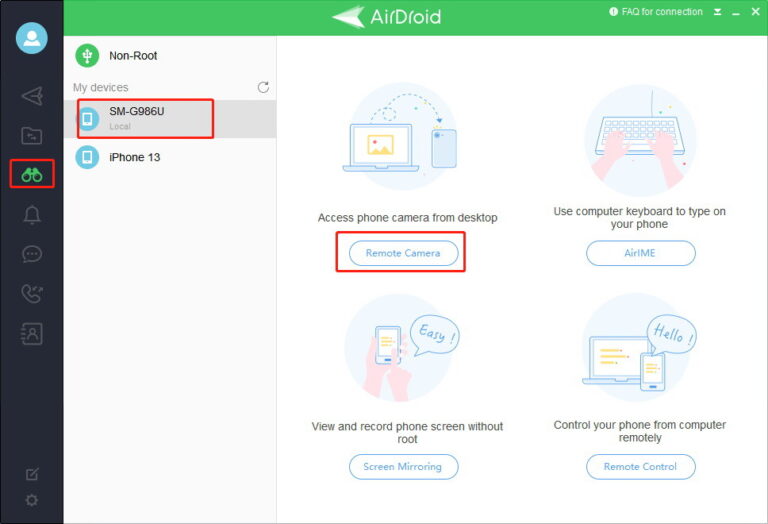
- L'application AirDroid Personal doit s'exécuter en arrière-plan sur le téléphone pour que la fonctionnalité soit utilisée.
- One-Way Audio est disponible uniquement pour les utilisateurs Premium.
Comment utiliser un clavier distant (AirIME) ?
La fonction Clavier distant d'AirDroid Personal vous permet de taper sur votre téléphone à l'aide du clavier du bureau.
Étape 1 : À partir de la fonction Contrôle à distance de votre application PC, cliquez sur le bouton AirIME . Assurez-vous que l'appareil concerné est également sélectionné.
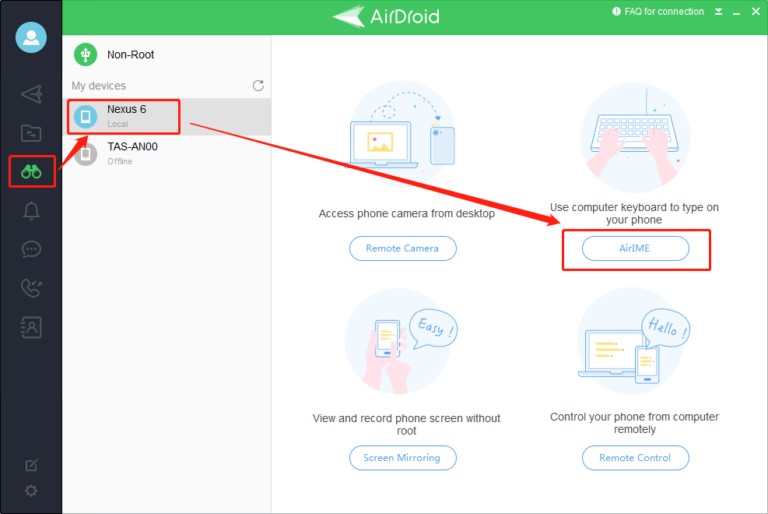
Étape 2 : Une fois connecté, un message indiquant "Clavier AirDroid prêt" apparaitra. Cliquez sur la zone de texte et vous pourrez commencer à utiliser le clavier de l'ordinateur pour taper sur votre téléphone.
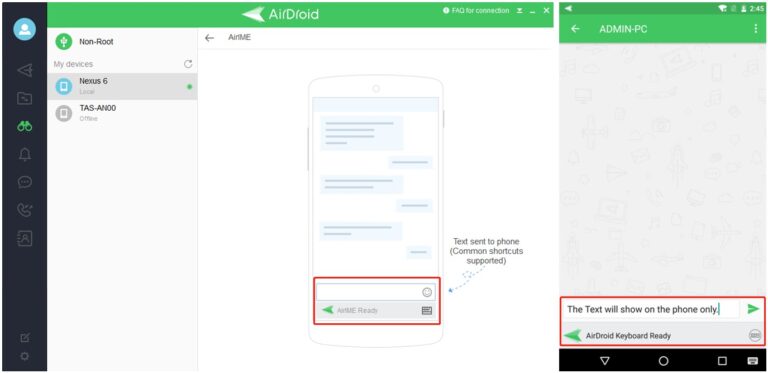
Comment accéder à distance à un téléphone Android depuis un autre téléphone ?
Suivez les étapes ci-dessous si vous souhaitez accéder à distance à un téléphone depuis un autre Android :
- Étape 1 : Téléchargez et installez l'application AirDroid Personal sur le téléphone à contrôler (appareil à contrôler). Installez l'application AirMirror sur le téléphone en tant que contrôleur et connectez-vous au même compte AirDroid.
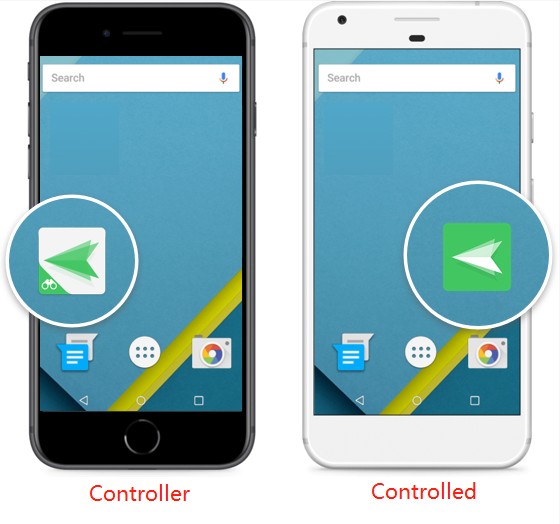
- Étape 2 : Dans l'application AirMirror, accédez à Appareils et sélectionnez le téléphone qui doit être contrôlé. Ensuite, cliquer sur Contrôle / Caméra / Duplication d'écran selon vos besoins et attendez que la connexion soit établie. Vous pouvez désormais accéder à distance au téléphone Android.
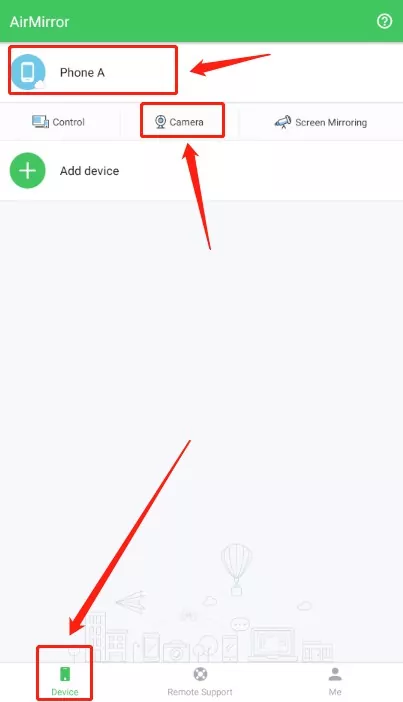
Partie 5 : Duplication d'écran
Comment dupliquer l'écran de votre téléphone Android depuis le PC ?
Les avantages de la duplication d'écran sont indéniables. AirDroid Personal le rend sécurisé et sans tracas.
Étape 1 : À partir de Sécurité & Fonctionnalités à distance sur l'application mobile, cliquez sur le bouton Accorder l'autorisation sur l'écran Android.
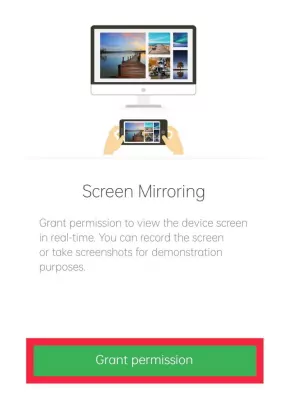
Étape 2 : Après avoir accédé au module de Contrôle à distance depuis votre application PC, cliquez sur le bouton Duplication d'écran pour établir une connexion.
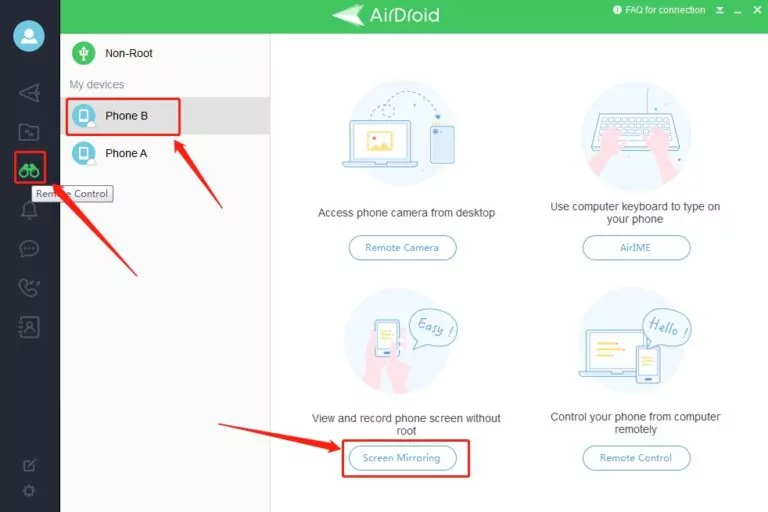
Partie 6 : Autres fonctionnalités d'AirDroid Personal
Vous trouverez ci-dessous les étapes détaillées à suivre :
Enregistrement d'écran
Vous pouvez facilement enregistrer votre écran Android depuis l'application AirDroid Personal tout en étant en mode contrôle à distance.
Comment enregistrer l'écran son téléphone Android ?
Étape 1 : Sur l'application mobile AirDroid Personal, cliquez sur le bouton Enregistrer l'écran sous la section Outils .
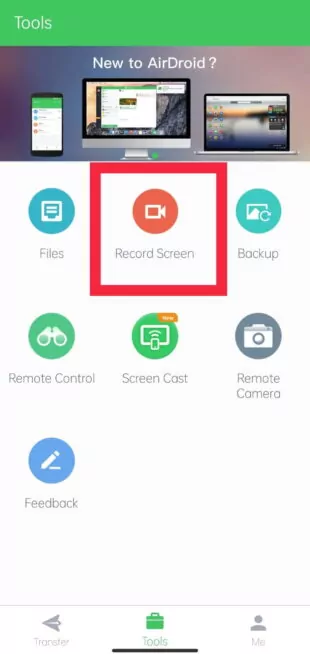
Étape 2 : Un petit panneau sera créé sur l'écran d'accueil Android. Cliquez sur l'icône de la caméra dans le panneau pour démarrer l'enregistrement. Pour arrêter l'enregistrement, cliquez sur cette même icône.
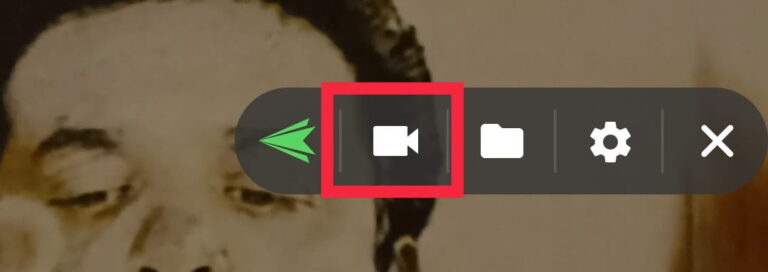
Comment enregistrer l'écran de votre téléphone Android sur le PC ?
Une fois la connexion à distance établie avec le téléphone Android, cliquez sur l'icône de l'appareil photo pour lancer l'enregistrement. Appuyez sur le même bouton pour arrêter l'enregistrement.
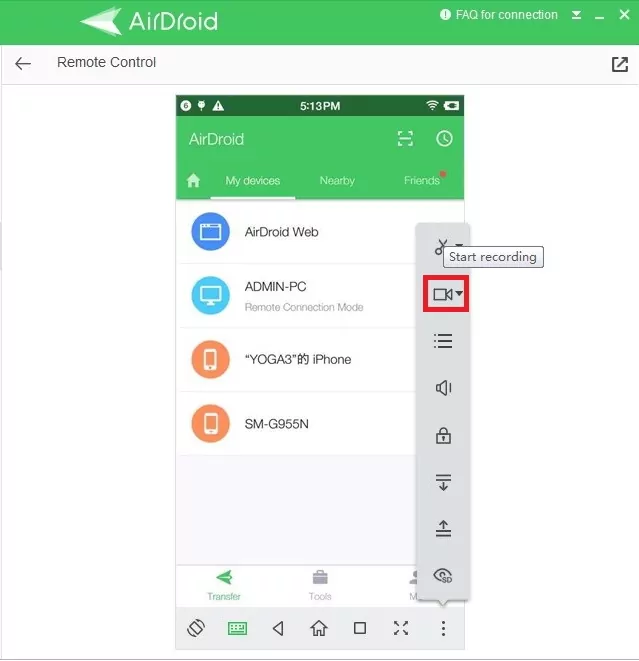
SMS & Notifications
Même si votre appareil Android n'est pas physiquement présent avec vous, il est tout de même possible de s'assurer de ne manquer aucune notification à venir. De la synchronisation des SMS aux appels téléphoniques, AirDroid Personal rend tout transparent.
Tutoriel vidéo : Comment gérer les notifications SMS et passer des appels sur PC
Vous trouverez ci-dessous les étapes détaillées que vous pouvez suivre :
Étape 1 : Cliquez sur le bouton Accorder l'autorisation pour autoriser la réception de notifications mobiles sur votre ordinateur portable/PC sous Moi > Sécurité & Fonctionnalités à distance > Notification sur le bureau. depuis votre application mobile.
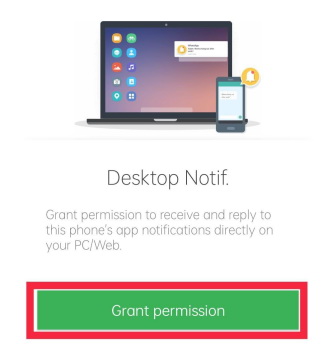
Vous serez redirigé vers l'écran Accès aux notifications . Cliquez sur le bouton AirDroid .
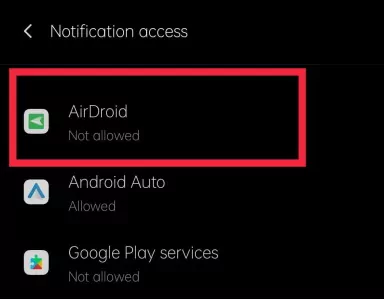
Étape 2. Activez le bouton Autoriser l'accès aux notifications .
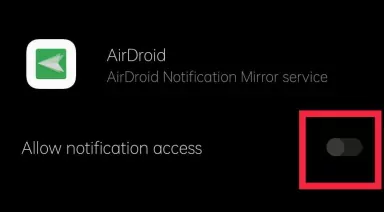
Une autre fenêtre apparaîtra confirmant l'autorisation. Cliquez sur le bouton Autoriser et vous serez prêt à recevoir des notifications sur votre bureau.
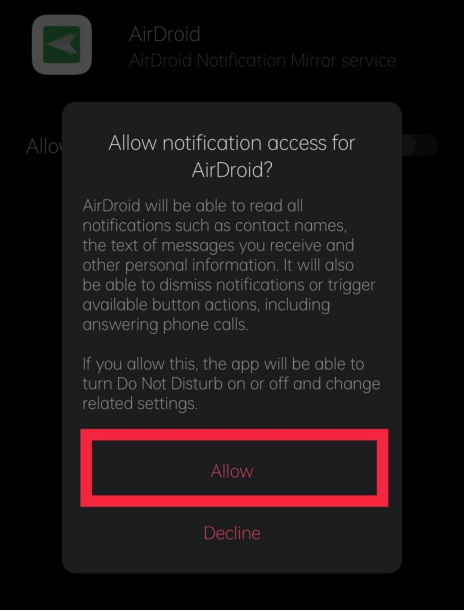
Étape 3 : Vous pouvez désormais personnaliser les options selon vos besoins. Si vous recevez une notification sur votre PC, assurez-vous que la notification sur le bureau a été activée.
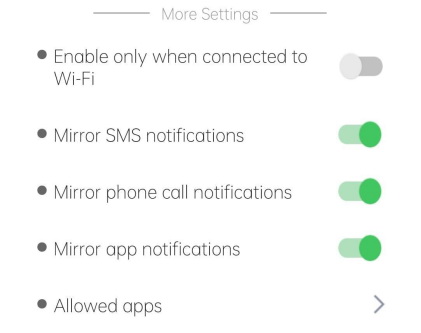
- Assurez-vous que l'appareil exécute Android OS 4.0+ et que vous pouvez d'abord recevoir la notification correspondante sur votre téléphone.
- Si vous souhaitez personnaliser les notifications à afficher sur l'ordinateur, veuillez vérifier Comment désactiver ou bloquer la duplication des notifications de l'appli sur votre ordinateur ?
Pavé numérique
Comment activer la fonctionnalité du pavé numérique sur votre PC ?
La fonction AirDroid Dialpad permet de composer n'importe quel numéro de téléphone et de passer des appels depuis le PC uniquement. De plus, avec la fonction de numérotation en file d'attente, vous pouvez importer des dizaines de numéros de téléphone et le système aidera à composer automatiquement les numéros de téléphone dans l'ordre. Il offre la commodité de passer des appels en masse et aide à rester productif sur votre PC.
Étape 1 : Sur votre appareil Android, lancez l'application AirDroid Personal. Sous Moi> Sécurité & Fonctionnalités à distance > Contacts., cliquez sur le bouton Contacts pour Accorder l'autorisation pour gérer vos contacts à distance.
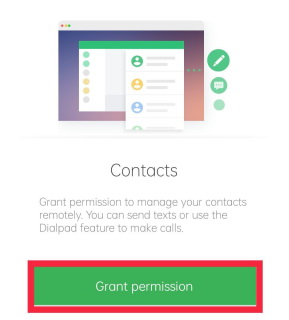
Étape 2 : Cliquez sur le bouton Autoriser pour permettre à AirDroid Personal d'accéder à vos journaux d'appels.
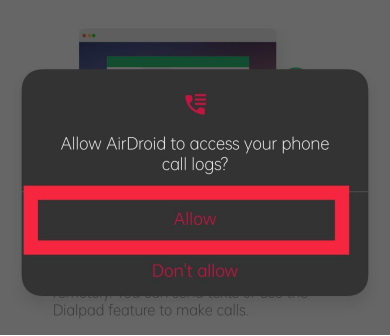
Cliquez sur le bouton Autoriser pour permettre à AirDroid Personal d'accéder à vos contacts.
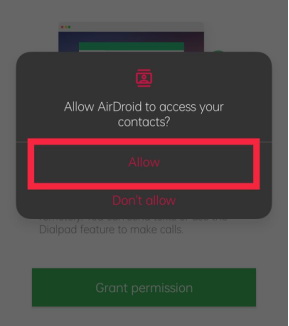
Cliquez sur le bouton Autoriser pour laisser AirDroid Personal gérer les appels téléphoniques.
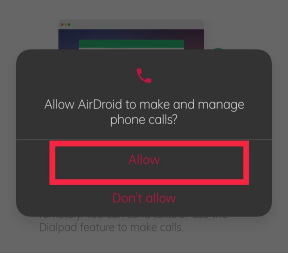
Étape 3 : Maintenant, ouvrez votre application AirDroid Personal PC et cliquez sur l'icône Transfert de fichiers dans le panneau de menu le plus à gauche. Sélectionnez l'appareil connecté et cliquez sur Pavé numérique en haut du programme. Saisissez le numéro de téléphone correspondant et cliquez sur le bouton Passer un appel pour lancer l'appel.
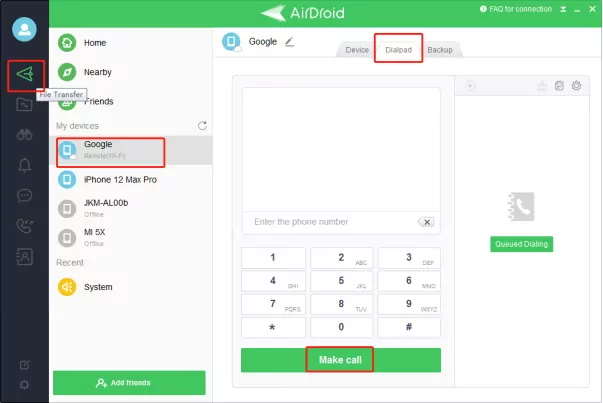
- Avec AirDroid Personal, même si vous pouvez lancer ou mettre fin à un appel, il sera toujours nécessaire d'avoir votre téléphone pour parler et écouter. En raison de certaines contraintes techniques, AirDroid Personal ne prend pas encore en charge l'utilisation du micro du PC lors des appels !
- Si vous souhaitez utiliser différents réseaux pour connecter vos deux appareils, il faudra avoir un abonnement premium.
Comment utiliser la numérotation en file d'attente sur la fonction Dialpad ?
Avec le pavé de numérotation en file d'attente, vous pouvez importer des dizaines de numéros de téléphone à la fois. Le système les composera automatiquement dans l’ordre.
Étape 1 : Cliquez sur le bouton Numérotation en file d'attente et suivez les instructions suivantes. Mettez les informations de contact et cliquez sur le bouton OK pour lancer la numérotation en file d'attente.
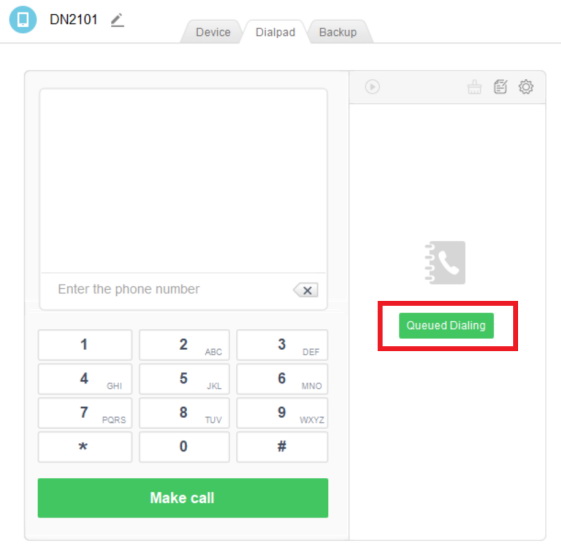
Étape 2 : Une fois le processus terminé, vous pourrez voir les numéros de téléphone répertoriés à droite du clavier de numérotation.
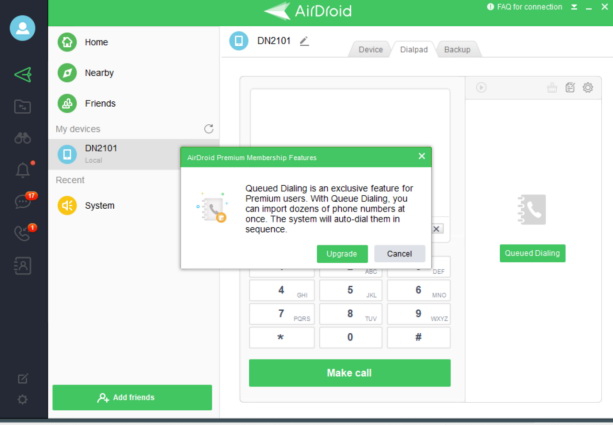
Partie 7 : FAQ
- Mode simplifié : accédez à l'adresse IP affichée dans l'application AirDroid, par exemple http://192.168.xx.xx:8888.
- À l'aide du code QR : ouvrez web.airdroid.com > accédez à AirDroid sur l'appareil Android > appuyez sur le bouton Scan QR Code en bas > pointez l'appareil photo de l'appareil Android vers le code QR pour le scanner. Ce processus de code QR a été expliqué dans la partie Connexion à distance sous la section Connexion au début de ce guide.
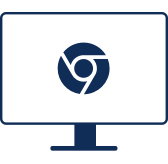
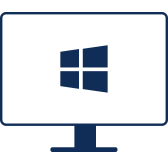
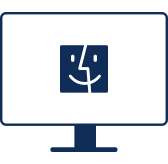

Laisser une réponse.