Partie 1 : Mise en miroir d'un appareil Android sur un PC
Avec AirDroid Cast, vous pouvez facilement envoyer l'écran de votre appareil Android vers votre ordinateur Windows/Mac, sans fil ou à l'aide d'un câble USB.
Les étapes suivantes ont été détaillées et vous pouvez les suivre en fonction de vos besoins :
Nous avons réalisé une vidéo sur YouTube pour vous aider à mieux comprendre ce guide, et de façon plus rapide.
Tutoriel vidéo : Comment mettre en miroir un écran Android sur un PC (Windows ou Mac inclus)
Mise en miroir sans fil d'un appareil Android vers un PC via un réseau local
Suivez les instructions ci-dessous pour profiter gratuitement des fonctions d'AirDroid Cast :
- Étape 1 Télécharger et installer gratuitement AirDroid Cast
- Assurez-vous que l'appareil Android et l'ordinateur Windows/Mac sont tous deux installés avec AirDroid Cast. Lancez l'application et connectez l'appareil Android et l'ordinateur Windows/Mac au même réseau Wi-Fi.
- Étape 2 Lancer la demande de diffusion sur l'appareil Android
- Pour connecter les deux appareils et lancer la demande de diffusion, vous devrez saisir le code partagé sur l'ordinateur dans votre appareil Android. Le QR code peut également être scanné pour établir une connexion entre les appareils.

- Étape 3 Accepter la demande de diffusion sur l'ordinateur
- Dès que vous tapez sur LANCER LA DIFUSSION sur votre téléphone, une fenêtre de demande de cast « Autoriser l'appareil XXX à afficher son écran sur cet ordinateur ? » s'affichera sur votre ordinateur. Cliquez sur Autoriser pour accepter la demande. Lorsque vous y êtes invité, sélectionnez l'option « Faire confiance à cet appareil et ne plus me demander » si vous ne voulez pas que la demande apparaisse à chaque fois.

- Étape 4 Activer l'autorisation de lecture sur l'appareil Android
- Après avoir accepté la demande de diffusion de l'ordinateur, une fenêtre d'autorisation de cast « AirDroid Cast va commencer à capturer tout ce qui s'affiche sur votre écran » s'affichera sur votre appareil Android. Vous pouvez activer l'autorisation de cast en appuyant sur les boutons ACTIVER et Commencer maintenant .

- Étape 5 Diffusion réussie
- Une fois que vous êtes connecté, le processus de mise en miroir démarre immédiatement. Voici comment AirDroid Cast fonctionne pour mettre en miroir votre appareil Android sur votre ordinateur via le même réseau Wi-Fi.
Mise en miroir sans fil d'un appareil Android vers un PC via un réseau distant
Tout d'abord, vous devez être un utilisateur premium d'AirDroid Cast pour caster votre écran Android via un réseau distant. En suivant les étapes de la connexion locale ci-dessus, vous pouvez facilement transférer des appareils Android vers un PC avec le compte premium.
Mise en miroir d'un appareil Android sur un PC via un câble USB
Il est possible de caster l'écran de l'appareil Android sur un ordinateur à l'aide d'un câble USB si vous en avez un à proximité avec AirDroid Cast. L'utilisation d'un câble USB pour mettre en miroir l'écran de l'appareil Android offre une excellente stabilité et n'est pas affectée par les fluctuations du réseau. Vous pouvez ainsi obtenir un écran haute définition instantanément.
Voici les étapes à suivre pour mettre en miroir un appareil Android sur un PC via un câble USB :
- Étape 1 Télécharger et installer gratuitement AirDroid Cast
- Téléchargez et installez AirDroid Cast sur votre ordinateur Windows/Mac. Lancez-le et connectez-vous à votre compte AirDroid Cast.
- Étape 2 Autoriser le débogage USB
- Utilisez un câble USB pour connecter votre appareil Android à l'ordinateur. Autoriser le débogage USB sur votre appareil Android dans la fenêtre pop-up (il se peut que la fenêtre ne s'affiche pas si vous ne connectez pas votre appareil et votre PC pour la première fois).

- Étape 3 Caster l'écran de l'appareil Android via un câble USB
- Pour lancer la mise en miroir de votre appareil Android, cliquez sur « Cable » sur le bureau d'AirDroid Cast et choisissez votre appareil Android dans la liste des appareils disponibles.

- Étape 4 Diffusion réussie
- Une fois l'appareil Android connecté à l'ordinateur, l'écran de l'appareil s'affiche en temps réel.
Partie 2 : Mise en miroir d'un appareil iOS sur un PC
Si vous possédez un iPhone/iPad, vous pouvez le mettre en miroir sans fil ou via un câble USB sur un ordinateur à grand écran avec AirDroid Cast.
Vous trouverez ci-dessous les étapes détaillées à suivre :
Mise en miroir d'un appareil iOS vers un PC sans fil via un réseau local
Voici comment vous pouvez profiter gratuitement des fonctionnalités d'AirDroid Cast :
- Étape 1 Télécharger et installer gratuitement AirDroid Cast
- Installez AirDroid Cast sur l'appareil iPhone/iPad et sur l'ordinateur Windows/Mac. Lancez l'application et connectez l'appareil iOS et l'ordinateur Windows/Mac au même réseau Wi-Fi.
- Étape 2 Lancer la demande de diffusion sur l'appareil iOS
- Pour connecter les deux appareils et lancer la demande de diffusion, vous devrez saisir le code Cast partagé sur l'ordinateur dans votre appareil iOS. Il est également possible de scanner le code QR pour créer une connexion entre les deux appareils.

- Étape 3 Accepter la demande de diffusion sur l'ordinateur
- En tapant sur COMMENCER LE CAST sur votre téléphone, une fenêtre de cast s'affiche, « Cet ordinateur peut-il voir l'écran de l'appareil XXX ? » s'affiche sur votre ordinateur. Acceptez la demande en cliquant sur Autoriser. (Vous pouvez choisir l'option « Faire confiance à cet appareil et ne plus me demander » si vous ne voulez pas que la demande soit faite à chaque fois)

- Étape 4 Autoriser la diffusion sur l'appareil iOS
- Après avoir accepté la demande de diffusion sur l'ordinateur, l'appareil iOS affichera la page Démarrer la diffusion. Choisissez AirDroid Cast dans le menu Démarrer la diffusion.

- Étape 5 Diffusion réussie
- En cas de succès, l'écran de l'appareil iOS s'affiche sur l'ordinateur.
Mise en miroir d'un appareil iOS vers un PC sans fil via AirPlay
L'installation d'AirDroid Cast sur votre ordinateur le transformera facilement en récepteur AirPlay, ce qui signifie que vous pourrez diffuser l'écran de votre iPhone, iPad ou Mac sur votre ordinateur.
Vous trouverez ci-dessous les étapes détaillées pour mettre en miroir un appareil iOS sur un PC sans fil via AirPlay :
- Étape 1 Lancer AirDroid et s'assurer que le serveur AirPlay est en cours d'exécution
- Lancez l'application et connectez l'appareil iOS et l'ordinateur Windows/Mac au même réseau Wi-Fi. Vous devez également vous assurer que le serveur AirPlay est en cours d'exécution.

- Étape 2 Démarrer la mise en miroir d'écran via AirPlay
- Sur votre appareil iOS, allez à Centre de contrôle et tapez Recopie de l’écran, puis sélectionner le dispositif dont le nom est AirDroid Cast - XXX.

- Étape 3 Diffusion réussie
- Une fois connecté, l'écran de votre appareil iOS sera projeté sur votre ordinateur.
Mise en miroir d'un appareil iOS vers un PC sans fil via un réseau distant
Pour caster l'écran de votre appareil iOS sur un réseau distant, vous devez d'abord être un utilisateur premium d'AirDroid Cast. Avec le compte premium, vous pouvez facilement lancer à distance un appareil iOS sur un PC en suivant les étapes de connexion locale ci-dessus.
Mise en miroir d'un appareil iOS sur un PC via un câble USB
Vous pouvez utiliser un câble USB pour caster l'écran de votre appareil iOS sur votre ordinateur si vous en avez un à votre disposition. La diffusion de l'écran de l'appareil via un câble USB présente une excellente stabilité de connexion et n'est pas affectée par les fluctuations du réseau. L'écran sera en qualité haute définition immédiatement. Un abonnement premium est également nécessaire.
Voici les étapes à suivre pour mettre en miroir un appareil iOS sur un PC à l'aide d'un câble USB :
- Étape 1 Télécharger et installer gratuitement AirDroid Cast
- Téléchargez et installez AirDroid Cast sur votre ordinateur Windows/Mac. Lancez-le et connectez-vous à votre compte AirDroid Cast.
- Étape 2 Caster l'écran de l'appareil iOS via un câble USB
- Connectez votre appareil iOS à votre ordinateur à l'aide d'un câble USB. Choisissez votre appareil iOS dans la liste des Appareils disponibles sur le bureau d'AirDroid Cast en cliquant sur « Cable ».
 Note : Si vous utilisez un ordinateur Windows et que vous n'installez pas le pilote de l'appareil iOS, vous verrez un message de rappel « Un pilote doit être installé pour effectuer le partage d'écran », veuillez cliquer sur « Installer maintenant » pour installer le pilote.
Note : Si vous utilisez un ordinateur Windows et que vous n'installez pas le pilote de l'appareil iOS, vous verrez un message de rappel « Un pilote doit être installé pour effectuer le partage d'écran », veuillez cliquer sur « Installer maintenant » pour installer le pilote.
- Étape 3 Faire confiance à l'ordinateur
- Une fenêtre pop-up « Faire confiance à cet ordinateur » s'affiche alors sur votre appareil iOS, tapez sur « Faire confiance ».

- Étape 4 Diffusion réussie
- Une fois connecté, commencez à profiter de la mise en miroir d'écran iOS de haute qualité immédiatement.
Partie 3 : Mettre Windows/Mac en miroir sur un PC sans fil
AirDroid Cast vient de présenter une nouvelle fonctionnalité qui vous permet de mettre en miroir sans fil l'écran d'un ordinateur (Windows & Mac) vers un autre, même si les ordinateurs sont très éloignés les uns des autres (placés dans des endroits différents).
Voici les étapes à suivre pour mettre en miroir un ordinateur Windows/Mac vers un PC sans fil via un réseau local/à distance :
- Étape 1 Télécharger et installer gratuitement AirDroid Cast
- Téléchargez et installez AirDroid Cast sur les deux ordinateurs, lancez l'application et connectez-vous à votre compte AirDroid Cast. Si vous utilisez une version d'essai gratuite, assurez-vous que vos deux ordinateurs se trouvent sur le même réseau local. Si vous souhaitez mettre en miroir votre ordinateur Windows/Mac avec un PC via un réseau distant, passez à la version premium..
- Étape 2 Lancer la demande de diffusion sur l'ordinateur de casting
- Appuyez sur « Caster vers » dans l'interface principale d'AirDroid Cast. Entrez le code Cast à 9 chiffres ou cliquez sur le bouton Horloge pour connecter les ordinateurs historiques.

- Étape 3 Accepter la demande de diffusion sur l'ordinateur récepteur
- Une demande d'affichage de la fenêtre de cast « Autoriser l'appareil XXX à caster son écran sur cet ordinateur ? » apparaîtra sur l'écran de l'ordinateur récepteur. Acceptez la demande en cliquant sur « Autoriser ». Choisissez « Faire confiance à cet appareil et ne plus me demander » pour éviter que la demande n'apparaisse à chaque fois.

- Étape 4 Diffusion réussie
- Une fois toutes les étapes ci-dessus effectuées, l'écran de votre ordinateur devrait s'afficher sur l'autre ordinateur. Une fois la connexion réussie, les icônes de fonctionnalité seront activées automatiquement.

Partie 4 : Mettre en miroir des écrans depuis/vers n'importe quel navigateur
AirDroid Cast Web Client (webcast.airdroid.com) est une fonction puissante qui vous permet d'effectuer des casts de navigateur facilement, sans installation de logiciel, ce qui améliore la formation, la présentation, la communication quotidienne et les expériences de divertissement. Avec AirDroid Cast Web, vous pouvez :
- Caster vos écrans Android, iOS, Windows ou Mac dans le navigateur Web de n'importe quel appareil.
- Caster le navigateur de votre ordinateur vers d'autres appareils
Voici les étapes à suivre pour utiliser AirDroid Cast Web afin de caster les écrans de votre téléphone et de votre ordinateur :
- Étape 1 Scanner ou saisir le code Cast
- Allez sur webcast.airdroid.com, en utilisant AirDroid Cast sur votre appareil Android/iOS ou votre ordinateur (Win/macOS) pour saisir le code de cast web ou scanner le code QR. Si vous utilisez une version d'essai gratuite, assurez-vous que vos deux appareils se trouvent sur le même réseau local. Si vous souhaitez caster vos écrans sur un navigateur Web via un réseau distant, passez à la version premium.

- Étape 2 Accepter la demande de diffusion sur le navigateur
- Acceptez la demande de diffusion et l'autorisation sur le navigateur web. Cliquez simplement sur Autoriser pour accepter la demande. Lorsque vous y êtes invité, choisissez l'option « Faire confiance à cet appareil et ne plus me demander » si vous ne voulez pas que la demande apparaisse à chaque fois.

- Étape 3 Diffusion réussie
- Une fois toutes les étapes ci-dessus effectuées, le contenu de l'écran de votre appareil devrait s'afficher dans le navigateur Web. Une fois la connexion réussie, les icônes de fonctionnalités seront activées automatiquement.

- ① Réduire le panneau / Développer le panneau
- ② Rotation : Faire pivoter l'écran
- ③ Son : Activer/désactiver le son du dispositif en miroir
- ④ Zoom : Entrer / sortir du mode plein écran
- ⑤ Déconnexion
Étapes pour caster depuis votre navigateur vers d'autres appareils via AirDroid Cast Web :
- Étape 1 Ouvrez un navigateur web et allez à webcast.airdroid.com sur les deux appareils.
- Étape 2 En utilisant l'appareil sur lequel vous souhaitez partager l'écran de votre navigateur, cliquez sur « Partager mon écran », et vous verrez le champ pour entrer le code Cast.
- Étape 3 Sur l'appareil qui reçoit le screencast, vous verrez le code QR ou le Cast Code. Saisissez ce code Cast sur l'appareil qui envoie le screencast.
- Étape 4 AirDroid Cast commence à connecter vos appareils, et une demande s'affiche sur l'appareil récepteur : « Demande de cast de l'appareil - Autoriser l'appareil XXX à caster son écran sur cet appareil ? ». Acceptez la demande en cliquant sur « Autoriser ». Veuillez noter que vous pouvez cocher la case à côté de « Faire confiance à cet appareil et ne plus jamais me demander » pour que la demande n'apparaisse pas à chaque fois.
- Étape 5 Une fois connecté, un panneau vous permet de choisir ce que vous souhaitez partager à partir de votre appareil :
- Onglet Chrome : Vous pouvez sélectionner l'un des onglets de votre navigateur.
- Fenêtre : Vous pourrez sélectionner la fenêtre ouverte sur votre bureau à partager, par exemple votre navigateur actuel.
- Tout l'écran : L'écran du bureau est alors partagé avec l'appareil connecté.
- Étape 6 Choisissez ce que vous voulez partager et cliquez sur « Partager ». Votre écran sera alors reflété avec succès.
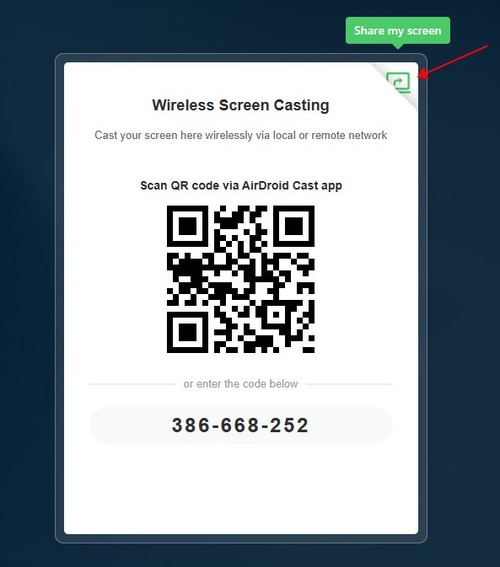
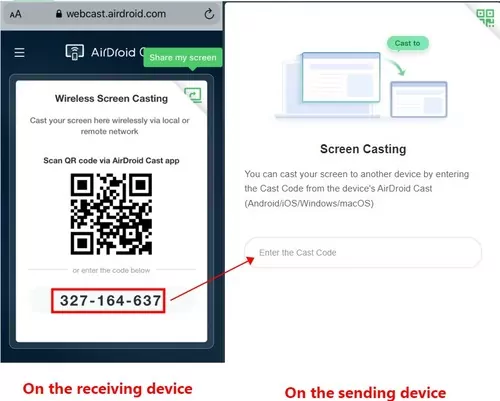
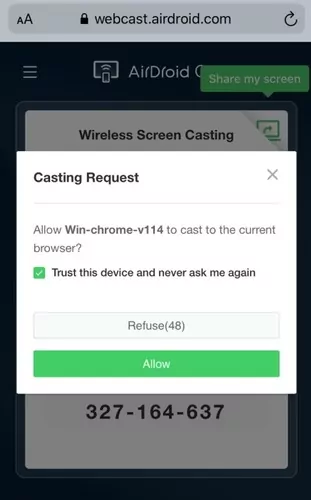
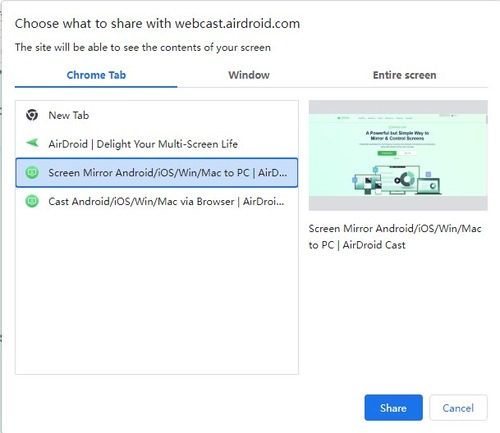
De plus, vous pouvez cliquer sur ce bouton dans le menu à droite d'AirDroid Cast Web pour afficher à nouveau le panneau « Choisir ce qu'il faut partager ».
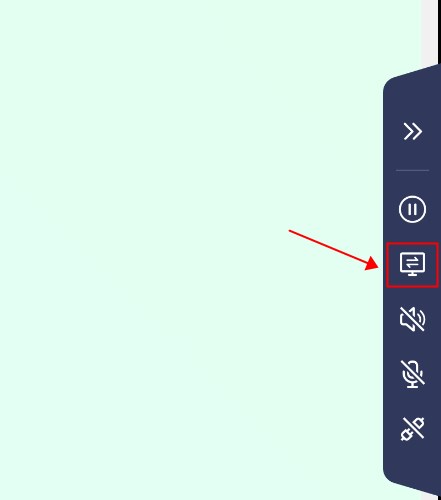
Partie 5 : Ecrans miroirs vers les mobiles
AirDroid Cast vous permet désormais de recevoir instantanément sur votre téléphone, votre tablette ou votre ordinateur (Windows/Mac) des contenus diffusés sur votre téléphone sans fil.
Voici les étapes à suivre pour mettre en miroir les écrans de n'importe quel appareil sur un téléphone portable sans fil via un réseau local/à distance :
- Étape 1 Télécharger et installer gratuitement AirDroid Cast
- Téléchargez l'application AirDroid Cast sur vos deux appareils à partir de notre site Web officiel, de l'App Store ou de Google Play. Si vous utilisez une version d'essai gratuite, assurez-vous que vos deux appareils se trouvent sur le même réseau local. Si vous souhaitez mettre en miroir l'écran d'un autre appareil sur votre téléphone portable via un réseau distant, passez à la version premium.
- Étape 2 Initier la demande de diffusion
Sur l'appareil récepteur :
- Tout d'abord, appuyez sur « Recevoir le cast d'écran » en bas à droite de l'interface principale d'AirDroid Cast sur votre téléphone récepteur. Vous verrez un grand code QR et un code à 9 chiffres sur l'interface, comme dans l'image ci-dessous.

Sur le dispositif de cast :
- Il suffit d'utiliser AirDroid Cast sur votre téléphone, votre tablette ou votre ordinateur (Windows/Mac) pour saisir le code Cast à 9 chiffres ou scanner le code QR affiché sur le téléphone récepteur.

- Étape 3 Accepter la demande de diffusion sur le téléphone récepteur
- La fenêtre de diffusion « Autoriser l'appareil XXX à diffuser son écran sur cet appareil ? » s'affichera sur l'écran de votre téléphone récepteur. Acceptez la demande en cliquant sur « Autoriser ». Choisissez « Faire confiance à cet appareil et ne plus me demander » pour éviter que la demande n'apparaisse à chaque fois.

- Étape 4 Diffusion réussie
- Une fois toutes les étapes ci-dessus effectuées, l'écran de votre autre appareil devrait s'afficher sur le téléphone. Une fois la connexion réussie, les icônes de fonctions seront activées automatiquement.

Partie 6 : Cast sur la télévision à partir d'un téléphone portable ou d'un ordinateur
AirDroid Cast TV vous permet de mettre en miroir sans fil votre appareil mobile ou votre ordinateur sur votre smart TV Android. (Android 5.0 ou version ultérieure).
AirDroid Cast TV propose deux méthodes pour connecter votre appareil à la télévision :
Miroir d'écran vers Android TV via la méthode sans fil
Grâce à la connexion sans fil, vous pouvez diffuser votre smartphone/tablette Android, iPhone, iPad, PC/ordinateur portable Windows ou MacBook sur le téléviseur dans le même réseau Wi-Fi ou dans des réseaux différents (vous devrez passer à AirDroid Cast premium pour diffuser en miroir via un réseau distant).
Étape 1 Téléchargez AirDroid Cast TV depuis la boutique d'applications de votre smart TV Android, et installez-la. Lancez ensuite l'application.
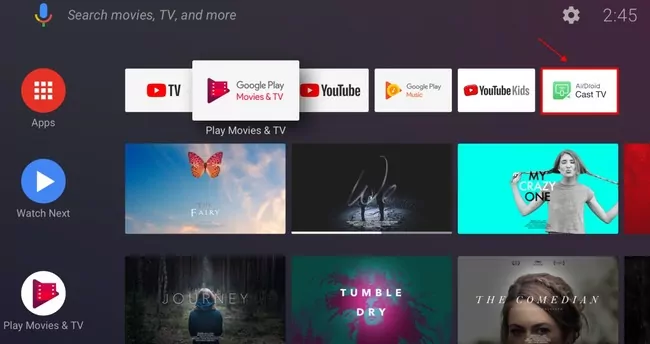
Étape 2 L'écran d'accueil propose deux méthodes de connexion. Sous la section Sans fil, vous verrez un code QR ou un code Cast.
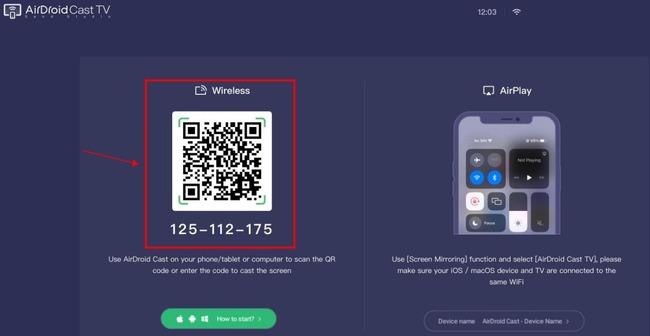
Étape 3 Téléchargez et installez AirDroid Cast sur l'appareil émetteur. Il peut s'agir d'un appareil Android, d'un appareil iOS, d'un ordinateur Windows ou d'un MacBook.
Étape 4 Lancez la demande de diffusion à partir de l'appareil émetteur.
Cast vers la télévision depuis Android ou iOS : Lancez l'application AirDroid Cast sur votre appareil Android ou iOS. Scannez ensuite le code QR à l'aide de l'application AirDroid Cast, ou tapez le code Cast et appuyez sur « Démarrer le cast ».
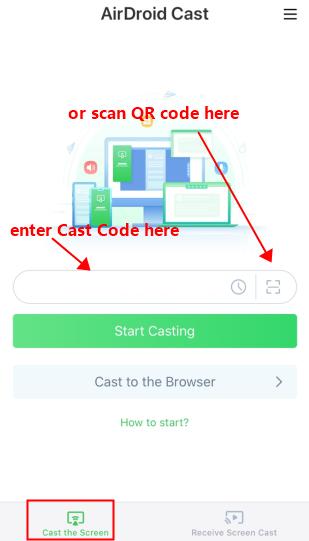
Cast vers la télévision depuis Windows ou macOS : Lancez l'application AirDroid Cast sur votre ordinateur et cliquez sur « Cast vers ». Saisissez ensuite le code Cast pour commencer à vous connecter.
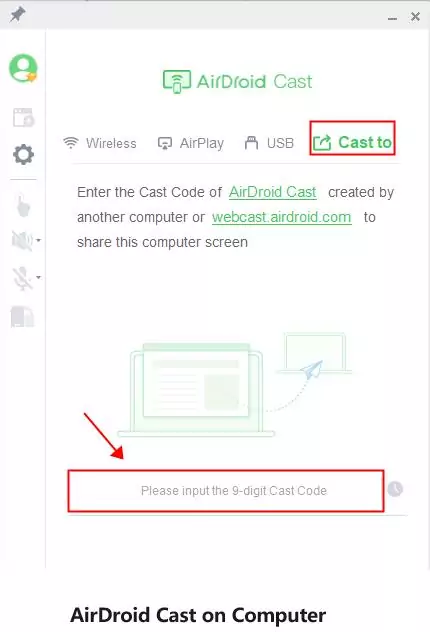
Étape 5 Attendez un peu et l'écran de votre appareil sera affiché en miroir sur le téléviseur.

Vous pouvez faire pivoter l'écran miroir à l'aide des touches fléchées gauche et droite de la télécommande du téléviseur.
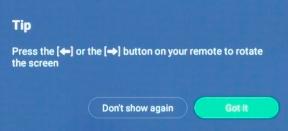
AirPlay vers TV Android
La connexion AirPlay vous permet de diffuser votre iPhone, iPad ou MacBook sur votre téléviseur via le même réseau Wi-Fi.
Étape 1 Téléchargez et installez AirDroid Cast TV depuis l'app store sur votre smart TV Android, puis lancez l'application.
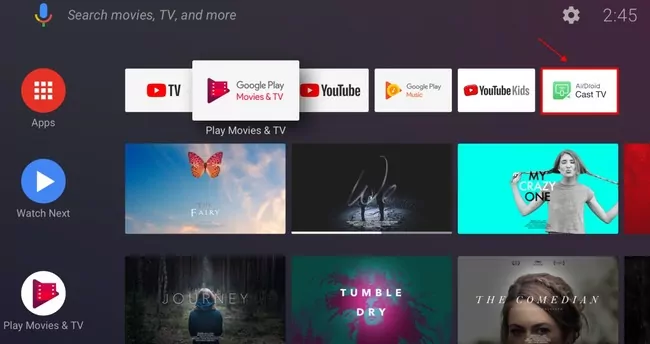
Étape 2 Sur l'écran d'accueil, vous verrez la section AirPlay sur la droite.
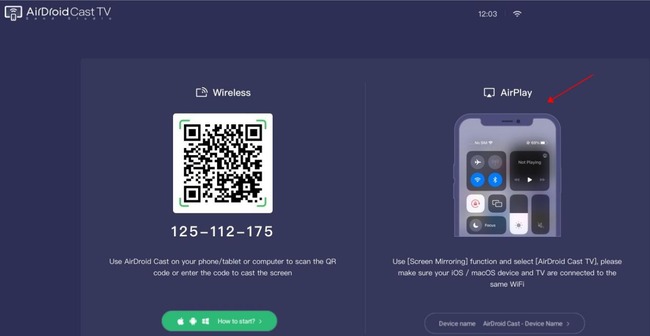
Étape 3 Téléchargez et installez AirDroid Cast sur l'appareil Apple. Il peut s'agir de votre iPhone, iPad ou Mac.
Étape 4 Accédez maintenant à la fonction Miroir d'écran sur votre appareil Apple.
- Pour l'iPhone X et les versions ultérieures, ainsi que pour l'iPad, balayez vers le bas depuis le coin supérieur droit de l'écran pour ouvrir le Centre de contrôle et touchez « Miroir d'écran ».
- Pour l'iPhone SE, l'iPhone 8 et les versions antérieures, glissez vers le haut depuis le bord inférieur de l'écran pour ouvrir le centre de contrôle et touchez « Miroir d'écran ».
- Pour macOS Monterey 12 et les versions ultérieures, cliquez sur Centre de contrôle dans la barre de menu et cliquez sur l'icône Miroir d'écran.
- Pour macOS Big Sur 11 et les versions antérieures, cliquez sur l'icône État AirPlay dans la barre de menu.
![]()
![]()
![]()
Étape 5 Choisissez votre téléviseur dans la liste des appareils.
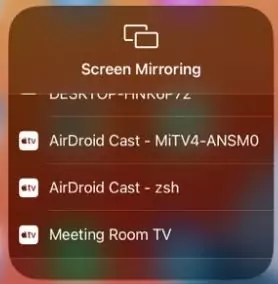
Étape 6 Attendez un peu et l'écran de votre appareil devrait s'afficher en miroir sur votre téléviseur.
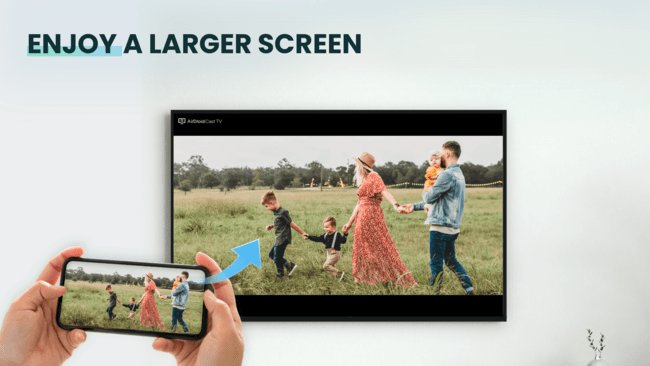
En outre, vous pouvez configurer d'autres paramètres en appuyant sur la barre « Nom de l'appareil » en bas à droite :
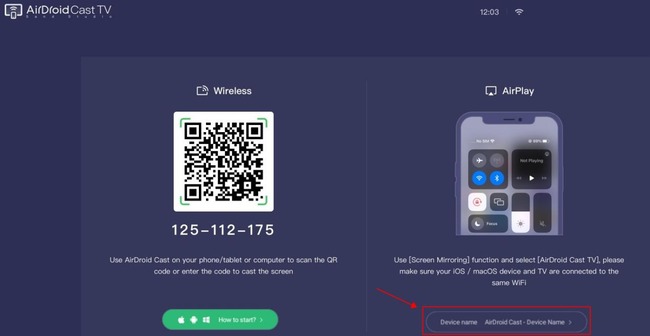
Après avoir cliqué, deux options s'offrent à vous :
1. Configurez les paramètres de sécurité en appuyant sur « Paramètres de sécurité » dans le menu de gauche. À partir de là, vous pouvez :
- Choisir ce qu'il faut faire lorsqu'on reçoit une demande de cast.
- Voir ou supprimer les appareils de confiance.
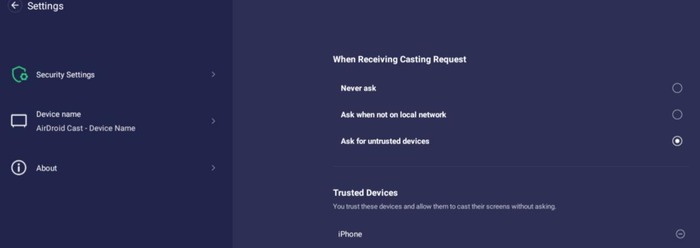
2. Modifiez le nom de votre téléviseur en appuyant sur « Nom de l'appareil » à gauche. Tapez simplement le nom souhaité dans la zone « Nom de l'appareil » et appuyez sur « ENREGISTRER ».
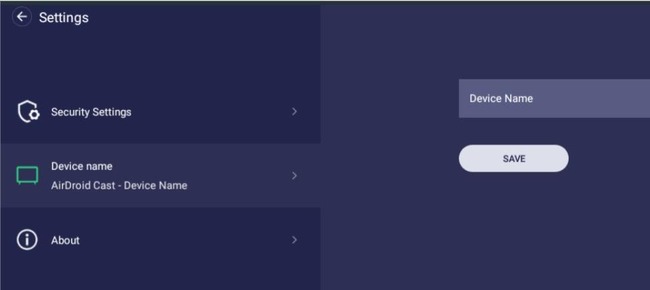
Partie 7 : Fonctionnalités exclusives d'AirDroid Cast
En plus de la fonction de miroir d'écran ci-dessus, AirDroid Cast propose de nombreuses fonctions exclusives, à la fois pratiques et divertissantes. Découvrez ces détails ci-dessous :
Contrôle des appareils Android/iOS sur PC
AirDroid Cast vous permet également d'utiliser le clavier et la souris de l'ordinateur pour contrôler l'appareil Android/iOS depuis l'ordinateur, ce qui peut rendre votre vie plus productive et efficace. Entrons dans le vif du sujet ! Avant de commencer, en fonction de votre système d'exploitation, vous pouvez choisir :
1) Contrôler un appareil Android sur un PC
Avant de vous lancer dans le contrôle d'Android, assurez-vous que les conditions requises pour l'application et le système ci-dessous sont remplies :
- L'appareil Android doit fonctionner sous Android 7.0 ou plus.
- L'application AirDroid Cast sur Android doit être mise à jour avec la version 1.0.4.0 ou supérieure.
- L'application AirDroid Cast sur l'ordinateur doit être mise à jour avec la version 1.1.0.0 ou supérieure.
Étapes à suivre pour contrôler l'appareil Android à partir de l'ordinateur :
- Étape 1 Lancer la demande de contrôle à distance sur l'ordinateur
- Une fois que l'écran Android a été casté avec succès, vous pouvez trouver l'icône de contrôle dans la barre de menu gauche d'AirDroid Cast sur votre ordinateur. Il vous suffit de cliquer sur cette icône pour lancer la demande de contrôle à distance.

- Étape 2 Télécharger et installer le module complémentaire de contrôle AirDroid
- Pour les utilisateurs d'Android, si vous utilisez la fonction de contrôle AirDroid Cast pour la première fois, vous devez d'abord installer et configurer le module complémentaire de contrôle AirDroid sur votre appareil Android.

- Une fois l'installation terminée, rouvrez AirDroid Cast, et vous verrez apparaître une fenêtre pop-up. Cliquez simplement sur Paramètres. Sur la page Accessibilité, cliquez sur Plus de service de téléchargement, puis activez le module complémentaire de contrôle AirDroid.

- Étape 3 Donner l'autorisation requise pour activer le contrôle à distance
- Lorsque vous lancez la demande de contrôle sur votre PC, une fenêtre de confirmation s'affiche sur votre appareil Android. Appuyez sur « ok » pour accepter la demande.

- Étape 4 Démarrer le contrôle à distance d'Android sur l'ordinateur
- Une fois toutes les étapes ci-dessus terminées, le menu de contrôle rapide s'affichera sur votre ordinateur, ce qui signifie que la fonction de contrôle à distance a été activée avec succès. Vous pouvez désormais contrôler directement votre appareil Android sur votre PC en toute simplicité !
2) Contrôler un appareil iOS sur un PC
Pour contrôler votre appareil iOS avec AirDroid Cast, vous devez connecter votre ordinateur et votre appareil iOS via Bluetooth, et la version du système de votre ordinateur doit répondre aux exigences suivantes :
- macOS : 10.12 et supérieur (macOS Catalina 10.15.3 et High Sierra 10.13.6 présentent des bugs sur le Bluetooth qui entraîneront l'échec de la connexion Bluetooth. Si vous utilisez actuellement les macOS ci-dessus, mettez simplement à jour vers le dernier macOS).
- Windows : Windows 10 version 1803 et supérieure. (l'ordinateur Windows doit prendre en charge Bluetooth Low Energy et la version Bluetooth doit être 5.0. Si votre ordinateur ne prend pas en charge Bluetooth Low Energy ou si la version Bluetooth est inférieure à 5.0, vous pouvez cliquez ici pour acheter un adaptateur USB Bluetooth 5.0)
- Assurez-vous que le Bluetooth est activé sur votre appareil iOS et votre ordinateur :
- Appareil iOS : Allez dans « Réglages » > « Bluetooth », Ouvrez « Bluetooth »
- Ordinateur Windows : Aller dans « Paramètres » > « Appareils », Ouvrir Bluetooth
- Ordinateur macOS : Allez dans Préférences système > Bluetooth > Activer Bluetooth
Étapes à suivre pour contrôler l'appareil iOS depuis l'ordinateur :
- Étape 1 Lancer la demande de contrôle à distance sur l'ordinateur
- Après avoir casté l'écran iOS vers l'ordinateur, cliquez sur l'icône de contrôle dans la barre de menu gauche d'AirDroid Cast sur votre ordinateur.
- Étape 2 Utiliser Bluetooth pour connecter un appareil iOS et un ordinateur
- Si vous souhaitez utiliser AirDroid Cast sur votre ordinateur Windows pour contrôler à distance les appareils iOS, vous devez coupler (connecter) votre appareil iOS à votre ordinateur Windows avec Bluetooth. Vous trouverez les détails de l'étape de couplage Bluetooth ici :
- Étape 3 Démarrer le contrôle à distance de l'iOS sur l'ordinateur
- Une fois l'appairage Bluetooth réussi, l'instruction d'appairage Bluetooth sur AirDroid Cast disparaîtra, et le bouton de contrôle rapide s'affichera sur la barre de menu de gauche. Pour une meilleure expérience de contrôle de votre appareil iOS, il est fortement recommandé d'activer l'option Assistive Touch et Verrouillage de l'orientation portrait.

Son de l'appareil de cast
Avec AirDroid Cast, après avoir casté les écrans des appareils, vous pouvez également diffuser le son du microphone de l'appareil (pour iOS uniquement) ! De plus, vous pouvez également diffuser le son du microphone de l'ordinateur vers l'appareil mobile, ce qui signifie que vous pouvez utiliser AirDroid Cast pour communiquer entre les appareils mobiles et les ordinateurs.
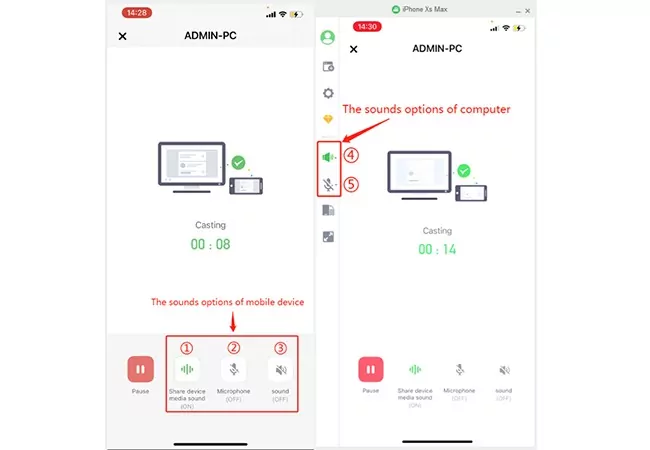
- ① Partager le son du média de l'appareil (disponible uniquement sur les appareils iOS) : le son interne de l'appareil iOS
- ② Microphone : les sons du microphone de l'appareil mobile
- ③ Son : Les sons du microphone de l'ordinateur
- ④ Son du support de l'appareil : Le son interne et le son du microphone des appareils mobiles.
- ⑤ Microphone : Les sons du microphone de l'ordinateur
Clavier à distance
Grâce à AirDroid Cast, vous pouvez désormais taper des textes sur votre téléphone portable directement à partir du clavier de votre ordinateur lorsque vous travaillez sur votre téléphone portable ou que vous avez beaucoup de textes à saisir. Dans certains cas, le clavier distant AirDroid Cast peut considérablement améliorer l'efficacité du travail en vous permettant de saisir des textes plus rapidement et plus efficacement !
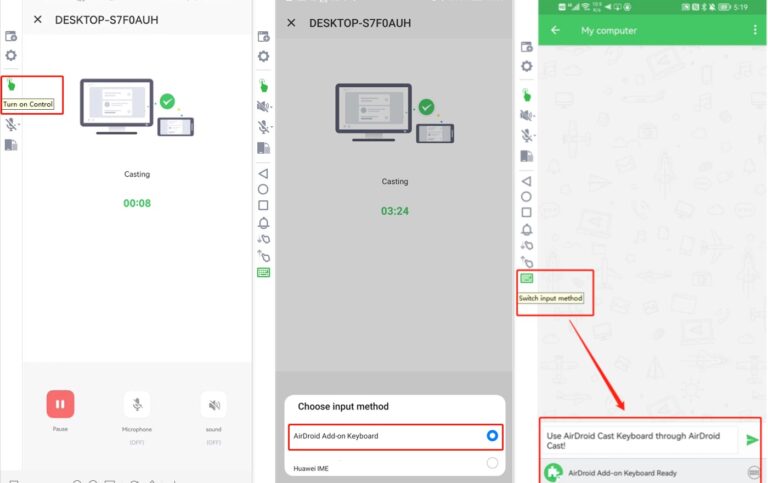
Écran Marche/Arrêt
Pour les utilisateurs d'Android, il suffit d'un clic pour passer à l'état de miroir écran éteint lorsque vous êtes sous une connexion USB. De cette manière, vous pouvez accéder à votre téléphone et le contrôler normalement sur l'ordinateur, mais son écran sera éteint pour économiser de l'énergie et protéger votre vie privée. Il vous suffit de cliquer à nouveau sur le bouton une fois que vous avez terminé le mode écran éteint pour rallumer votre écran.
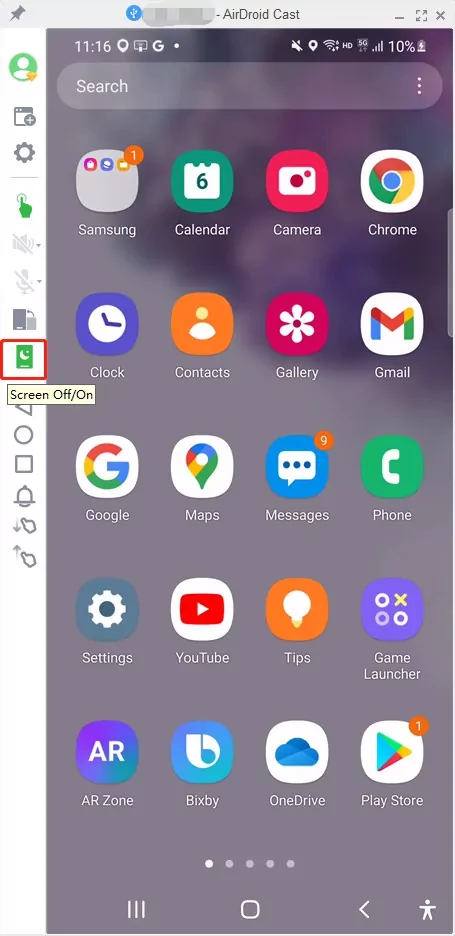
Plusieurs écrans sur un ordinateur
AirDroid Cast prend en charge la diffusion simultanée d'un maximum de 5 appareils sur un ordinateur. Vous pouvez ainsi profiter d'une expérience de jeu multijoueur ou visionner les pages PowerPoint de tous les participants lors d'une réunion. Il vous suffit de cliquer sur le bouton « Ouvrir une nouvelle fenêtre » pour profiter de plusieurs écrans sur un seul ordinateur.
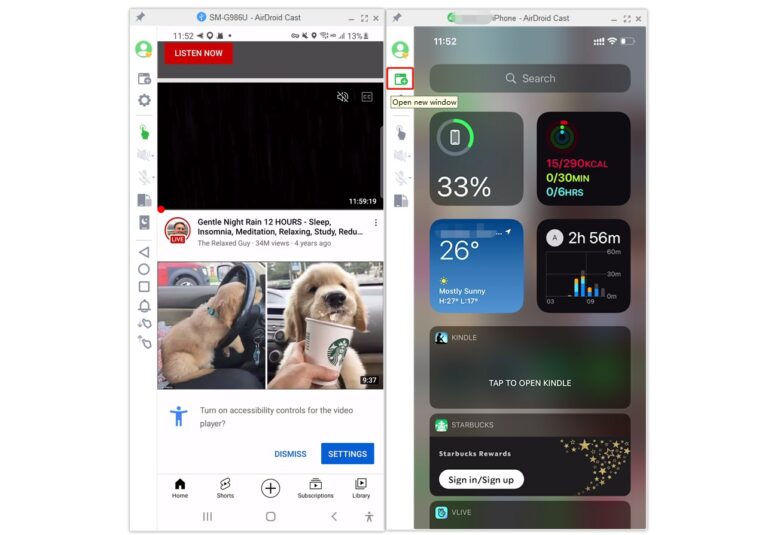
FAQ
- Aller dans les préférences du système de macOS
- Cliquez sur Securité & Protection de la vie privée > Général
- Sous Autoriser le téléchargement d'applications à partir de, choisissez App Store et développeurs identifiés
- Vous assurez que le réseau entre les deux appareils (téléphone portable) est fluide et sans problème.
- Chargez et gardez l'écran de votre appareil mobile allumé pendant la diffusion de l'écran.
- Essayez de désactiver la fonction « veille automatique » de votre appareil mobile.
- Autoriser AirDroid Cast à fonctionner en arrière-plan de l'appareil (recommandé).
- Maintenir le WLAN toujours activé en mode veille.
- Activez l'option « Exécuter en arrière-plan » (ou ajoutez AirDroid Cast à la liste des autorisations de Cleanup).
- Désactiver le « mode économie d'énergie » et « optimisation de la batterie ».
- Verrouillez AirDroid Cast dans le Gestionnaire des tâches ou dans les Applications récentes.
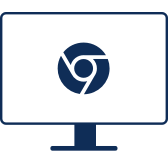
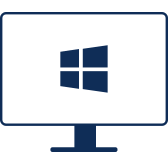
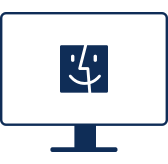

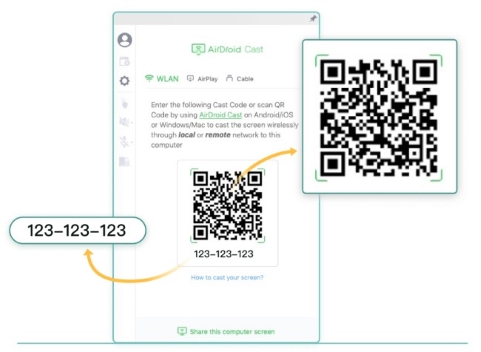

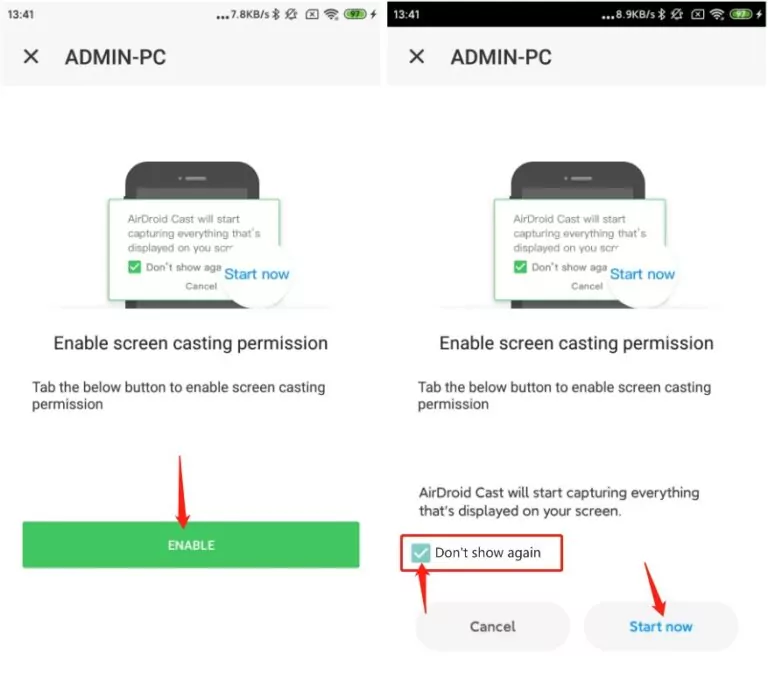
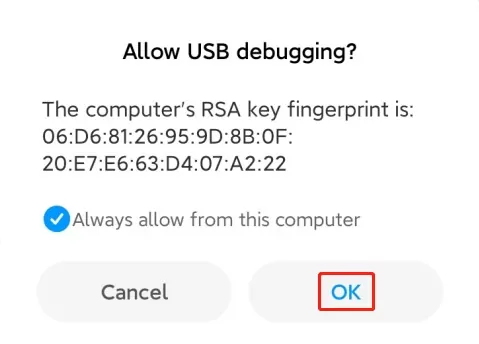
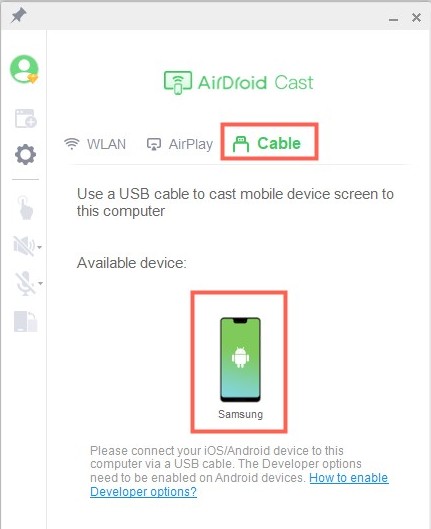
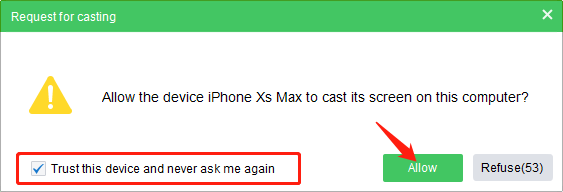
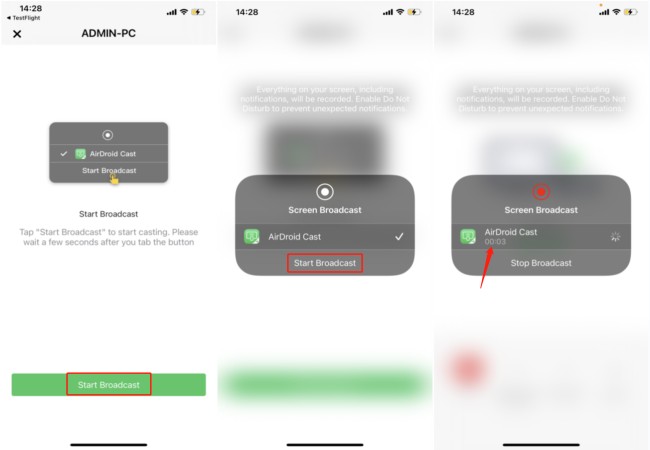
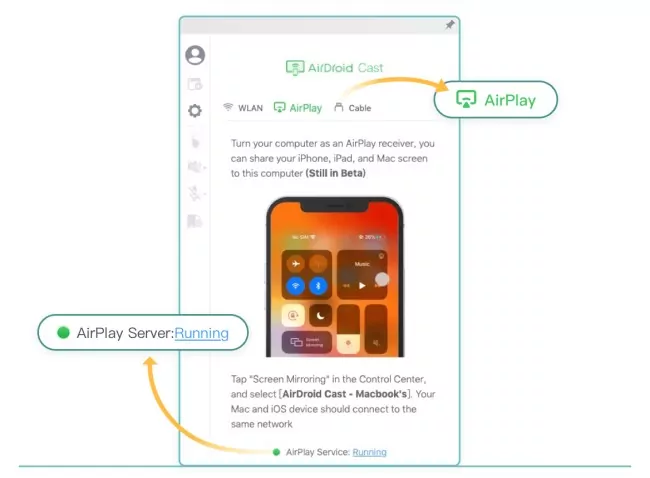
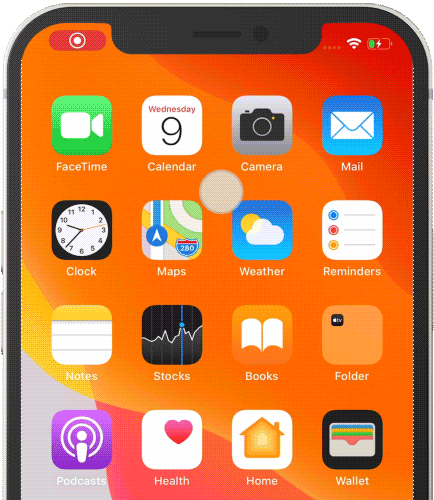
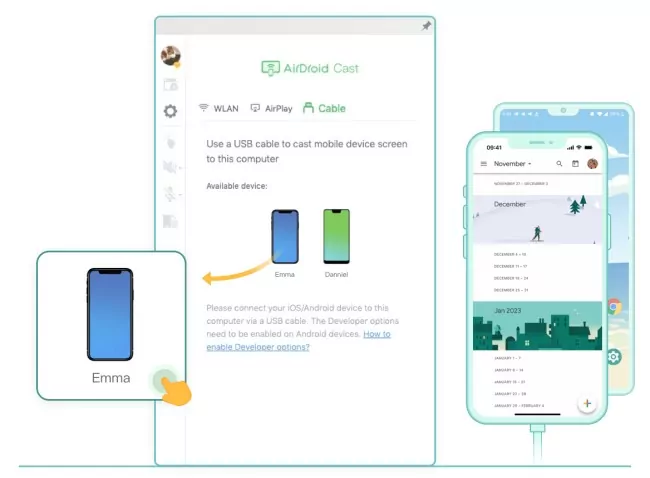
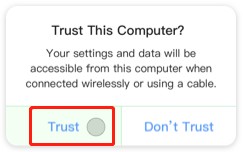
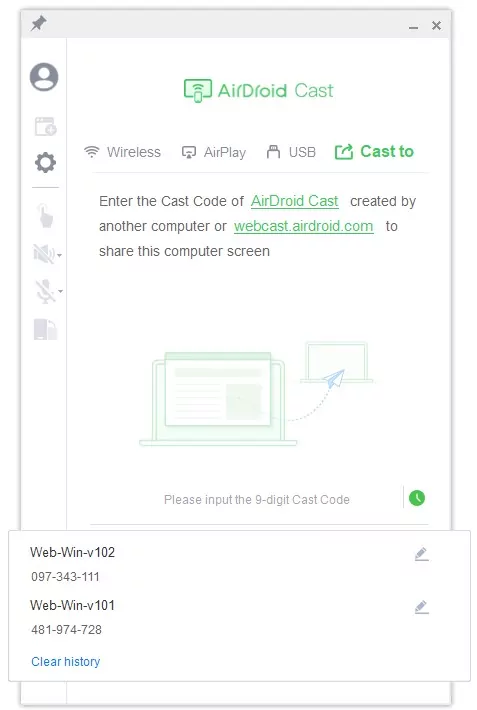
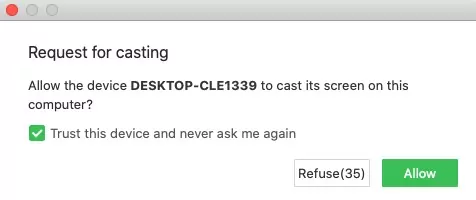
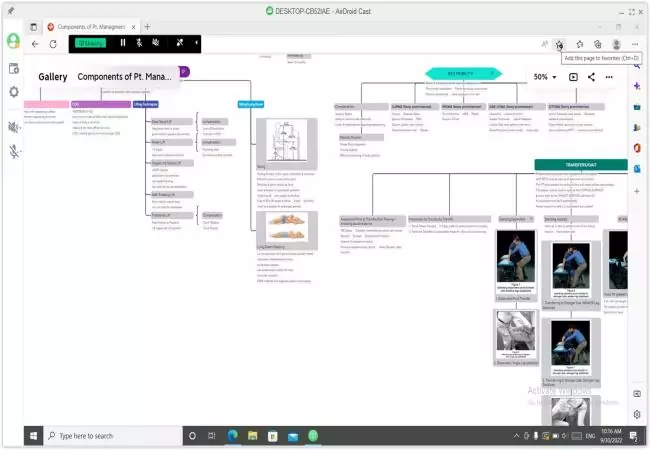

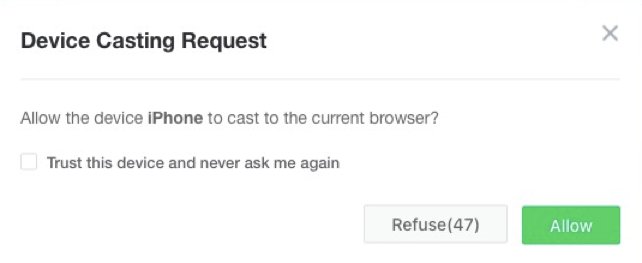
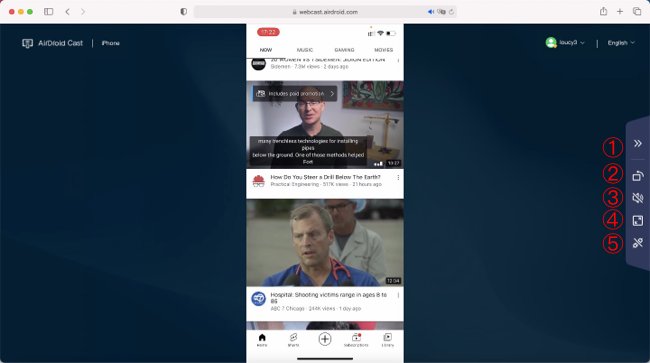
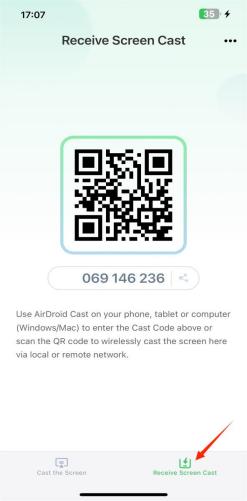
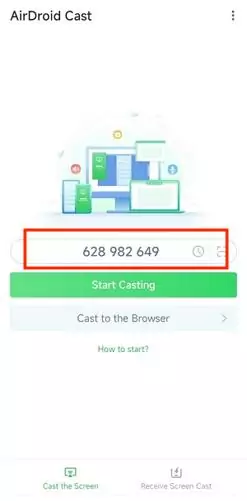
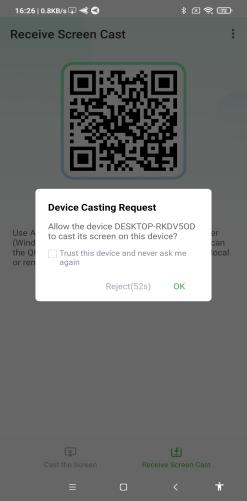
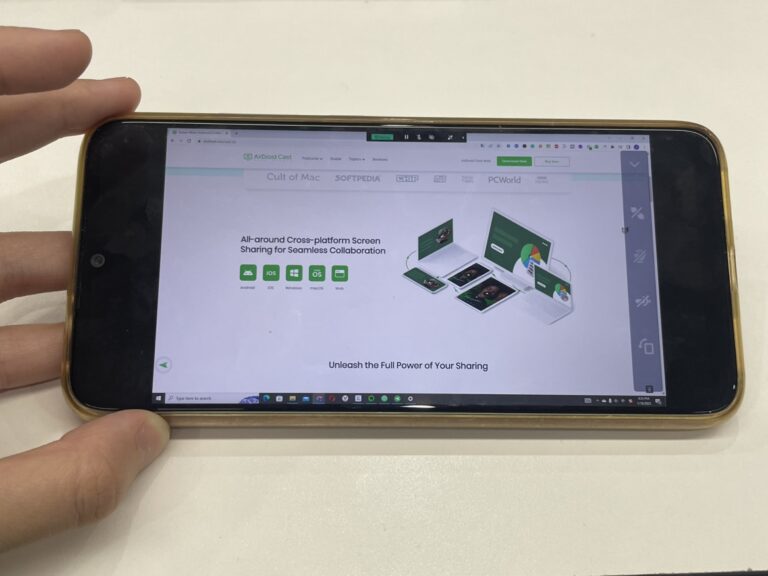
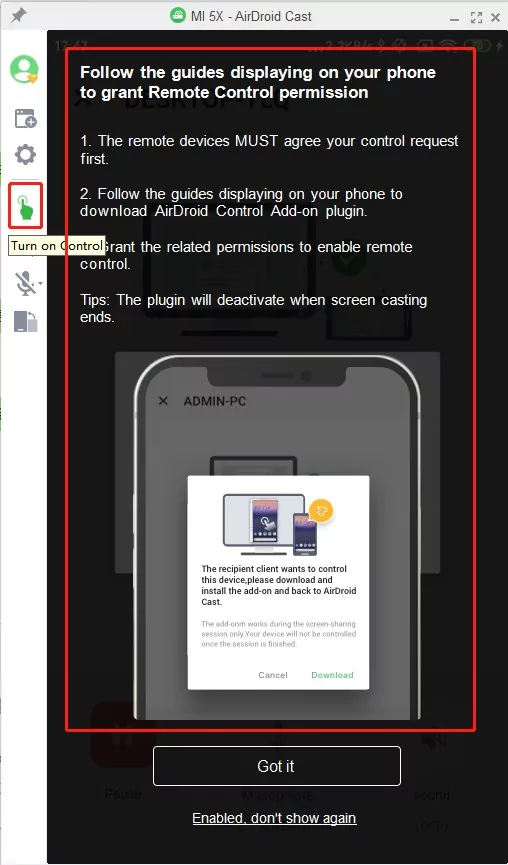
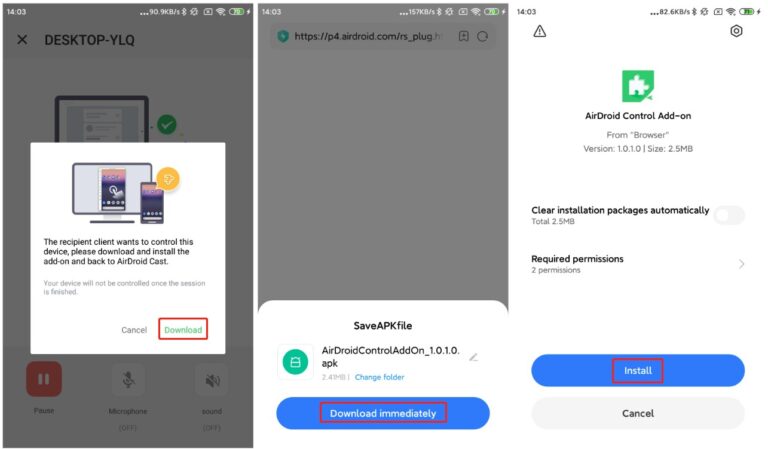
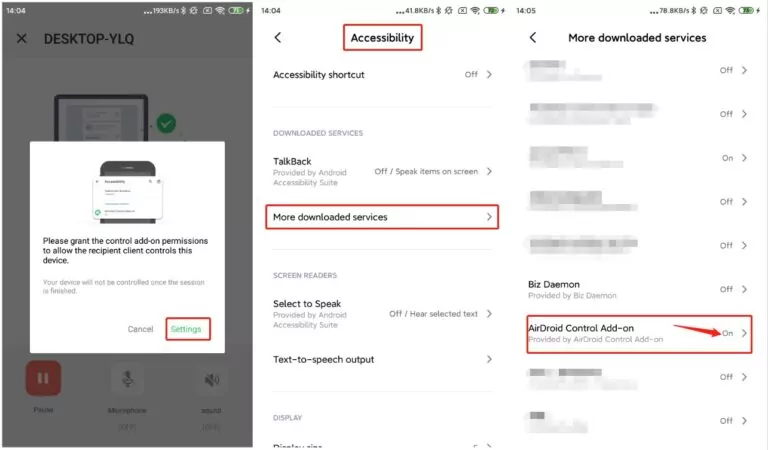
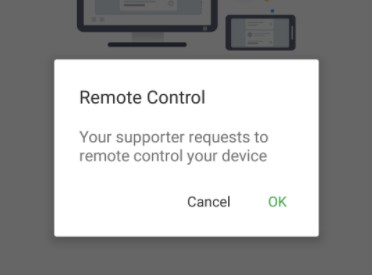
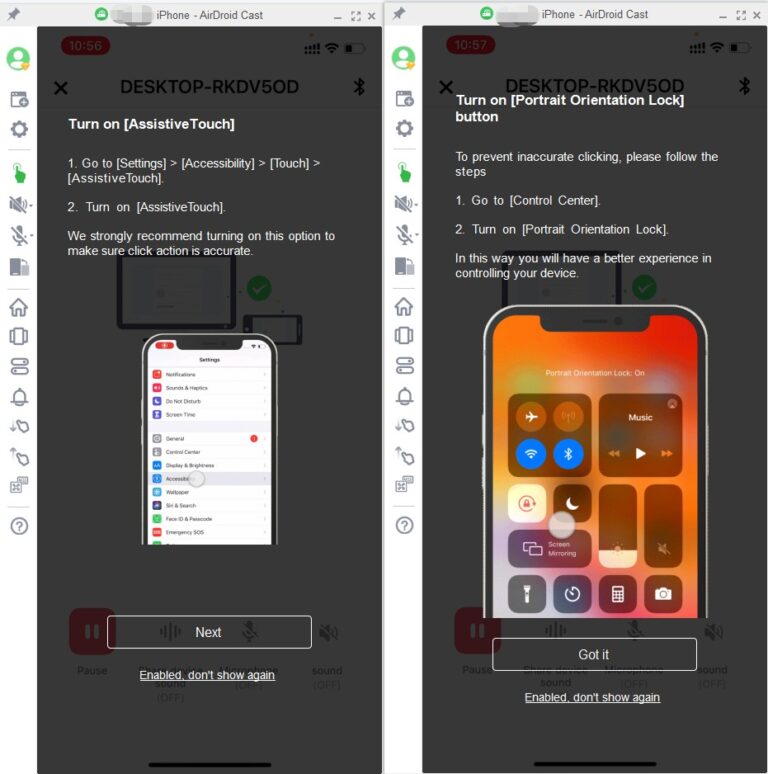

Laisser une réponse.