Partie 1 : Installer et s'inscrire en tant que parent
Pour utiliser AirDroid Parental Control, commencez par installer et créer un compte AirDroid sur l'appareil du parent.
- Étape 1 Télécharger AirDroid Parental Control
- Pour télécharger l'application AirDroid Parental Control, vous pouvez la rechercher directement sur Google Play ou l'App Store. Vous pouvez également la télécharger en cliquant sur l'icône de téléchargement ci-dessous.
- Étape 2 Créer un compte AirDroid
- Pour commencer, installez et ouvrez AirDroid Parental Control sur vos appareils. Vous serez ensuite redirigé vers la page de connexion. Si vous n'avez pas encore de compte AirDroid, veuillez cliquer sur « Créez un compte » pour vous inscrire.
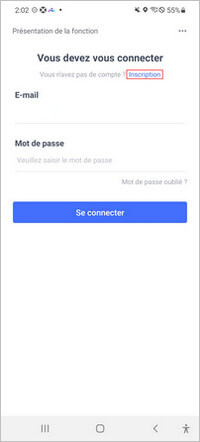
- Étape 3 Choisir le propriétaire de l'appareil
- Veuillez suivre les indications affichées à l'écran afin de choisir l'option « Le mien » et appuyez sur le bouton « Accepter » pour passer à l'étape suivante.
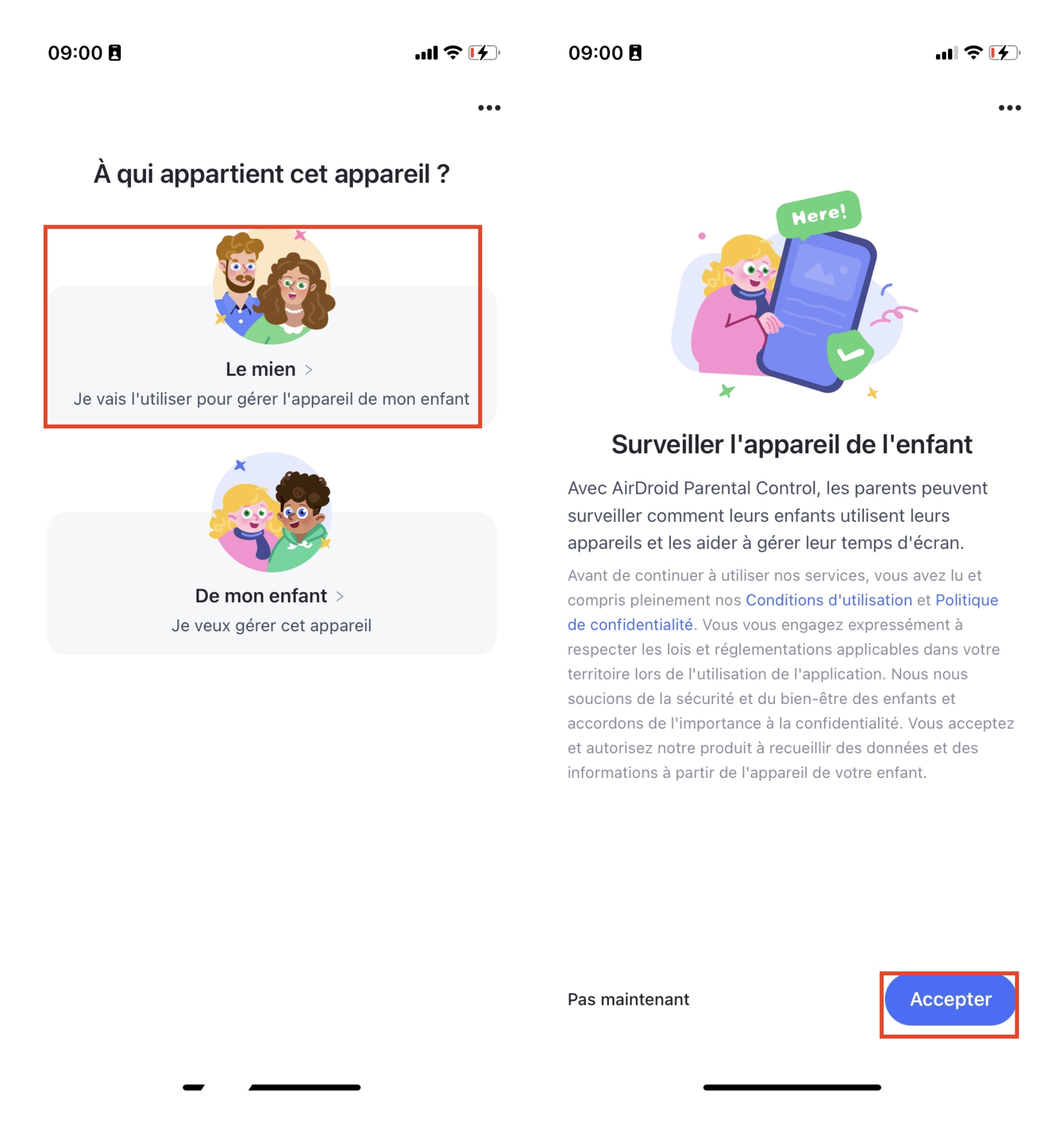
Partie 2 : Lier l'appareil de l'enfant
Voici les étapes détaillées pour lier l'appareil Android de votre enfant.
- Étape 1 Installer et lier AirDroid Kids
- Une fois que vous avez installé AirDroid Parental Control sur votre appareil, vous serez redirigé vers une page de liaison contenant un code QR et une URL.
- Pour télécharger AirDroid Kids sur l'appareil Android de votre enfant, vous pouvez soit scanner le code QR, soit entrer l'URL dans un navigateur.
- L'écran de l'appareil de votre enfant affichera la page de téléchargement. Appuyez sur « Installer » pour finaliser le téléchargement d'AirDroid Kids. Si aucune fenêtre contextuelle de téléchargement n'apparaît, cliquez sur « Cliquez pour réessayer ».
- Certains appareils Android peuvent afficher une fenêtre contextuelle indiquant « Sources inconnues » lors de l'installation d'AirDroid Kids. Pour poursuivre l'installation, veuillez appuyer sur « Paramètres » et activer le téléchargement à partir de sources inconnues ou une option similaire contenant « Sources inconnues ».
- Appuyez sur le bouton « Ouvrir » afin d'accéder à AirDroid Kids sur l'appareil de votre enfant une fois l'installation terminée.
- Si le bouton « Ouvrir » ne fonctionne pas, veuillez retourner à la page précédente et cliquer sur le bouton bleu « Ouvrez maintenant ».
- Vous pouvez également utiliser les méthodes ci-dessous pour trouver l'icône AirDroid Kids et cliquez dessus pour l'ouvrir.
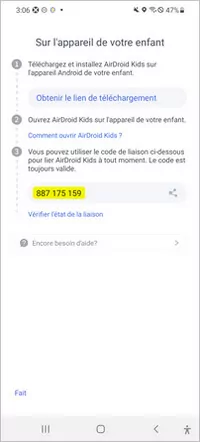
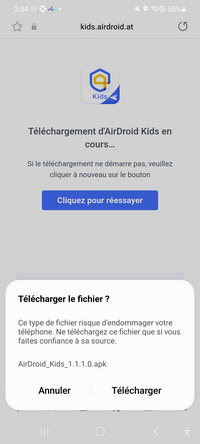
Conseils :
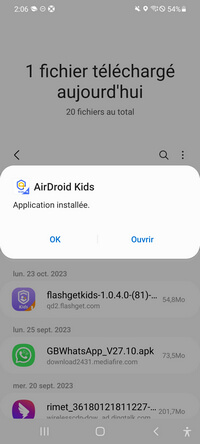
Conseils :
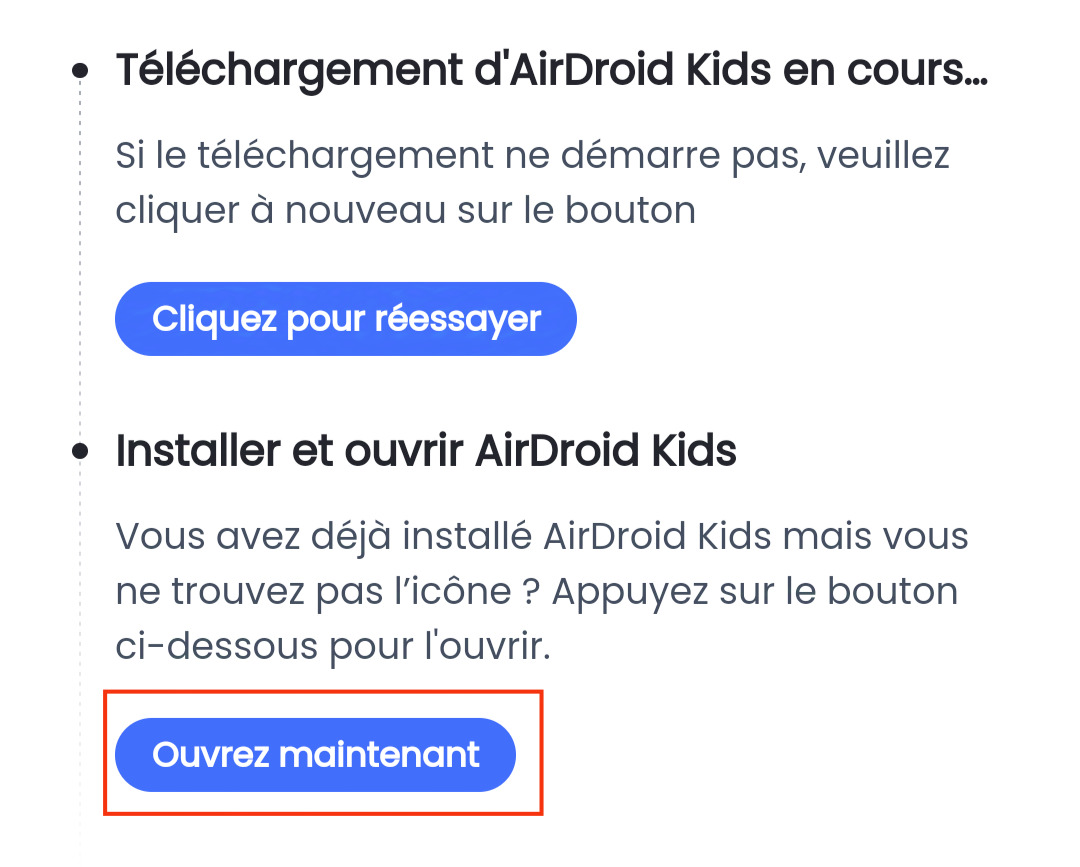
- Étape 2 Configurer AirDroid Kids
- Cliquez sur le bouton « Accepter » pour accéder à la page du profil enfant. Une fois les modifications effectuées, appuyez sur « Fait ».
- Merci de suivre les instructions affichées à l'écran afin d'accorder les autorisations requises.
- Votre enfant a désormais son appareil lié avec succès. Vous pouvez choisir de masquer l'icône d'AirDroid Kids sur son appareil en sélectionnant l'option « Masquer l'icône » ci-dessous.
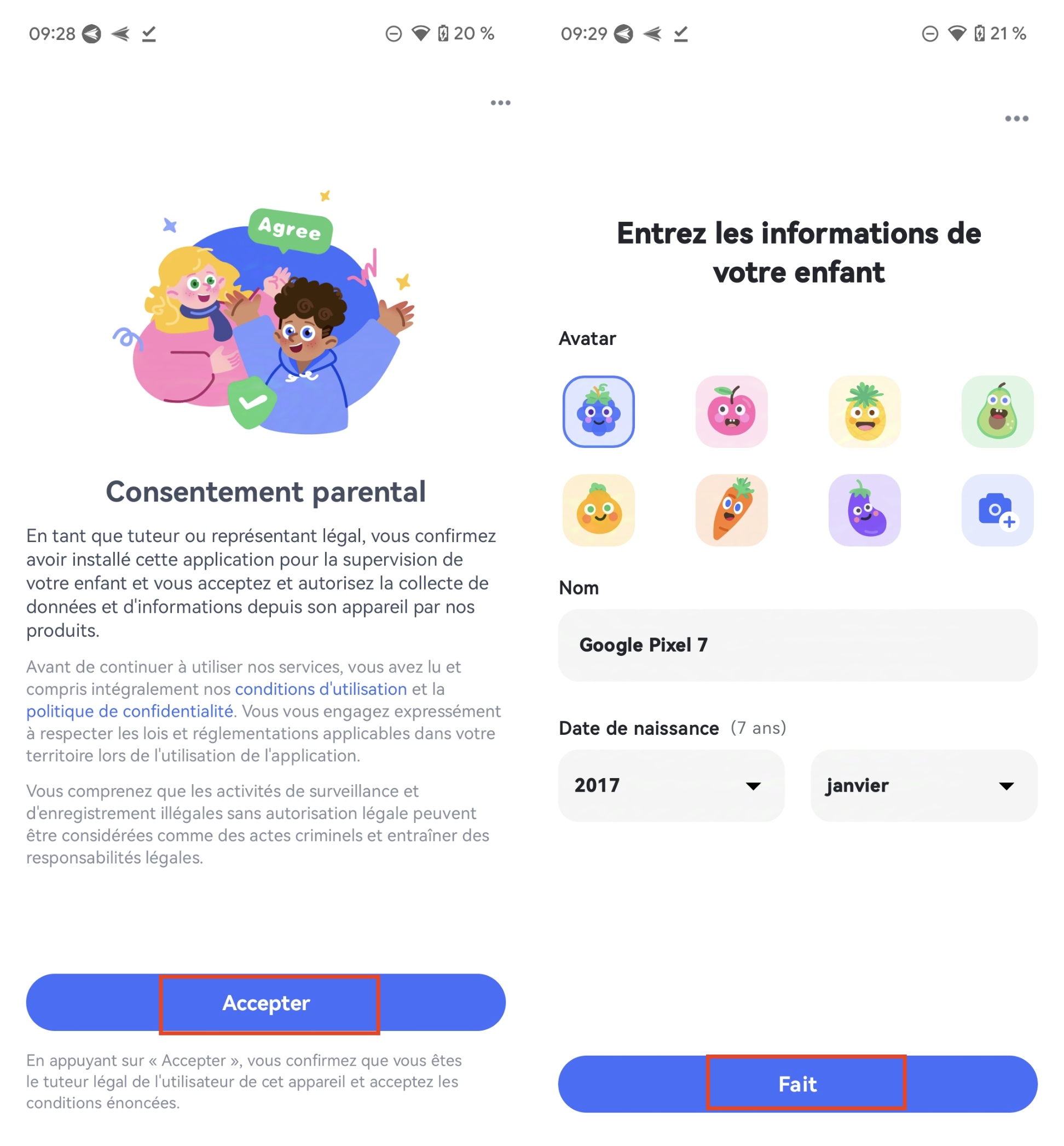
![]()
Impossible de trouver l'icône AirDroid Kids ?
Si AirDroid Kids ne figure pas sur l'écran d'accueil de l'appareil de votre enfant, veuillez suivre les étapes ci-dessous pour l'ouvrir.
Méthode 1 : Pour ouvrir AirDroid Kids sur l'appareil de votre enfant, composez *#*#247543#*#* sur le clavier de numérotation. Veuillez noter que cette option n'est compatible qu'avec certains appareils.
Méthode 2 : saisissez l'URL suivante dans le navigateur de l'appareil de votre enfant pour ouvrir AirDroid Kids.
Partie 3 : Surveiller la sécurité à distance 24/7
Mise en miroir de l'écran du téléphone de l'enfant
Fonction
- Garder un œil sur l'écran en direct de vos enfants à distance.
- Veiller à ce que les activités numériques de votre enfant soient sécurisées.
Mode d'emploi
Cliquez sur « Mise en miroir de l'écran » dans les options de contrôle à distance pour pouvoir afficher l'écran du téléphone de l'enfant sur votre appareil.
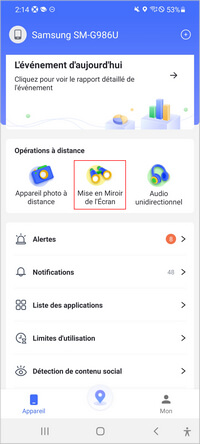
Vous pouvez aussi tourner l'écran, activer le son à sens unique et passer en mode plein écran.
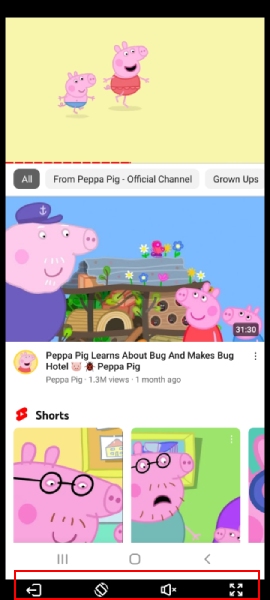
Synchroniser les notifications de l'application
Fonction
- Surveiller les SMS et les appels entrants de votre enfant.
- Recevoir des messages et des notifications des réseaux sociaux utilisés par votre enfant, tels que Snapchat, Discord, Instagram, etc.
- Recevoir des notifications concernant les activités, qu'elles soient positives ou négatives, sur le téléphone Android de votre enfant.
Mode d'emploi
Cliquez sur « Notifications » dans le tableau de bord d'AirDroid Parental Control sur votre téléphone.
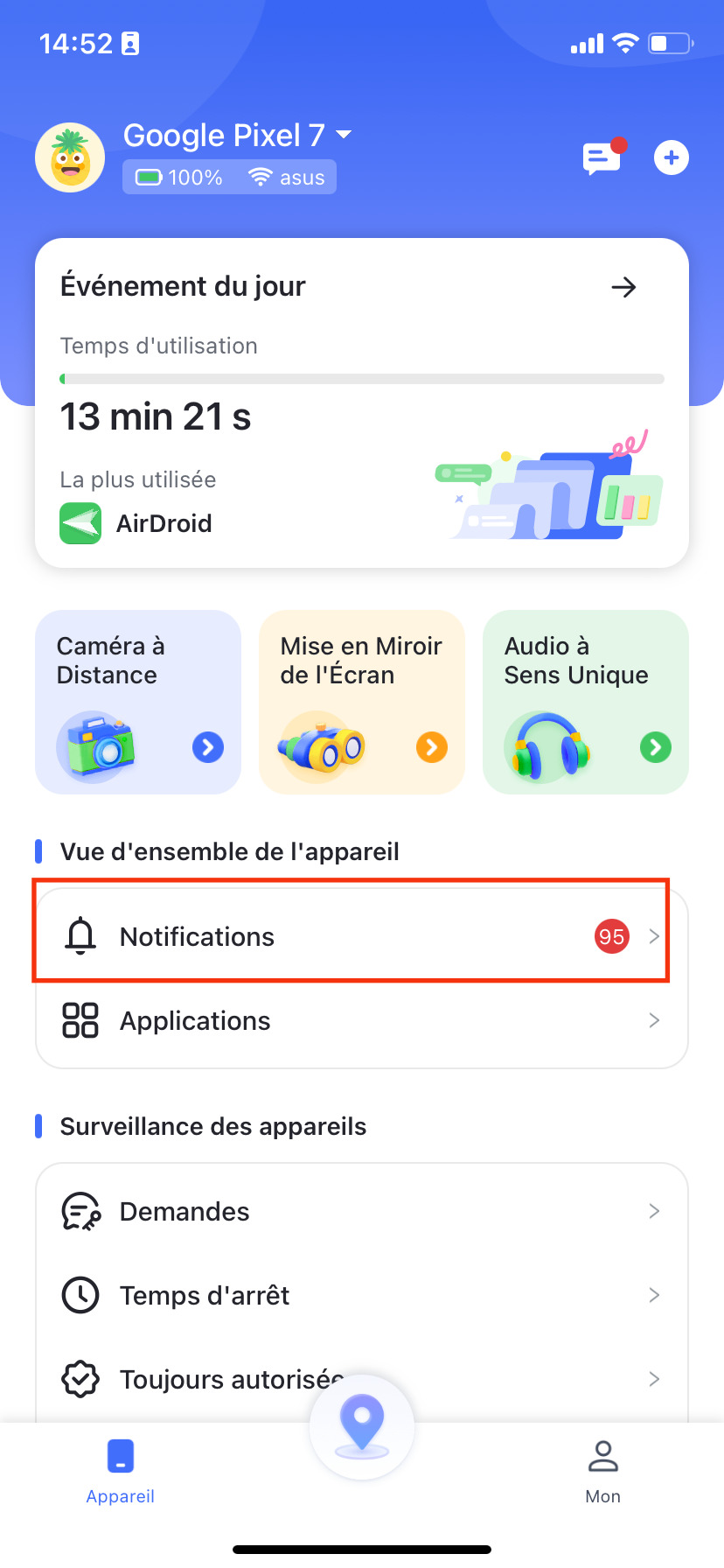
Ensuite, vous pouvez consulter toutes les notifications du téléphone de votre enfant. Pour repérer les notifications liées à une application particulière, il vous suffit de saisir directement le nom de l'application dans la barre de recherche.
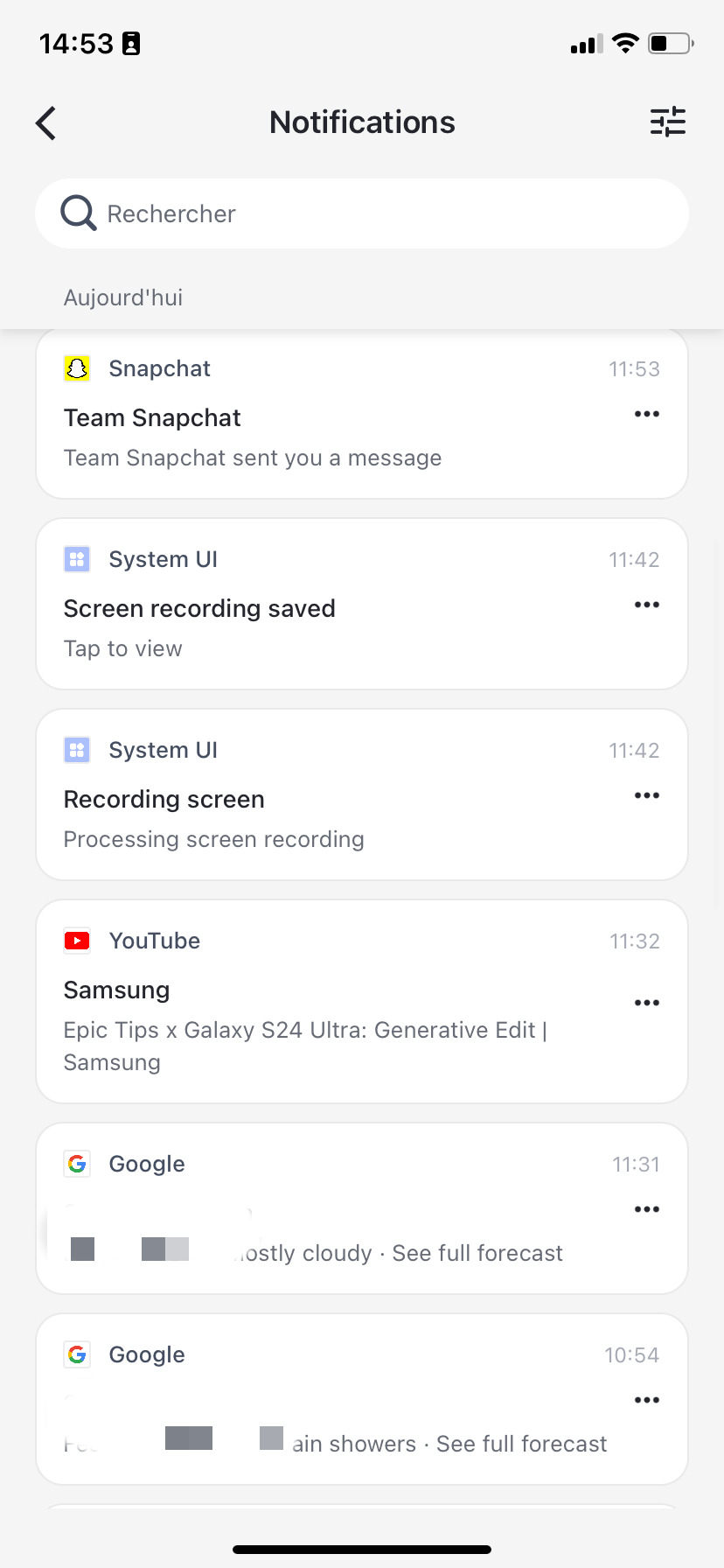
Vous pouvez aussi personnaliser les applications pour lesquelles vous désirez recevoir des notifications. Pour ce faire, appuyez sur l'icône « ≡ » située en haut à droite pour accéder à la section « Synchronisation de notifications ». Ensuite, activez ou désactivez les applications selon vos préférences.
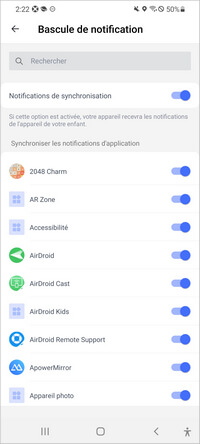
Contrôle à distance de l'appareil photo du téléphone pour enfants
Fonction
- Activer à distance la caméra du téléphone de l'enfant et passer de la caméra avant à la caméra arrière.
- Surveiller les alentours des enfants à l'aide des caméras des appareils mobiles de vos enfants.
- Activer la lampe torche sur les téléphones des enfants pour éclairer davantage leur champ de vision.
- Activer la fonction d'audio à sens unique pour entendre ce qui se passe autour du téléphone de l'enfant.
Mode d'emploi
Cliquez sur « Caméra à distance » dans les paramètres à distance pour visualiser l'environnement autour du téléphone de votre enfant.
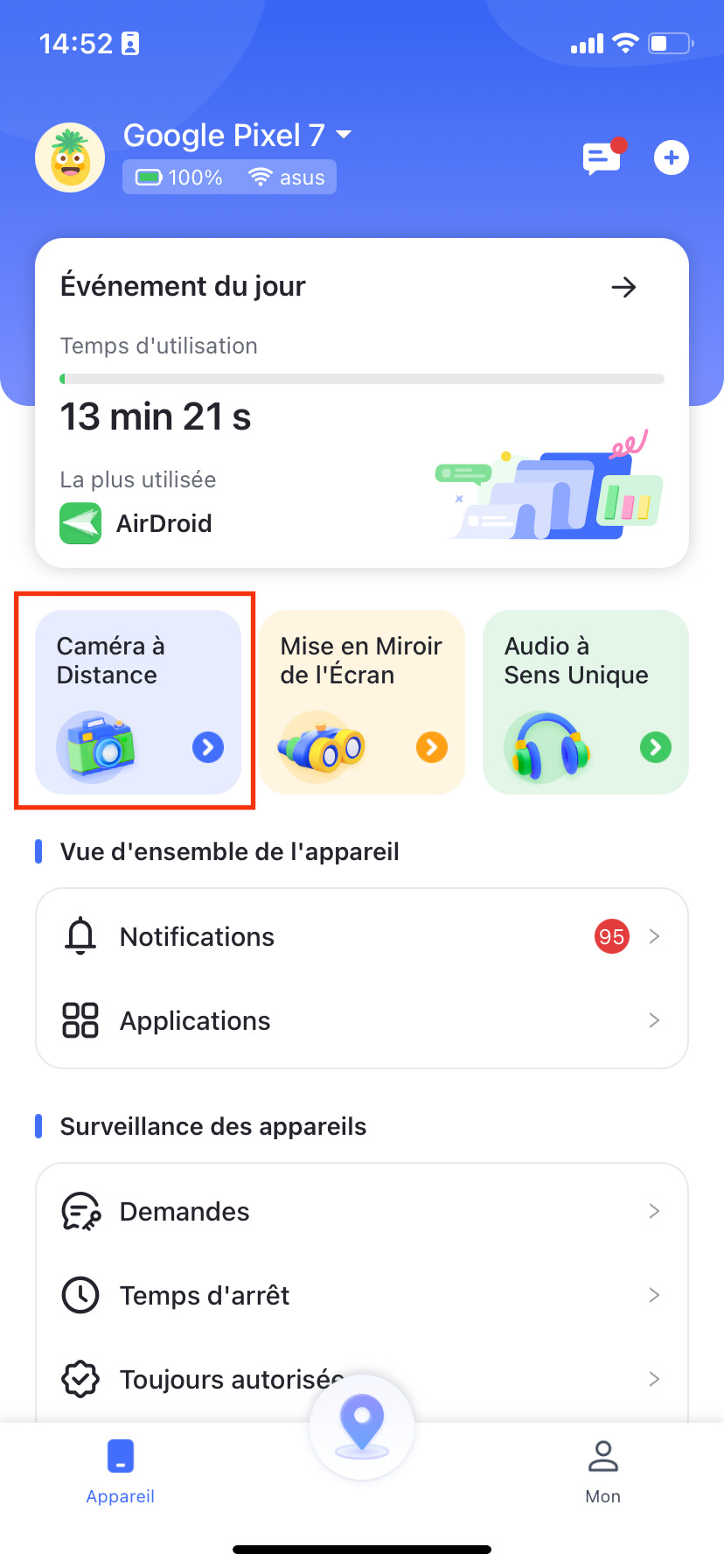
Vous pouvez aussi tourner l'écran, de changer de webcam, de passer en mode plein écran, d'activer à distance la lampe de poche et d'activer une fonction audio à sens unique.

Audio à sens unique
Fonction
- Écouter ce qui se passe autour de vos enfants en utilisant leurs microphones des téléphones.
Mode d'emploi
Appuyez sur « Audio à sens unique » dans les fonctions de contrôle à distance pour entendre ce qui se passe autour du téléphone de l'enfant.
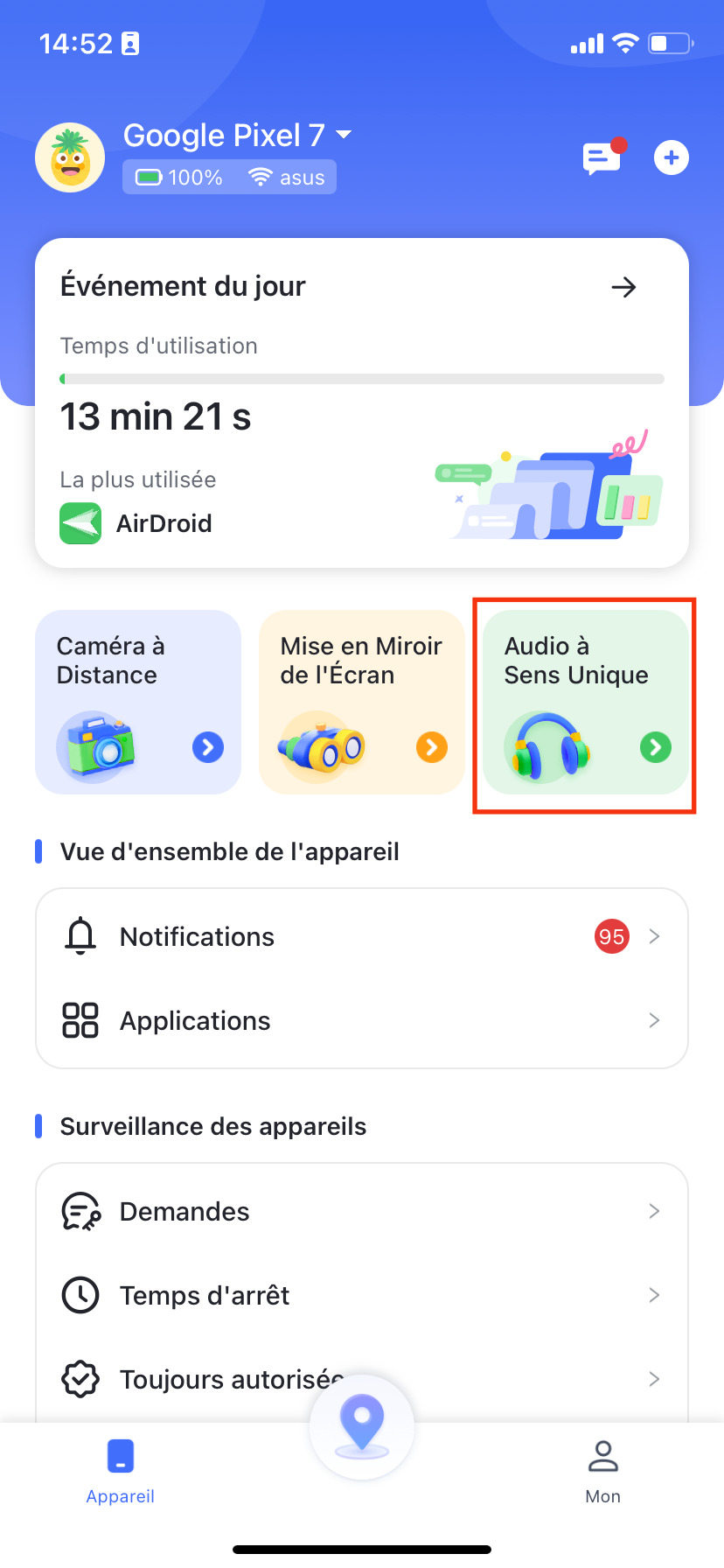
Vous pouvez également faire un enregistrement audio si nécessaire.
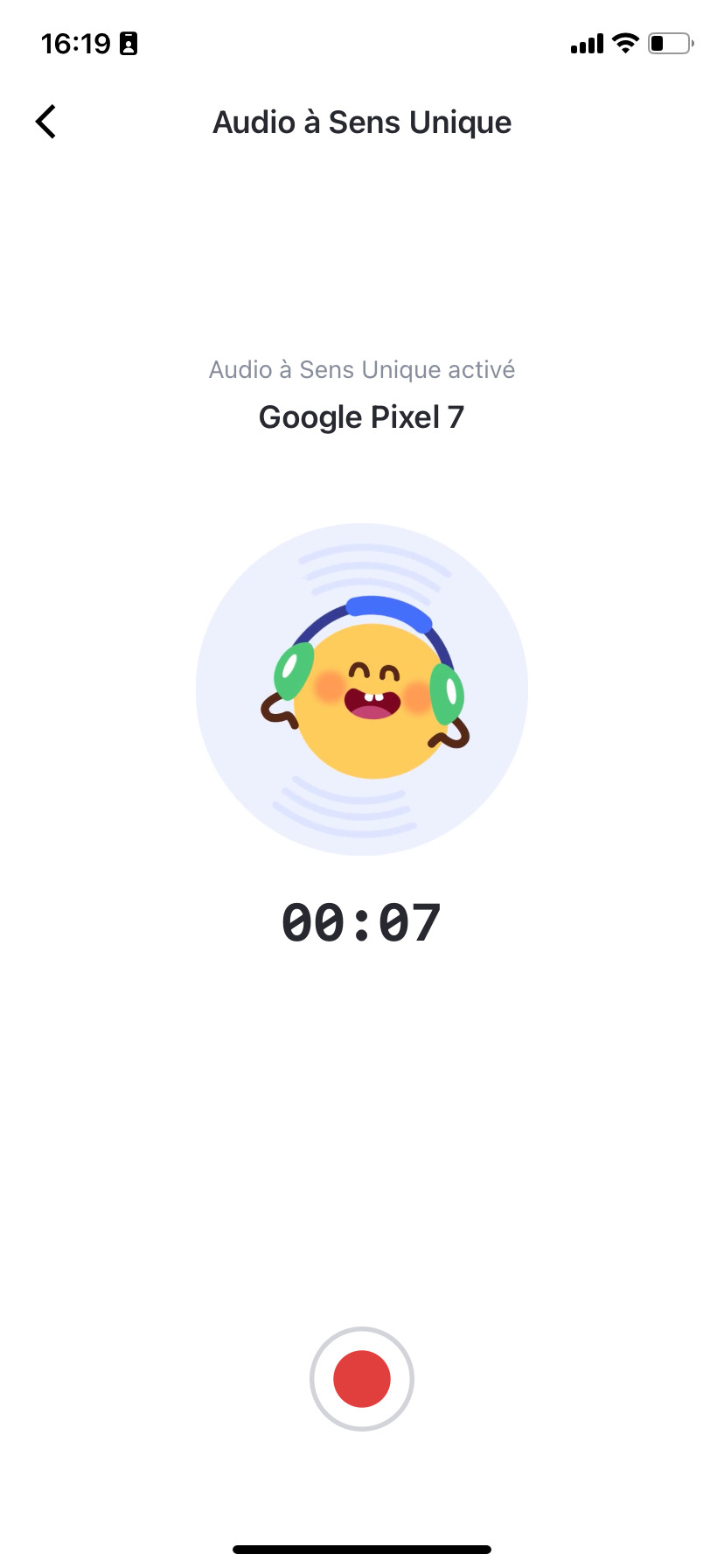
Partie 4 : Bloquer et détecter le contenu nocif
Restrictions relatives aux applications et aux contenus
Fonction
- Savoir quelles applications sont installées sur le téléphone de votre enfant.
- Vérifier quelle application votre enfant a récemment installée.
- Vérifier la sécurité des applications pour enfants.
- Empêcher l'accès des applications que vous ne souhaitez pas que vos enfants utilisent.
Mode d'emploi
Étape 1 . Cliquez sur « Restrictions relatives aux applications et aux contenus» pour accéder aux options « Ouvrez les applications récemment installées » et « Bloqueur d'applications ».
Dans l'option « Ouvrez les applications récemment installées », vous pouvez décider si vous souhaitez autoriser ou bloquer l'accès des enfants aux nouvelles applications installées.
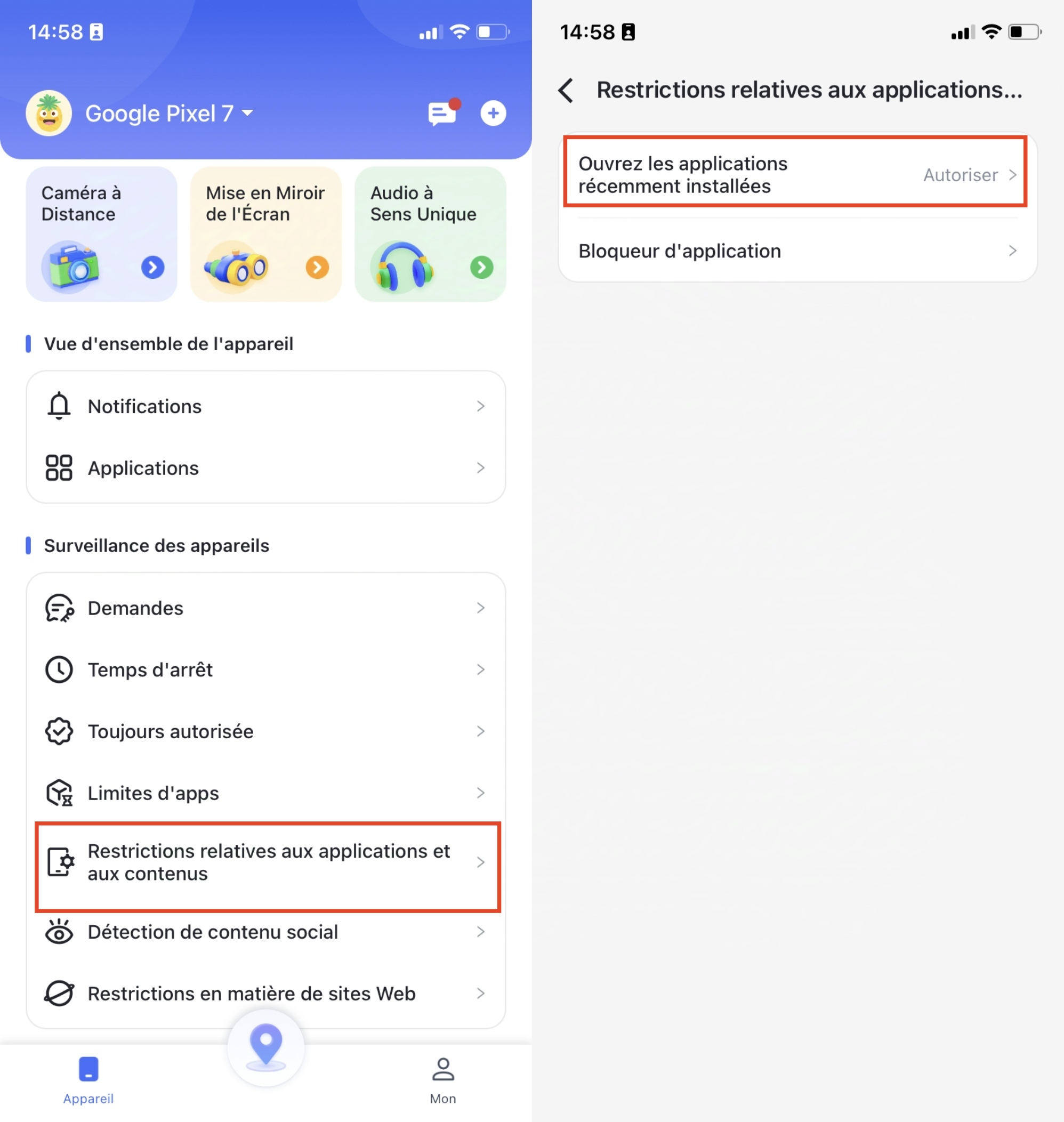
Étape 2 . Cliquez sur « Bloqueur d'applications » pour accéder à l'option de blocage instantané. Une fois activée, cette fonction bloquera instantanément toutes les applications, à l'exception de celles qui sont toujours autorisées, jusqu'à ce que vous la désactiviez.
Vous pouvez aussi bloquer des applications spécifiques installées sur le téléphone de vos enfants en recherchant leurs noms.
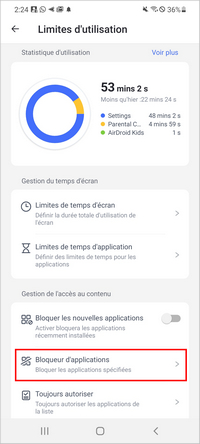
Détection de contenu social
Fonction
- Contrôler les contenus des applications de médias sociaux utilisées par l'enfant en utilisant la détection de mots-clés.
- Recevoir des alertes instantanées dès que des mots-clés sont repérés, déclenchant ainsi le filtre de contenu.
- Afficher les informations détaillées des mots-clés identifiés.
- Afficher les activités liées à TikTok et YouTube pour une durée de 30 jours.
Comment activer la surveillance du contenu
Étape 1 . Veuillez cliquer sur l'option « Détection de contenu social ».
Étape 2 . Cliquez sur « Gestion de la détection des applications » puis activez le bouton de l'application que vous souhaitez surveiller. Une fois cette étape réalisée, la surveillance du contenu débutera et l'application enverra des alertes dès que les mots-clés que vous avez définis seront repérés.
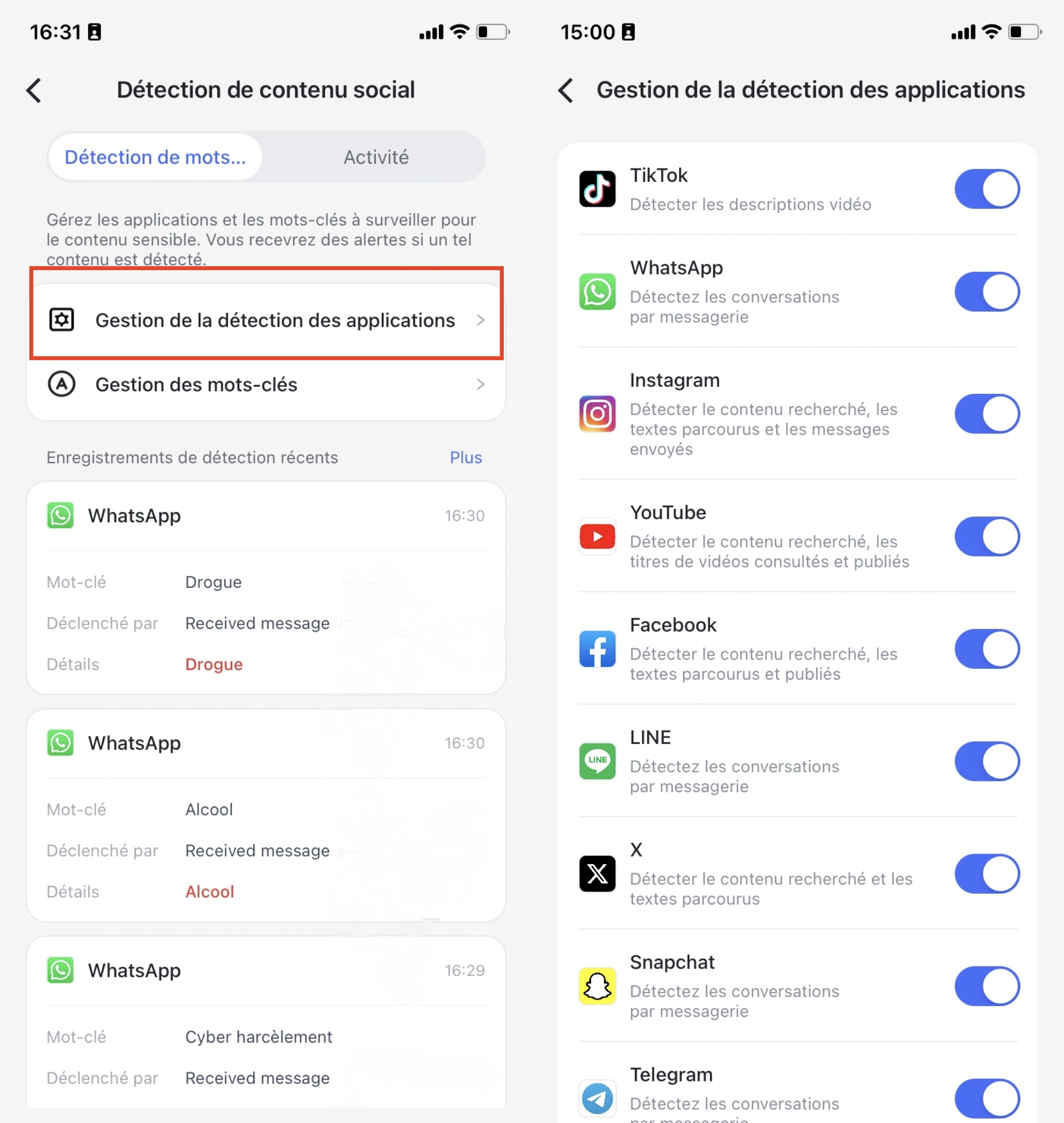
Étape 3 . Cliquez sur l'onglet « Activité » pour voir les activités de TikTok et YouTube des 30 derniers jours.
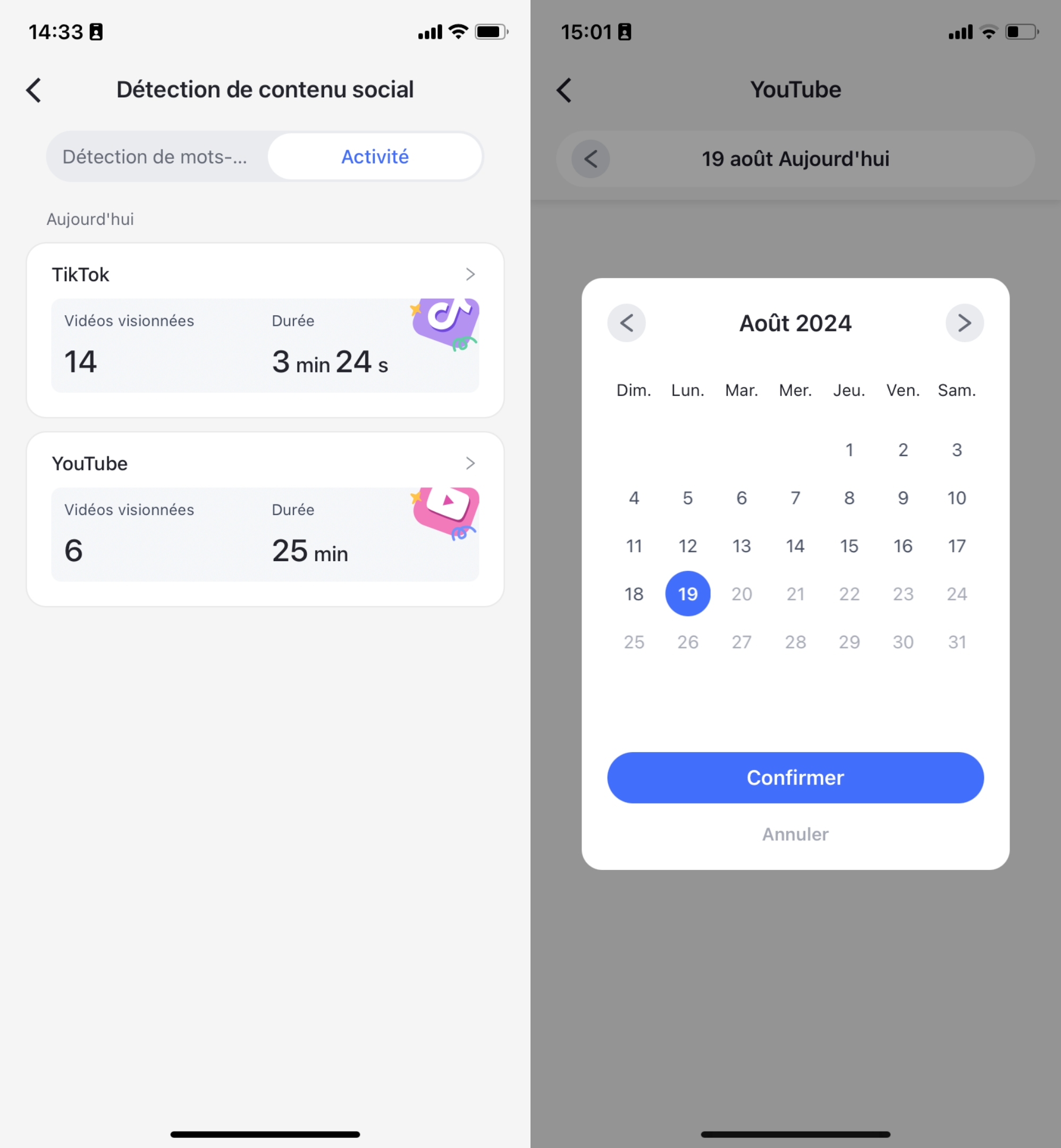
Comment configurer la détection de mots-clés pour le filtrage de contenu
Étape 1 . Dirigez-vous vers « Détection de contenu social » puis cliquez sur « Gestion des mots-clés » et ensuite sur « Créer une catégorie de mots-clés ».
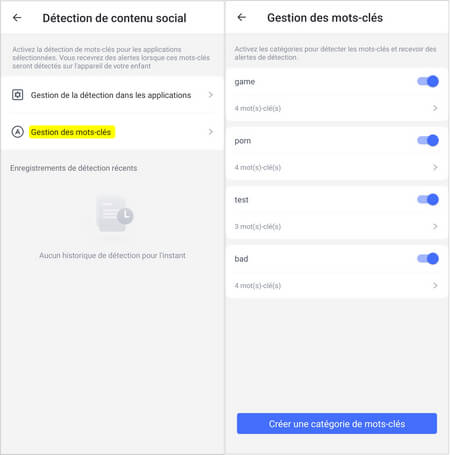
Étape 2 . Saisissez le nom de la catégorie, ajoutez les mots-clés que vous souhaitez que le filtre de contenu repère sur le téléphone de votre enfant, puis cliquez sur « OK ».
Étape 3 . Activer les catégories contenant les mots-clés afin de filtrer le contenu.
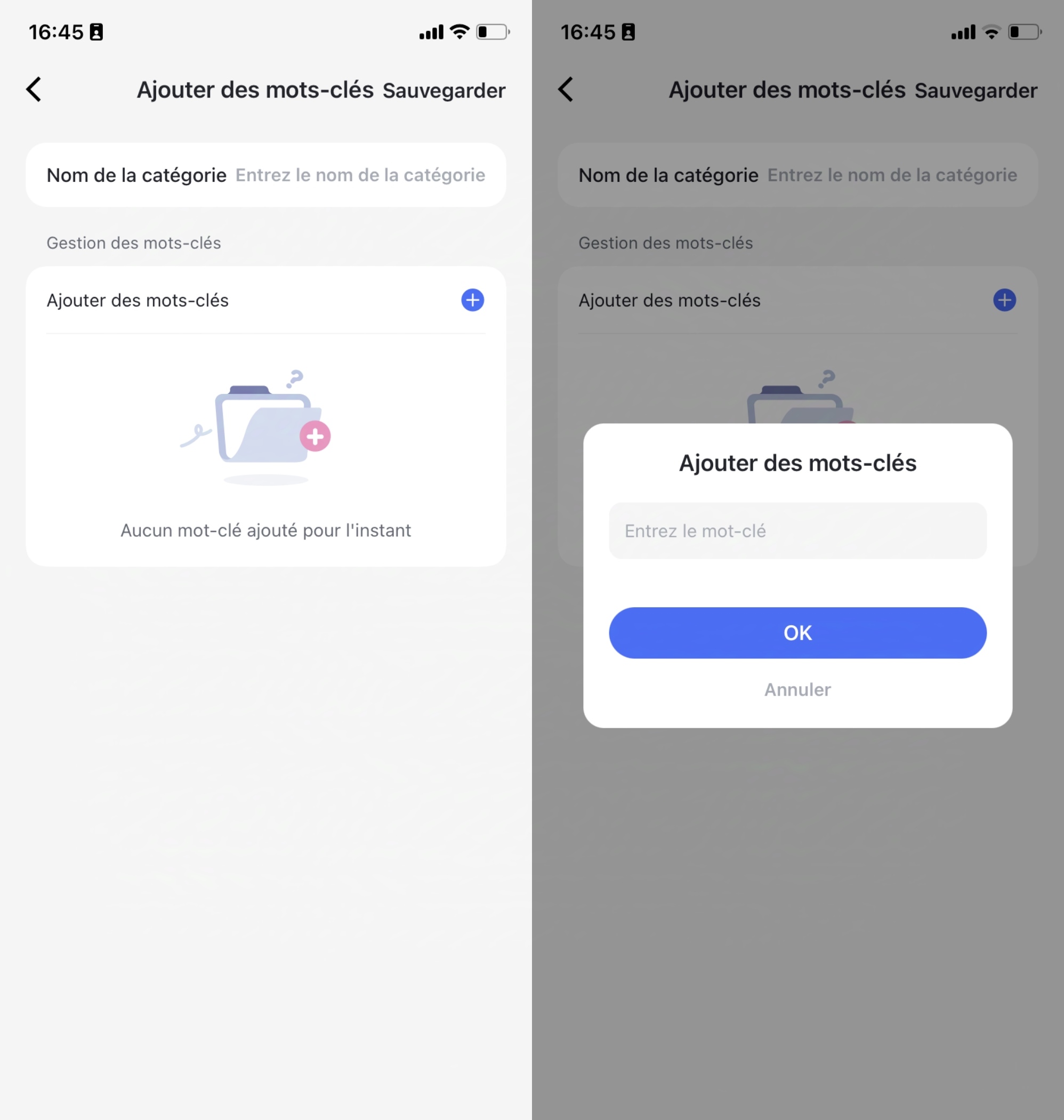
Remarque : Actuellement, AirDroid Parental Control ne peut superviser que les activités effectuées sur AirDroid Browser. Cependant, il sera compatible avec d'autres navigateurs dans les prochaines mises à jour.
Restrictions en matière de sites Web
Liaison d'AirDroid Browser sur le terminal de l'enfant
Étape 1 . Téléchargez et installez AirDroid Browser sur le téléphone Android de votre enfant.
Étape 2 . Ouvrez l'application, puis cliquez sur « Ouvrir AirDroid Kids » afin de connecter AirDroid Kids.
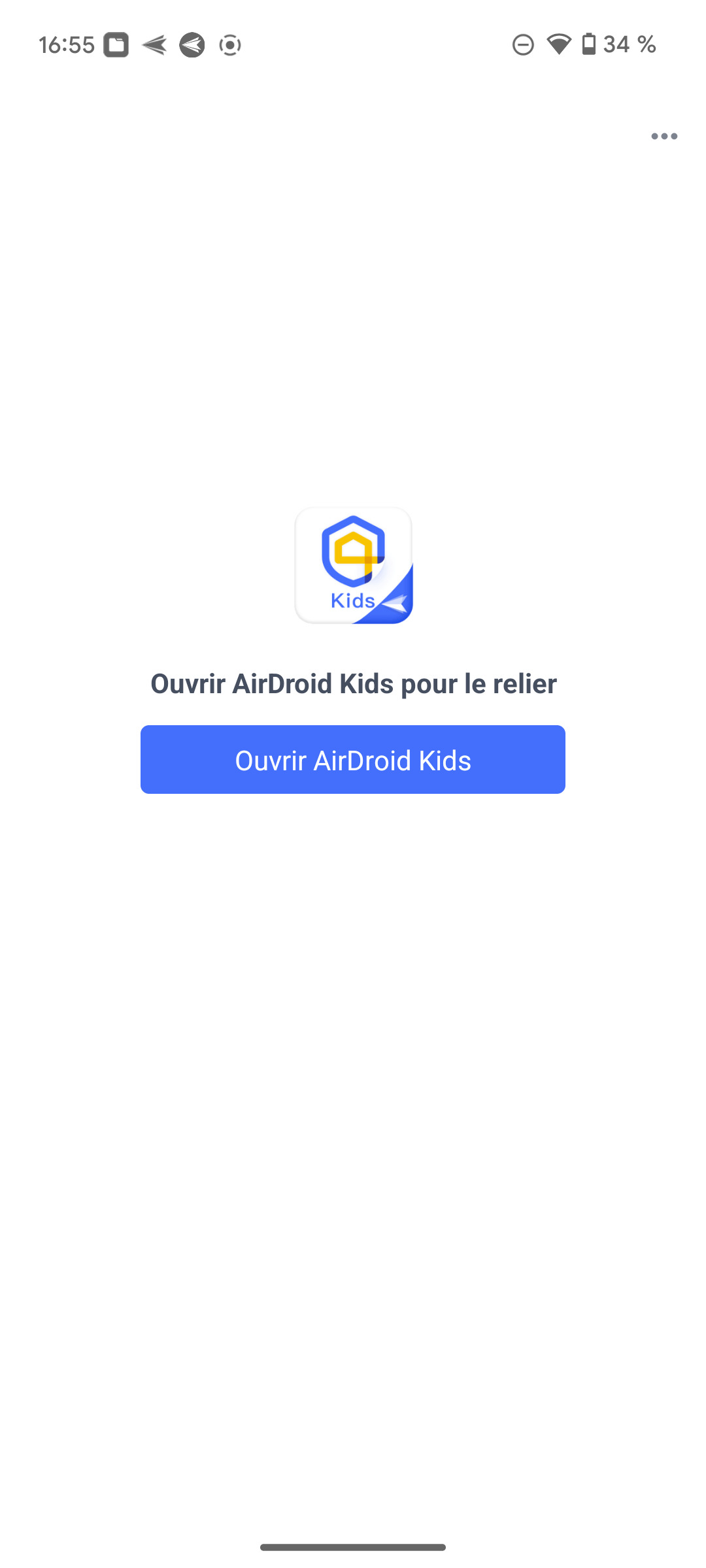
Étape 3 . Veuillez vérifier le compte que vous souhaitez associer. En cas de confirmation, veuillez appuyer sur le bouton « OK ».
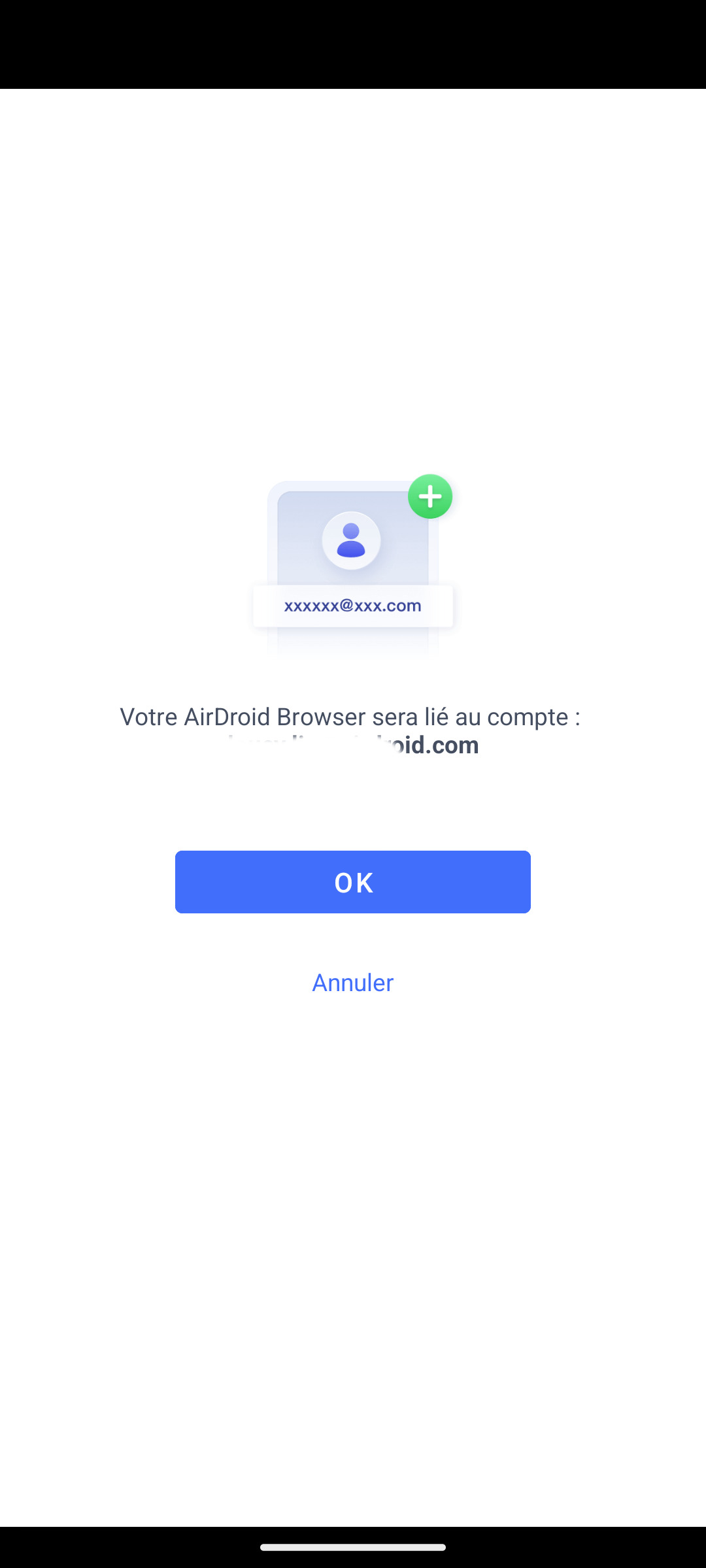
Étape 4 . Configurez AirDroid Browser comme navigateur par défaut afin de favoriser un environnement Internet plus sain.
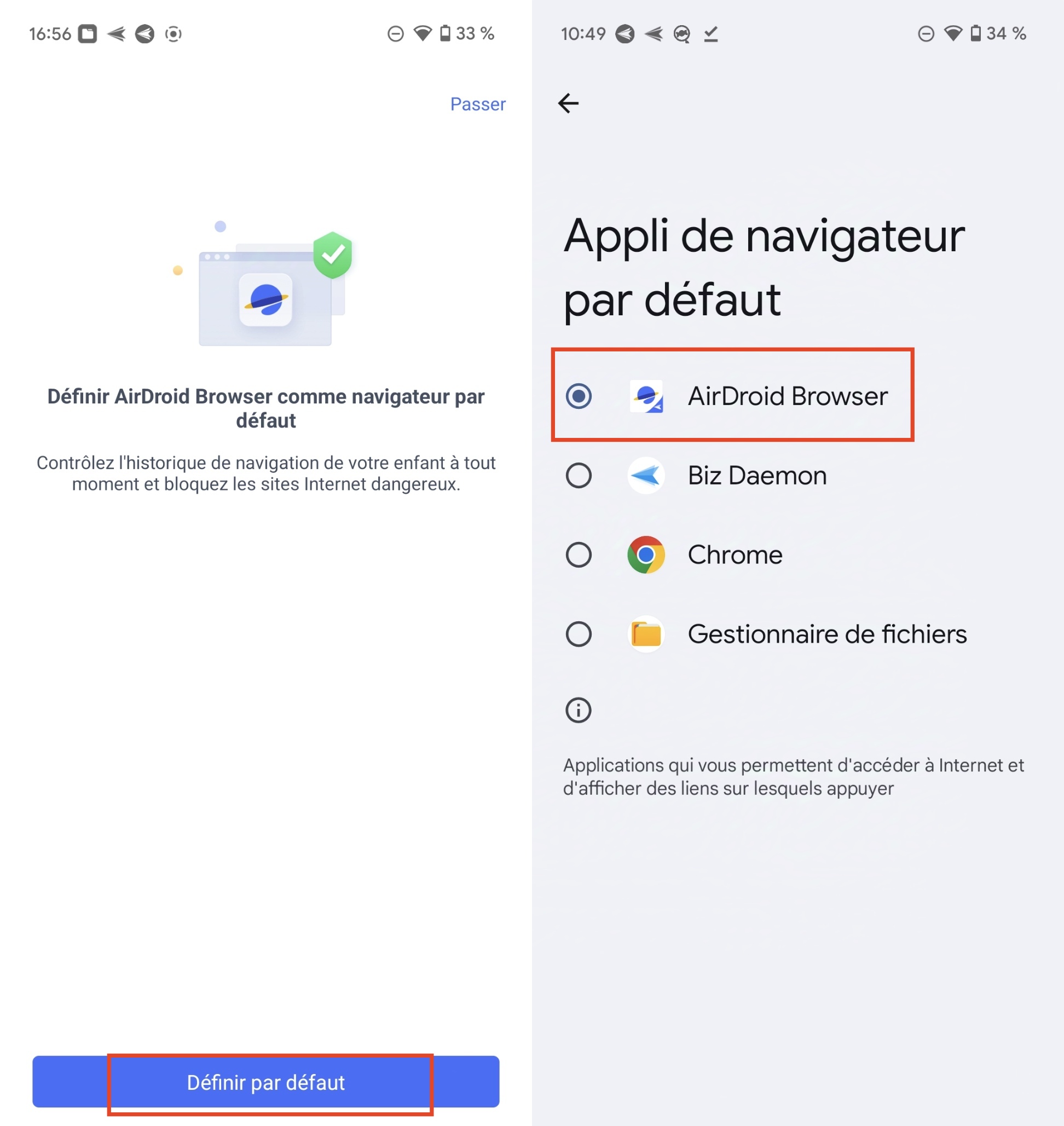
Choisir le mode de gestion
Vous pouvez gérer l'activité sur AirDroid Browser selon trois modes distincts.
- Mode sans restriction : Votre enfant peut visiter tous les sites Web sans aucune restriction.
- Mode de blocage : Bloquez les sites que vous avez ajoutés ou les types de sites Web que vous choisissez de bloquer.
- Mode liste blanche : Votre enfant ne pourra accéder qu'aux sites que vous aurez préalablement autorisés.
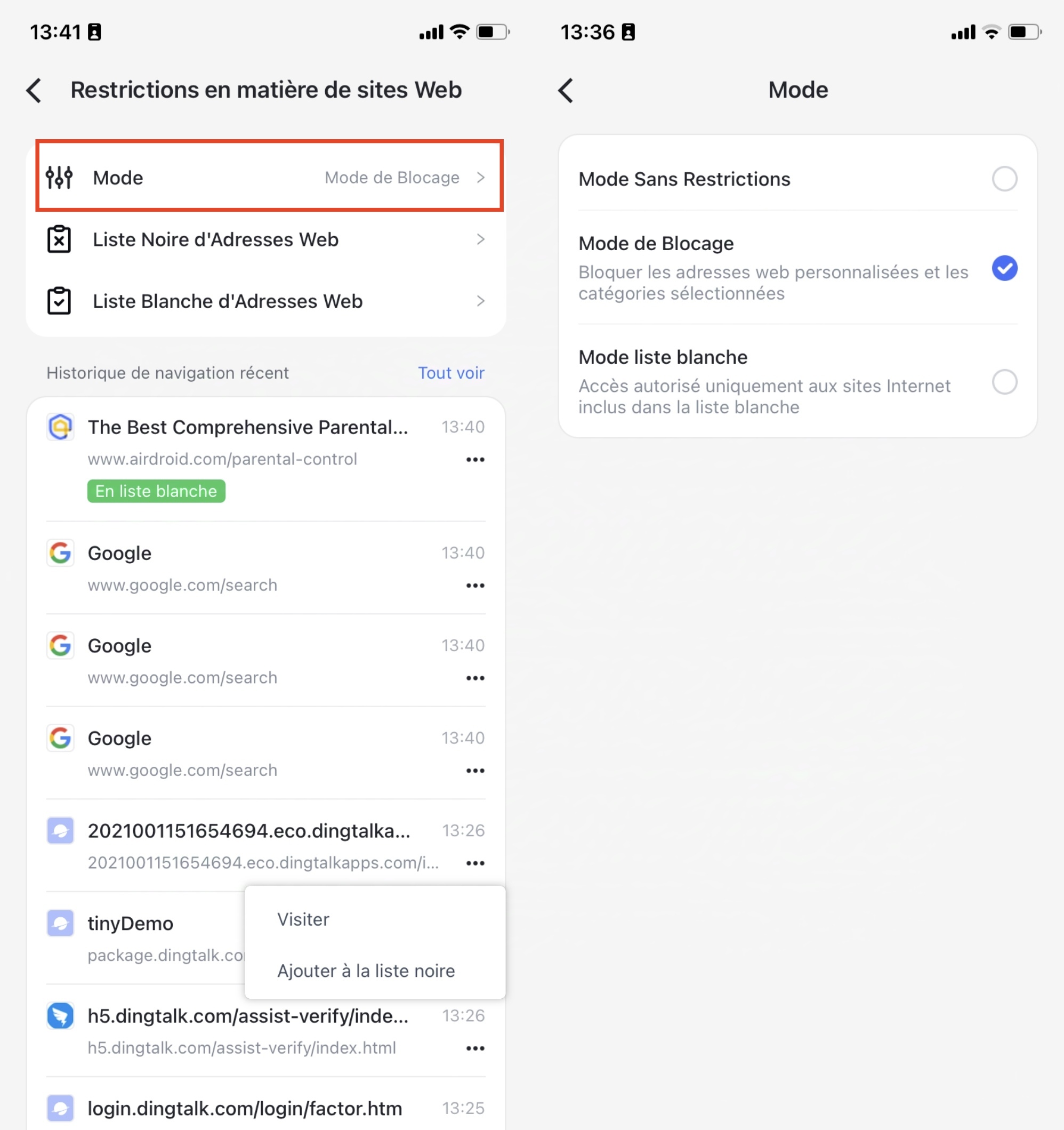
Gestion des règles de blocage sur AirDroid Browser
Étape 1 . Ajoutez les sites que vous désirez bloquer.
Dans « Ajouter des URL personnalisées à la liste noire », appuyez sur « Entrer l'adress web » pour ajouter des sites que vous ne voulez pas que votre enfant visite.
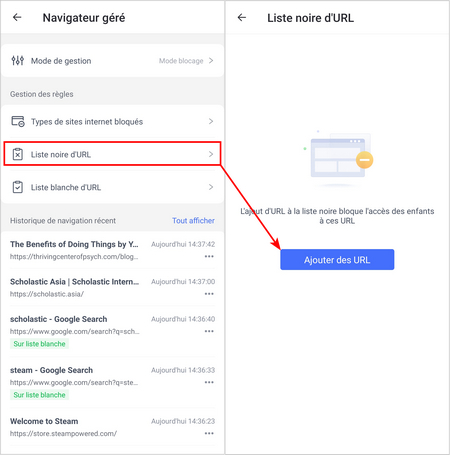
Étape 2 . Sélectionnez parmi les abonnements disponibles pour filtrer les sites Web par catégories. Vous pourrez ainsi bloquer l'accès à des catégories inappropriées pour les enfants, telles que celles liées aux contenus pour adultes, aux drogues, à la violence, au jeu, et bien d'autres encore.
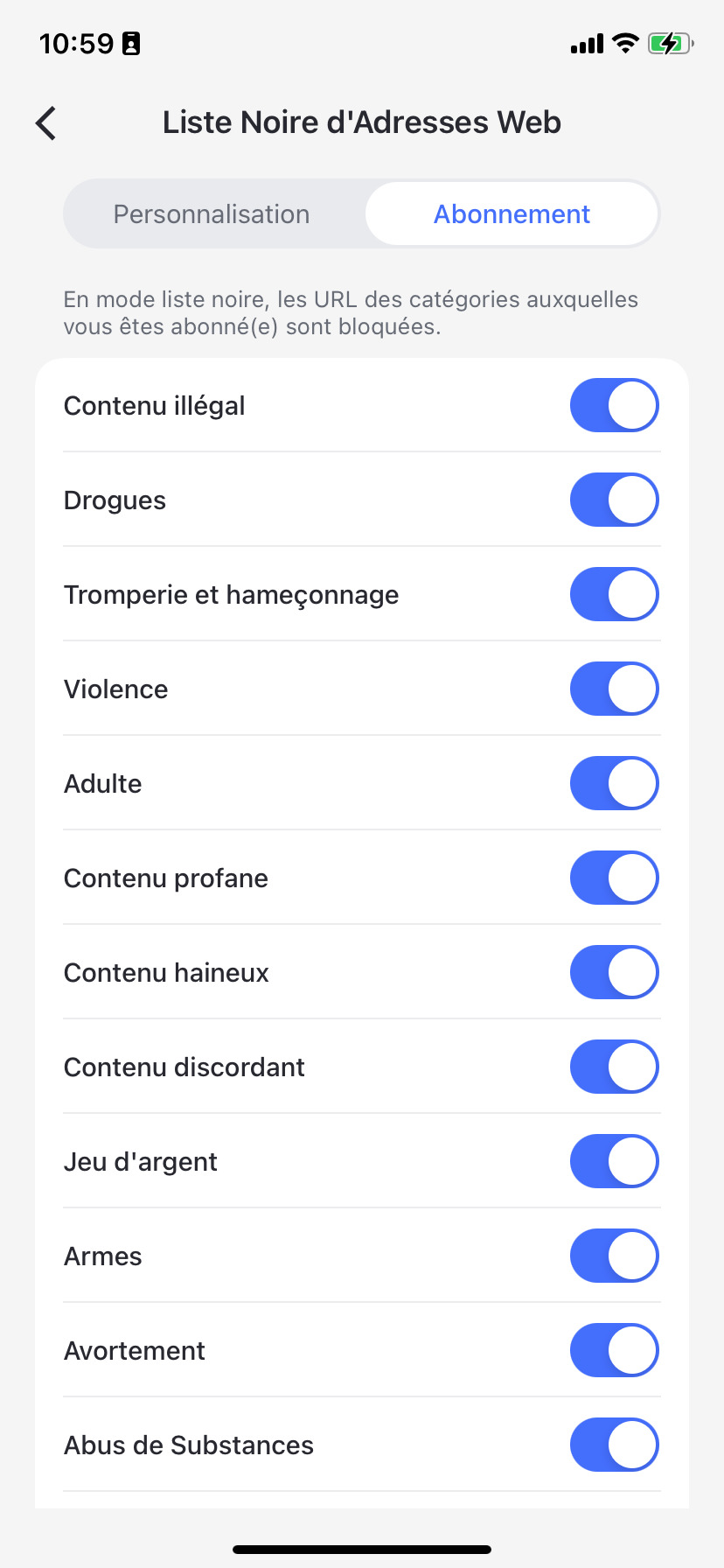
Étape 3 . De plus, il est possible d'ajouter l'URL à la liste noire depuis « Historique de navigation récent ».
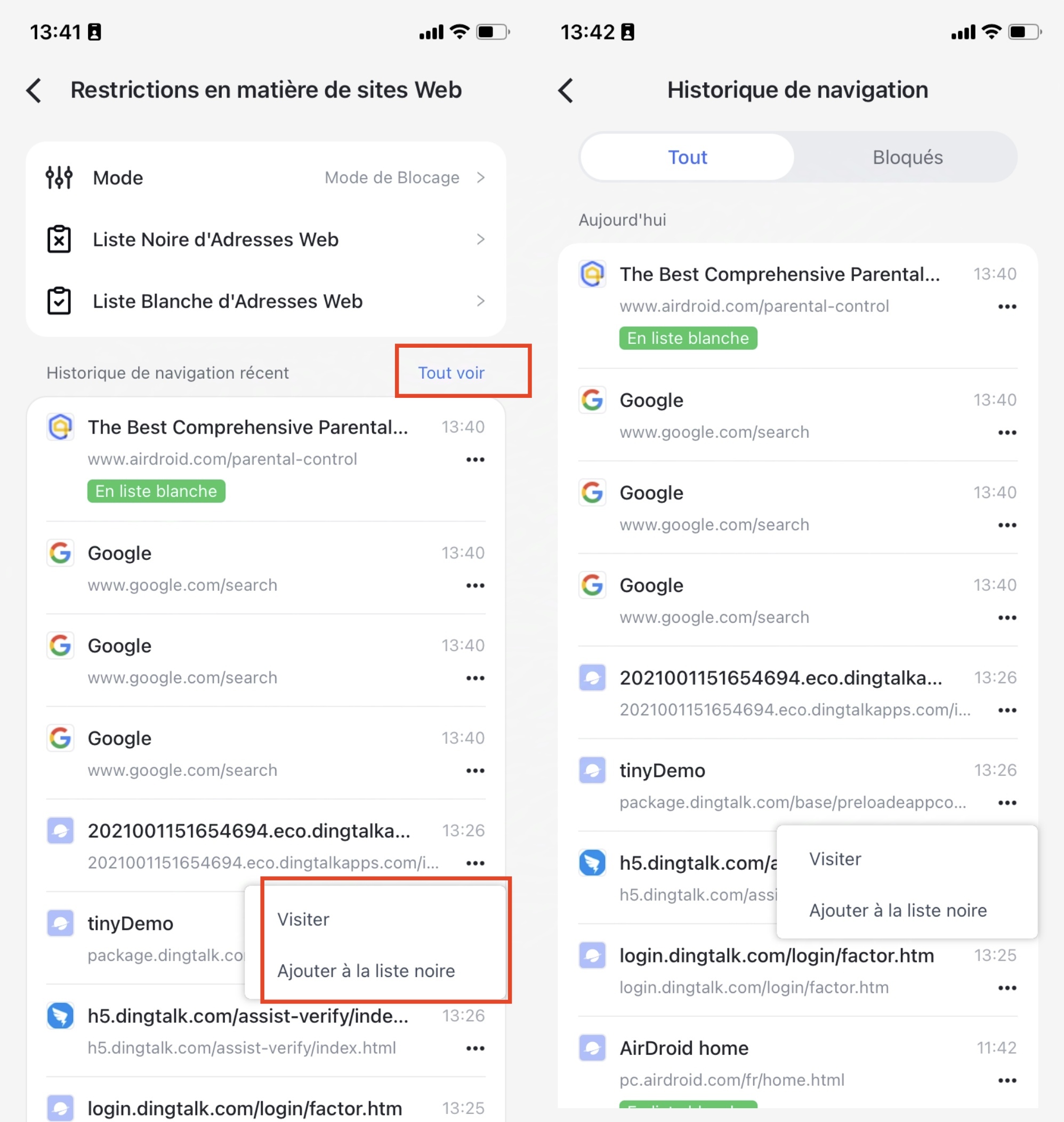
Gestion des sites Web accessibles
Dans la section « Liste blanche d'Adresses Web », cliquez sur « Ajouter des URL à la liste blanche » afin d'inclure les sites que vous souhaitez autoriser pour la navigation de votre enfant.
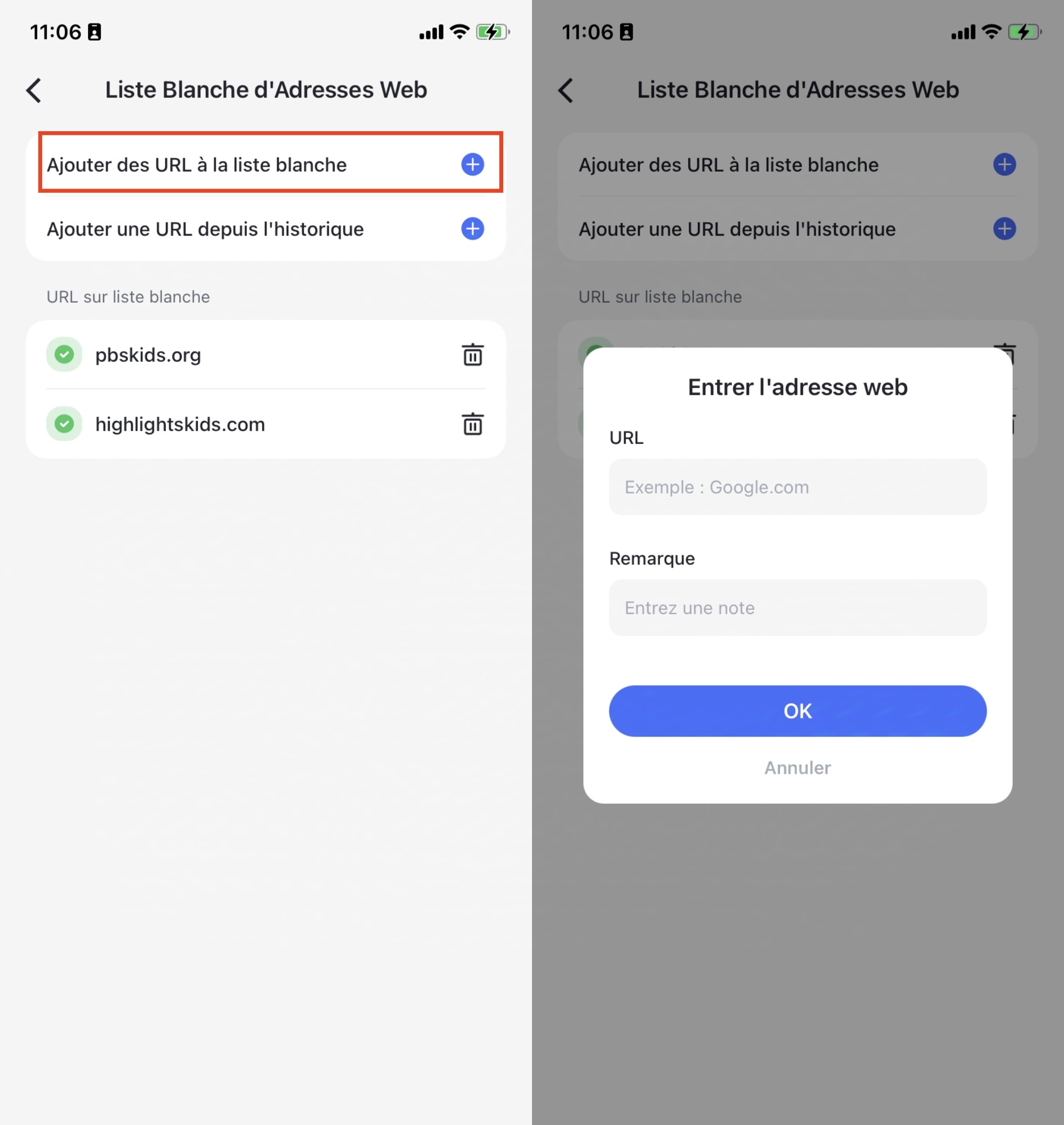
Vérification de l'historique de navigation
Toutes les activités de navigation sont répertoriées dans la section « Historique de navigation récent », incluant les recherches effectuées et les sites visités ou tentés de visiter.
Pour visualiser toutes les entrées, veuillez cliquer sur « Tout voir ». Les sites Web enregistrés seront identifiés par des marques distinctes selon le mode sélectionné.
En activant le mode « Liste blanche » ou « Liste noire », les sites Web autorisés seront classés comme « Approuvés », tandis que ceux non autorisés seront identifiés comme « Bloqués ».
Vous pouvez cliquer sur l'onglet « Bloqués » pour consulter la liste des sites web auxquels votre enfant n'a pas pu accéder.
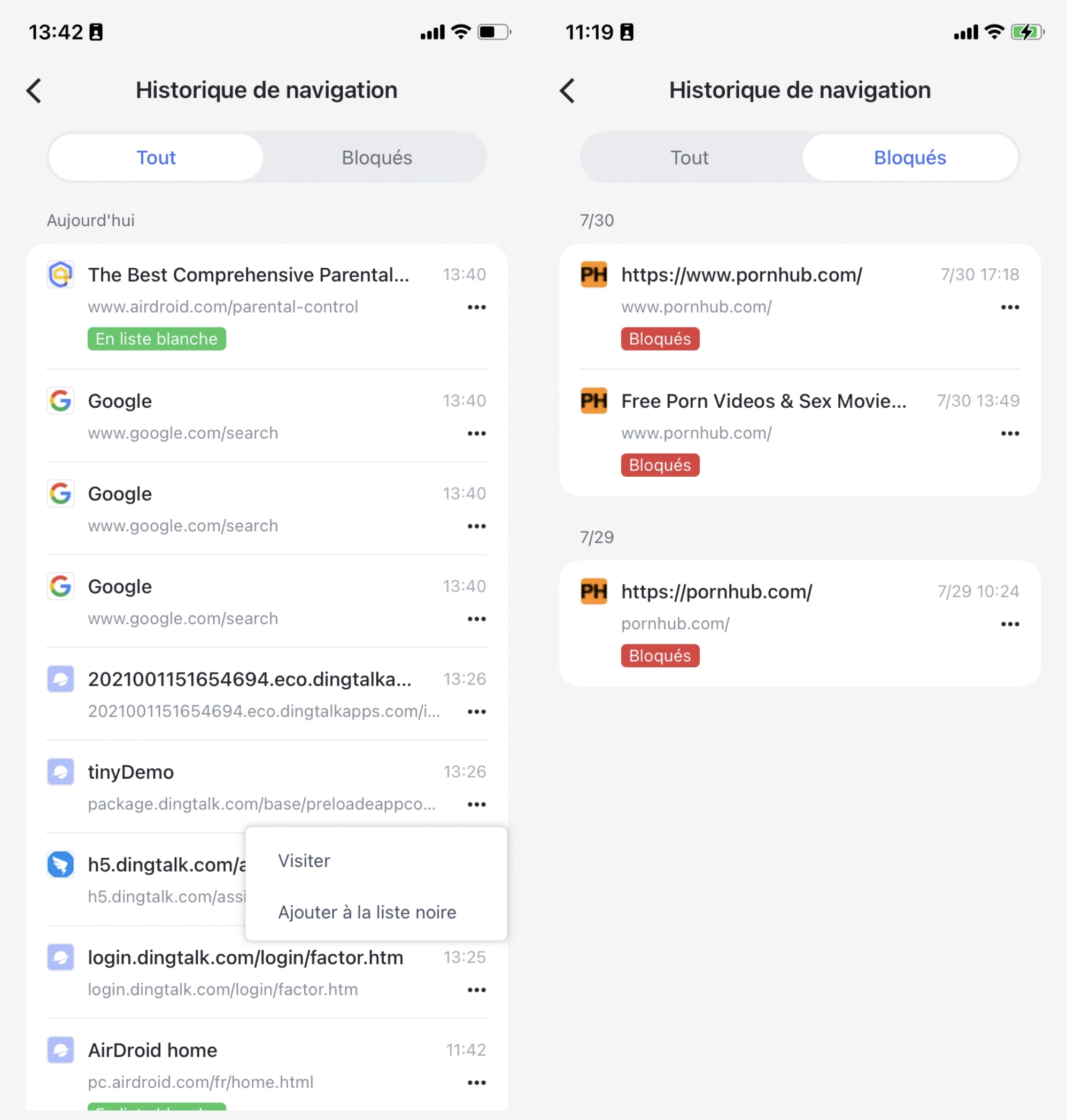
En « Mode sans restrictions », tous les sites web ne sont pas munis d'étiquettes.
Vous pouvez cliquer sur l'icône en forme de trois points située à côté du lien, puis sélectionner « Visiter » pour vérifier les sites Web suspects. En cas de contenu inapproprié pour votre enfant, optez pour « Ajouter à la liste noire ».
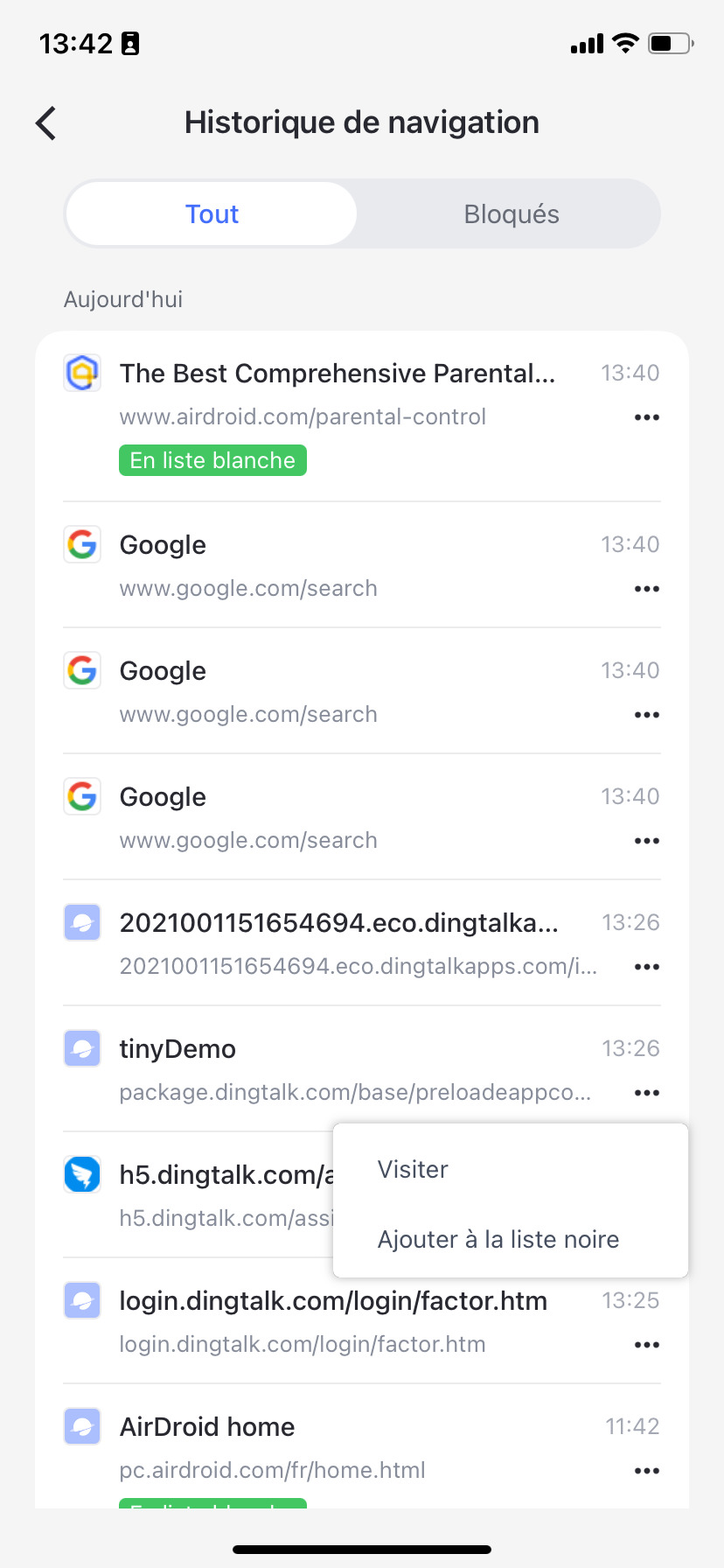
Surveillance des appels et des SMS
Fonction
- Bloquer ou autoriser uniquement certains appels sur l'appareil de votre enfant.
- Surveiller les appels bloqués.
- Détecter si vos enfants reçoivent des contenus nuisibles ou inappropriés par SMS et envoyer des alertes.
Voici un tutoriel vidéo pour vous aider à configurer la fonction « Surveillance des appels et des SMS » dans AirDroid Parental Control :
Remarque : Si vous êtes un utilisateur existant et que vous souhaitez profiter de la nouvelle fonctionnalité, veuillez vous connecter sur l'appareil de votre enfant afin d'activer les autorisations nécessaires.
- Dans AirDroid Kids : Visitez airdroid.com/openkids pour ouvrir l'application, il suffit d'appuyer sur « Surveillance des appels et des SMS » afin d'activer l'interrupteur pour les contacts et les SMS.

- Dans les paramètres de l'application : Allez dans la section « Applications », recherchez « AirDroid Kids », puis activez les « Autorisations » pour les « Contacts » et les « SMS ».

Pour surveiller les appels et les SMS potentiellement nuisibles envoyés ou reçus par votre enfant, veuillez activer la fonction « Surveillance des appels et des SMS ».
Gérer et surveiller les appels
Étape 1 . Choisissez le « Mode » pour la gestion des appels
Vous pouvez gérer l'appel selon trois modes différents.
- Mode sans restriction : Aucune limite pour les appels depuis l'appareil de votre enfant.
- Mode de blocage : Permet de bloquer les appels entrants et sortants des numéros présents dans la liste noire.
- Mode liste blanche : Seuls les appels entrants et sortants des numéros d'urgence et des numéros autorisés sur la liste blanche sont permis.
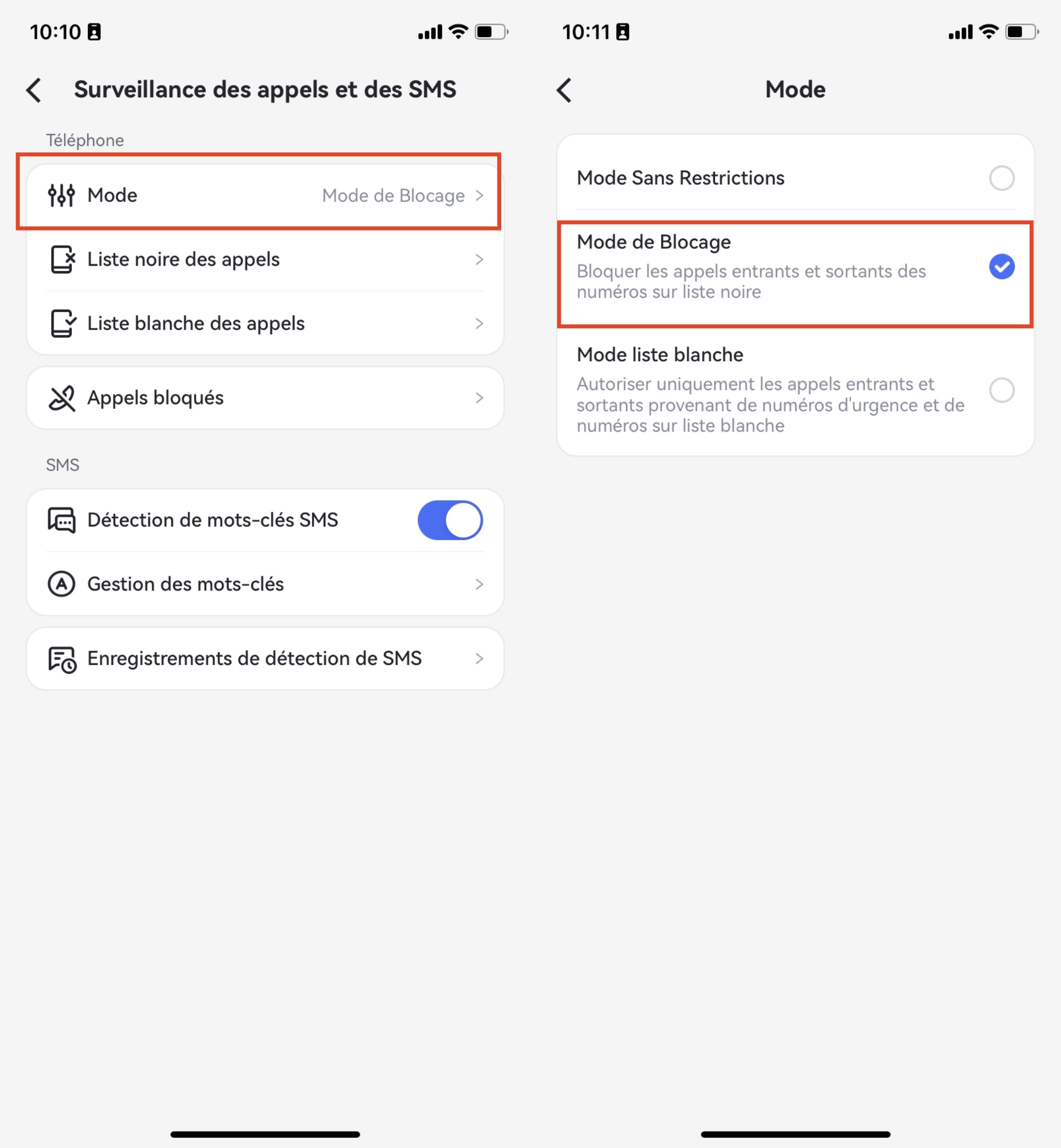
Étape 2 . Veuillez saisir le numéro que vous souhaitez bloquer, puis consultez la liste des appels bloqués
- Le mode de blocage est activé par défaut. Pour ajouter des numéros de téléphone que vous ne souhaitez pas que votre enfant appelle ou reçoive, il vous suffit de sélectionner « Liste noire des appels » > « Ajouter un numéro de téléphone ».

- Si le numéro appelle votre enfant, il sera automatiquement ajouté à la liste des « Appels bloqués ».

Étape 3 . Ajoutez le numéro à la liste blanche
Si vous souhaitez activer le Mode liste blanche, vous pouvez ajouter des numéros de téléphone à la « Liste blanche des appels ». Ainsi, seuls les numéros figurant sur la liste pourront être contactés par vos enfants via des appels.
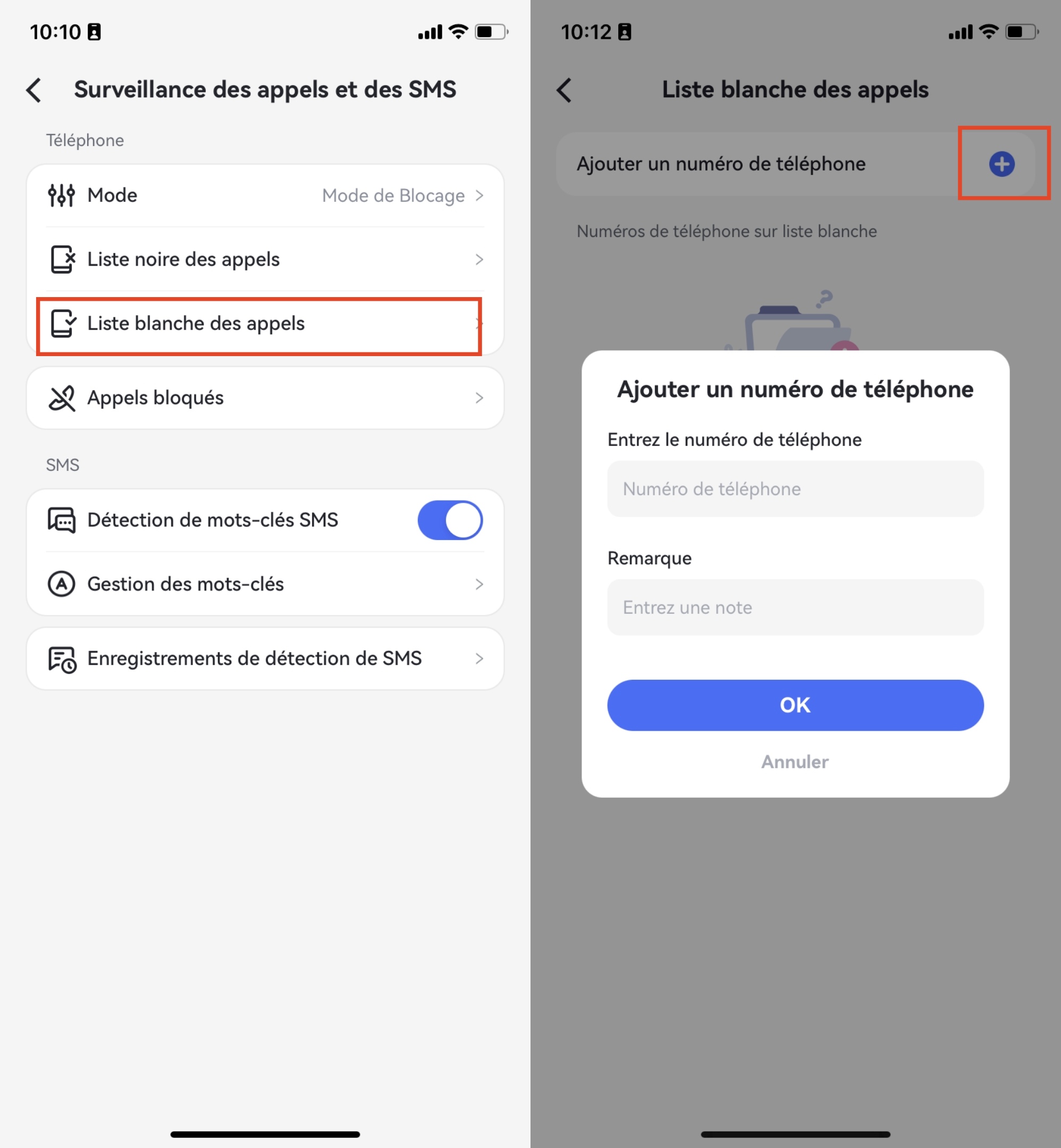
Surveiller les SMS et recevoir des alertes
Étape 1 . Paramétrez la détection des mots-clés
Dans la section « Gestion des mots-clés », cliquez sur « Créer une catégorie de mots-clés ». Saisissez le nom de la catégorie, sélectionnez les mots-clés pour lesquels vous souhaitez recevoir des alertes sur le téléphone de votre enfant, puis appuyez sur « OK » pour valider.
Conseils : Si vous avez saisi des mots-clés dans la section « Détection de contenu social », l'application les synchronisera automatiquement et réciproquement.
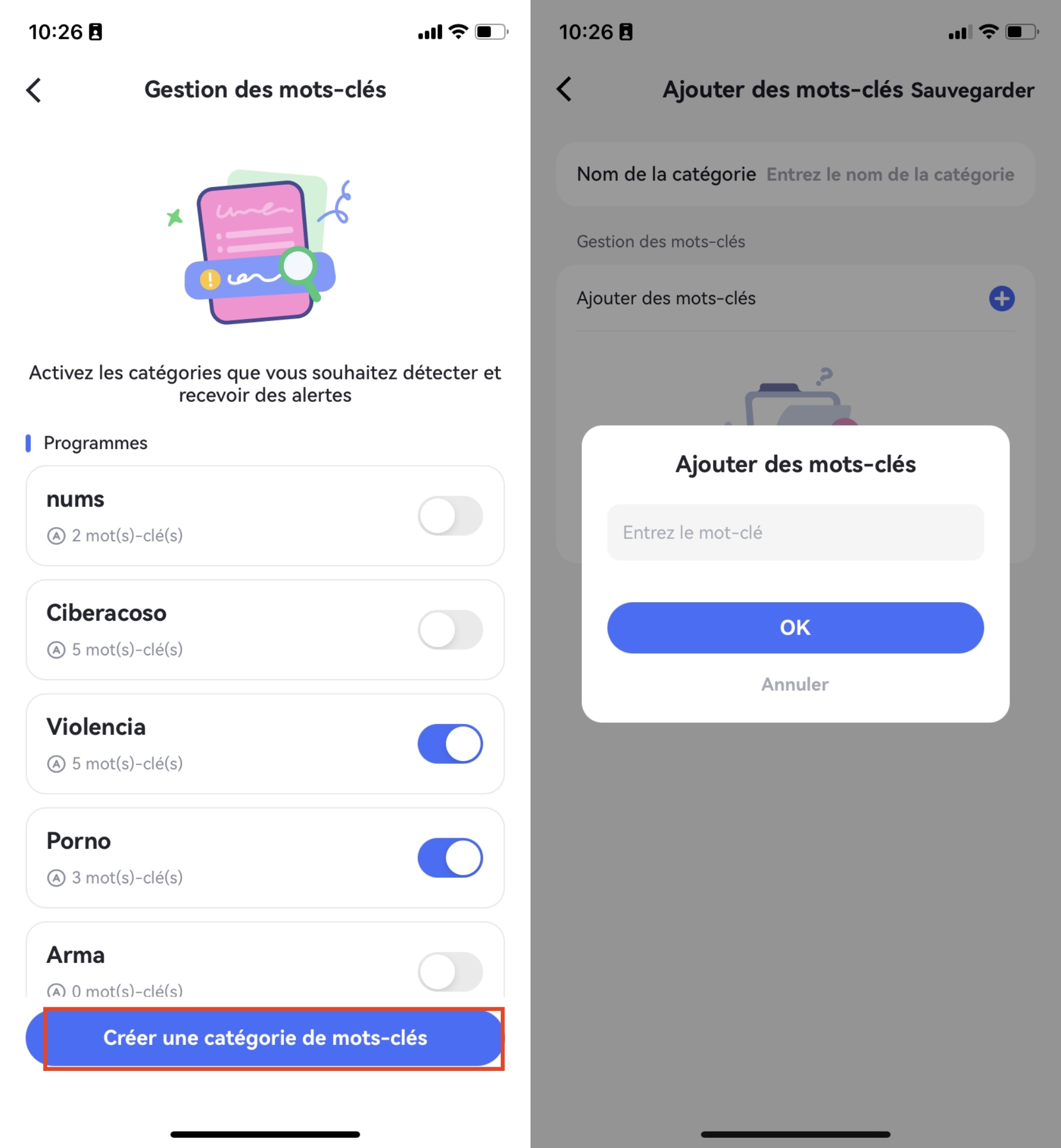
Étape 2 . Affichez les enregistrements de détection de SMS
Si votre enfant envoie ou reçoit des messages texte contenant des mots-clés, vous serez alerté(e). Vous pouvez consulter ces messages en appuyant sur l'icône « Messages » ou les retrouver dans la section « Enregistrements de détection de SMS » de la fonction « Surveillance des appels et des SMS ».
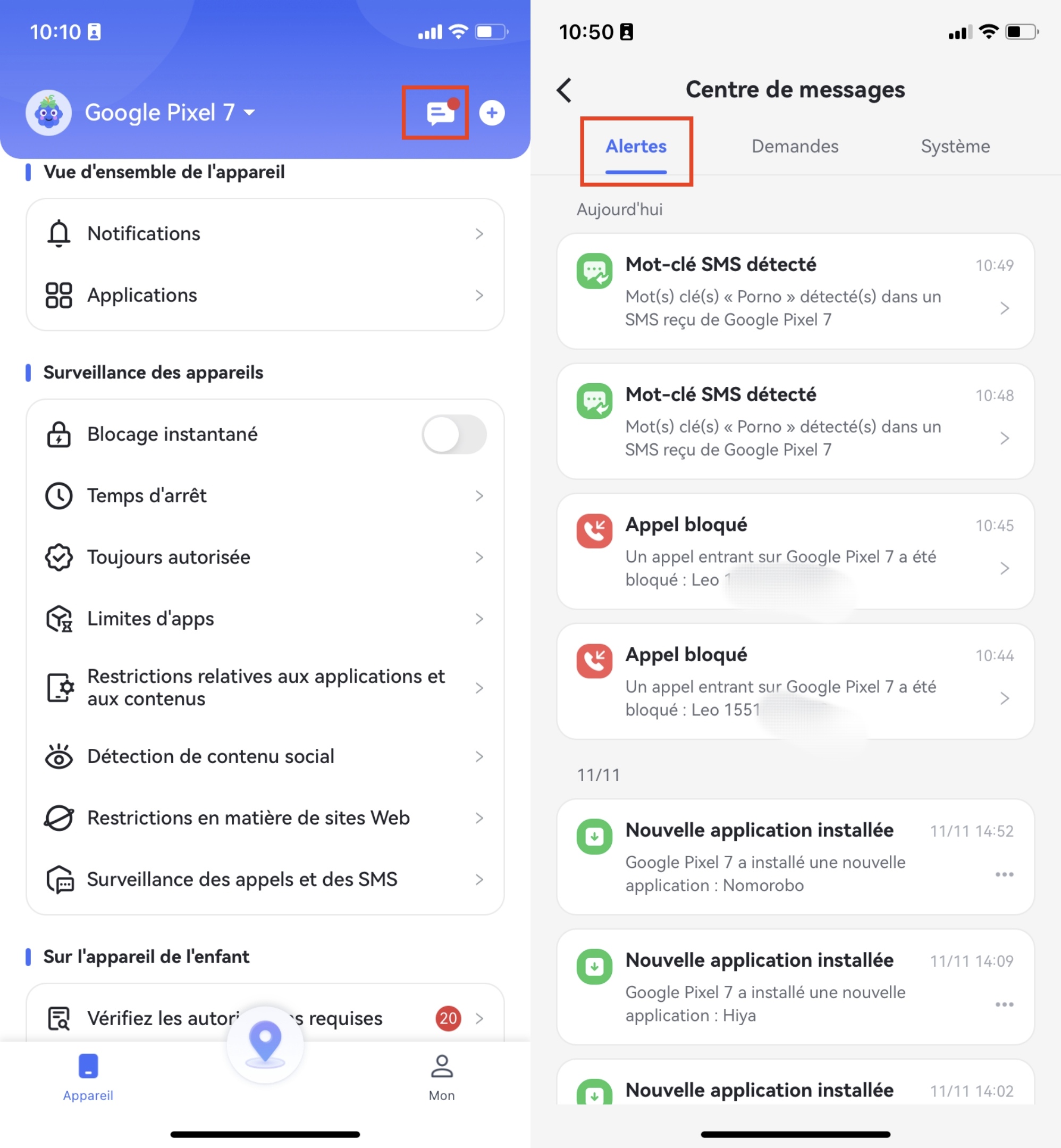
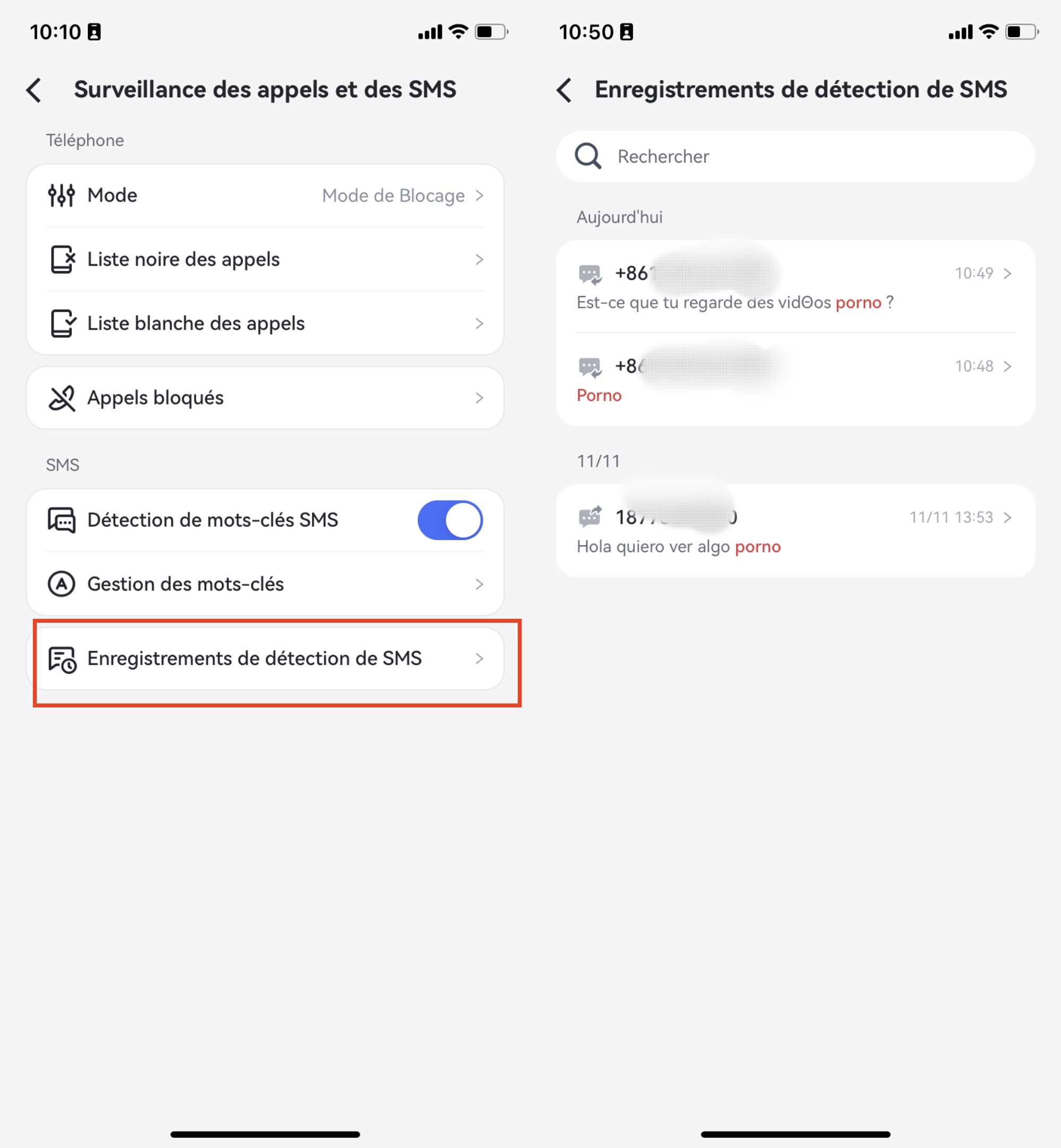
Partie 5 : Localiser en temps réel
Localisateur en temps réel
Fonction
- Vérifier où se trouve actuellement l'appareil de votre enfant.
Mode d'emploi
Étape 1 . Appuyez sur l'icône du GPS située en bas du tableau de bord.
![]()
Étape 2 . Vous pourrez visualiser la localisation de l'appareil de votre enfant. Pour mettre à jour cette localisation, il vous suffit de cliquer sur l'icône Rafraîchir située dans le coin inférieur droit.
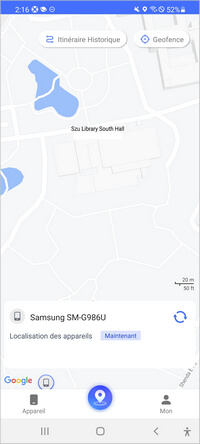
Historique des itinéraires
Fonction
- Vérifier l'endroit où vos enfants se sont rendus.
- Afficher l'historique de localisation des trente derniers jours.
Mode d'emploi
Étape 1 . Dans la rubrique « Emplacement », cliquez sur « Historique des itinéraires ».
Étape 2 . Vous pouvez consulter l'historique de localisation sous forme chronologique.
Étape 3 . Cliquez sur l'icône du calendrier pour accéder à l'historique de localisation des 30 derniers jours. Vous pouvez également naviguer en cliquant sur les symboles « < » ou « > » pour consulter respectivement le jour précédent ou suivant.
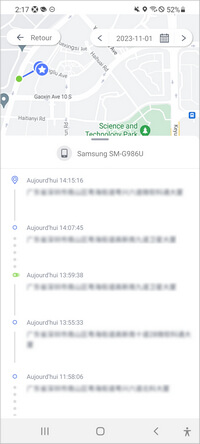
Géorepérage
Fonction
- Créer une zone dédiée pour recevoir des notifications lorsque les enfants entrent ou sortent de cette zone.
Mode d'emploi
Étape 1 . Dans la rubrique « Emplacement », cliquez sur l'option « Géorepérage ».
Étape 2 . Cliquez sur « Ajouter un géorepérage ».
Étape 3 . Veuillez saisir le nom de la zone géographique, choisir l'emplacement et déterminer le rayon. Ensuite, cliquez sur « Sauvegarder » pour valider.
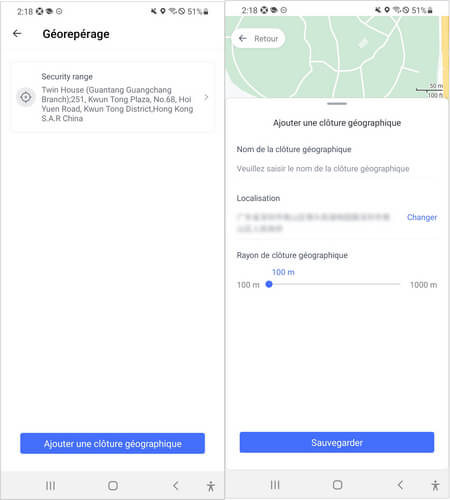
Partie 6 : Définir les temps d'arrêt et les limites de temps
Planifier les temps d'arrêt
Durant les périodes d'inactivité, seuls les appels téléphoniques et les applications autorisées en permanence seront disponibles.
Comment définir le temps d'arrêt
Étape 1 . Faites défiler la page d'accueil jusqu'à la section « Surveillance des appareils » et choisissez l'option « Temps d'arrêt ». Ensuite, cliquez sur « Ajouter un programme ».
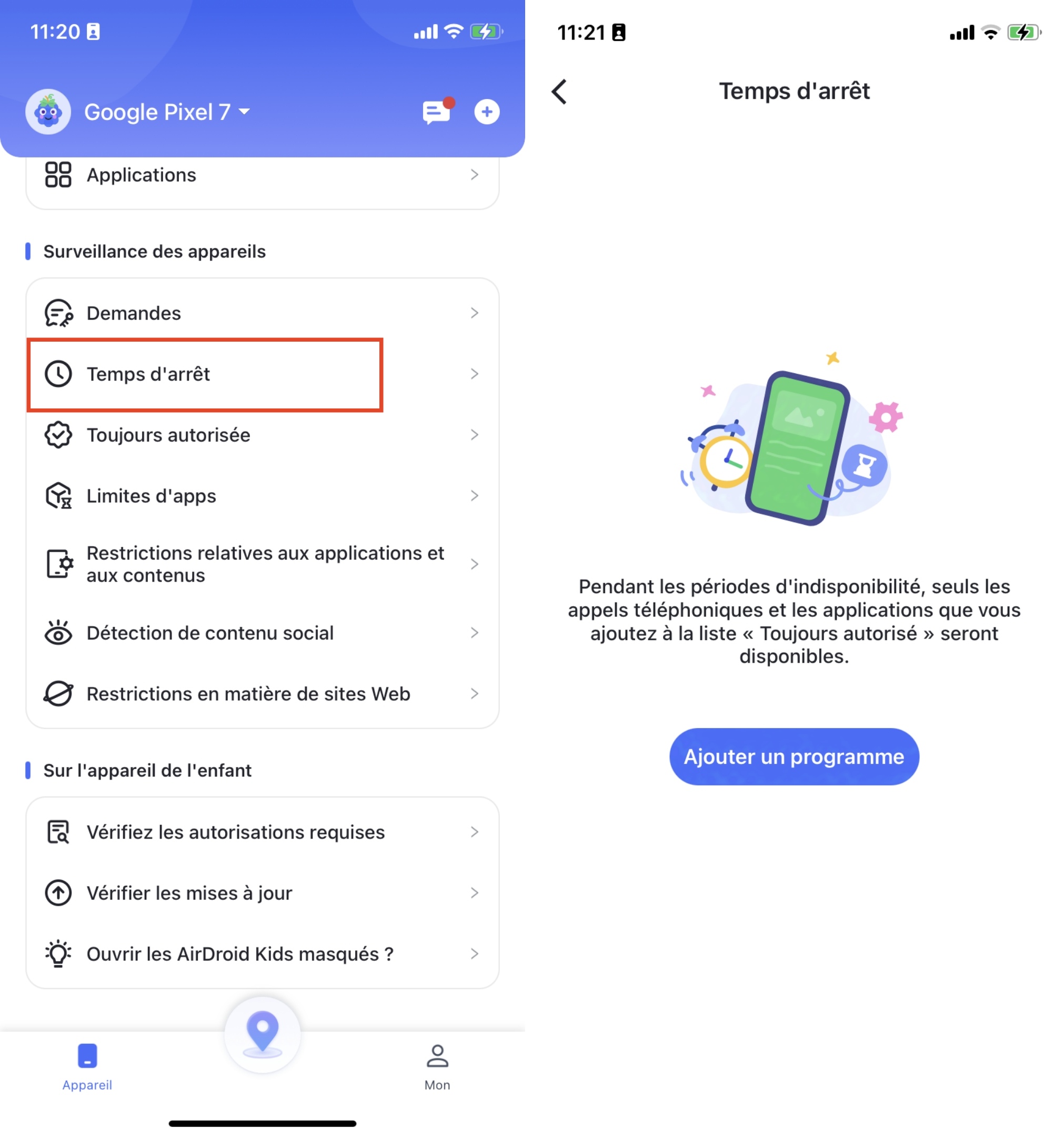
Étape 2 . Choisissez de définir une période d'arrêt uniforme pour tous les jours ou personnalisez une période d'arrêt distincte pour chaque jour. Il est également possible de définir une période d'arrêt pour s'activer dans des zones spécifiques.
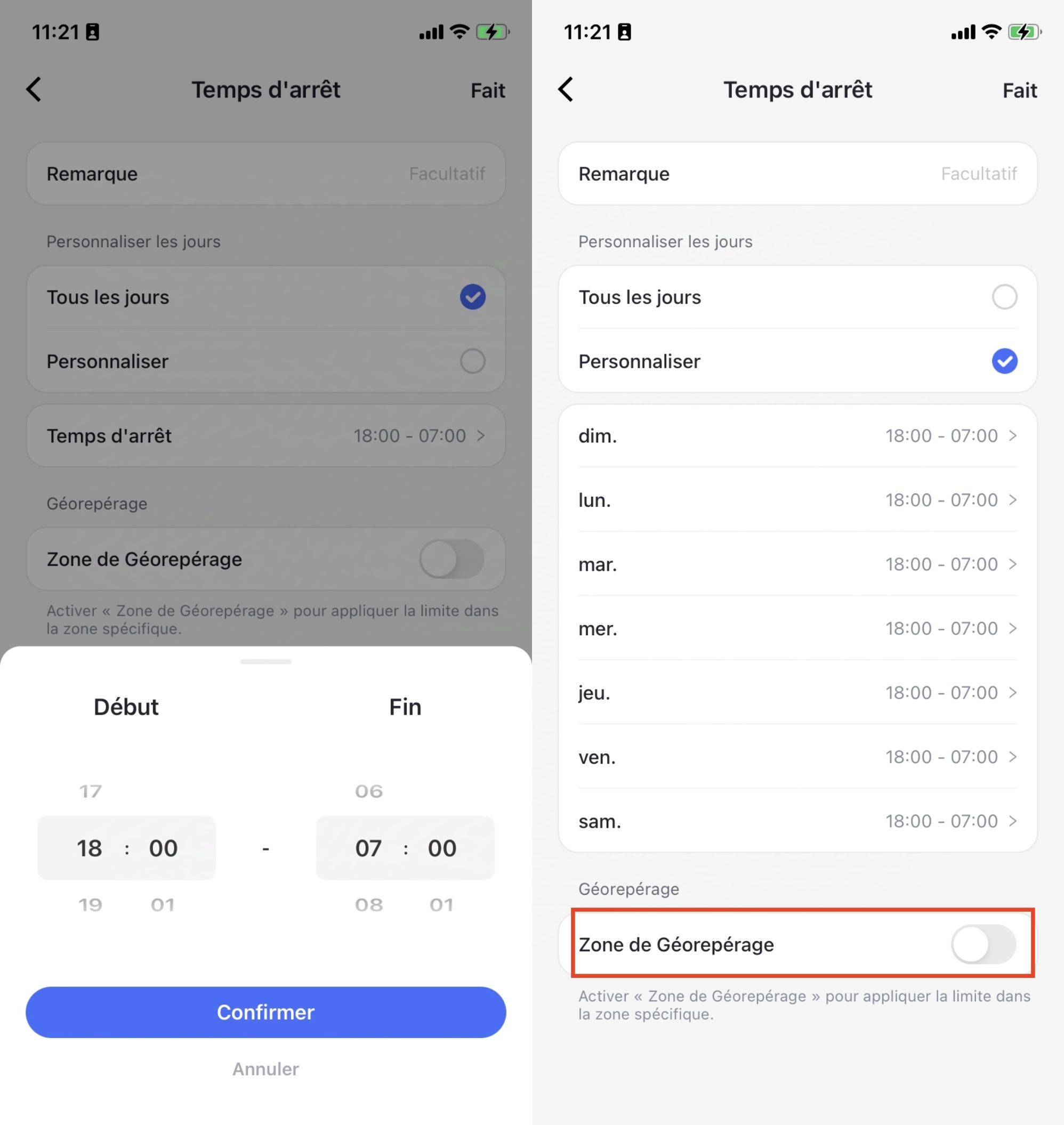
Toujours autorisée
Vous pouvez ajouter des applications et des sites Web à la liste « Toujours autorisée », permettant ainsi à vos enfants d'y accéder à tout moment.
Comment ajouter des applications ou des sites Web à la liste « Toujours autorisée »
Étape 1 . Faites défiler la page d'accueil pour trouver la section « Toujours autorisée » sous la rubrique « Surveillance des appareils ».
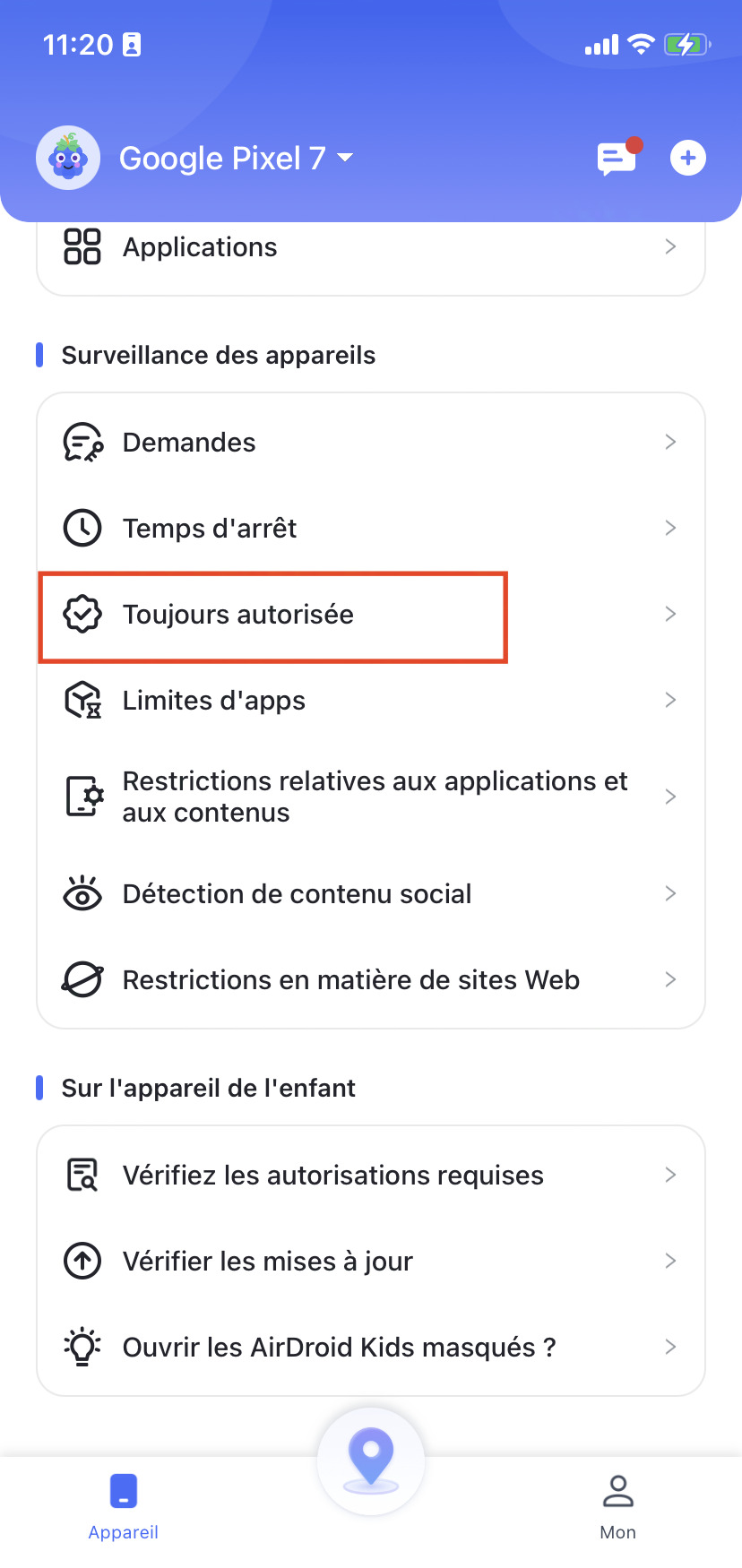
Étape 2 . Cliquez pour ouvrir. Vous accéderez à la liste des applications sur l'appareil de votre enfant. Cherchez l'application que vous souhaitez inclure, faites défiler vers le bas si nécessaire, puis appuyez sur le symbole « + » à gauche de l'application pour l'ajouter à la liste autorisée.
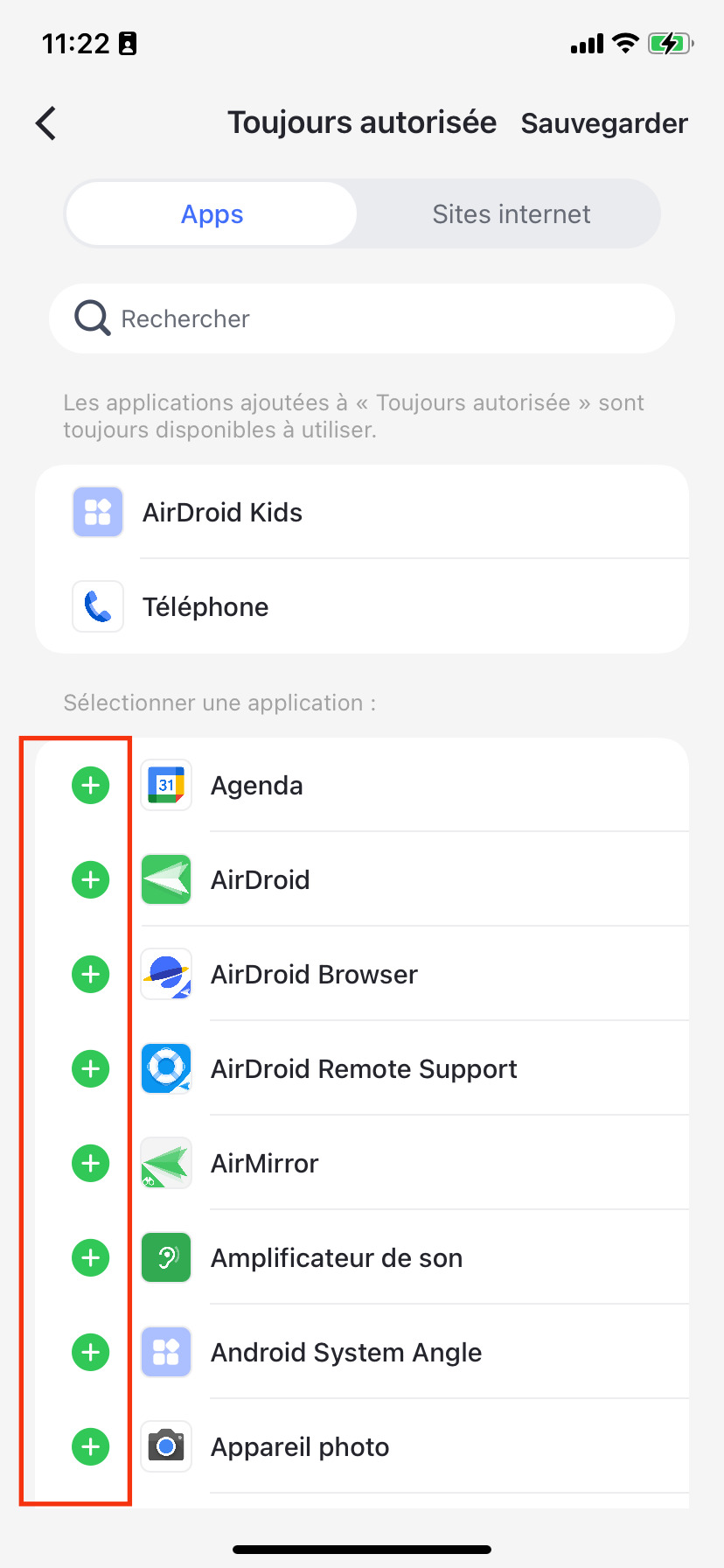
Étape 3 . Accédez à l'onglet « Sites internet ». Ensuite, cliquez sur le symbole « + » situé à côté de « Ajouter des URL à la liste blanche » pour inclure les sites que vous souhaitez toujours autoriser à vos enfants d'accéder.
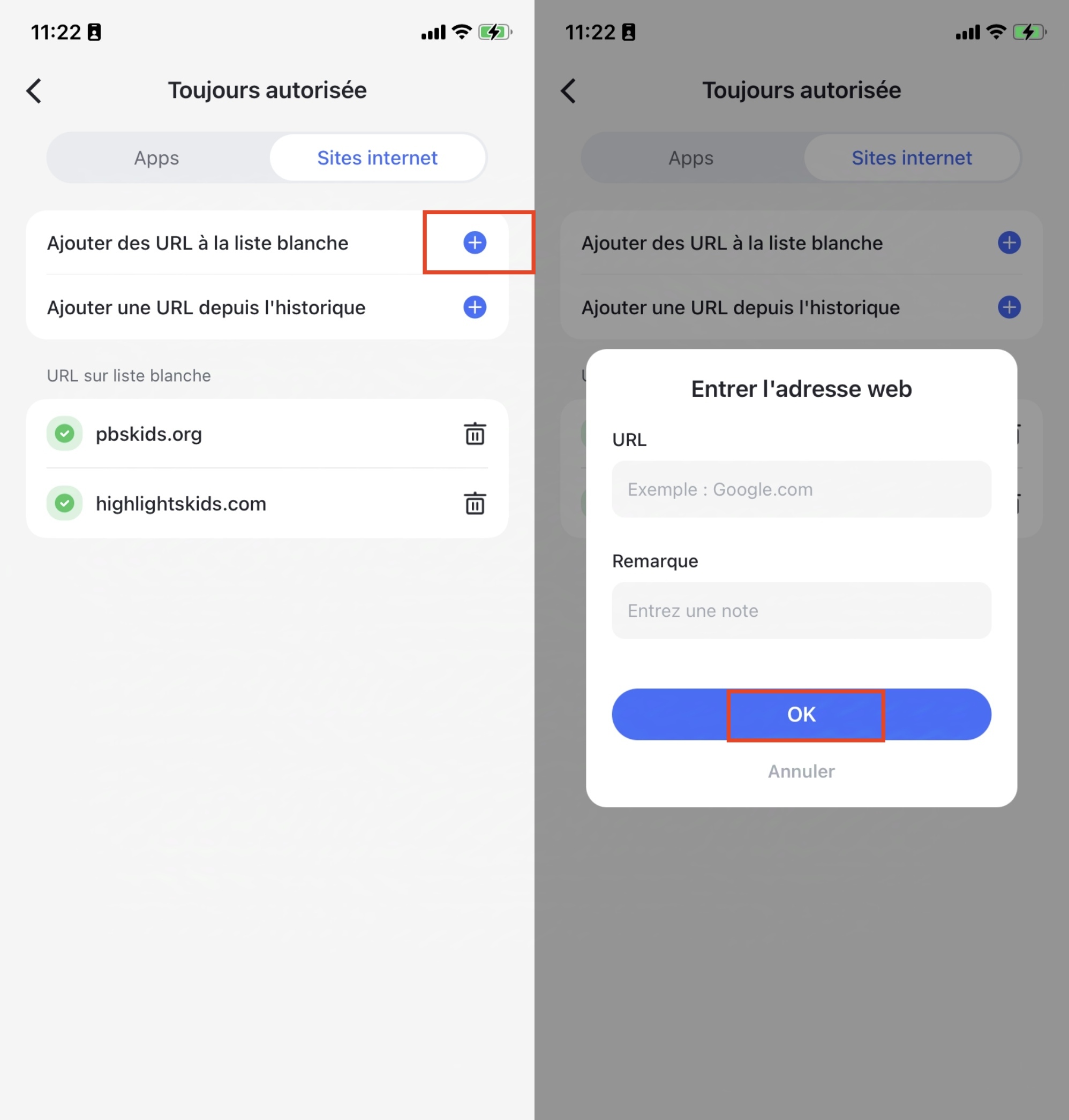
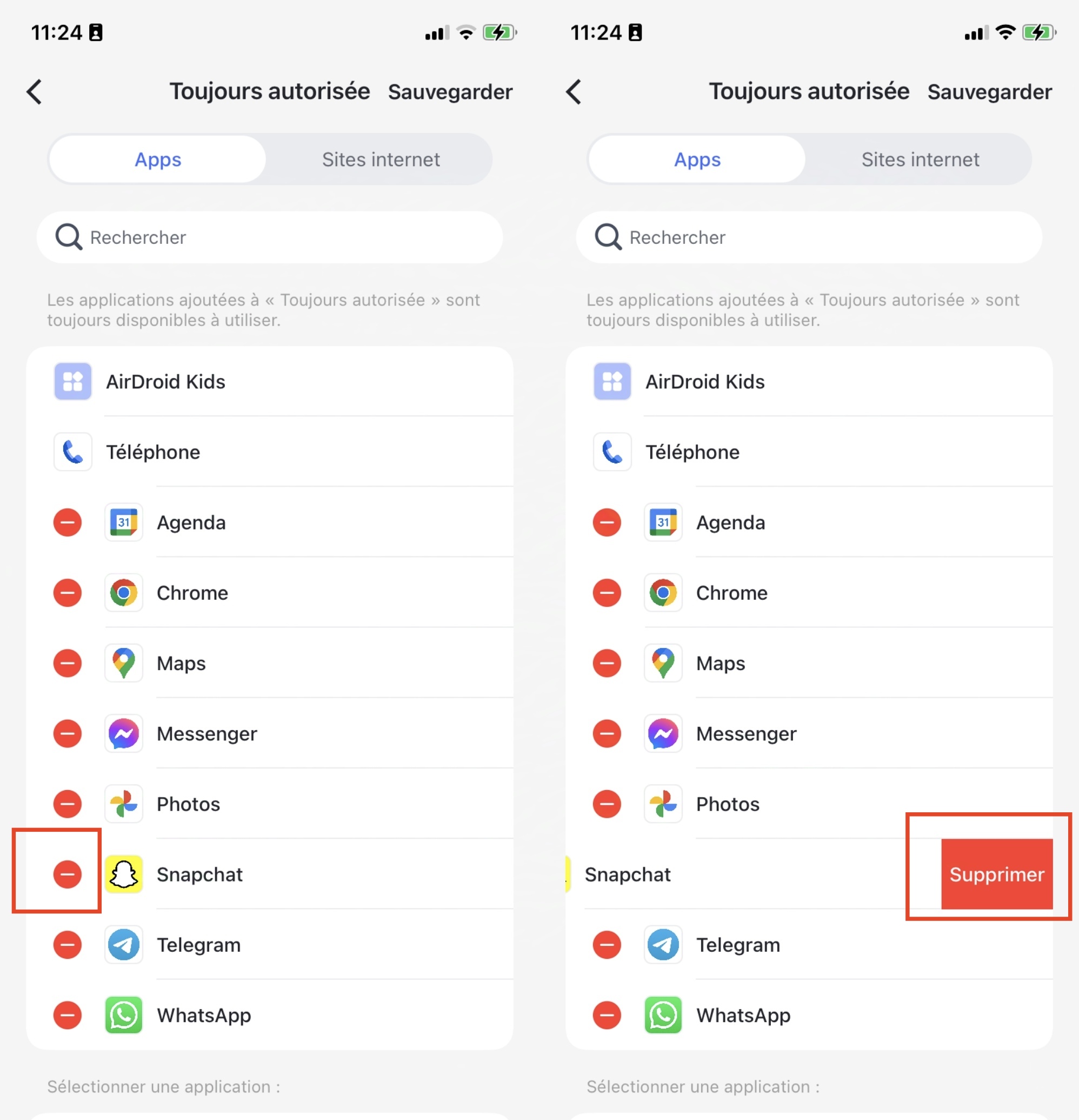
Limites d'apps
Vous pouvez définir des plages horaires pour limiter l'accès à des applications ou catégories en définissant des limites de temps ou en planifiant des périodes d'indisponibilité.
Comment définir des limites de temps pour les applications
Étape 1 . Faites défiler la page d'accueil et choisissez « Limites d'apps » dans la section « Surveillance des appareils ». Ensuite, cliquez sur « Ajouter une limite ».
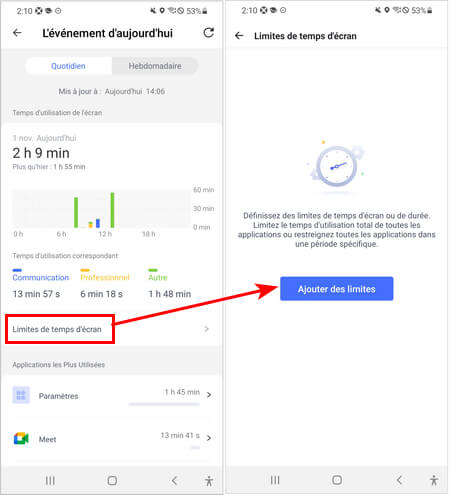
Étape 2 . Sélectionnez les applications ou catégories que vous souhaitez restreindre, puis appuyez sur « Suivant » en haut à droite. Vous pouvez également rechercher rapidement une application en saisissant son nom.
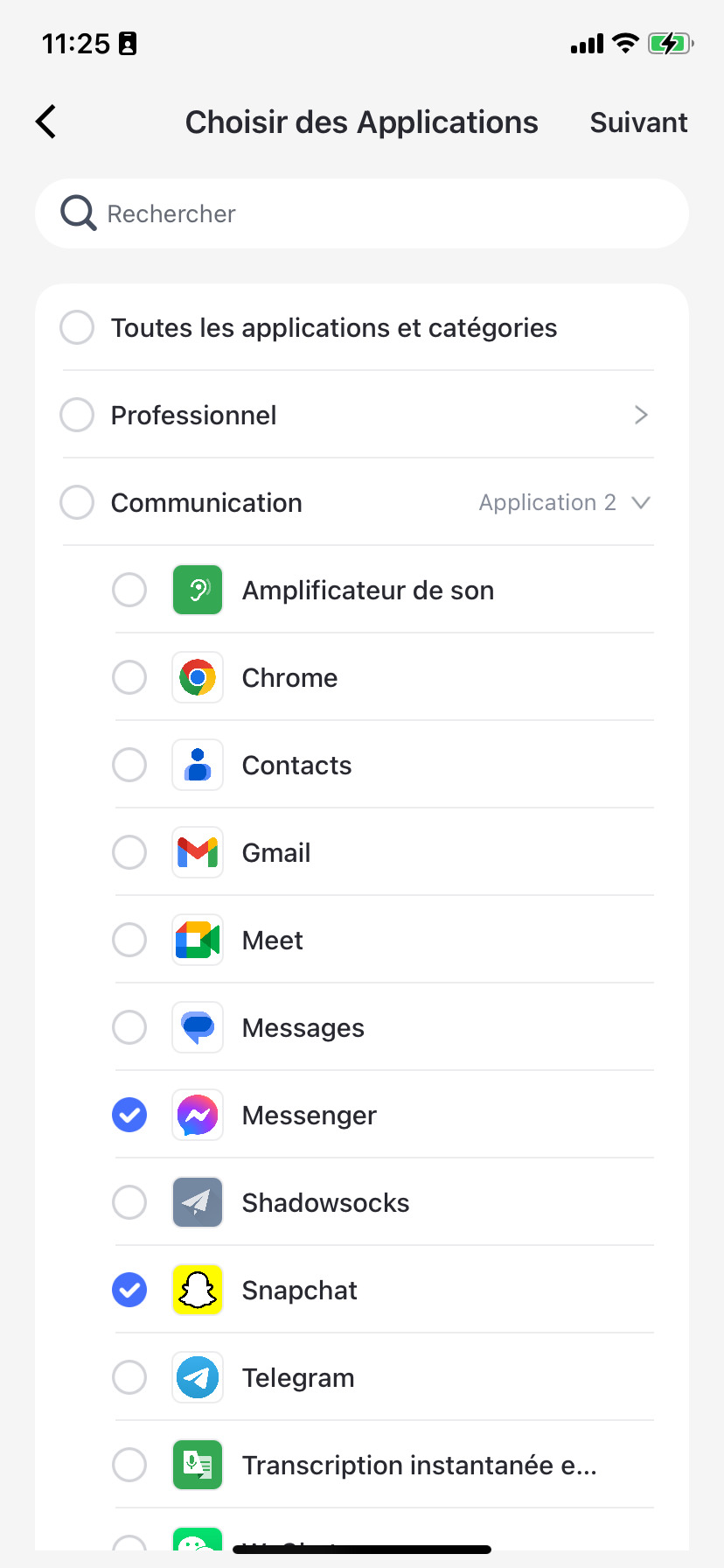
Étape 3 . Choisissez des plages horaires pour déterminer la période pendant laquelle votre enfant peut utiliser l'application.
Pour définir les mêmes limites pour chaque jour, cochez l'option « Tous les jours », définissez les « Limites de temps », puis appuyez sur « Confirmer ».
Pour définir des limites personnalisées, cochez la case « Personnaliser », sélectionnez les jours de la semaine du dimanche au samedi, déterminez les plages horaires souhaitées, puis appuyez sur « Confirmer ».
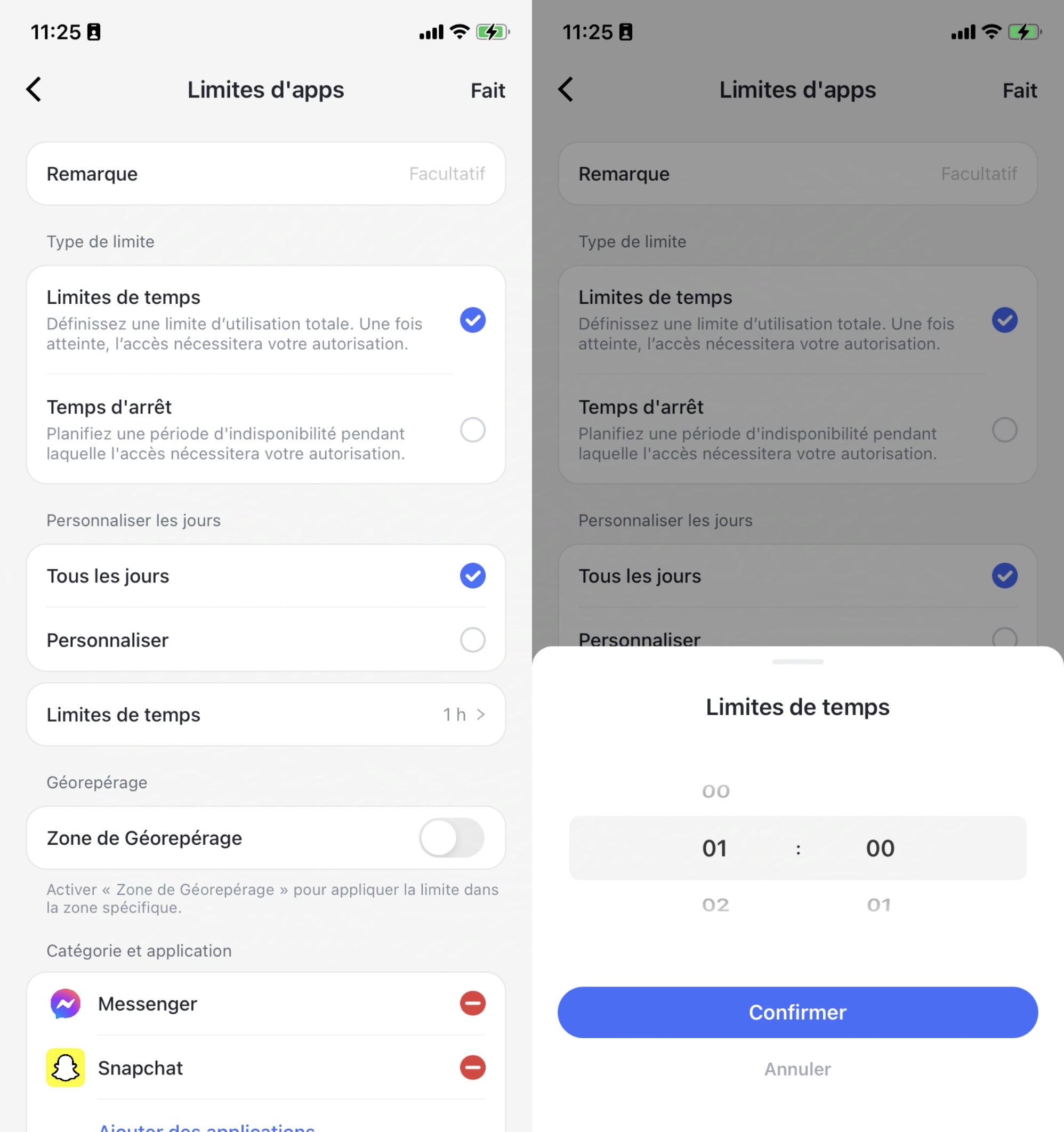
Étape 4 . Choisissez « Temps d'arrêt » pour déterminer les moments où votre enfant ne pourra pas accéder à l'application ou à la catégorie.
Pour définir la même période d'arrêt chaque jour, cochez l'option « Tous les jours », ajustez la durée de l'arrêt, puis appuyez sur « Confirmer ».
Pour définir des temps d'arrêt différents, veuillez suivre ces étapes : Cliquez « Personnaliser » > Choisissez de Dimanche à Samedi > Définissez les temps d'arrêt > Appuyez sur « Confirmer ».
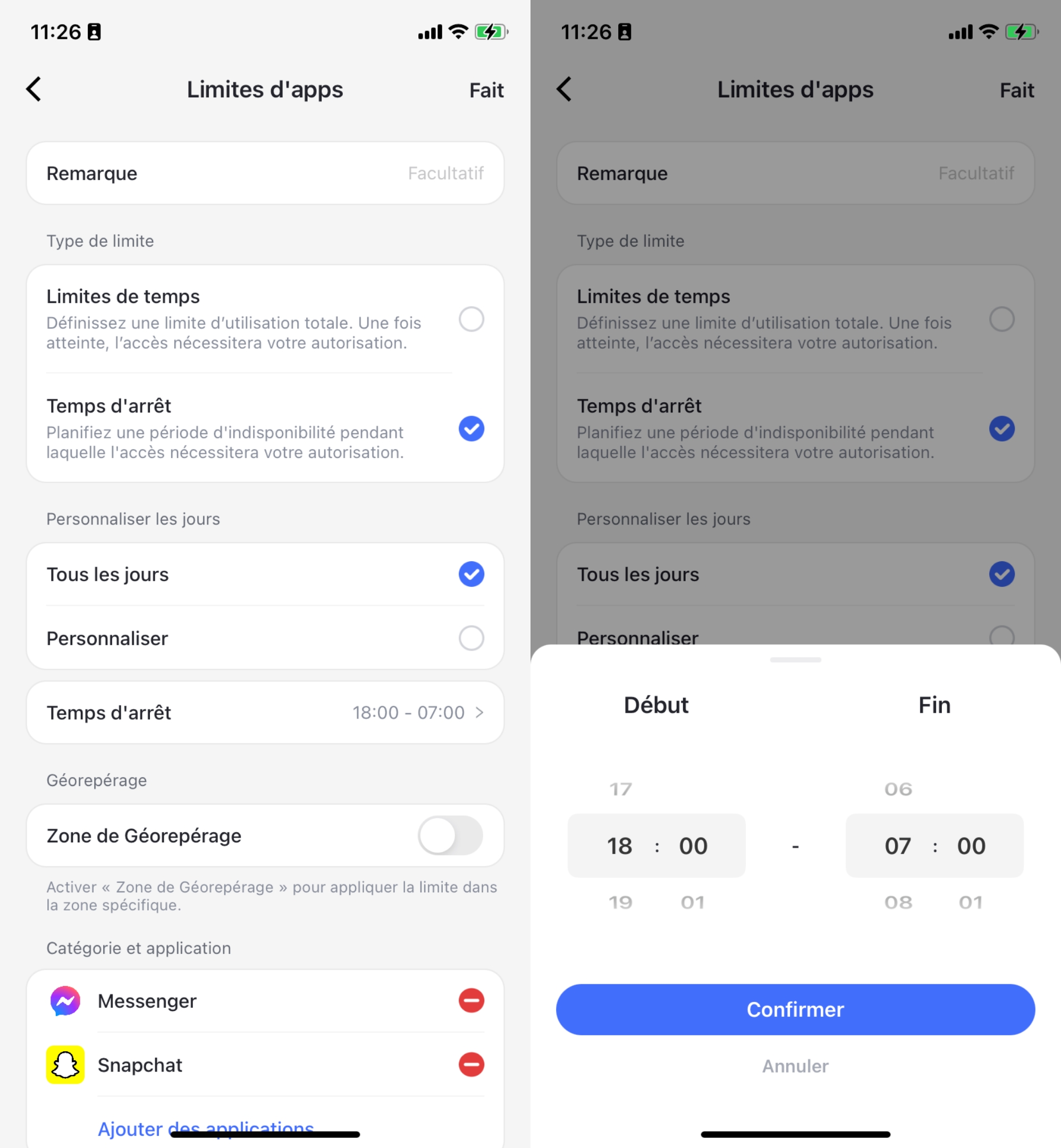
Étape 5 . Cliquez sur « Fait » situé dans le coin supérieur droit.
Partie 7 : Vérifier les rapports et les alertes
Évenement du jour
Fonction
- Vérifier les informations concernant l'utilisation quotidienne et hebdomadaire du téléphone, présentées de manière chronologique.
- Consulter les données concernant les applications les plus fréquemment utilisées. Vous pourrez également obtenir des informations sur la durée et les horaires d'utilisation de ces applications.
- Consulter le nombre de notifications reçues par chaque application.
- Découvrir quelle application a consommé le plus de données et quel est le volume de données consommé.
- Consulter gratuitement le rapport d'activité de votre choix, datant de moins de 30 jours.
Mode d'emploi
Étape 1 . Cliquez sur « Évenement du jour » situé en haut du tableau de bord.
Étape 2 . Veuillez sélectionner si vous préférez consulter un rapport « Quotidien » ou « Hebdomadaire ». Le rapport quotidien est celui affiché par défaut. Vous pouvez également faire glisser le graphique vers la gauche ou la droite pour visualiser le rapport d'activité du jour précédent ou du jour suivant.
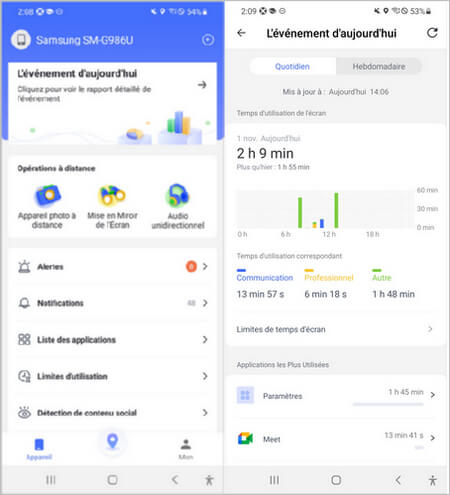
Étape 3 . Faites défiler pour consulter le « Temps d'écran », les « Applications les plus utilisées », le « Nombre de notifications » et l'« Utilisation des données cellulaires ».
Temps d'écran
Vérifiez la fréquence et la durée d'utilisation de l'appareil pour identifier les applications les plus utilisées. Vous pouvez définir un temps d'arrêt directement pour l'appareil d' enfants ici.
Applications les plus utilisées
Découvrez davantage d'informations sur les applications les plus fréquemment utilisées par votre enfant, notamment leur durée d'utilisation, les catégories auxquelles elles appartiennent et les classifications par tranche d'âge. Assurez-vous que votre enfant utilise des applications adaptées et reste protégé contre les logiciels malveillants.
Nombre de notifications
Vérifiez le nombre de notifications reçues par le téléphone de l'enfant.
Identifier les applications qui envoient fréquemment des notifications et les horaires auxquels ces notifications sont reçues.
Pour consulter les notifications reçues par l'application, cliquez sur son nom.
Utilisation des données cellulaires
Explorez l'utilisation des données cellulaires sur le téléphone d'un enfant pour une journée donnée. Identifiez les applications ayant consommé des données et quantifiez leur utilisation.
Demandes
Fonction
- Accueillir et répondre aux demandes de votre enfant concernant les applications limitées.
- Recevoir une alerte dès que votre enfant tente d'accéder à une application bloquée ou d'en installer une nouvelle.
- Déterminer si votre enfant se trouve à l'intérieur ou à l'extérieur des zones de géorepérage.
- Veiller à surveiller la batterie faible et à l'appareil en mode hors ligne.
- Communiquer le nouveau code administrateur aux autres membres de la famille.
- Consulter les offres les plus récentes et les plus avantageuses.
Mode d'emploi
Cliquez sur l'onglet « Demandes » dans le tableau de bord pour accéder aux trois sections suivantes : Demandes, Alertes et Système.
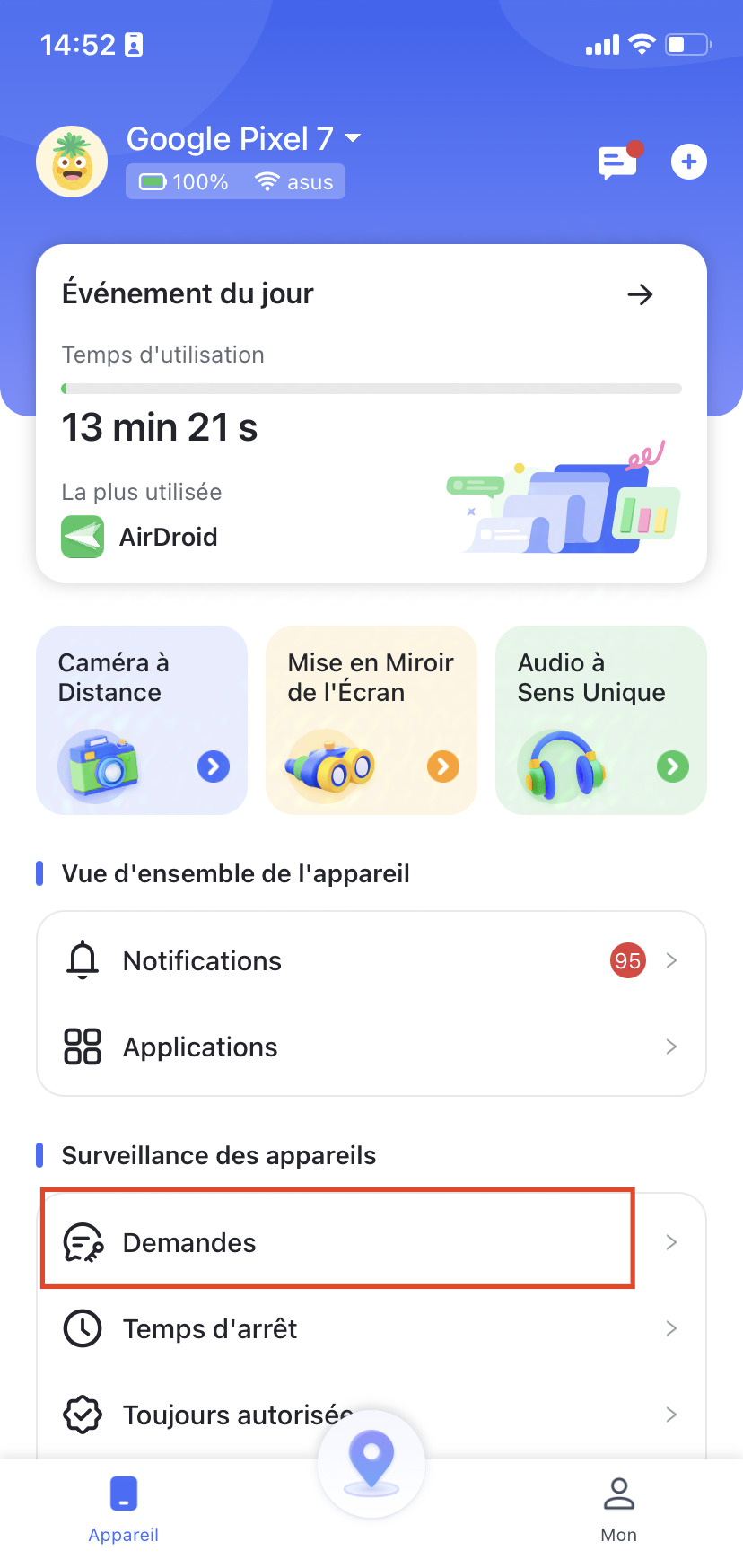
Demandes - Vérifiez si votre enfant a sollicité l'accès à l'application bloquée. Ensuite, optez pour « Approuver » ou « Refuser » afin de déterminer s'il convient d'accorder un temps supplémentaire pour l'application restreinte.
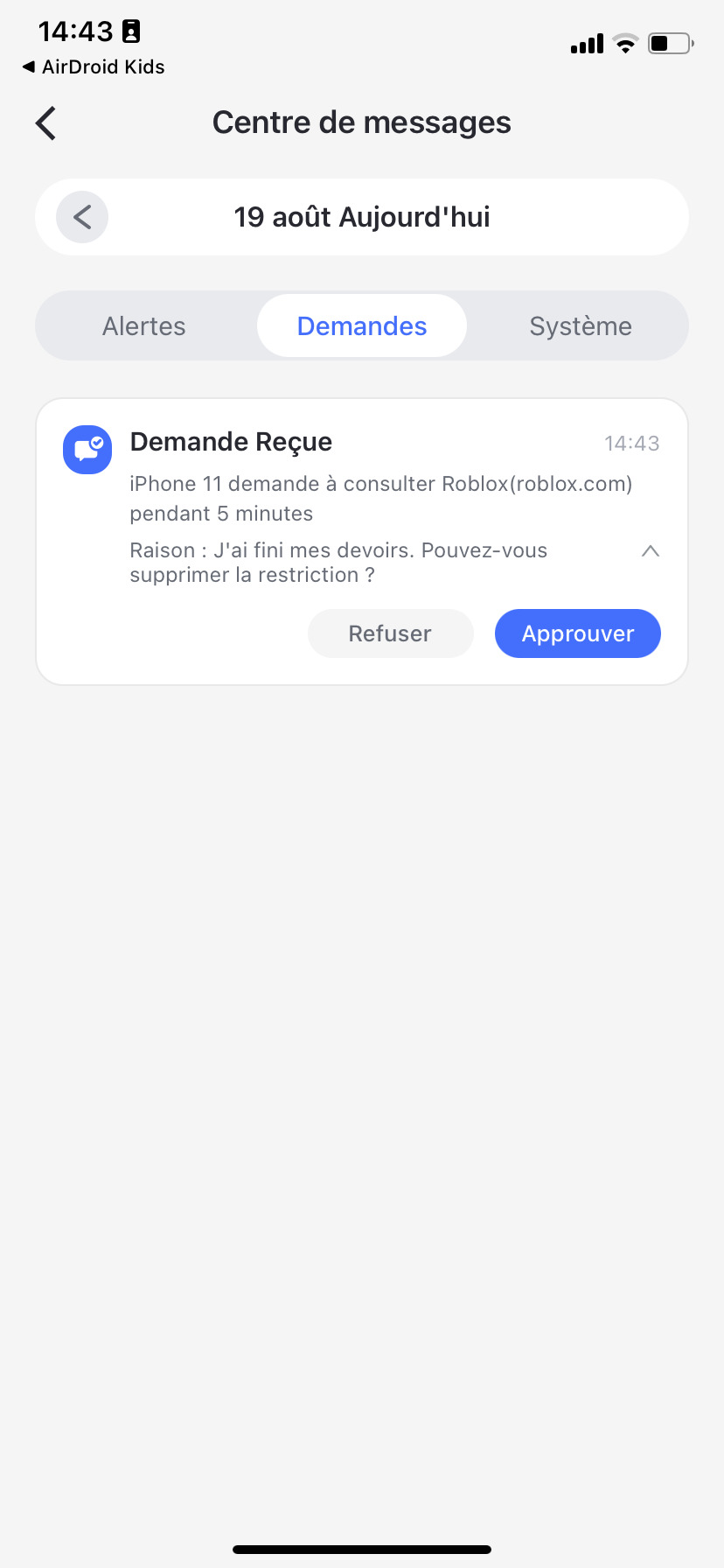
Une fois approuvé, veuillez sélectionner parmi les options suivantes pour vos préférences : 5 minutes, 10 minutes, 15 minutes, 30 minutes, 1 heure, Disponible pour aujourd'hui et Toujours autorisée.
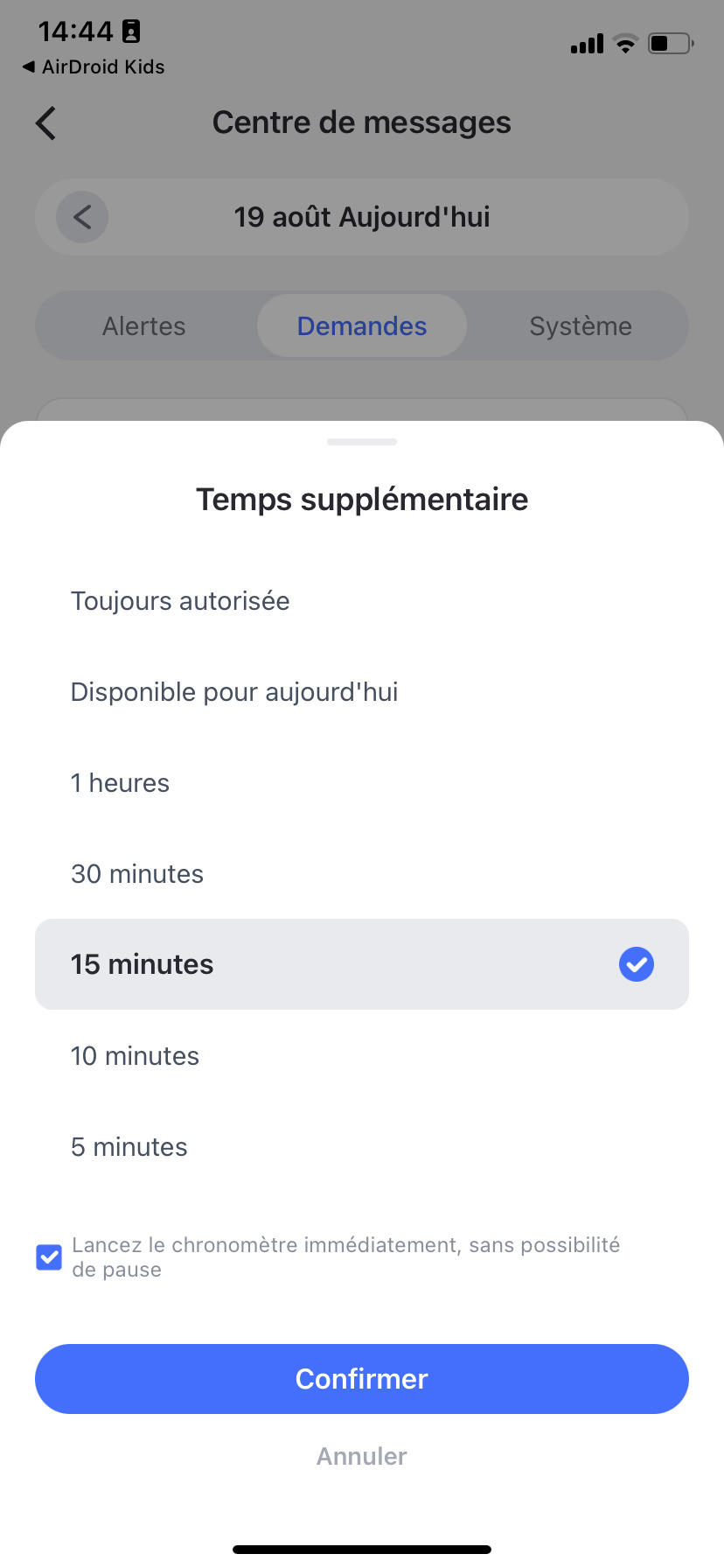
Alertes - Recevez instantanément des alertes en cas de batterie faible, d'appareil hors ligne, de tentative d'accès à des applications bloquées par votre enfant, d'installation d'une nouvelle application, ainsi que d'entrée ou de sortie de la zone de géorepérage.
Vous pouvez aussi consulter les « Détails relatives à l'application » ou de l'ajouter directement à la liste « Toujours autorisée ». Avec AirDroid Parental Control, bloquez facilement la nouvelle application installée en un seul clic.
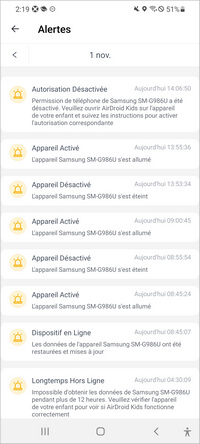
Système - À chaque fois que vous ou un membre de votre famille modifiez ou supprimez le code administrateur, vous recevrez une notification. De plus, soyez informé des dernières réductions ou ventes sur l'application.
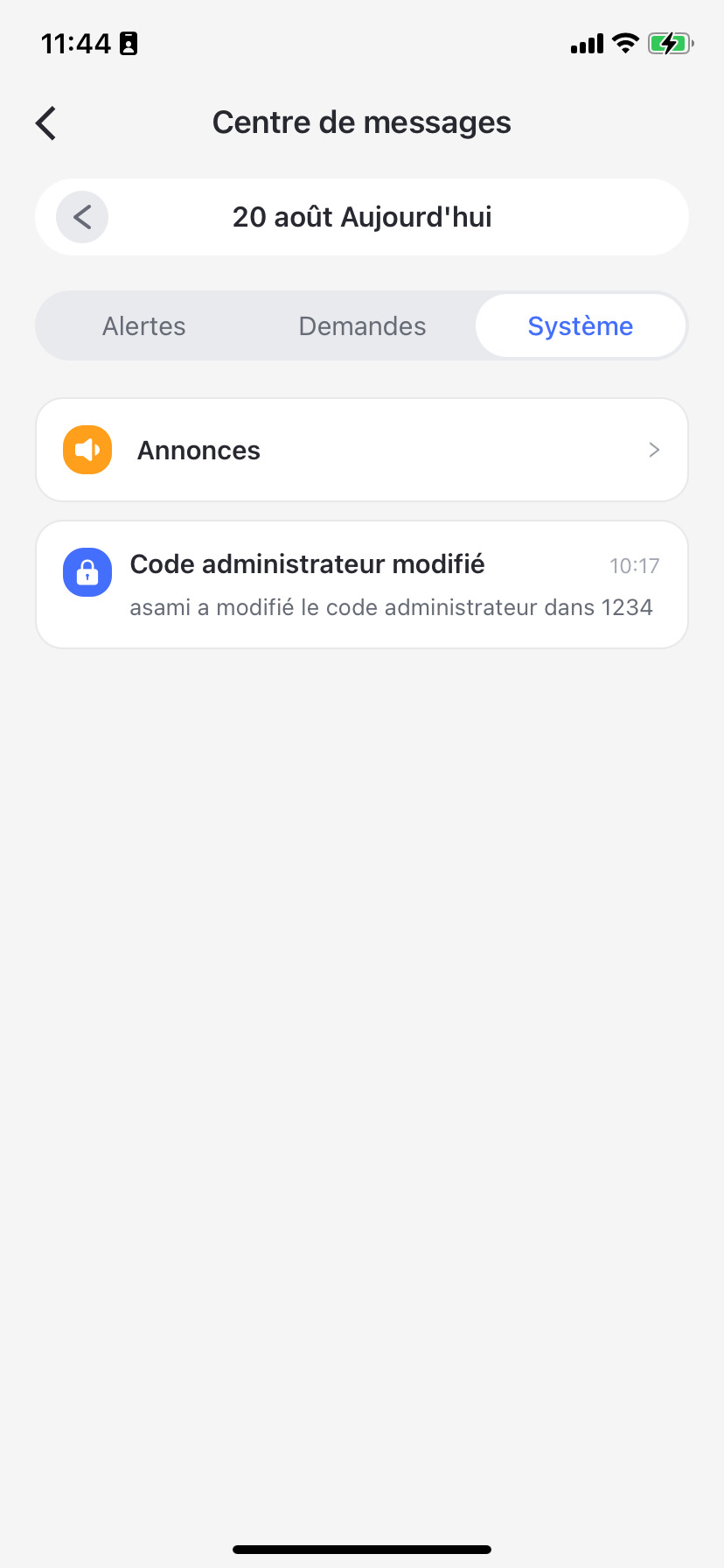
En appuyant sur les boutons « < » ou « > », vous pouvez consulter les alertes de la journée précédente ou de la journée suivante.
Partie 8 : Chat familial
Fonctionnalités
- Inviter des membres de la famille dans le Groupe Familial
- Discuter en groupe ou en privé avec tous les membres de la famille
- Envoyer des messages texte, des messages audio, des fichiers, des vidéos et des photos, ou passer des appels
- Retirer un enfant du groupe et des discussions privées
Étapes pour inviter des membres de la famille dans un groupe de discussion
L'administrateur peut inviter jusqu’à 10 membres de la famille dans le groupe. Les étapes sont simples :
Étape 1 . Cliquez sur « Mon » situé en bas du tableau de bord parental, puis choisissez « Membres de la famille ».
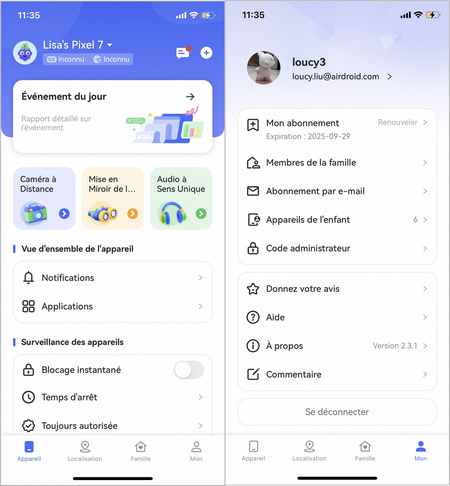
Étape 2 . Appuyez sur l'icône « Inviter », et saisissez l'adresse e-mail du membre. Ensuite, appuyez sur « Inviter » pour confirmer.
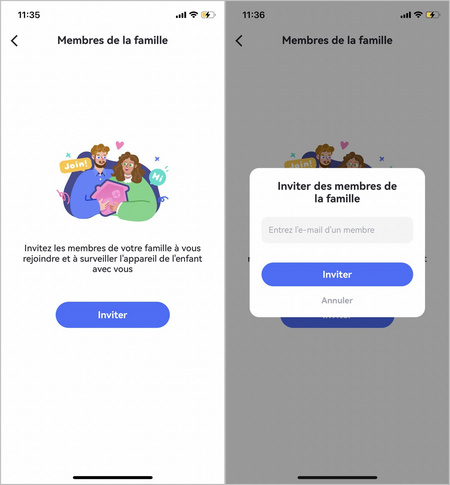
Étape 3 . Demandez au membre de la famille de vérifier son e-mail pour accepter l'invitation.
Vous pouvez également appuyer sur l'icône « + » dans le coin supérieur droit pour inviter d'autres membres de la famille.
Il est important de noter que tous les membres de la famille associés ont la possibilité d'ajuster les paramètres de contrôle parental pour l'appareil de l'enfant à partir du tableau de bord.
Discuter avec les membres de la famille
Si aucun enfant n'est caché, l’administrateur, tous les membres de la famille rejoints et les enfants supervisés font partie du Groupe familial. Depuis l'onglet Famille, tous les membres du groupe peuvent envoyer des messages personnels aux autres.
Vous pouvez envoyer des messages texte, des messages audio, des fichiers, des vidéos et des photos aussi bien dans le chat de groupe que dans les conversations personnelles.
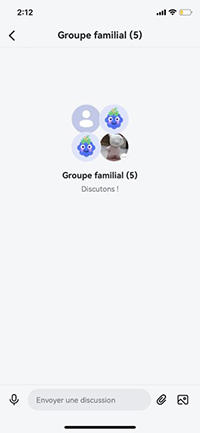
La fonction d’appel est uniquement disponible dans les conversations personnelles. Appuyez sur l’icône d’appel en haut à droite pour contacter l’autre personne.
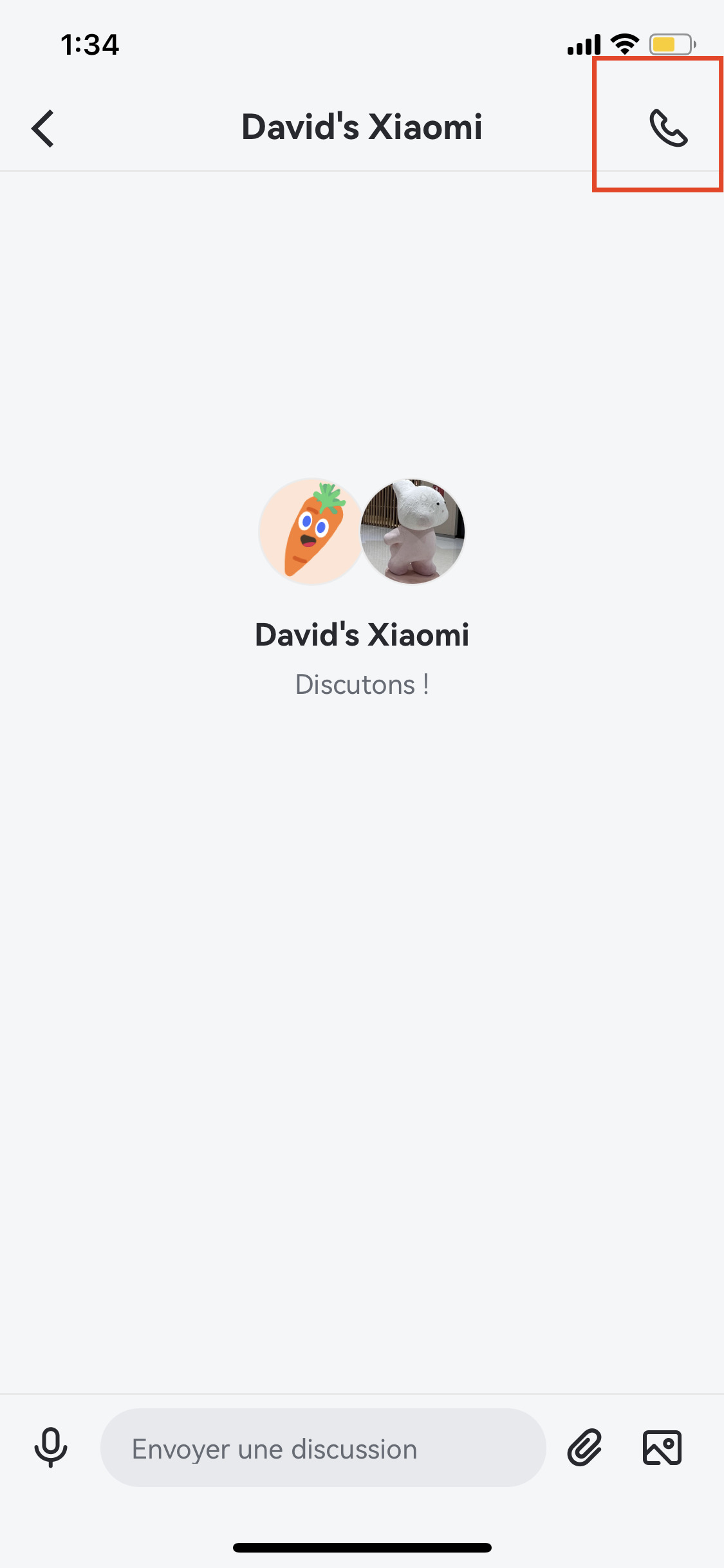
Retirer un enfant du Groupe Familial
Une fois que vous avez associé l'appareil d'un enfant à votre compte, il sera automatiquement intégré au Groupe Familial. Cependant, l’administrateur peut retirer un enfant du chat.
- Étape 1 . Choisissez l'option « Mon » située en bas du tableau de bord.
- Étape 2 . Appuyez sur « Appareils de l'enfant », trouvez l'enfant que vous souhaitez exclure, puis appuyez sur l'icône de modification à côté de son nom.

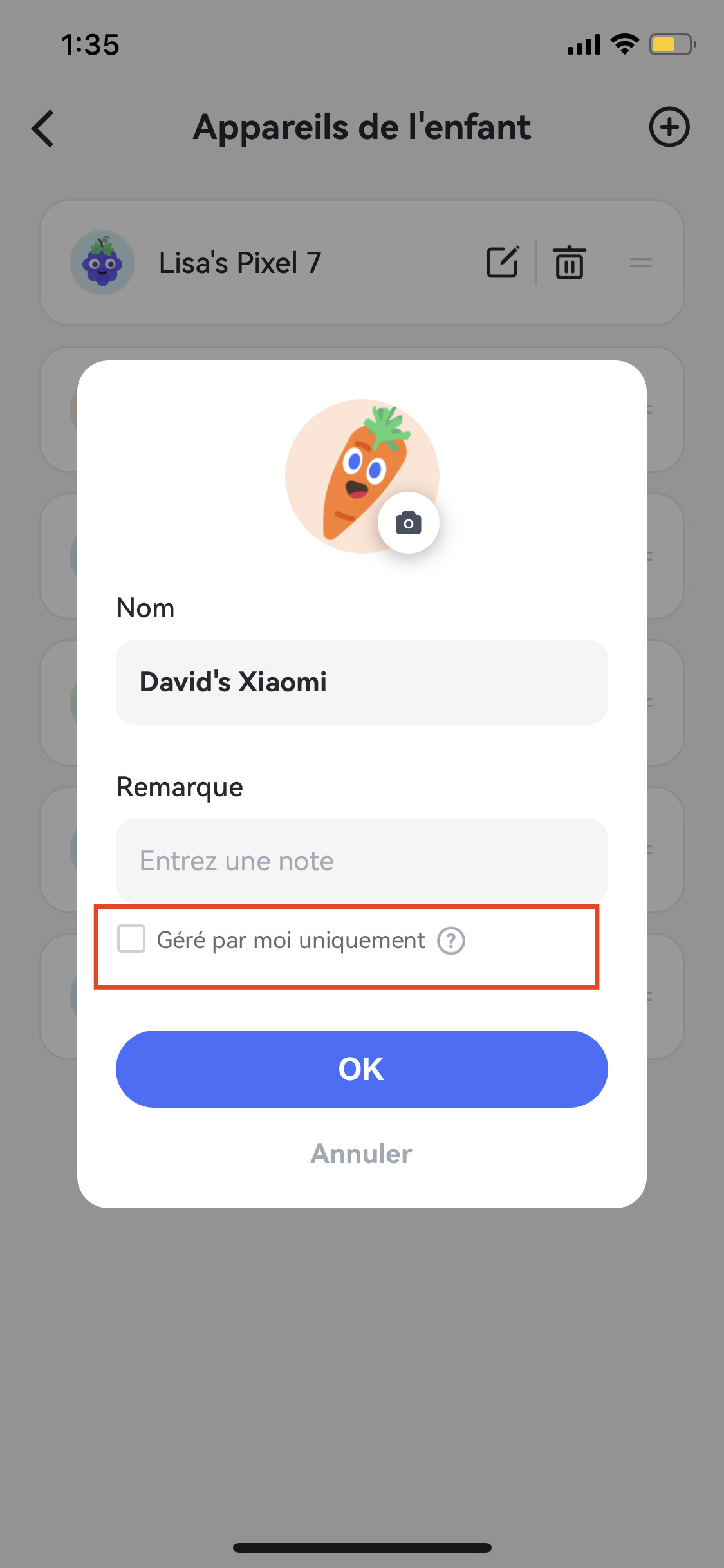
Seul l'administrateur est autorisé à communiquer avec l'enfant masqué, ainsi qu'à surveiller et gérer l'appareil de l'enfant.
Partie 1 : Installer et s'inscrire en tant que parent
Pour utiliser AirDroid Parental Control, commencez par installer et créer un compte AirDroid sur l'appareil du parent.
- Étape 1 Télécharger AirDroid Parental Control
- Pour télécharger l'application AirDroid Parental Control, vous pouvez la rechercher directement sur Google Play ou l'App Store. Vous pouvez également la télécharger en cliquant sur l'icône de téléchargement ci-dessous.
- Étape 2 Créer un compte sur AirDroid
- Pour commencer, installez et ouvrez AirDroid Parental Control sur vos appareils. Cela vous mènera à la page de connexion. Si vous n'avez pas encore de compte AirDroid, veuillez cliquer sur Créez un compte » pour vous inscrire.
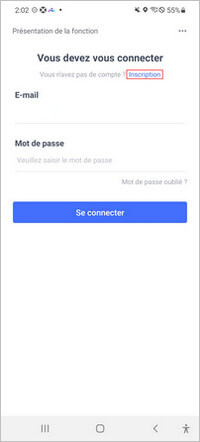
- Étape 3 Choisir le propriétaire de l'appareil
- Veuillez suivre les indications affichées à l'écran afin de choisir l'option « Le mien » et appuyez sur le bouton « Accepter » pour passer à l'étape suivante.
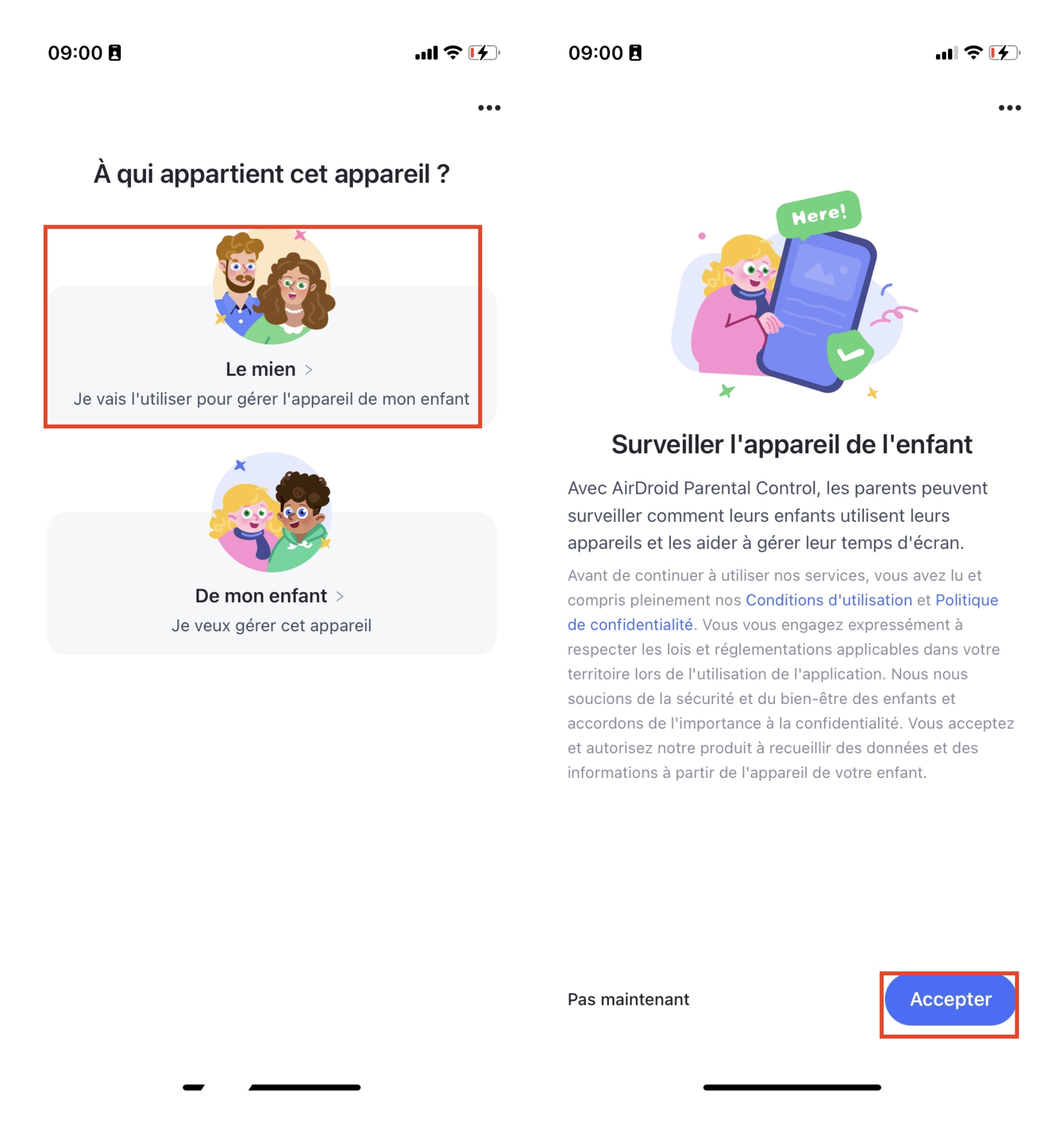
Partie 2 : Lier l'appareil de l'enfant
Voici les étapes détaillées pour connecter l'appareil iOS de votre enfant.
- Étape 1 Téléchargement et installer AirDroid Kids sur l'appareil de votre enfant
- Une fois que vous avez installé AirDroid Parental Control sur votre appareil, vous serez redirigé vers une page de liaison contenant un code QR et une URL.
- Pour télécharger AirDroid Kids sur l'appareil de votre enfant, utilisez l'appareil iOS pour scanner le code QR ou saisir l'URL dans un navigateur.
- L'appareil iOS de votre enfant sera dirigé vers l'App Store. Cliquez sur l'icône de téléchargement pour finaliser le téléchargement et l'installation.
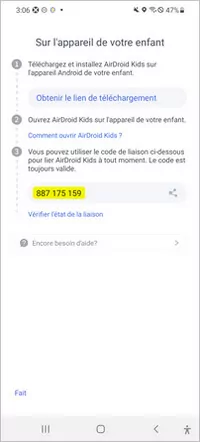
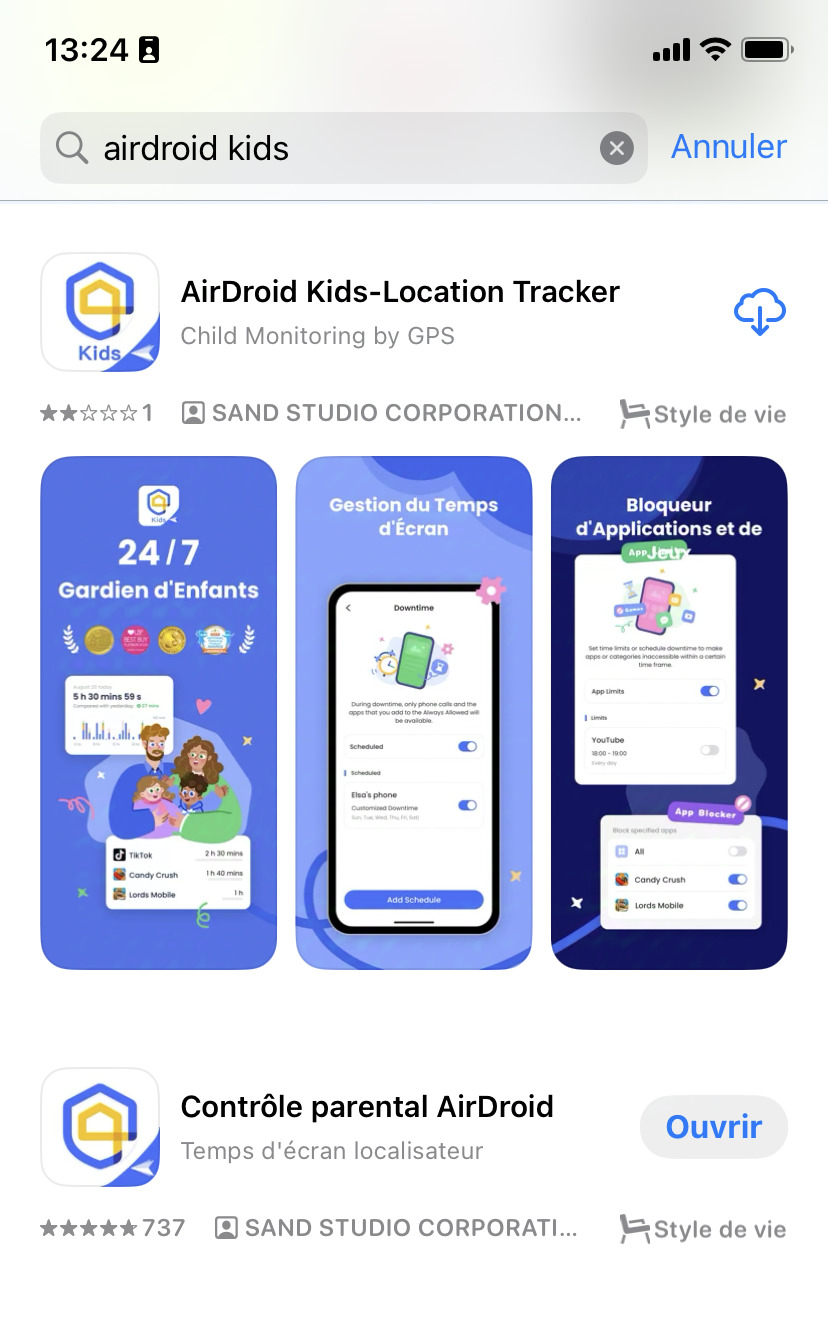
- Étape 2 Installer AirDroid Parental Connector
- Une fois AirDroid Kids installé, il vous dirigera vers l'interface de téléchargement d'AirDroid Parental Connector, comme illustré ci-dessous.
- Pour commencer le téléchargement d'AirDroid Parental Connector, saisissez le lien affiché sur l'écran iOS dans le navigateur de votre ordinateur.
- Conseil : Associez-le en « Mode Basique » pour une utilisation temporaire. Suivez ensuite les instructions ci-dessous pour activer le mode de supervision avancée.
- Après avoir suivi les instructions d'installation sur votre ordinateur, ouvrez AirDroid Parental Connector.
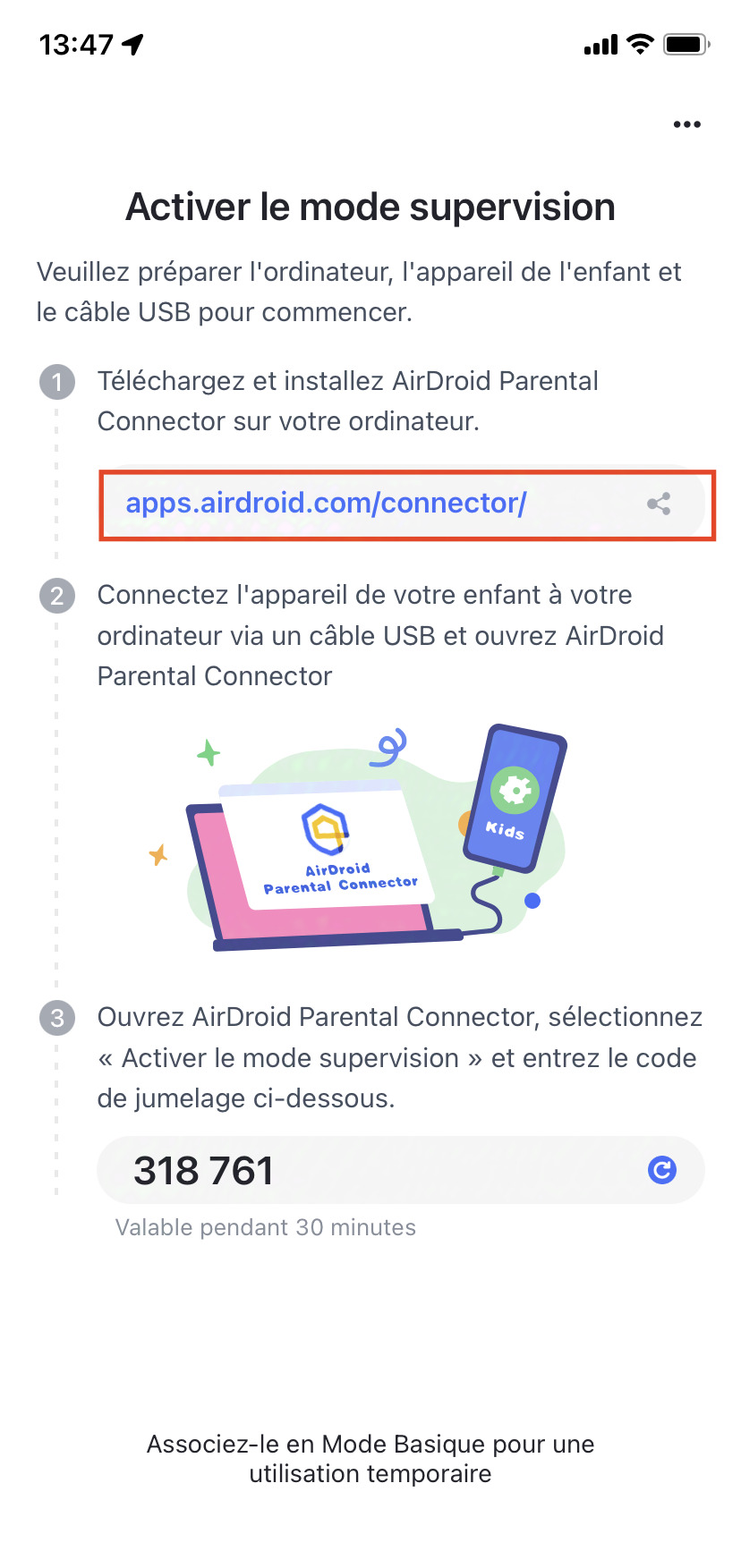
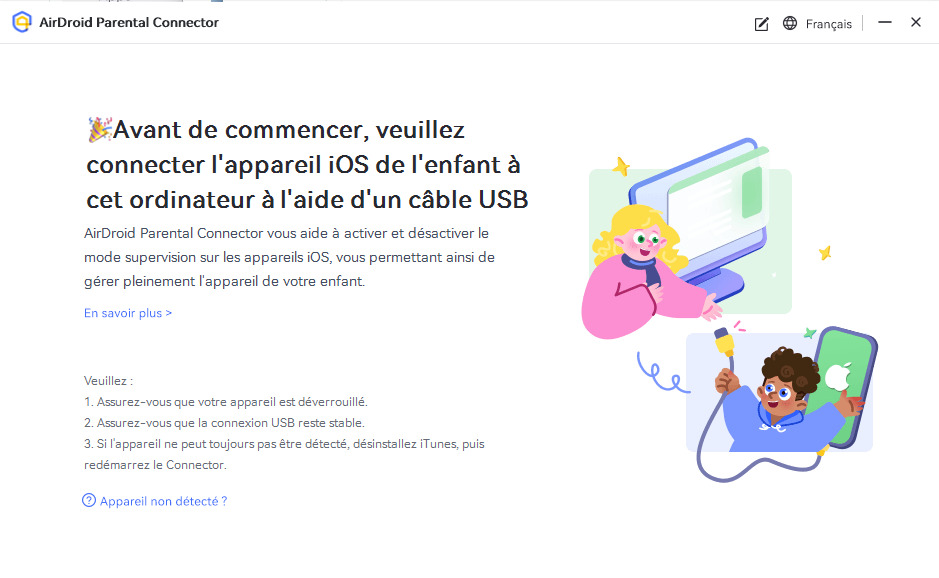
- Étape 3 Activer le mode supervision
- Connectez l'appareil iOS de votre enfant à l'ordinateur en utilisant un câble USB, puis appuyez sur « Oui » pour faire confiance à cet ordinateur.
- Choisissez l'option « Activer le mode supervision » dans AirDroid Parental Connector.
- Veuillez saisir le code de couplage affiché sur l'écran de l'appareil iOS de votre enfant dans la fenêtre contextuelle.
- Appuyez sur « Démarrer » pour initier la liaison. L'appareil iOS de votre enfant redémarrera, puis vous pourrez surveiller son appareil depuis le vôtre une fois le redémarrage effectué.
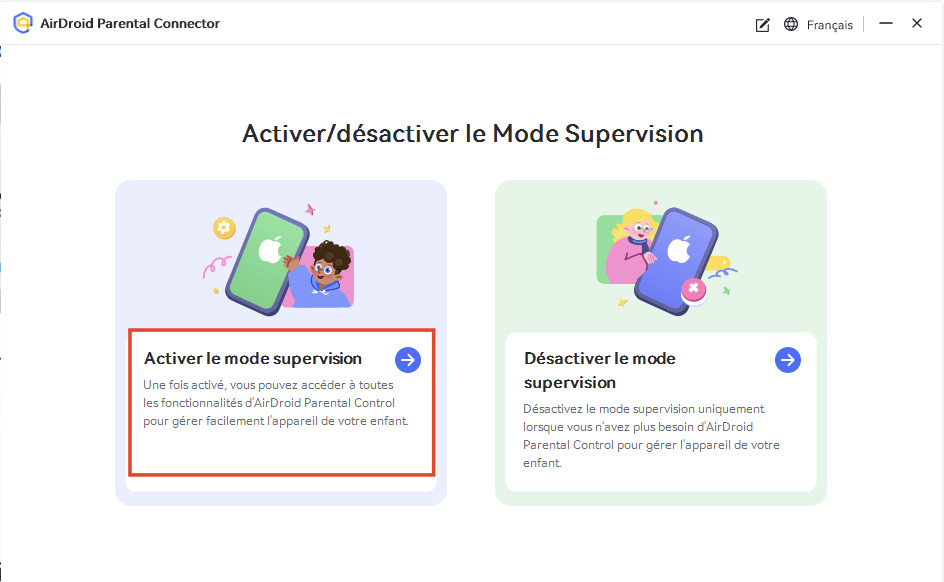
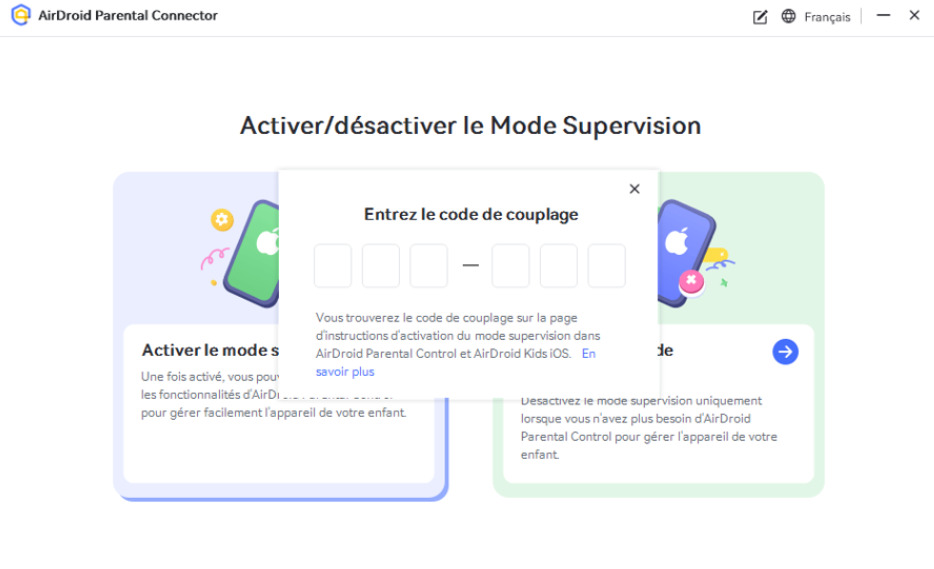
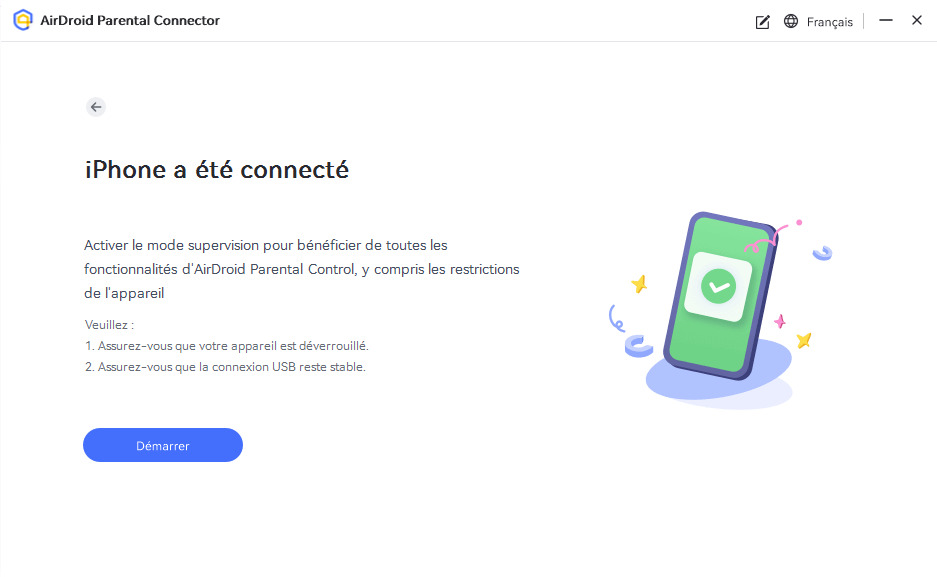
Partie 3 : Bloquer et Détecter le Contenu Nocif
Restrictions relatives aux applications et aux contenus
Fonction
- Savoir quelles applications sont installées sur le téléphone de votre enfant.
- Empêcher l'accès des applications que vous ne souhaitez pas que vos enfants utilisent.
- Vérifier la sécurité des applications pour enfants.
Mode d'emploi
1 . Cliquez sur « Restrictions relatives aux applications et aux contenus » pour accéder à diverses fonctionnalités intégrées d'iOS, telles que la gestion des installations, des suppressions et des achats d'applications, ainsi que les restrictions de contenu.
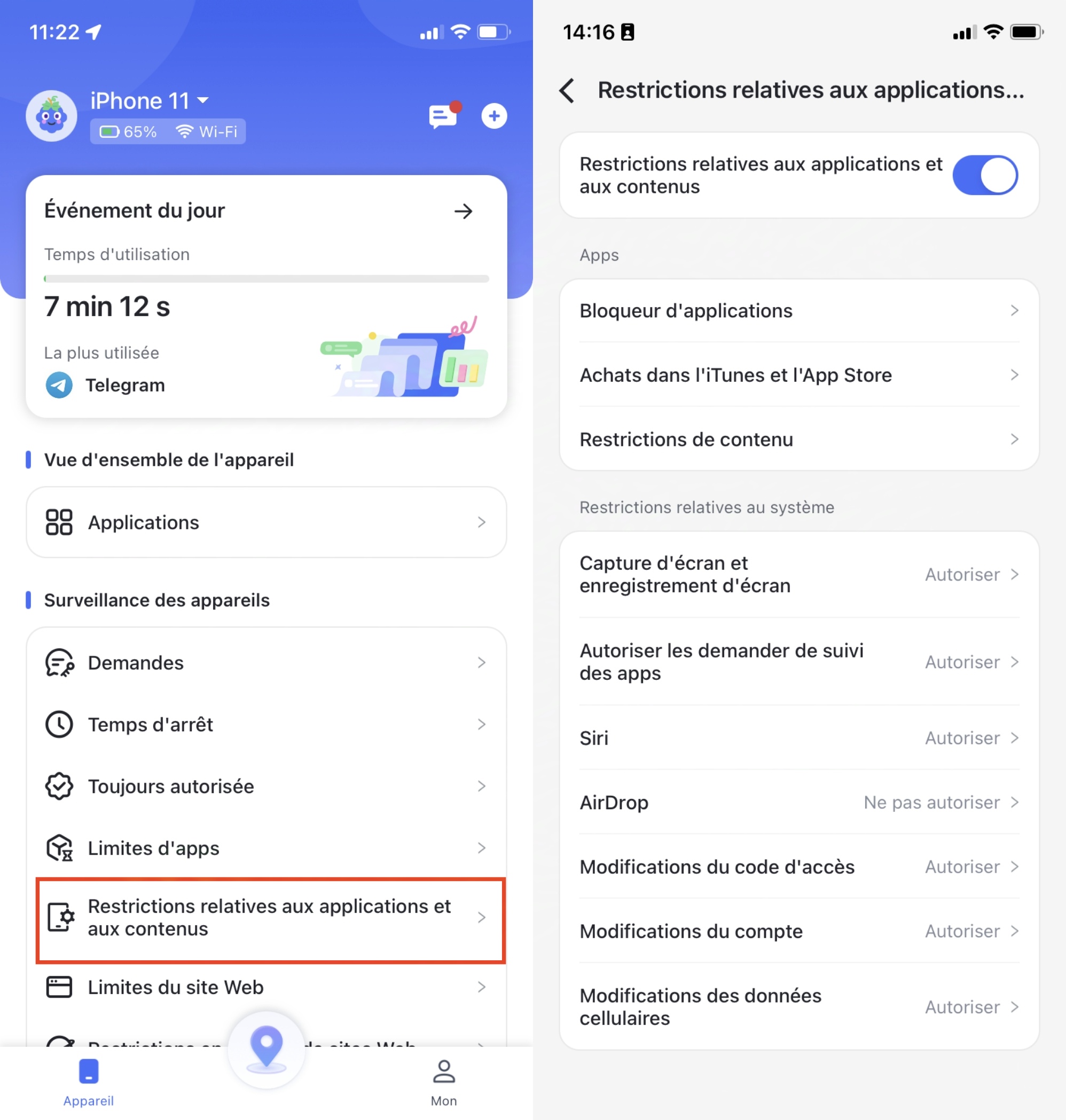
2 . Cliquez sur « Bloqueur d'applications » pour accéder à l'option « Blocage Instantané ». Une fois activée, cette fonction bloquera instantanément toutes les applications, à l'exception de celles déjà autorisées, jusqu'à ce que vous la désactiviez. Vous pouvez également bloquer des applications spécifiques installées sur le téléphone de vos enfants en les recherchant par leur nom.
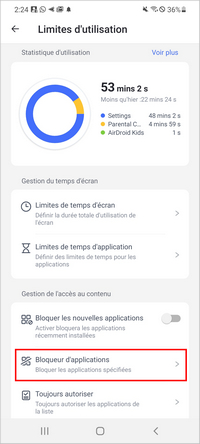
3 . Cliquez sur « Achats dans l'iTunes et l'App Store » pour permettre ou empêcher l'« Ajout d'apps », la « Suppression d'apps » ou les « Achats intégrés » sur le téléphone de votre enfant.
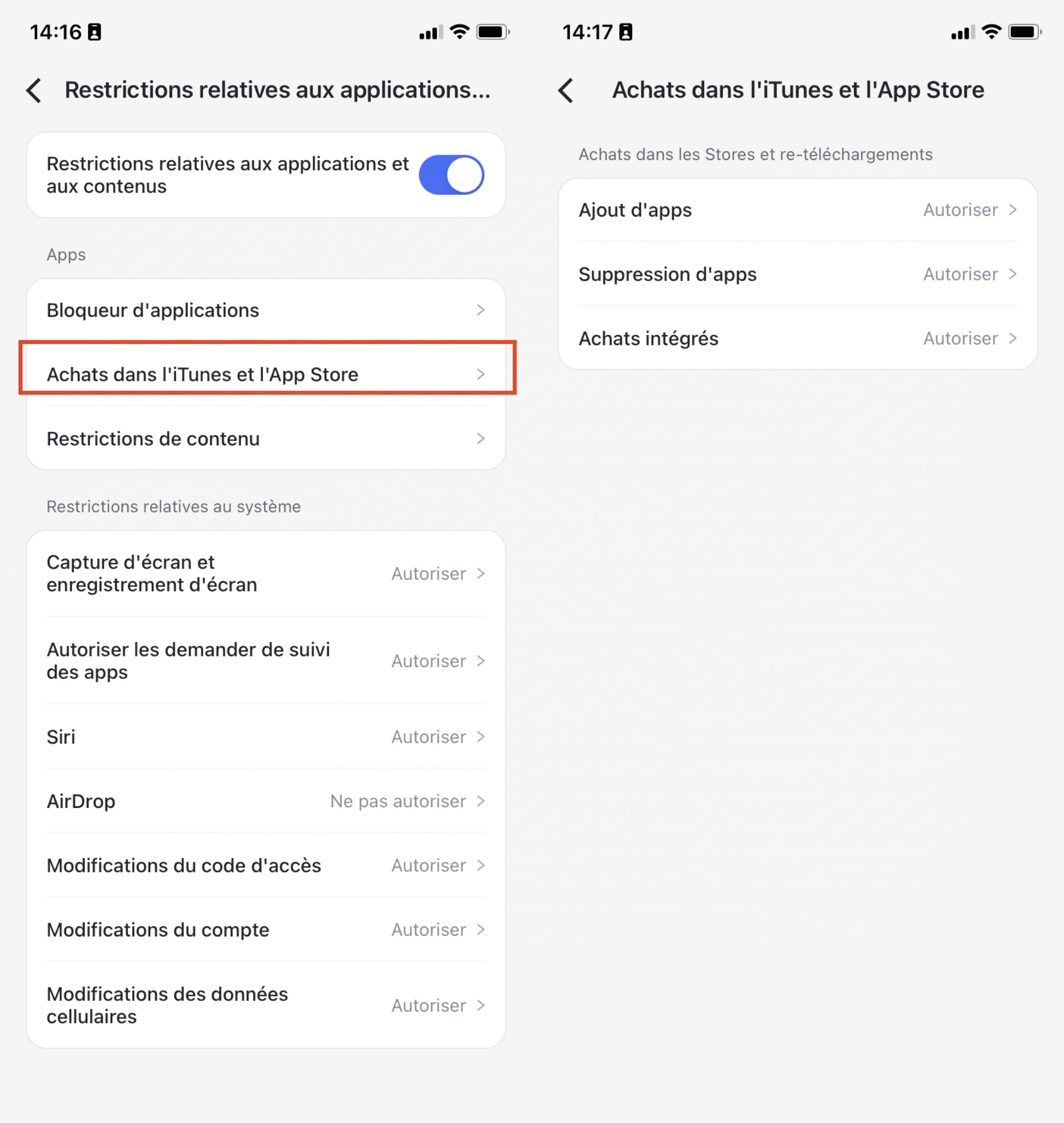
4 . Dans la section « Restrictions de contenu », vous pouvez contrôler les « Contenus des Stores autorisé », « Siri » et le « Game Center » sur le téléphone de vos enfants.
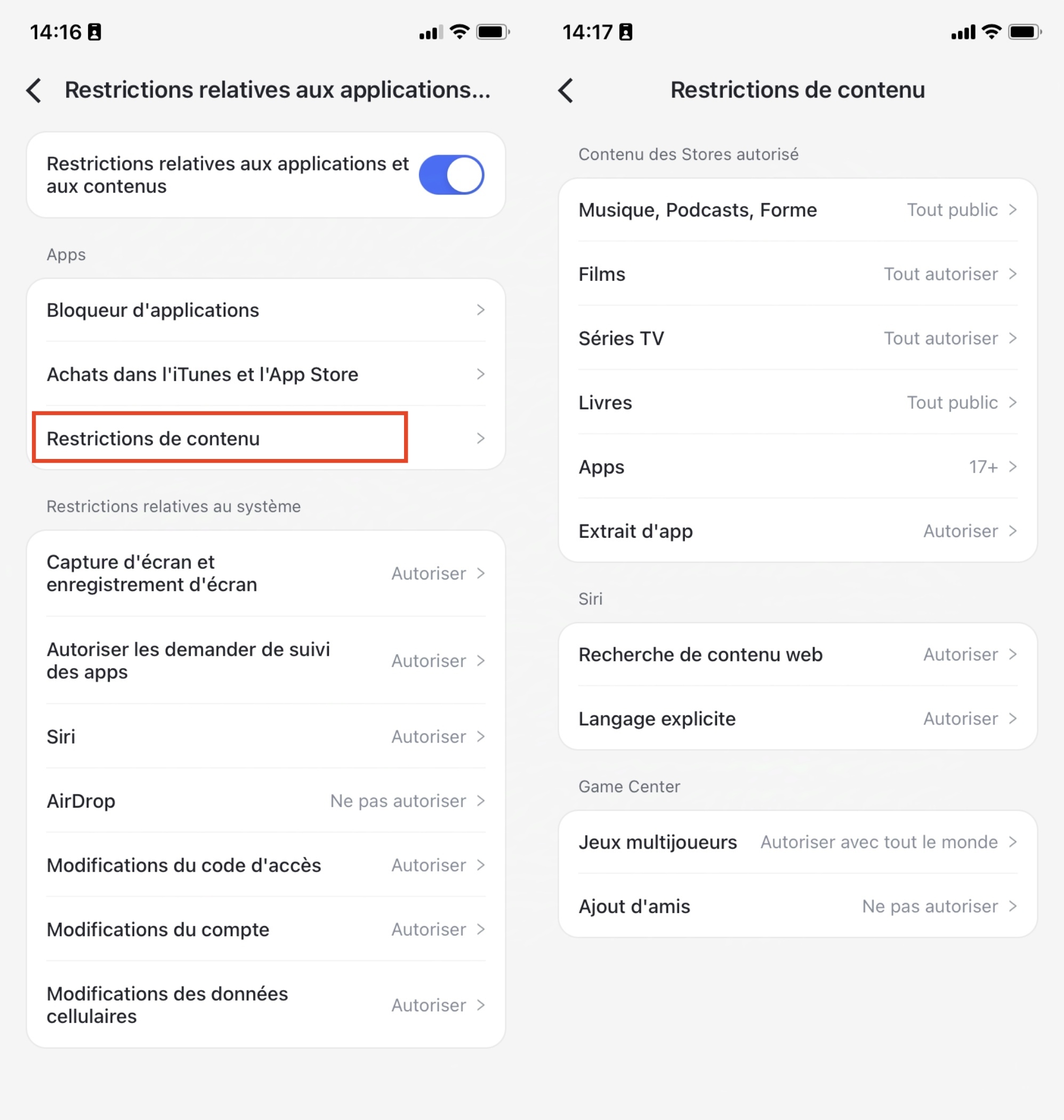
Restrictions en matière de sites Web
Fonction
- Consulter l'historique de navigation de votre enfant pour voir ses recherches et les sites visités.
- Modifier les listes blanches d'URL afin de gérer les sites Web accessibles à votre enfant.
- Personnaliser les sites Web bloqués ou choisissez les types de sites à bloquer.
- Le mode du navigateur peut être configuré en Mode liste blanche, Mode de blocage ou Mode sans restriction.
- Recevoir des notifications lorsque votre enfant essaie d'accéder à des sites bloqués.
Remarque : L'application iOS AirDroid Parental Control permet de superviser tous les navigateurs présents sur l'appareil de vos enfants, tels que Safari, Opera, Edge, Chrome, et bien d'autres encore.
Choisir le mode de gestion
Cliquez sur « Restrictions en matière de sites Web » pour accéder aux trois modes de gestion de l'activité sur le navigateur AirDroid.
- Mode sans restriction : Votre enfant peut visiter tous les sites Web sans aucune restriction.
- Mode de Blocage : Permet de bloquer les sites que vous avez ajoutés ou les types de sites Web que vous choisissez de bloquer.
- Mode liste blanche : Votre enfant ne pourra accéder qu'aux sites que vous aurez préalablement autorisés.
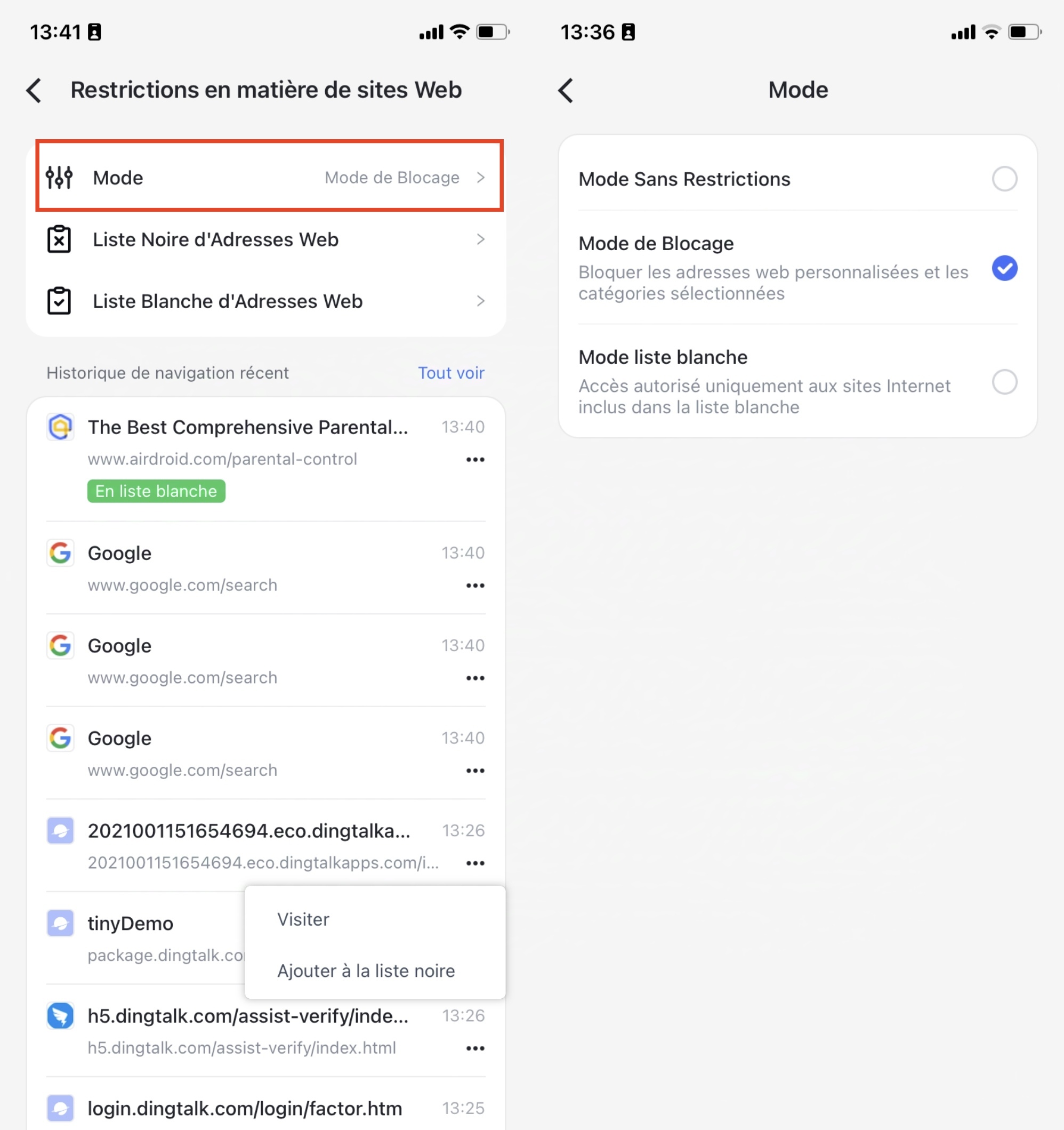
Gestion des règles de blocage sur AirDroid Browser
Étape 1 . Ajouter les sites que vous désirez bloquer.
Dans la section « Ajouter des URL personnalisées à la liste noire », cliquez sur « Entrer l'adress web » afin d'inclure les sites que vous souhaitez interdire à votre enfant.
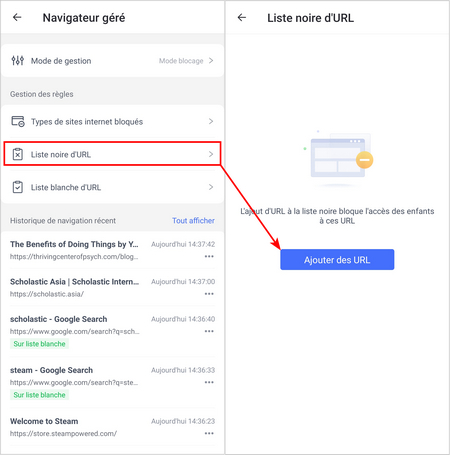
Étape 2 . Cliquer sur « Abonnement » puis sélectionnez les catégories de sites Web à bloquer, notamment celles inappropriées pour les enfants comme les contenus pour adultes, liés aux drogues et à la violence.
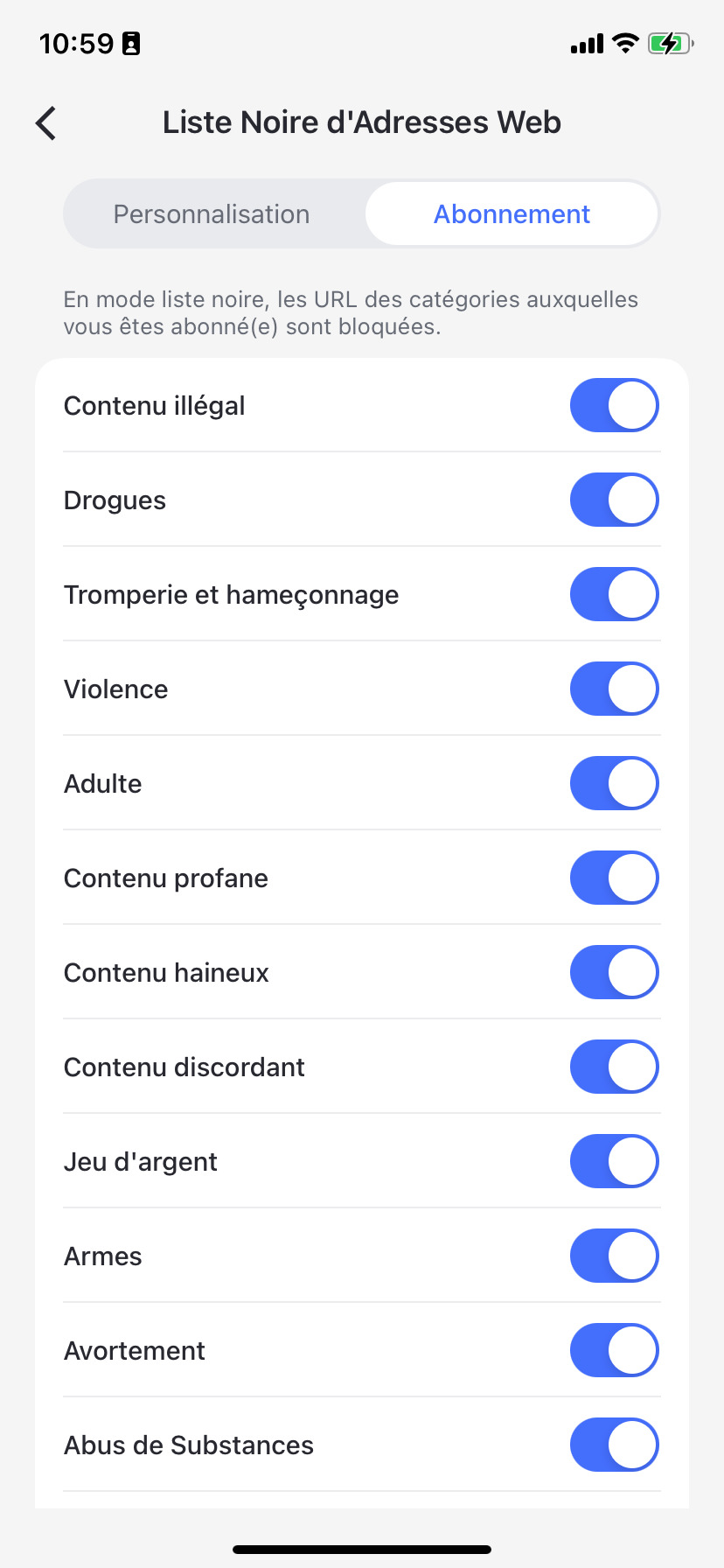
Étape 3 . Vous pouvez aussi bloquer les sites à partir de l'« Historique de navigation récent » sur le téléphone de vos enfants.
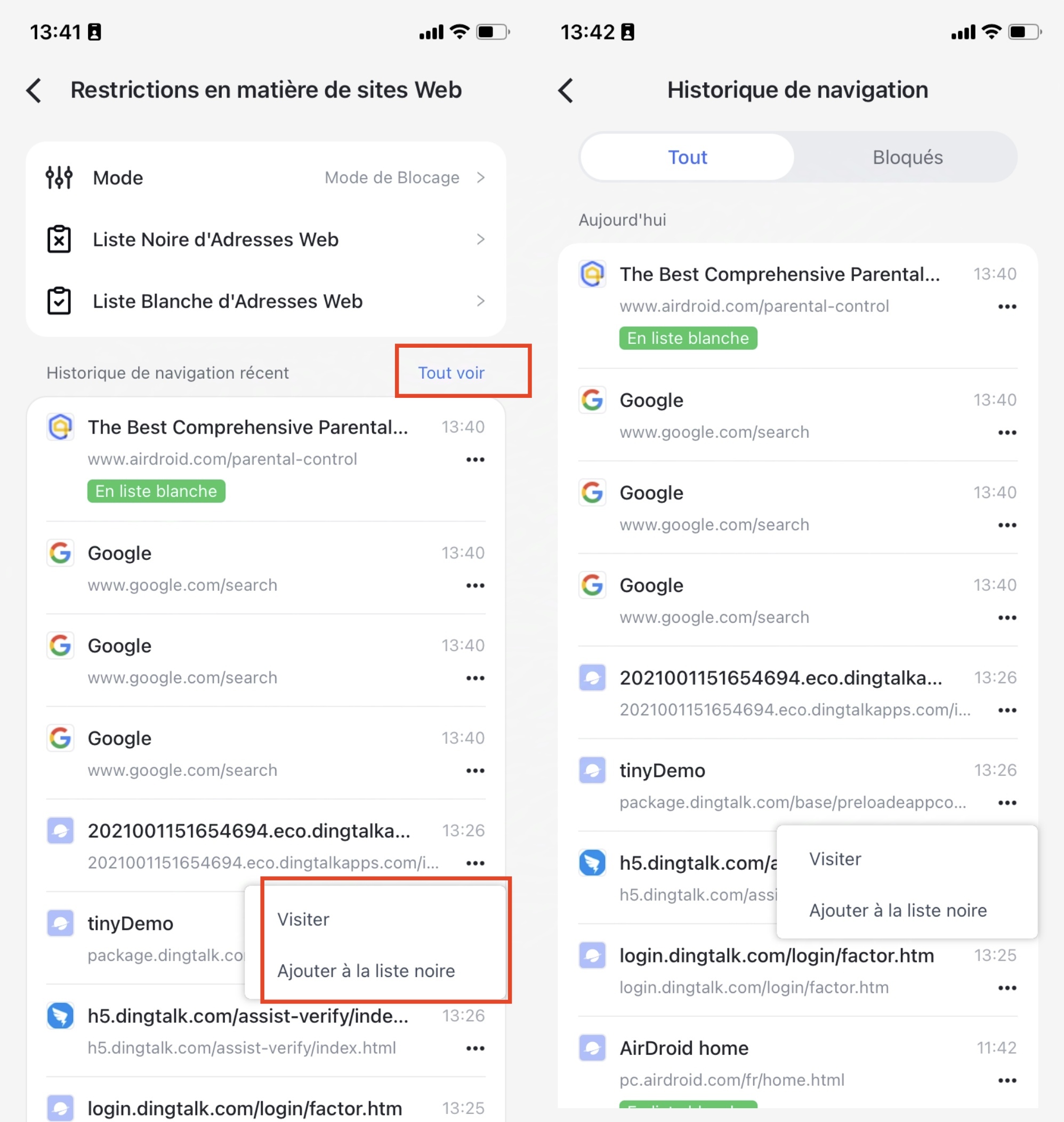
Gérer les sites Web accessibles
Étape 1 . Dans la section « Liste blanche d'Adresses Web », cliquez sur « Ajouter des URL à la liste blanche » afin d'inclure les sites que vous souhaitez autoriser pour la navigation de votre enfant.
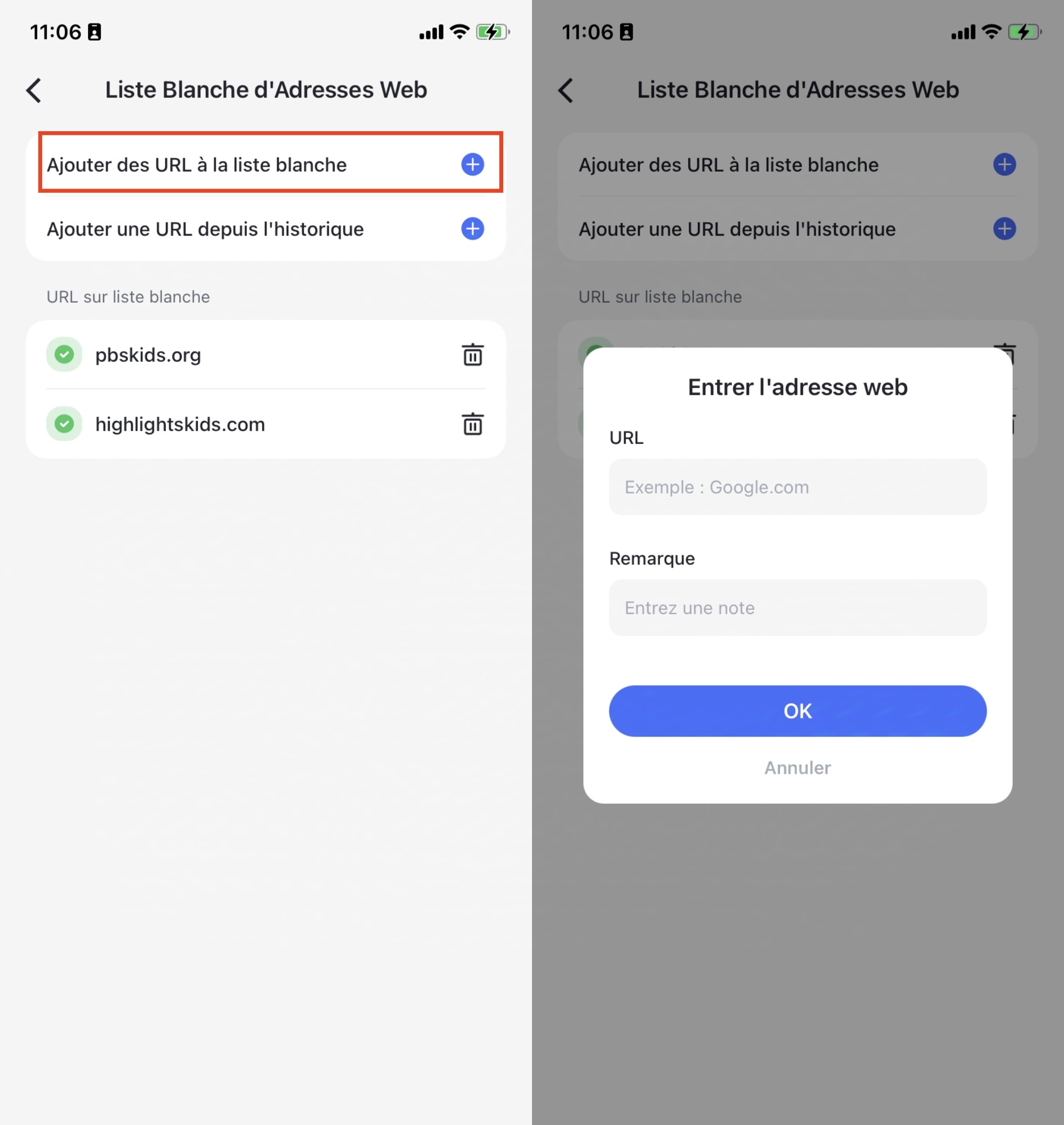
Étape 2 . Vous pouvez aussi ajouter l'URL à la liste blanche en consultant l'historique de navigation de votre enfant.
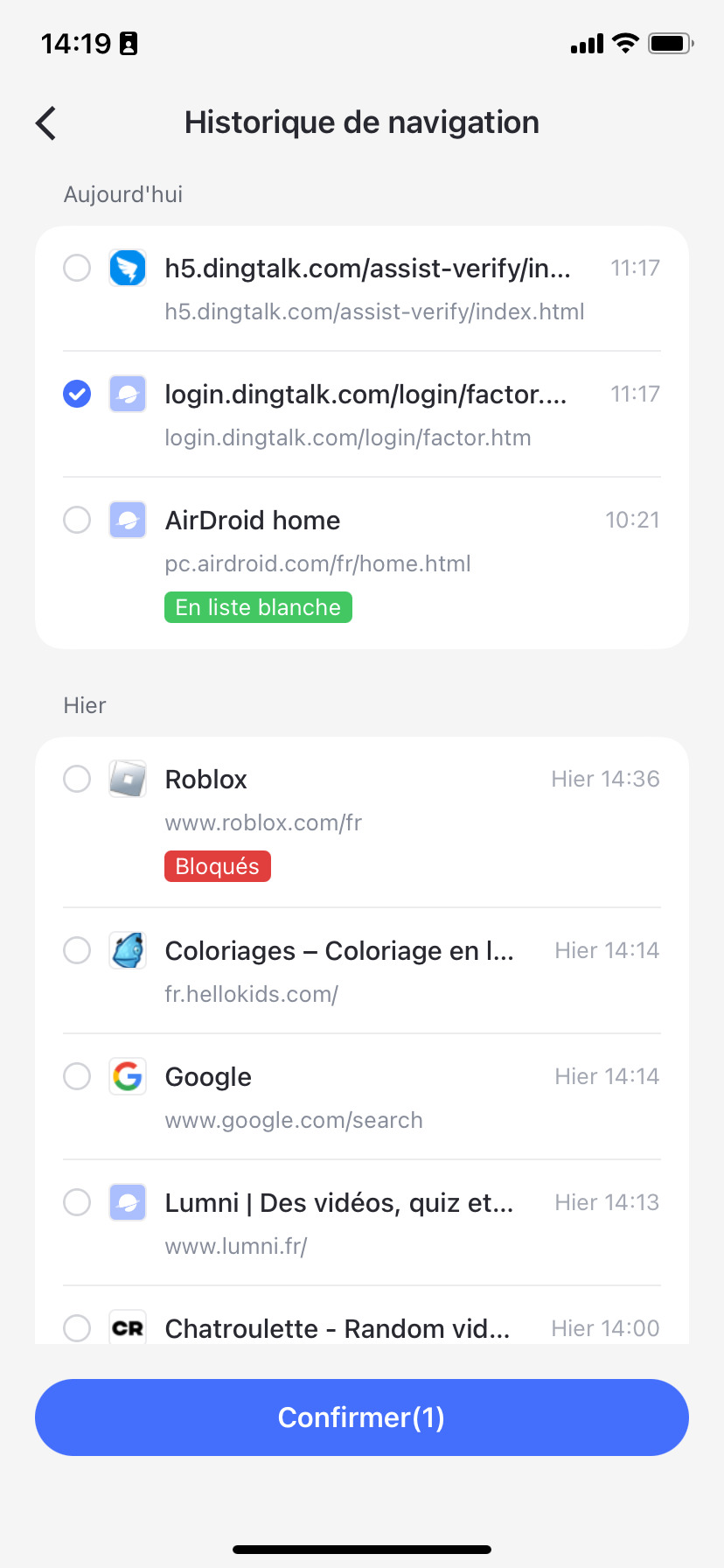
Vérification de l'historique de navigation
Toutes les activités de navigation sont répertoriées dans la section « Historique de navigation récent », incluant les recherches effectuées et les sites visités ou tentés de visiter.
Pour visualiser toutes les entrées, veuillez cliquer sur « Tout voir ». Les sites Web enregistrés seront identifiés par des marques distinctes selon le mode sélectionné.
En choisissant le mode « Liste blanche » ou « Liste noire », les sites Web accessibles seront classés comme « Approuvés », tandis que ceux inaccessibles seront identifiés comme « Bloqués ».
Vous pouvez cliquer sur l'onglet « Bloqués » pour consulter la liste des sites web auxquels votre enfant n'a pas pu accéder.
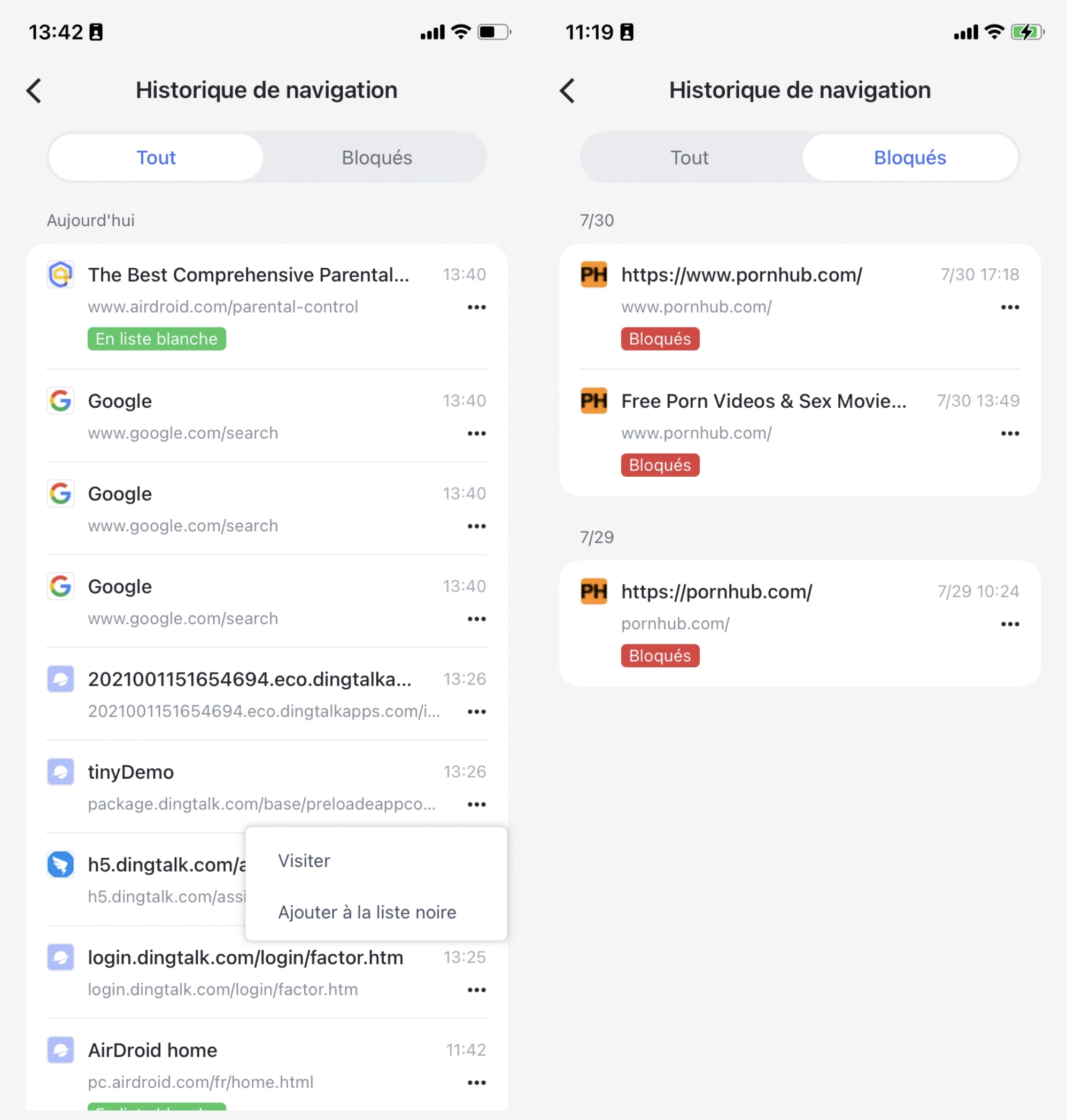
En « Mode sans restriction », tous les sites web ne sont pas munis d'étiquettes.
Vous pouvez cliquer sur l'icône en forme de trois points située à côté du lien, puis sélectionner « Visiter » pour vérifier les sites Web suspects. En cas de contenu inapproprié pour votre enfant, optez pour Ajouter à la liste noire ».
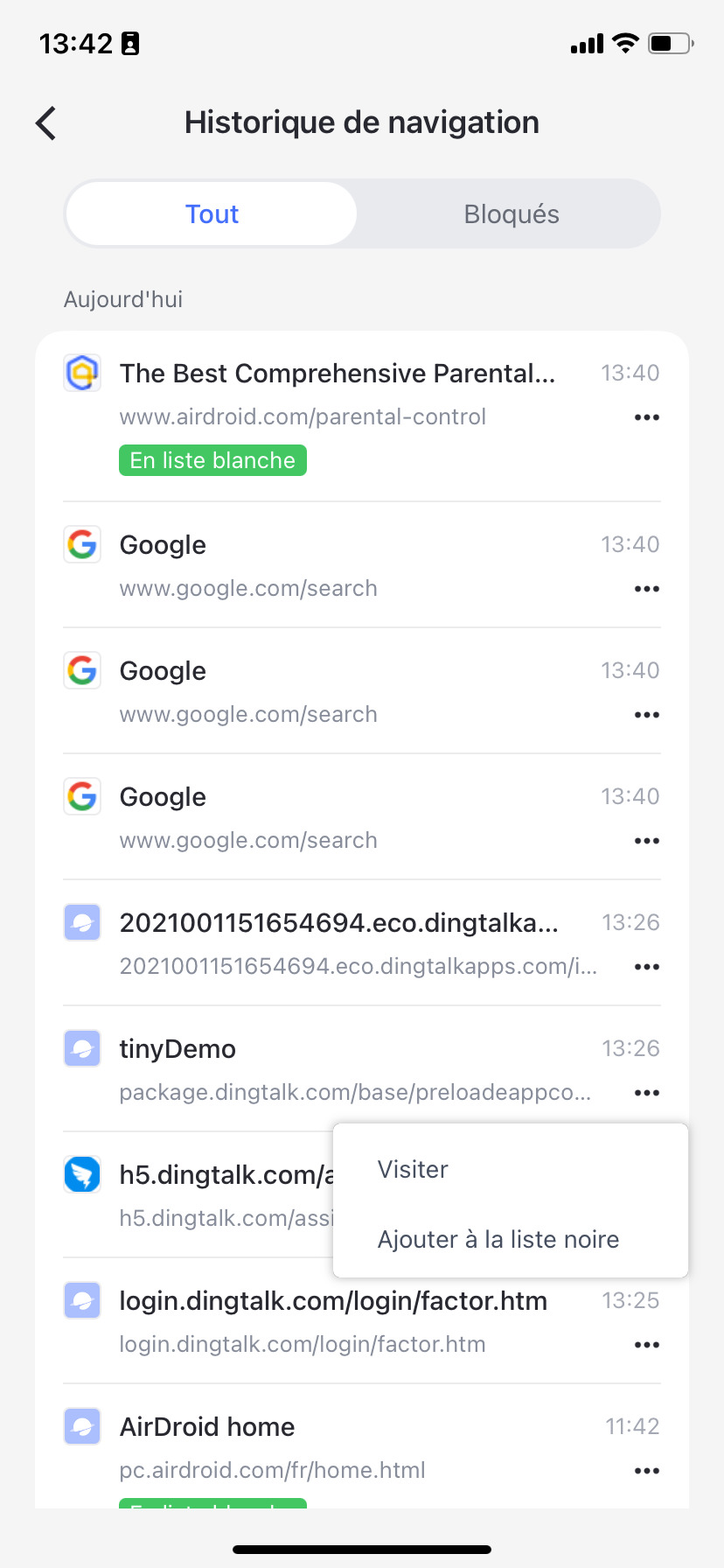
Partie 4 : Localiser en temps réel
Localisateur en temps réel
Fonction
- Vérifier où se trouve actuellement l'appareil de votre enfant.
Mode d'emploi
Étape 1 . Appuyez sur l'icône du GPS située en bas du tableau de bord.
![]()
Étape 2 . Vous pourrez visualiser la localisation de l'appareil de votre enfant. Pour mettre à jour cette localisation, il vous suffit d'appuyer sur l'icône Rafraîchir située dans le coin inférieur droit.
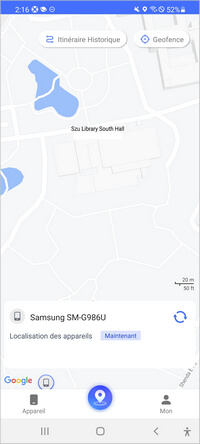
Historique de la route
Fonction
- Vérifiez l'endroit où vos enfants se sont rendus.
- Afficher l'historique de localisation des trente derniers jours.
Mode d'Emploi
Étape 1 . Dans la section « Location », cliquez sur « Historique des itinéraires ».
Étape 2 . Vous pouvez consulter l'historique de localisation sous forme chronologique.
Étape 3 . Cliquer sur l'icône du calendrier pour accéder à l'historique de localisation des 30 derniers jours. Vous avez également la possibilité de naviguer en cliquant sur les symboles « < » ou « > » pour consulter respectivement le jour précédent ou suivant.
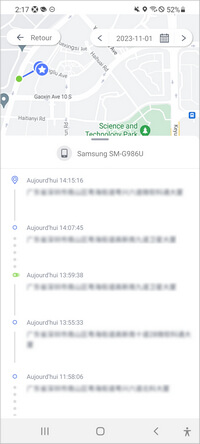
Géorepérage
Fonction
- Créer une zone de géorepérage pour recevoir des notifications lorsque les enfants entrent ou sortent de cette zone.
Mode d'emploi
Étape 1 . Dans la rubrique « Emplacement », cliquez sur l'option « Géorepérage ».
Étape 2 . Cliquez sur « Ajouter un géorepérage ».
Étape 3 . Veuillez saisir le nom de la zone de géorepérage, choisir son emplacement et définir le rayon. Une fois ces étapes complétées, appuyez sur « Sauvegarder ».
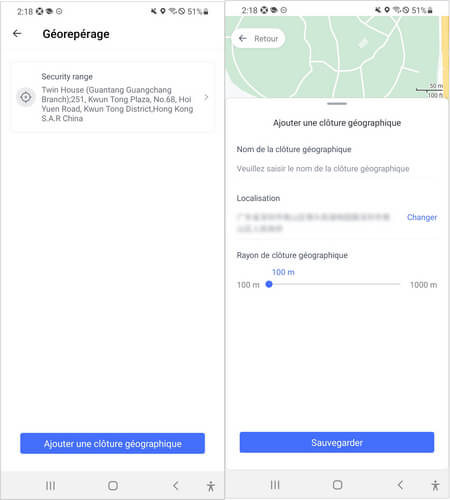
Partie 5 : Définir les temps d'arrêt et les limites de temps
Vous pouvez utiliser AirDroid Parental Control pour superviser aisément les activités numériques de votre enfant.
Planifier les temps d'arrêt
Durant les temps d'arrêt, seuls les appels téléphoniques et les applications autorisées en permanence seront disponibles.
Comment définir le temps d'arrêt
Étape 1 . Choisissez l'option « Temps d'arrêt » sous « Surveillance des appareils ». puis cliquez sur « Ajouter un programme ».
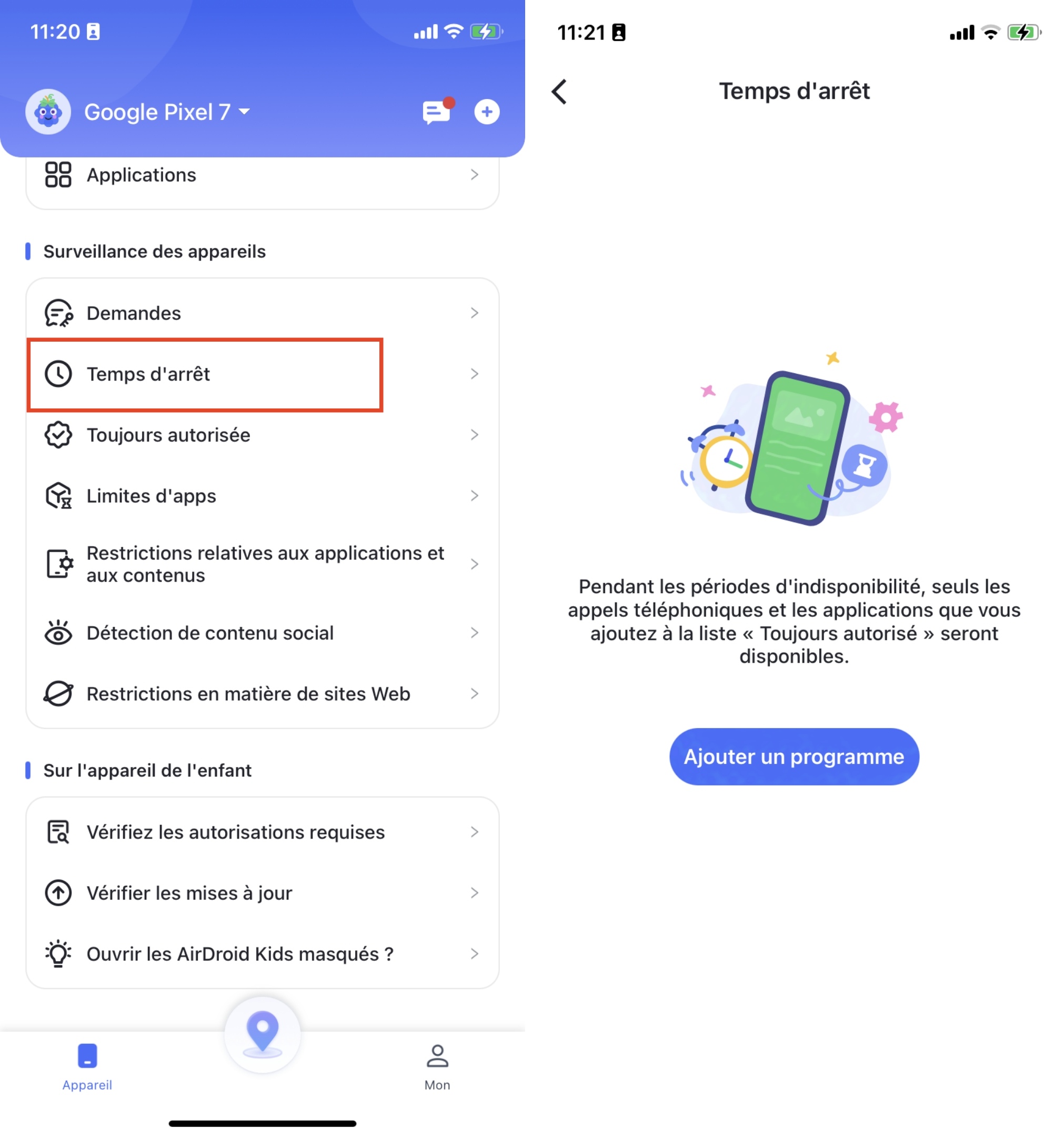
Étape 2 . Choisissez de définir une période d'arrêt uniforme pour tous les jours ou personnalisez une période d'arrêt distincte pour chaque jour. Il est également possible de définir une période d'arrêt pour s'activer dans des zones spécifiques.
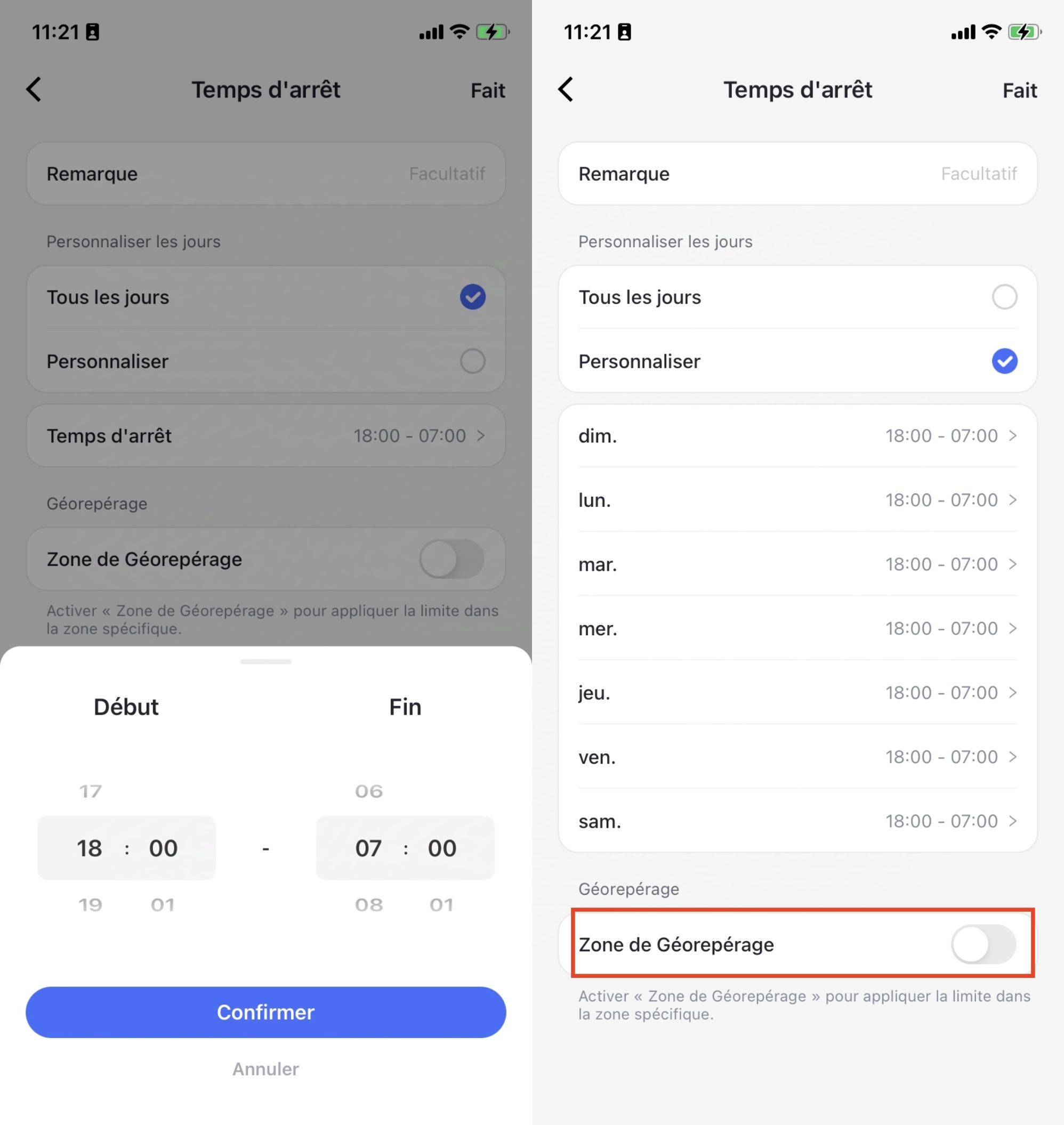
Toujours autorisée
Vous pouvez ajouter des applications et des sites Web à la liste « Toujours autorisée », permettant ainsi à vos enfants d'y accéder à tout moment.
Comment ajouter des applications ou des sites Web à la liste « Toujours autorisée »
Étape 1 . Choisissez l'option « Toujours autorisée » sous « Surveillance des appareils ».
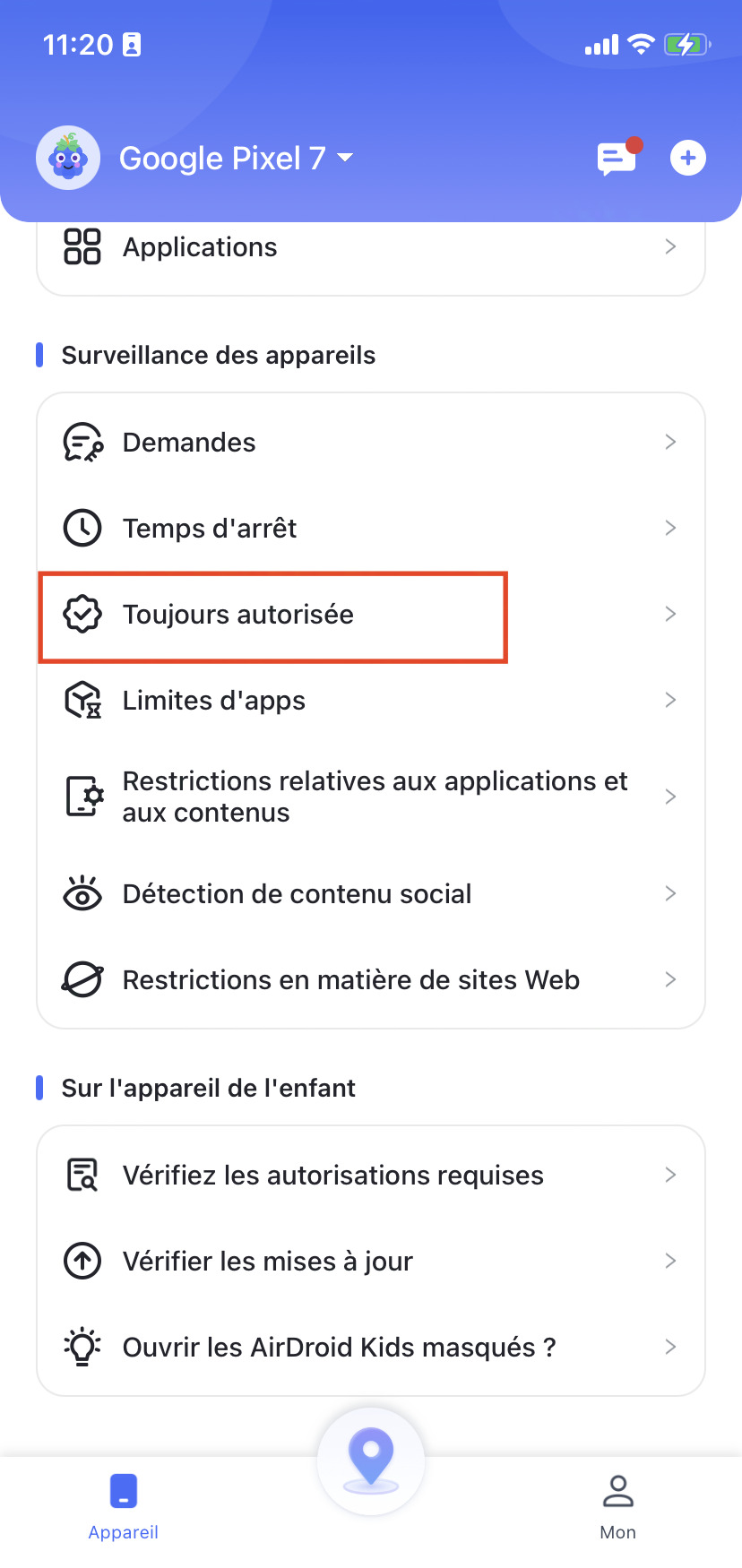
Étape 2 . Cliquez dessus pour l'ouvrir. Vous y trouverez toutes les applications sur l'appareil de votre enfant. Cherchez l'application que vous souhaitez ajouter, faites défiler vers le bas pour la localiser, puis appuyez sur le symbole « + » à gauche de l'application pour l'ajouter à la liste blanche.
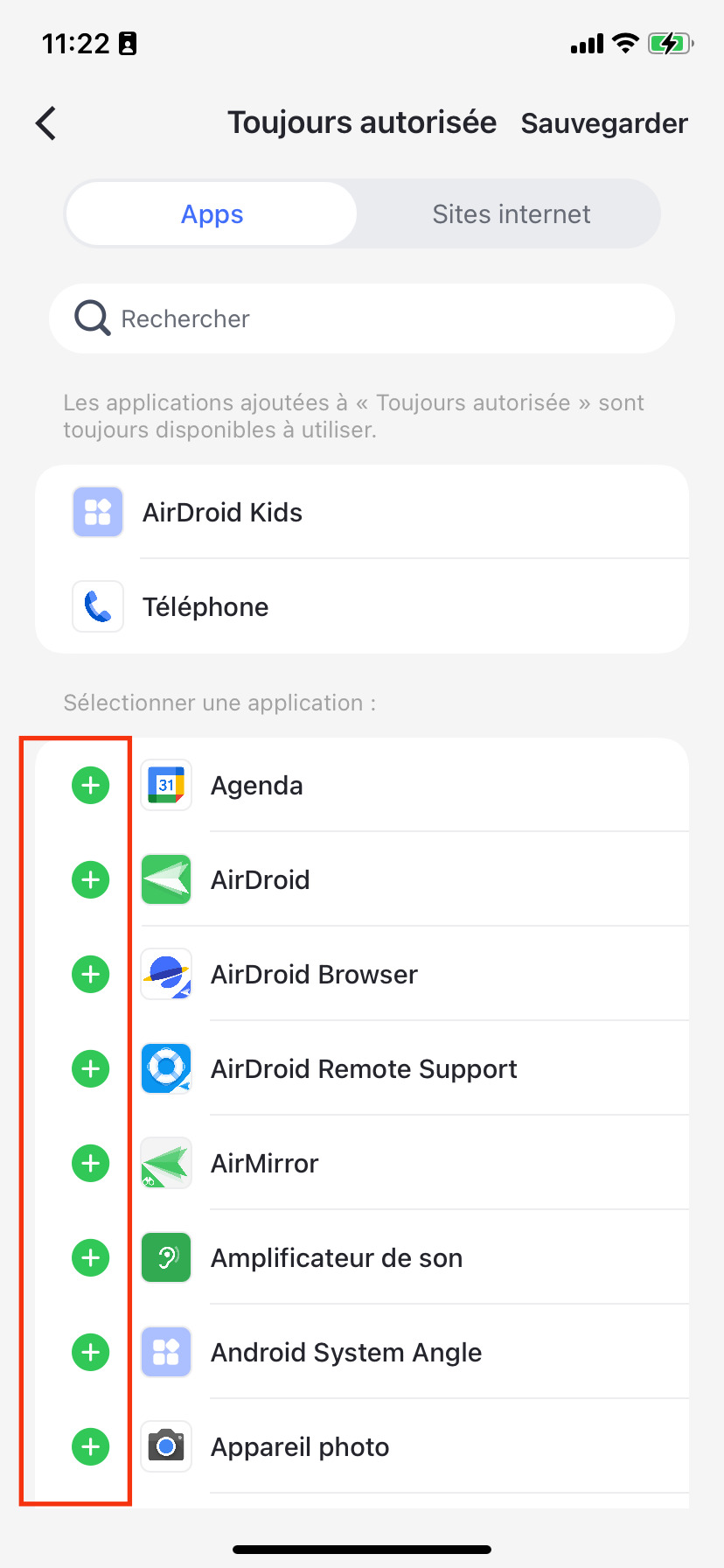
Étape 3 . Pour accéder aux sites Web, cliquez sur « Sites internet ». Ensuite, appuyez sur le symbole « + » situé à côté de « Ajouter des URL à la liste blanche » pour ajouter les sites que vous souhaitez toujours autoriser à vos enfants.
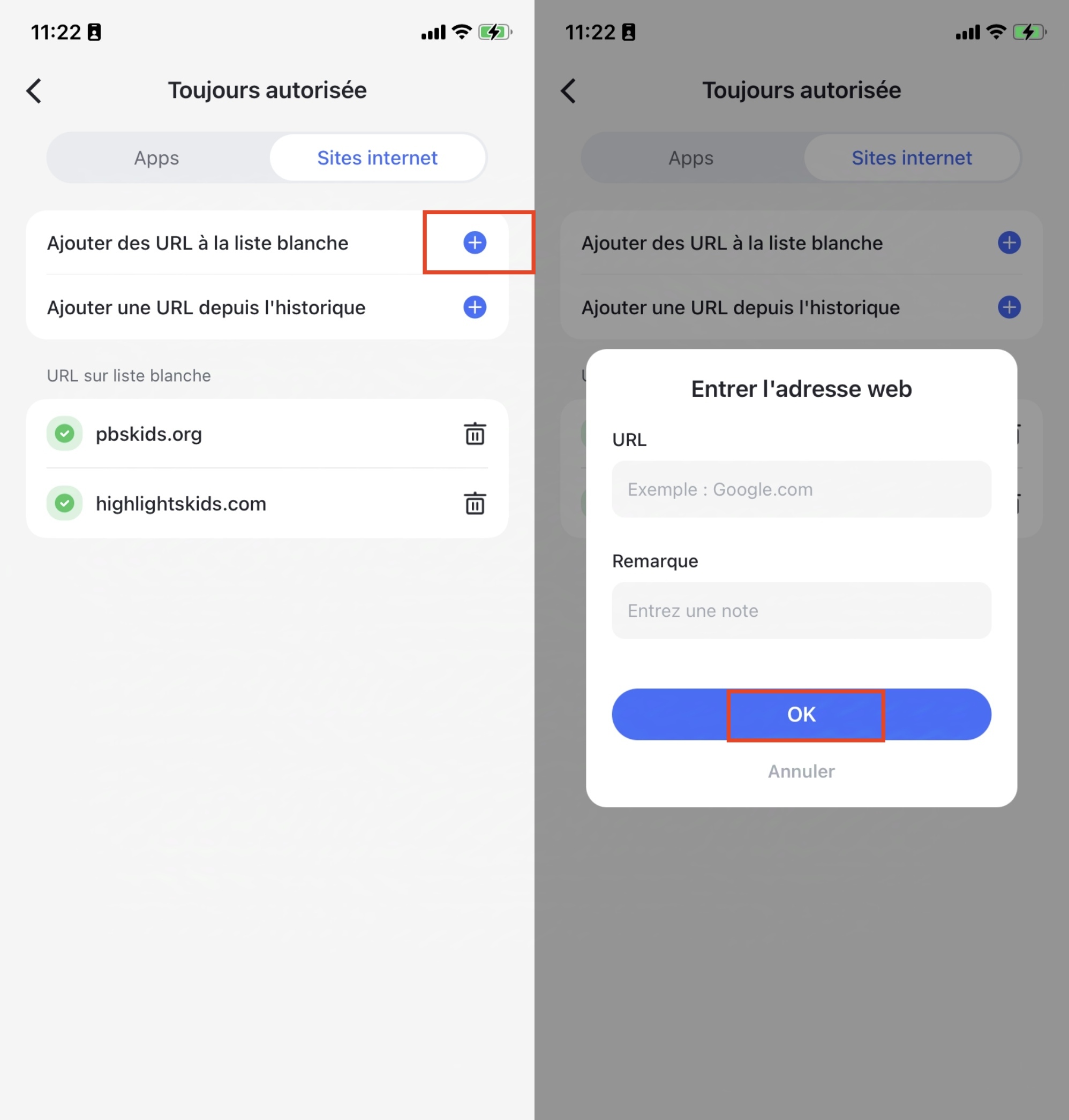
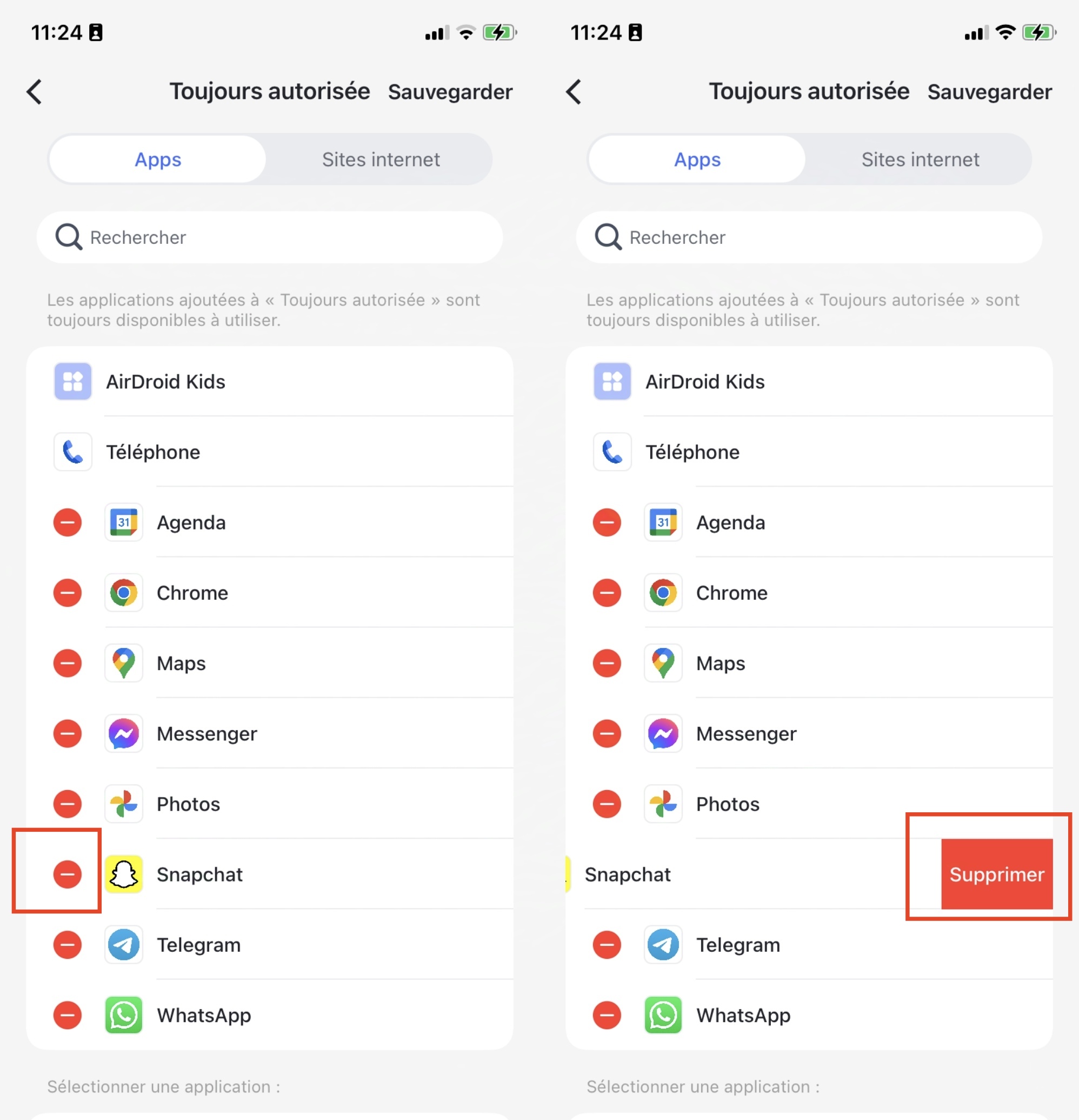
Limites d'apps
Vous pouvez définir des plages horaires pour limiter l'accès à des applications ou catégories en définissant des limites de temps ou en planifiant des périodes d'indisponibilité.
Comment définir des limites de temps pour les applications
Étape 1 . Choisissez les « Limites d'apps » sous la « Surveillance des appareils », puis cliquez sur « Ajouter une limite ».
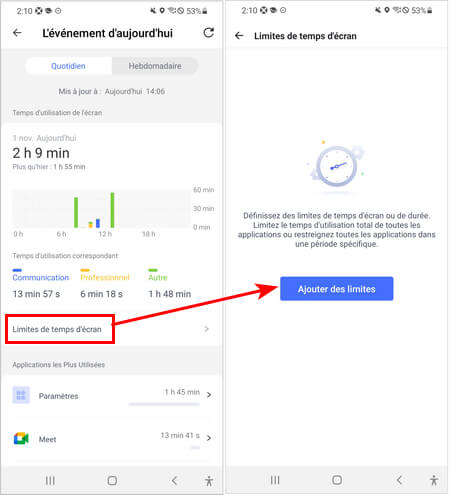
Étape 2 . Sélectionnez les applications ou catégories que vous souhaitez restreindre, puis appuyez sur « Suivant » en haut à droite. Vous pouvez également trouver rapidement une application en recherchant son nom.
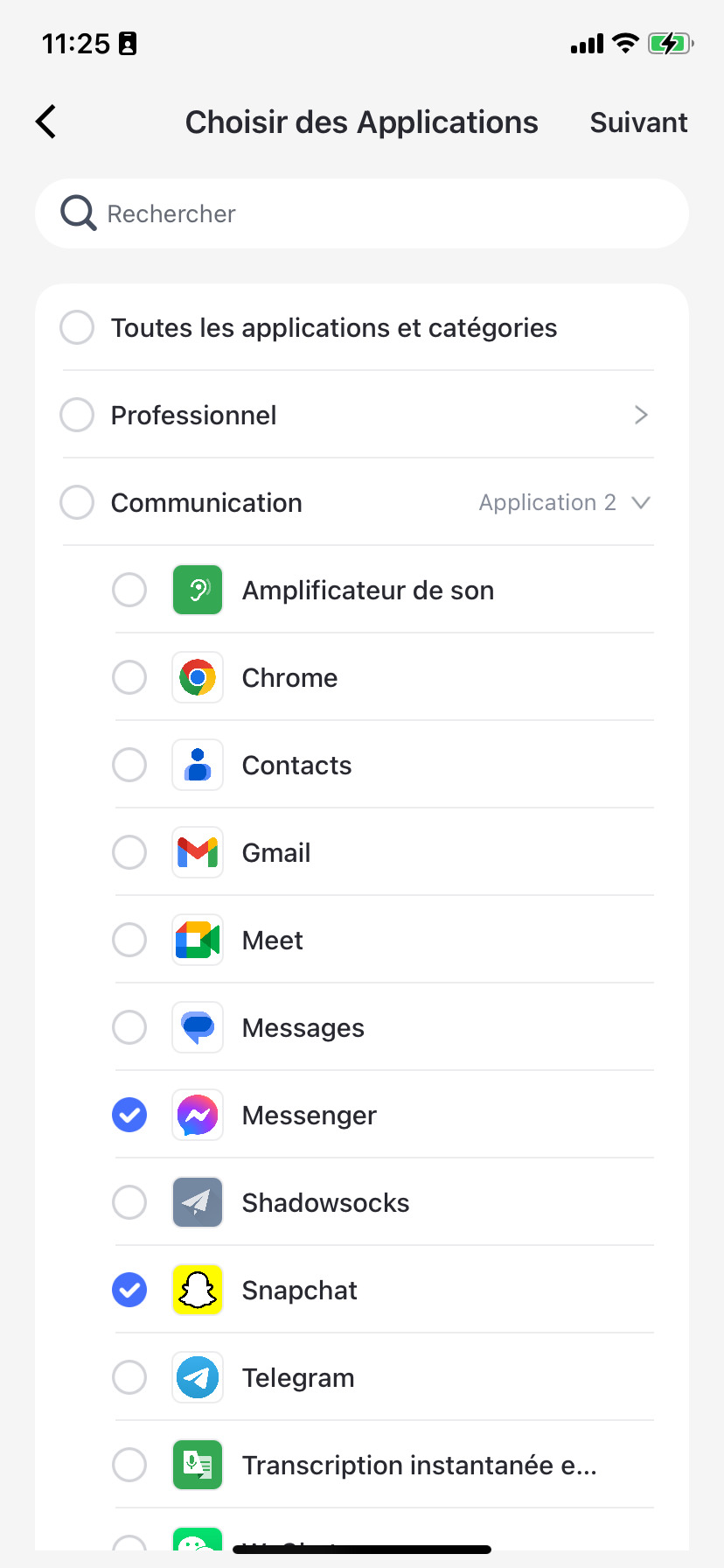
Étape 3 . Choisissez des plages horaires pour déterminer la période pendant laquelle votre enfant peut utiliser l'application.
Pour définir les mêmes limites pour chaque jour, cochez l'option « Tous les jours », puis définissez les limites de temps et appuyez sur « Confirmer ».
Pour définir des limites personnalisées, cochez la case « Personnaliser », sélectionnez les jours de la semaine du dimanche au samedi, déterminez les plages horaires souhaitées, puis appuyez sur « Confirmer ».
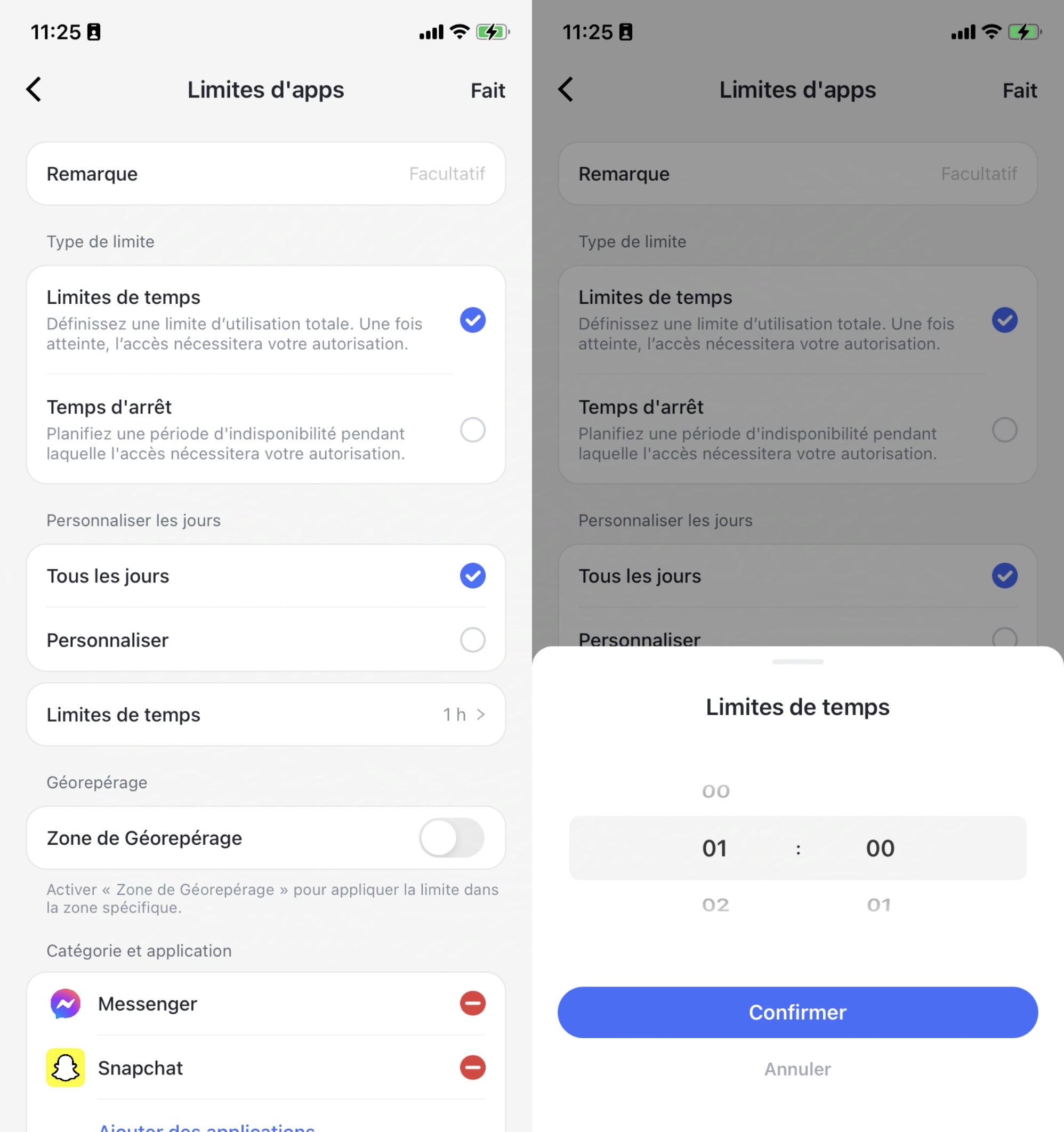
Étape 4 . Choisissez l'heure de blocage pour déterminer les moments où votre enfant ne pourra pas accéder à l'application ou à la catégorie.
Pour définir la même temps d'arrêt chaque jour, cochez l'option « Tous les jours », ajustez la durée de l'arrêt, puis appuyez sur « Confirmer ».
Pour définir des temps d'arrêt différents, veuillez suivre ces étapes : « Personnaliser » > Sélectionnez de Dimanche à Samedi > Définissez les temps d'arrêt > Appuyez sur « Confirmer ».
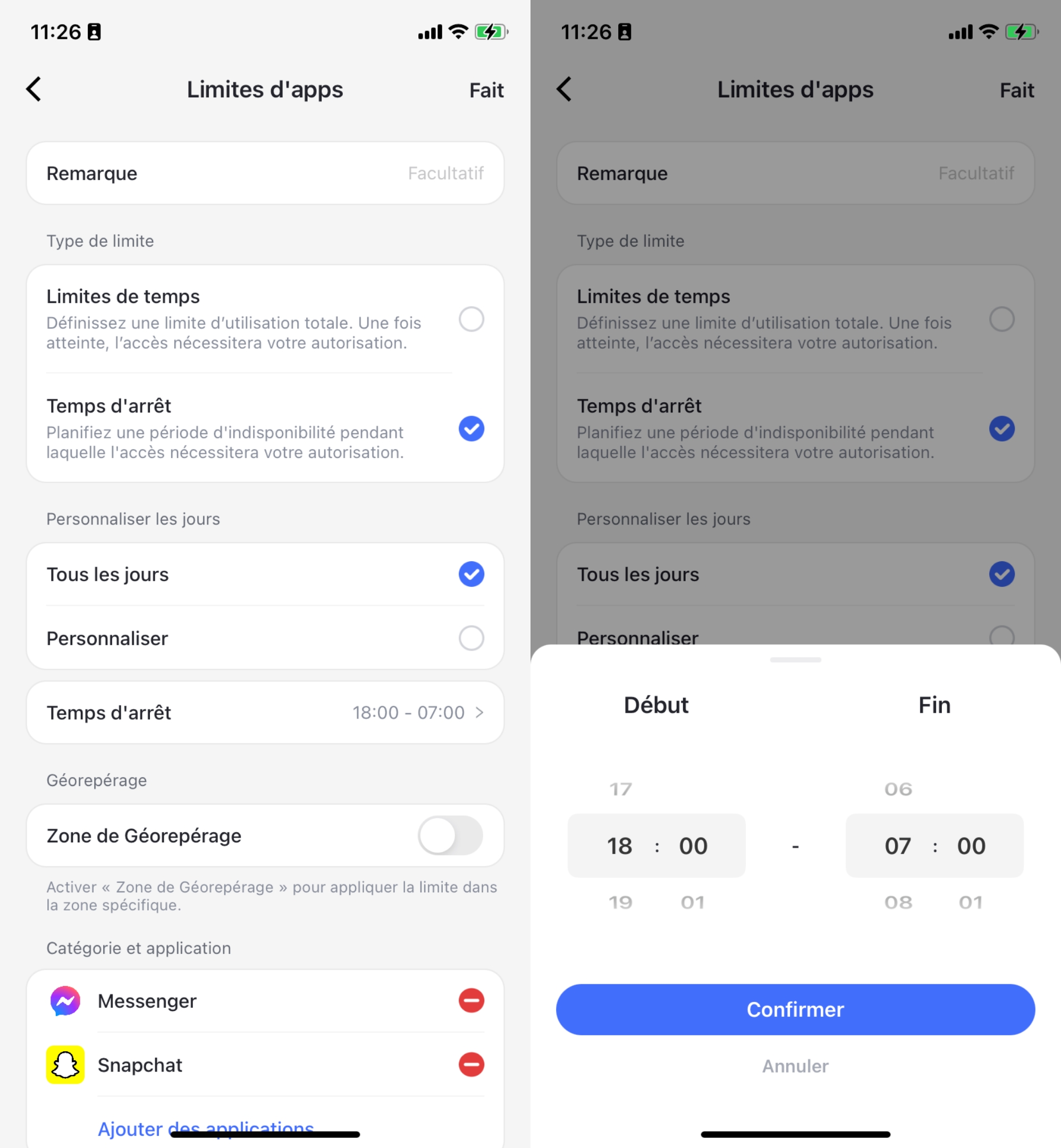
Étape 5 . Cliquez sur « Fait » situé dans le coin supérieur droit.
Limites du site Web
Vous pouvez définir des plages horaires pour limiter l'accès à des sites Web ou catégories en définissant des limites de temps ou en planifiant des périodes d'indisponibilité.
Comment définir des limites du site Web
Étape 1 . Choisissez les « Limites du site Web » sous la « Surveillance des appareils ». Ensuite, cliquez sur « Ajouter une limite ».
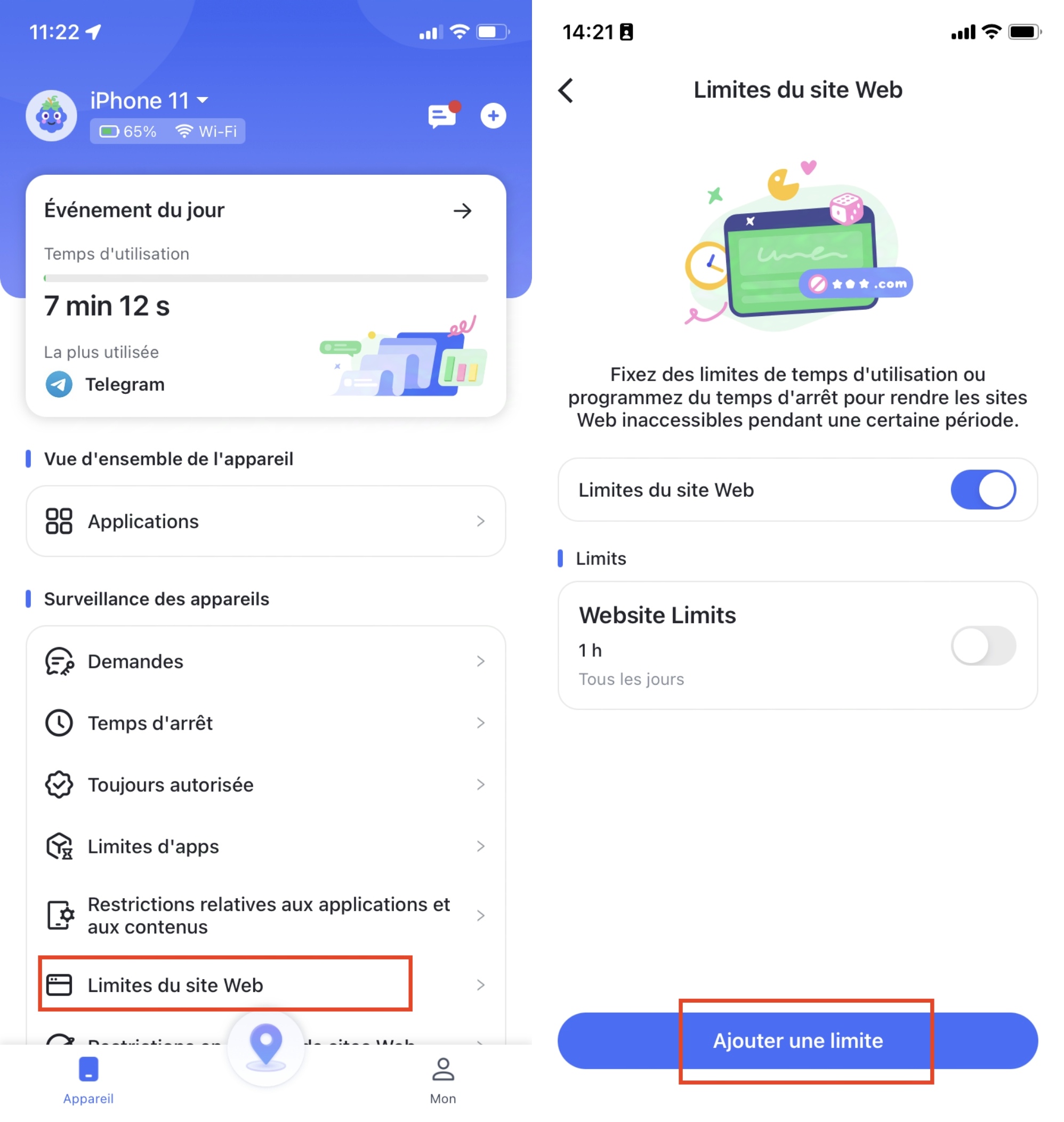
Étape 2 . Indiquez la période pendant laquelle votre enfant est autorisé à utiliser l'URL.
- Cliquez sur « Ajouter une URL » pour insérer l'adresse web que vous souhaitez restreindre. Vous pouvez également ajouter une URL depuis l'historique de navigation.
- Choisissez les « Limites de temps ».
- Choisissez entre définir des limites identiques pour « Tous les jours » ou « Personnaliser » des limites individuelles.
- Cliquez sur les « Limites de temps » pour définir précisément la limite de temps.
- Veuillez confirmer les limites en cliquant sur le bouton « Confirmer ».
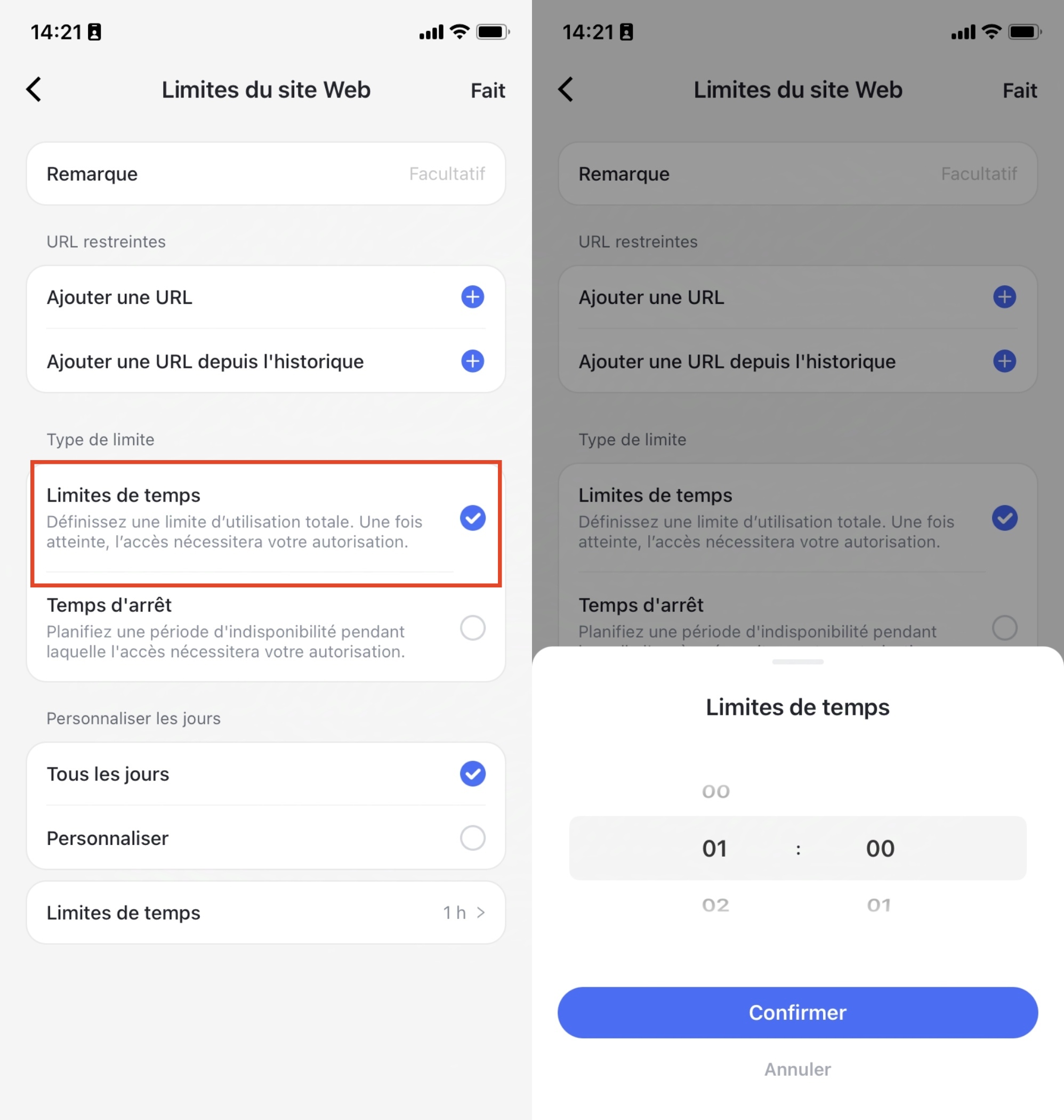
Étape 3 . Déterminez les moments où votre enfant ne peut pas accéder à l'URL.
- Cliquez sur « Ajouter une URL » pour insérer l'adresse web que vous souhaitez limiter. Vous pouvez également ajouter une URL depuis l'historique de navigation.
- Choisissez le « Temps d'arrêt ».
- Choisissez entre définir une durée d'arrêt identique pour « Tous les jours » ou « Personnaliser » des durées d'arrêt différentes.
- Cliquez sur le bouton « Temps d'arrêt » ci-dessous pour définir l'heure de début et de fin.
- Veuillez confirmer l'arrêt en cliquant sur le bouton « Confirmer ».
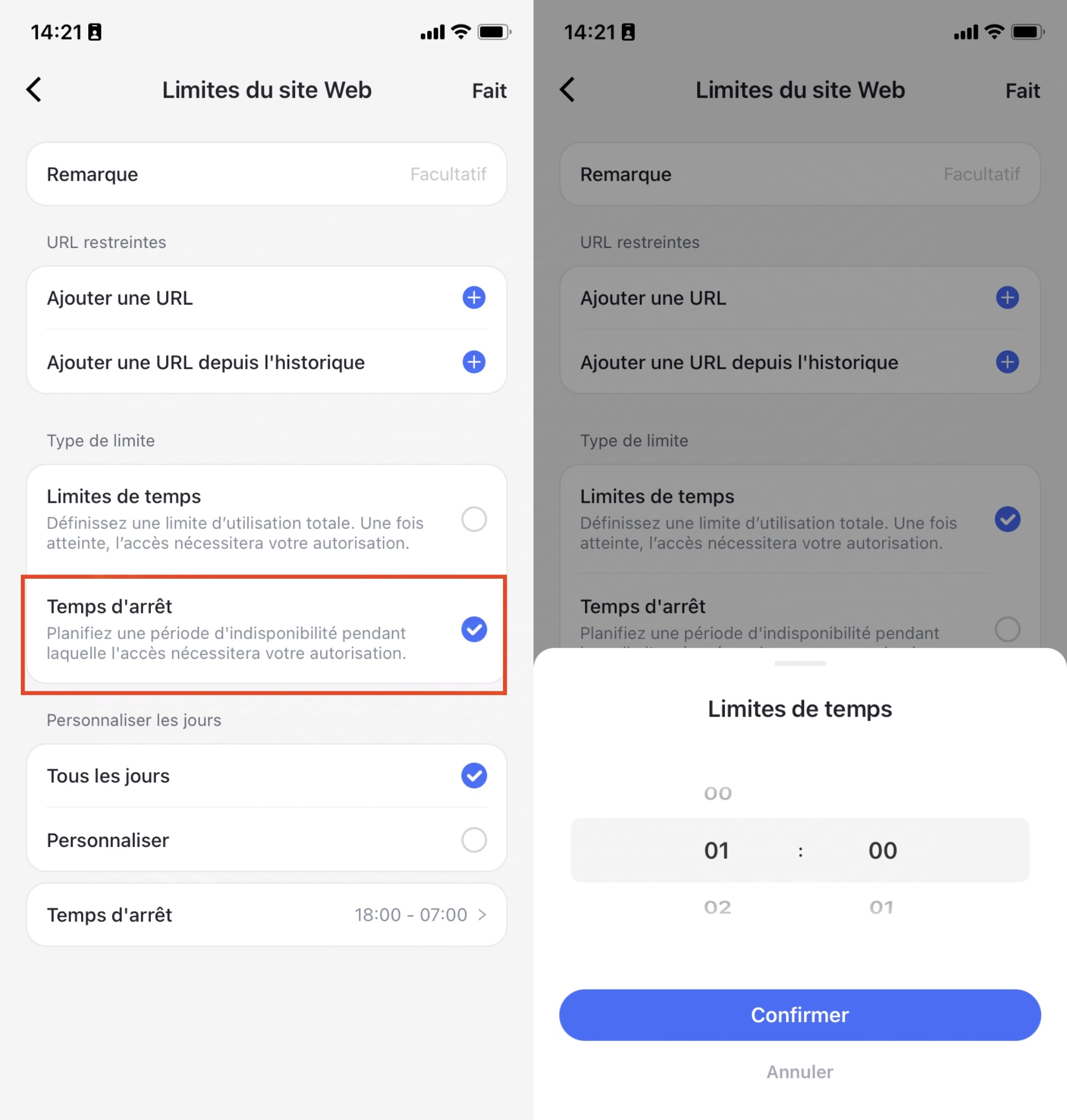
Étape 4 . Cliquez sur le bouton « Fait » situé dans le coin supérieur droit.
Partie 6 : Vérifier les rapports et les alertes
Évenement du jour
Fonction
- Vérifier les détails d'utilisation du téléphone au quotidien et hebdomadaire, présentés de manière chronologique.
- Consulter les informations concernant les applications les plus utilisées. Vous pourrez également connaître la durée et les horaires d'utilisation de ces applications.
- Consulter gratuitement le rapport d'activité de votre choix, quelle que soit la date, pendant une période de 30 jours.
Mode d'emploi
Étape 1 . Cliquez sur « Évenement du jour » situé en haut du tableau de bord.
Étape 2 . Veuillez sélectionner si vous préférez consulter un rapport « Quotidien » ou « Hebdomadaire ». Le rapport quotidien est affiché par défaut. Vous pouvez également faire glisser le graphique vers la gauche ou la droite pour visualiser le rapport d'activité du jour précédent ou du lendemain.
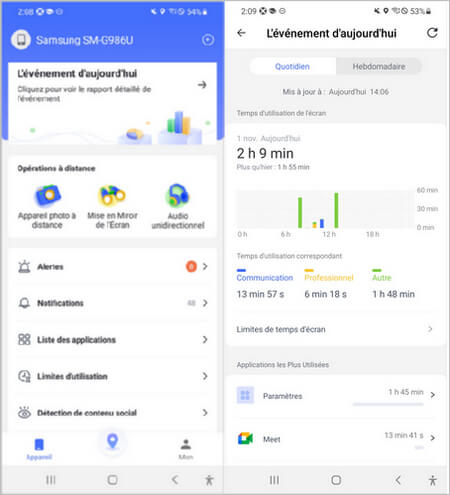
Étape 3 . Faites défiler pour voir comment vous avez utilisé votre temps d'écran et quelles applications ont été les plus utilisées.
Temps d'écran
Vérifiez la période et la durée d'utilisation du dispositif pour identifier les applications les plus utilisées. Vous pouvez définir un temps d'arrêt directement pour l'appareil d'enfants ici.
Applications les plus utilisées
Explorez les applications les plus utilisées par votre enfant pour connaître la durée d'utilisation, les catégories et les classifications par âge. Assurez-vous que votre enfant utilise des applications adaptées et évite les logiciels malveillants.
Demandes
Fonction
- Accueillir et répondre aux requêtes de votre enfant concernant les applications limitées.
- Recevoir une alerte dès que votre enfant tente d'accéder à une application bloquée ou d'en installer une nouvelle.
- Déterminer si votre enfant se trouve à l'intérieur ou à l'extérieur des zones géographiques délimitées.
- Veiller à surveiller la batterie faible et à l'appareil en mode hors ligne.
- Communiquer le nouveau code administrateur aux autres membres de la famille.
- Consulter les offres les plus récentes et les plus avantageuses.
Mode d'emploi
Cliquez sur l'onglet « Demandes » dans le tableau de bord pour accéder aux trois sections suivantes : Demandes, Alertes et Système.
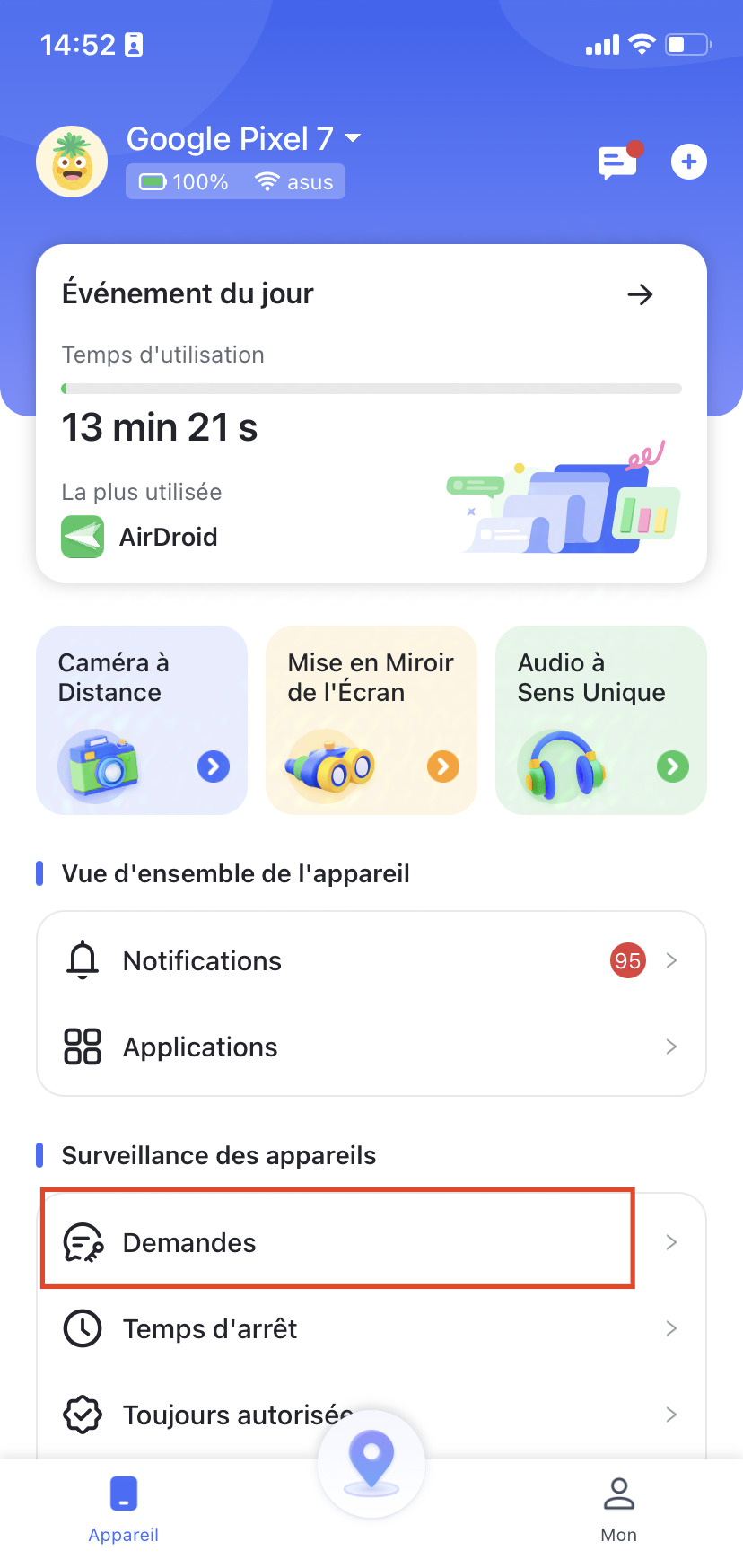
Demandes - Vérifiez si votre enfant a sollicité l'accès à l'application bloquée. Ensuite, optez pour « Approuver » ou « Refuser » afin de déterminer s'il convient d'accorder un temps supplémentaire pour l'application restreinte.
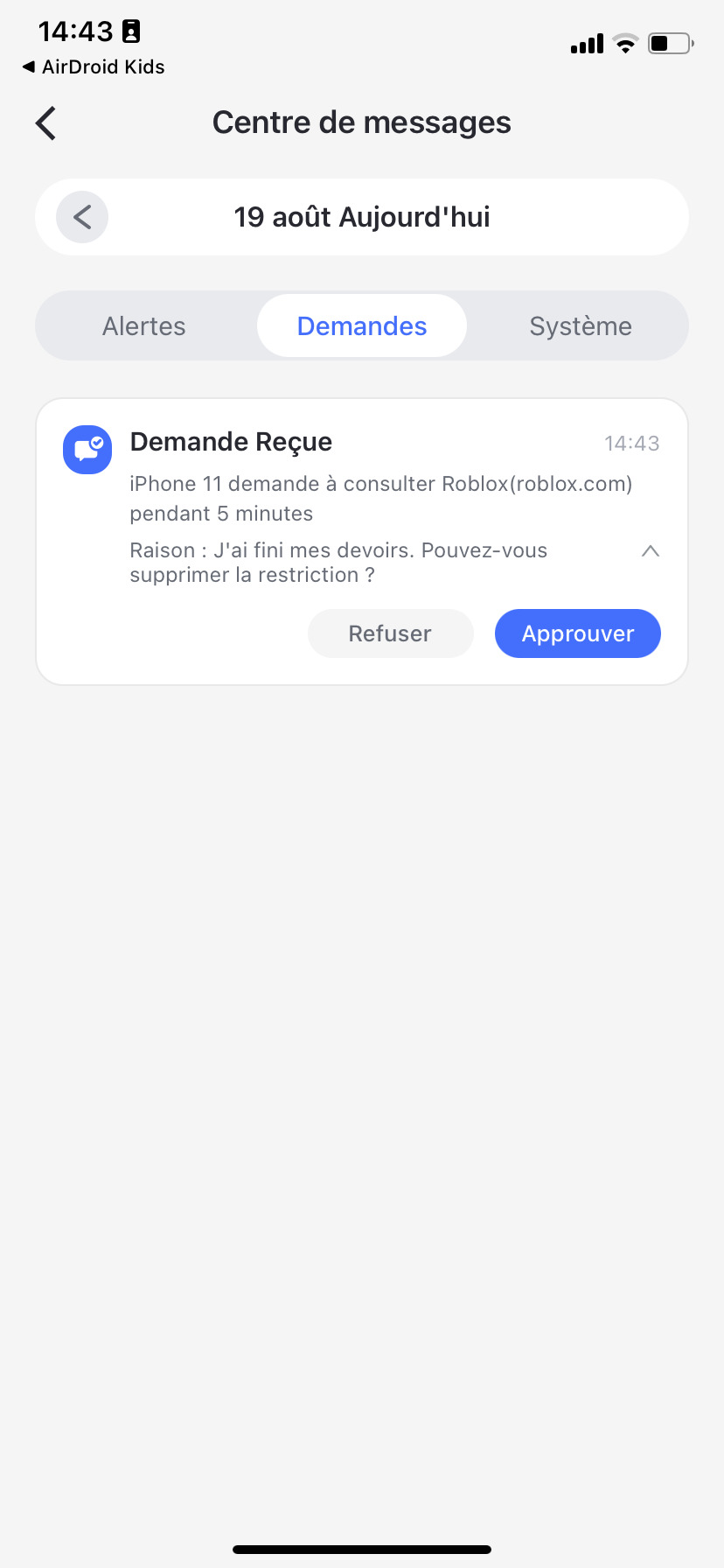
Une fois approuvé, veuillez sélectionner parmi ces options pour vos préférences : 5 minutes, 10 minutes, 15 minutes, 30 minutes, 1 heure, Disponible pour aujourd'hui et Toujours autorisée.
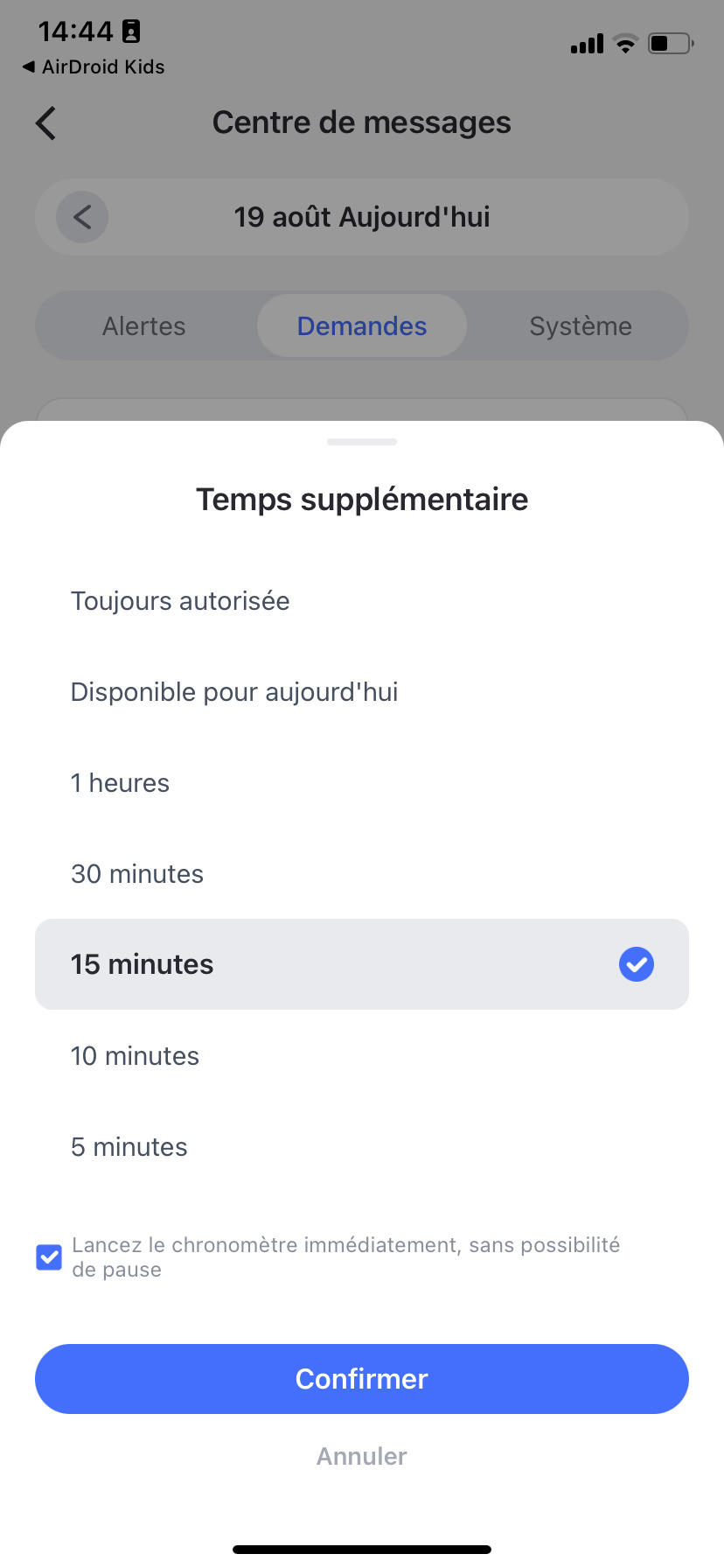
Alertes - Recevez instantanément des alertes en cas de batterie faible, d'appareil hors ligne, de tentative d'accès à des applications bloquées par votre enfant, d'installation d'une nouvelle application, ainsi que lorsqu'il entre ou sort de la zone de géorepérage.
Vous pouvez également consulter les détails de l'application restreinte ou de l'ajouter directement à la liste « Toujours autorisée ». Avec AirDroid Parental Control, bloquez facilement une application nouvellement installée en un seul clic.
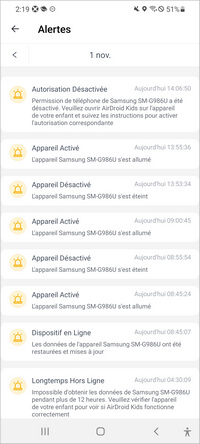
Système - À chaque fois que vous ou un membre de votre famille modifiez ou supprimez le code administrateur, vous recevrez une notification. De plus, soyez informé des dernières réductions ou ventes sur l'application.
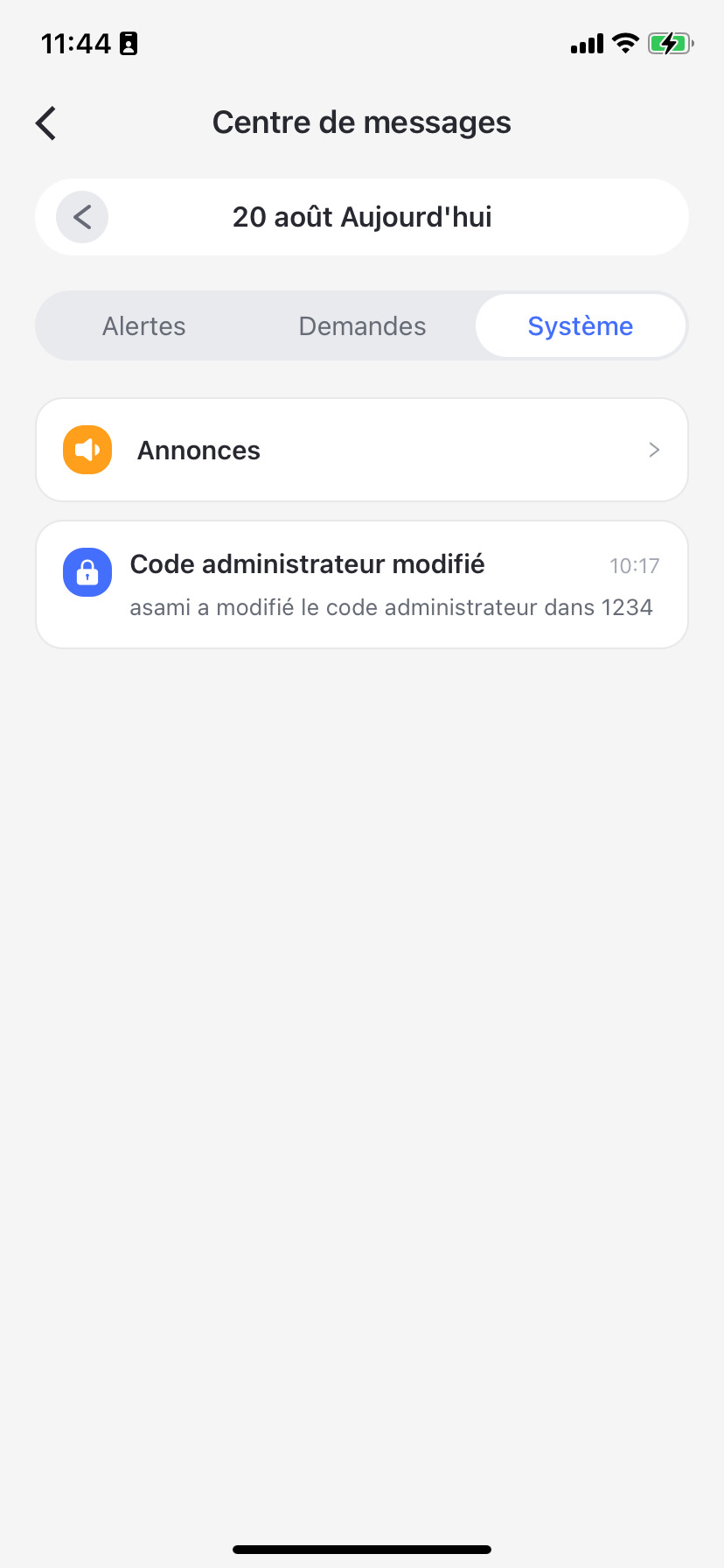
En appuyant sur les boutons « < » ou « > », vous pouvez consulter les alertes de la journée précédente ou suivante.
Partie 8 : Chat familial
Fonctionnalités
- Inviter des membres de la famille dans le Groupe Familial
- Discuter en groupe ou en privé avec tous les membres de la famille
- Envoyer des messages texte, des messages audio, des fichiers, des vidéos et des photos, ou passer des appels
- Retirer un enfant du groupe et des discussions privées
Étapes pour inviter des membres de la famille dans un groupe de discussion
L'administrateur peut inviter jusqu’à 10 membres de la famille dans le groupe. Les étapes sont simples :
Étape 1 . Cliquez sur « Mon » situé en bas du tableau de bord parental, puis choisissez « Membres de la famille ».
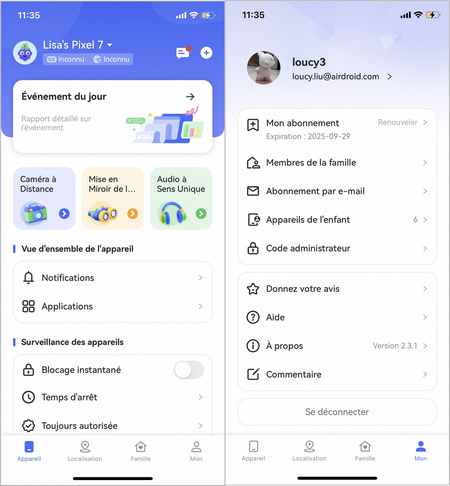
Étape 2 . Appuyez sur l'icône « Inviter », et saisissez l'adresse e-mail du membre. Ensuite, appuyez sur « Inviter » pour confirmer.
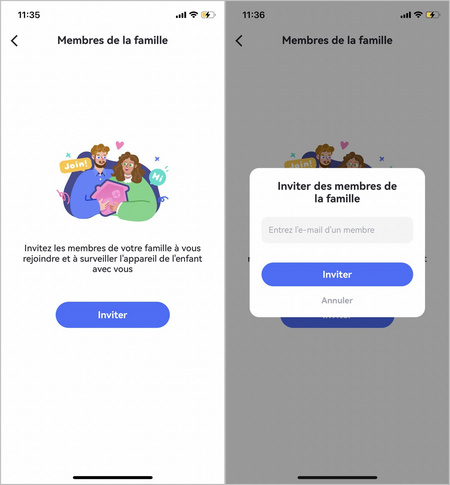
Étape 3 . Demandez au membre de la famille de vérifier son e-mail pour accepter l'invitation.
Vous pouvez également appuyer sur l'icône « + » dans le coin supérieur droit pour inviter d'autres membres de la famille.
Il est important de noter que tous les membres de la famille associés ont la possibilité d'ajuster les paramètres de contrôle parental pour l'appareil de l'enfant à partir du tableau de bord.
Discuter avec les membres de la famille
Si aucun enfant n'est caché, l’administrateur, tous les membres de la famille rejoints et les enfants supervisés font partie du Groupe familial. Depuis l'onglet Famille, tous les membres du groupe peuvent envoyer des messages personnels aux autres.
Vous pouvez envoyer des messages texte, des messages audio, des fichiers, des vidéos et des photos aussi bien dans le chat de groupe que dans les conversations personnelles.
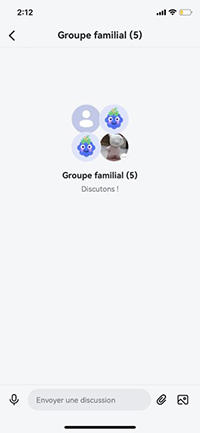
La fonction d’appel est uniquement disponible dans les conversations personnelles. Appuyez sur l’icône d’appel en haut à droite pour contacter l’autre personne.
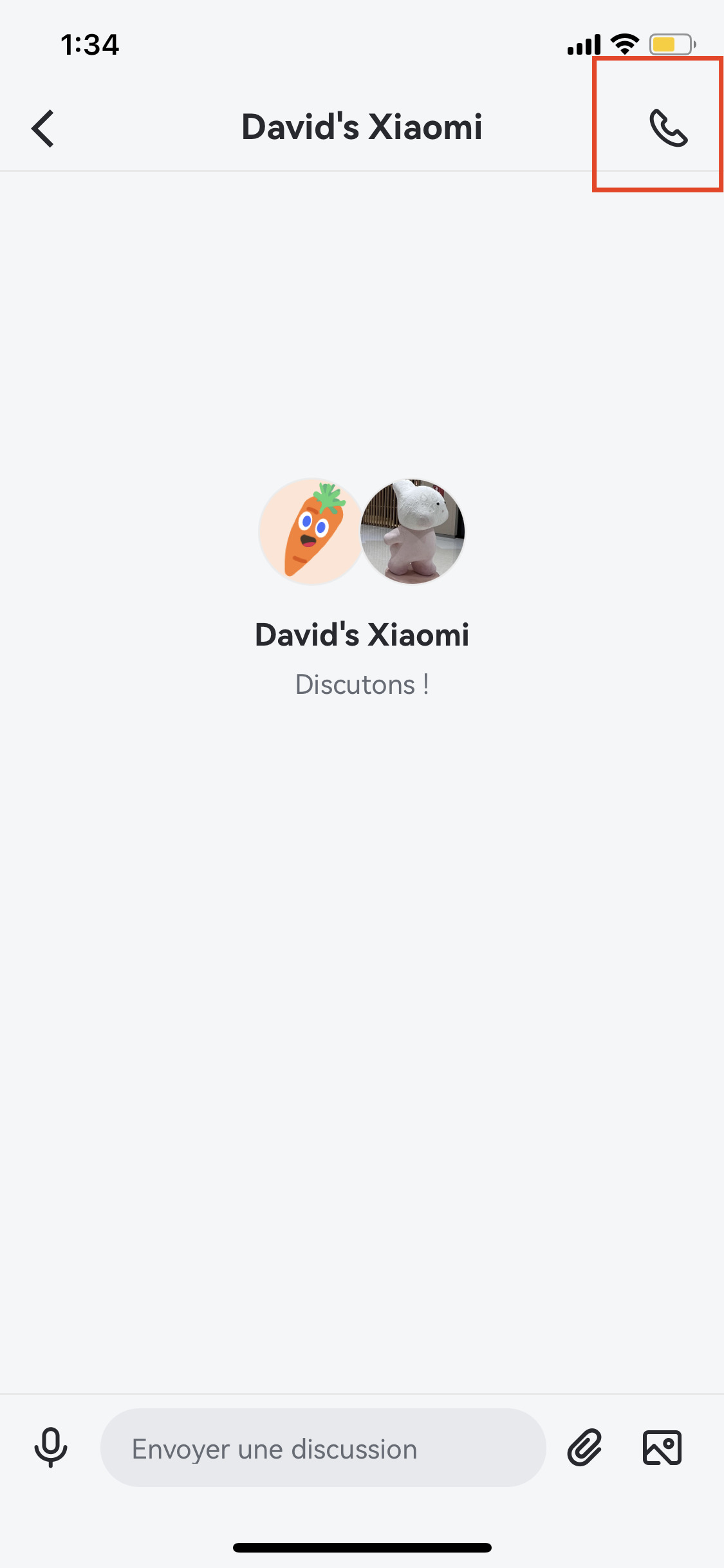
Retirer un enfant du Groupe Familial
Une fois que vous avez associé l'appareil d'un enfant à votre compte, il sera automatiquement intégré au Groupe Familial. Cependant, l’administrateur peut retirer un enfant du chat.
- Étape 1 . Choisissez l'option « Mon » située en bas du tableau de bord.
- Étape 2 . Appuyez sur « Appareils de l'enfant », trouvez l'enfant que vous souhaitez exclure, puis appuyez sur l'icône de modification à côté de son nom.

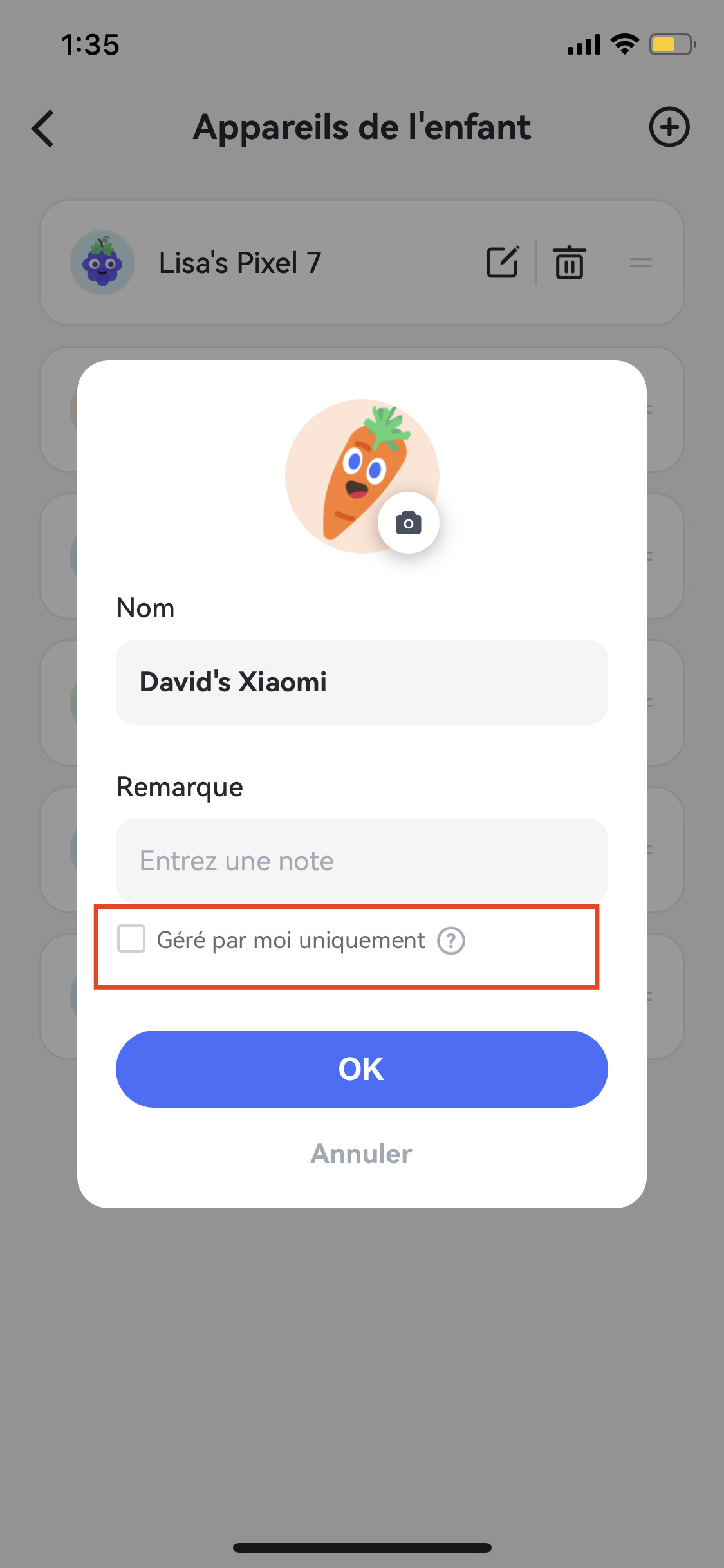
Seul l'administrateur est autorisé à communiquer avec l'enfant masqué, ainsi qu'à surveiller et gérer l'appareil de l'enfant.

 Pour enfants sur Android
Pour enfants sur Android 
 Pour enfants sur iOS
Pour enfants sur iOS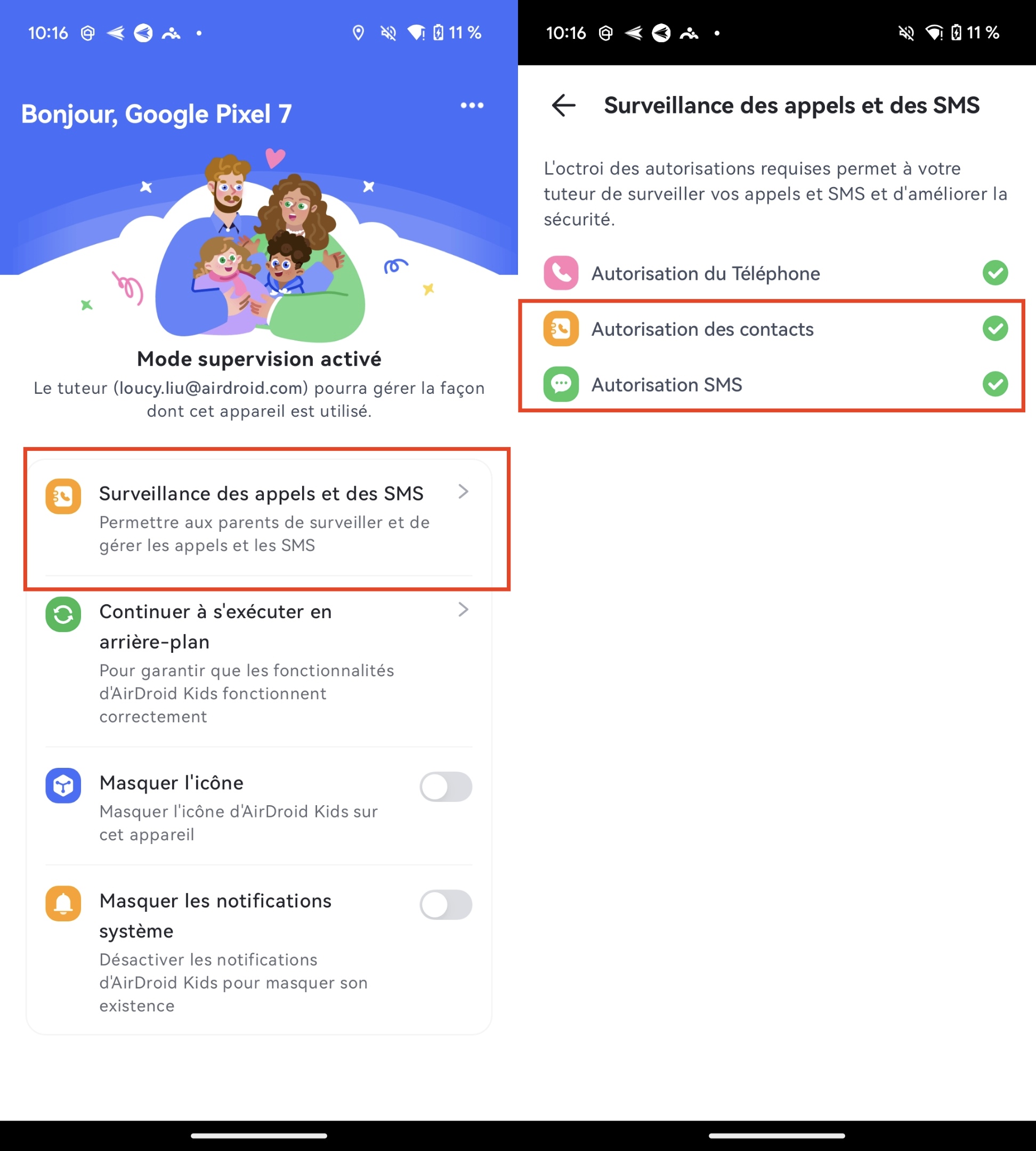
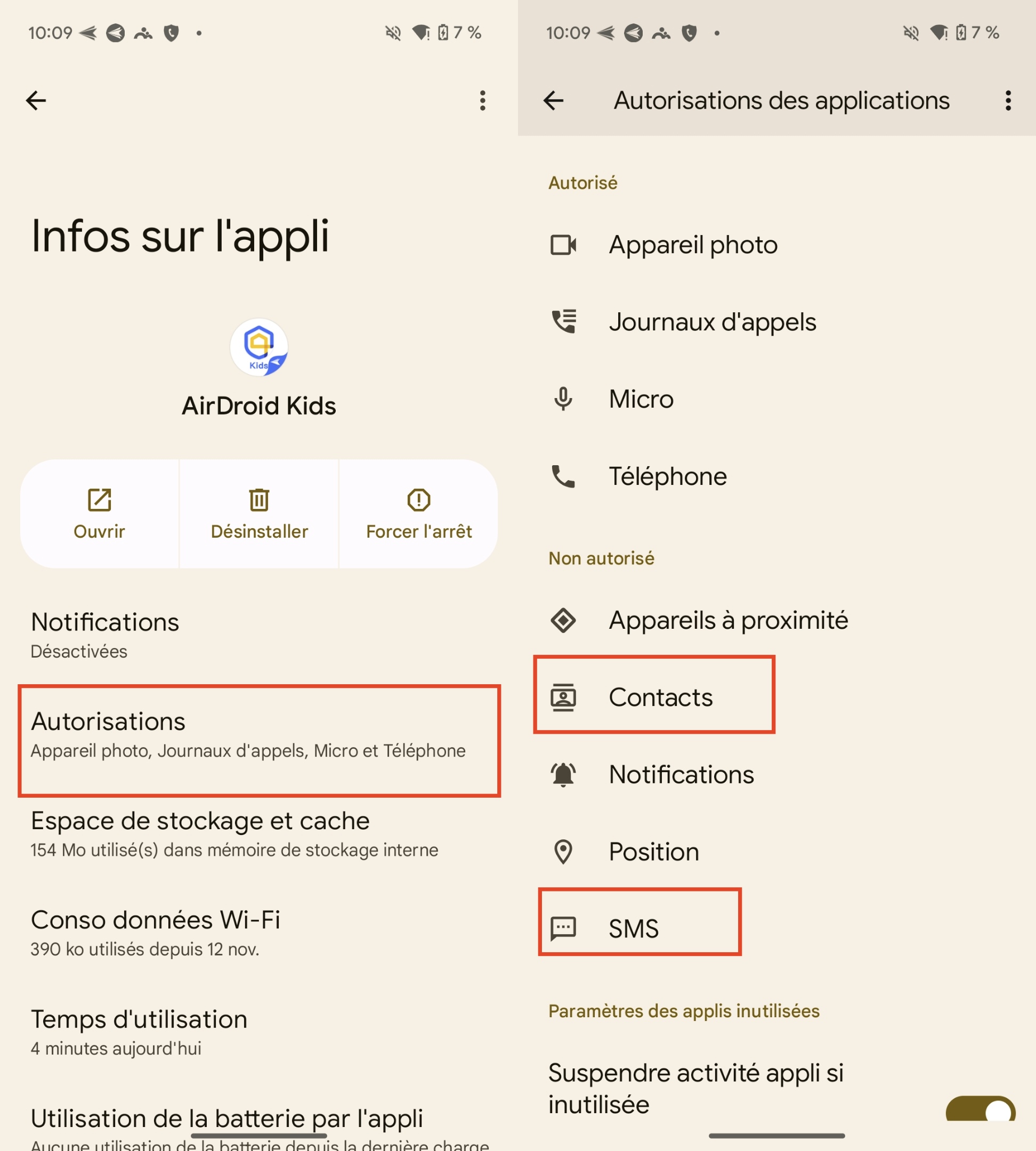
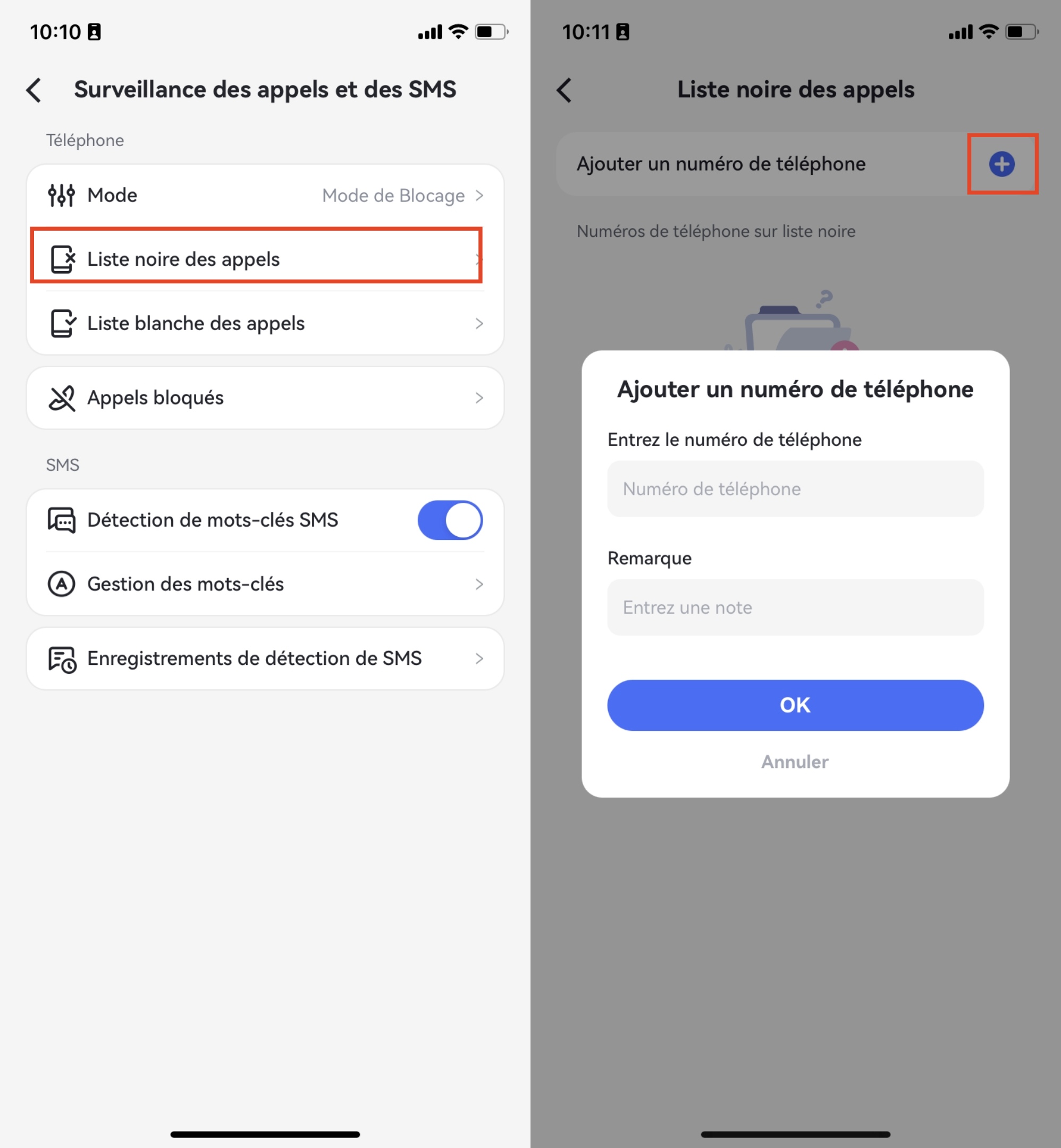
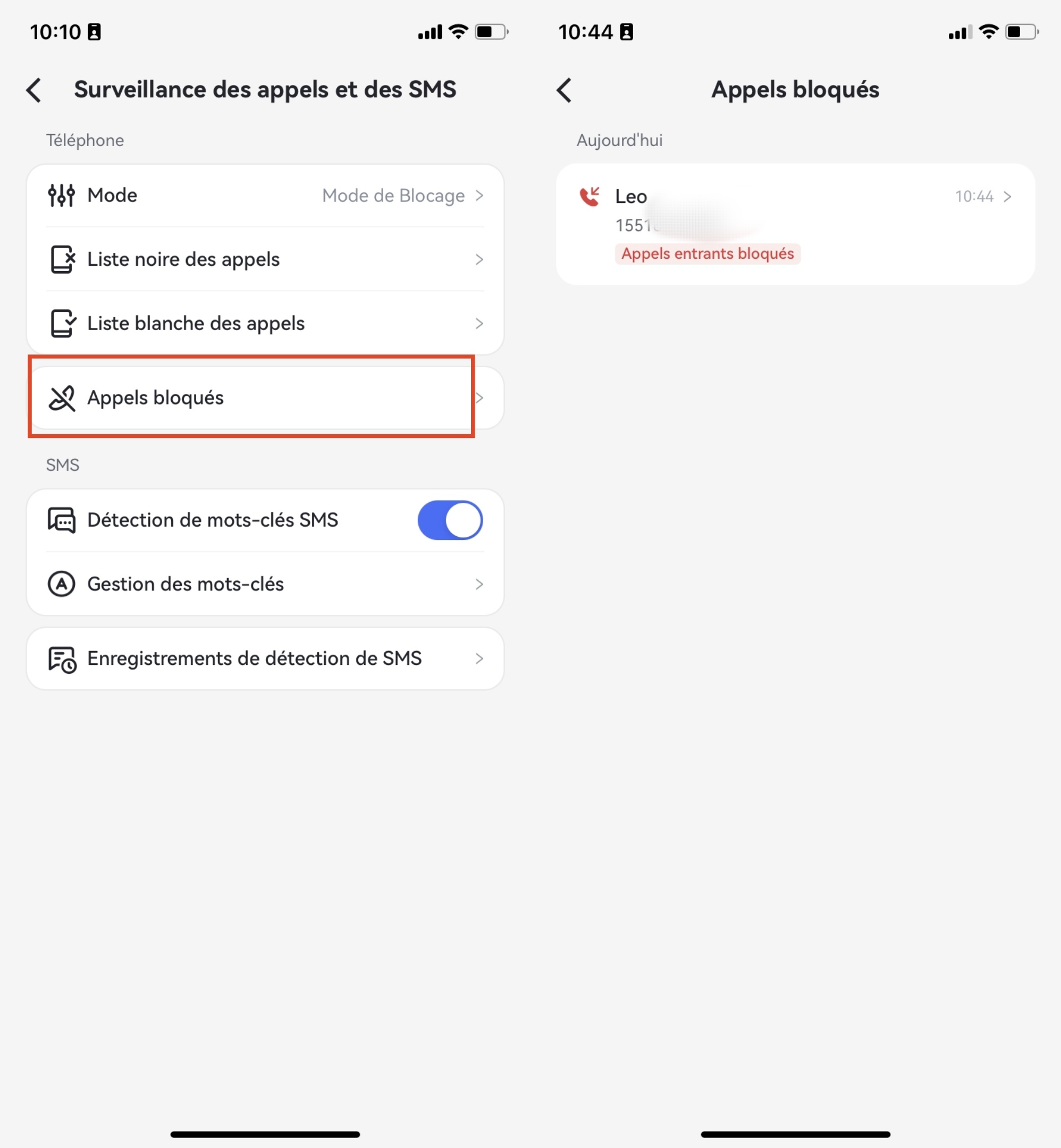
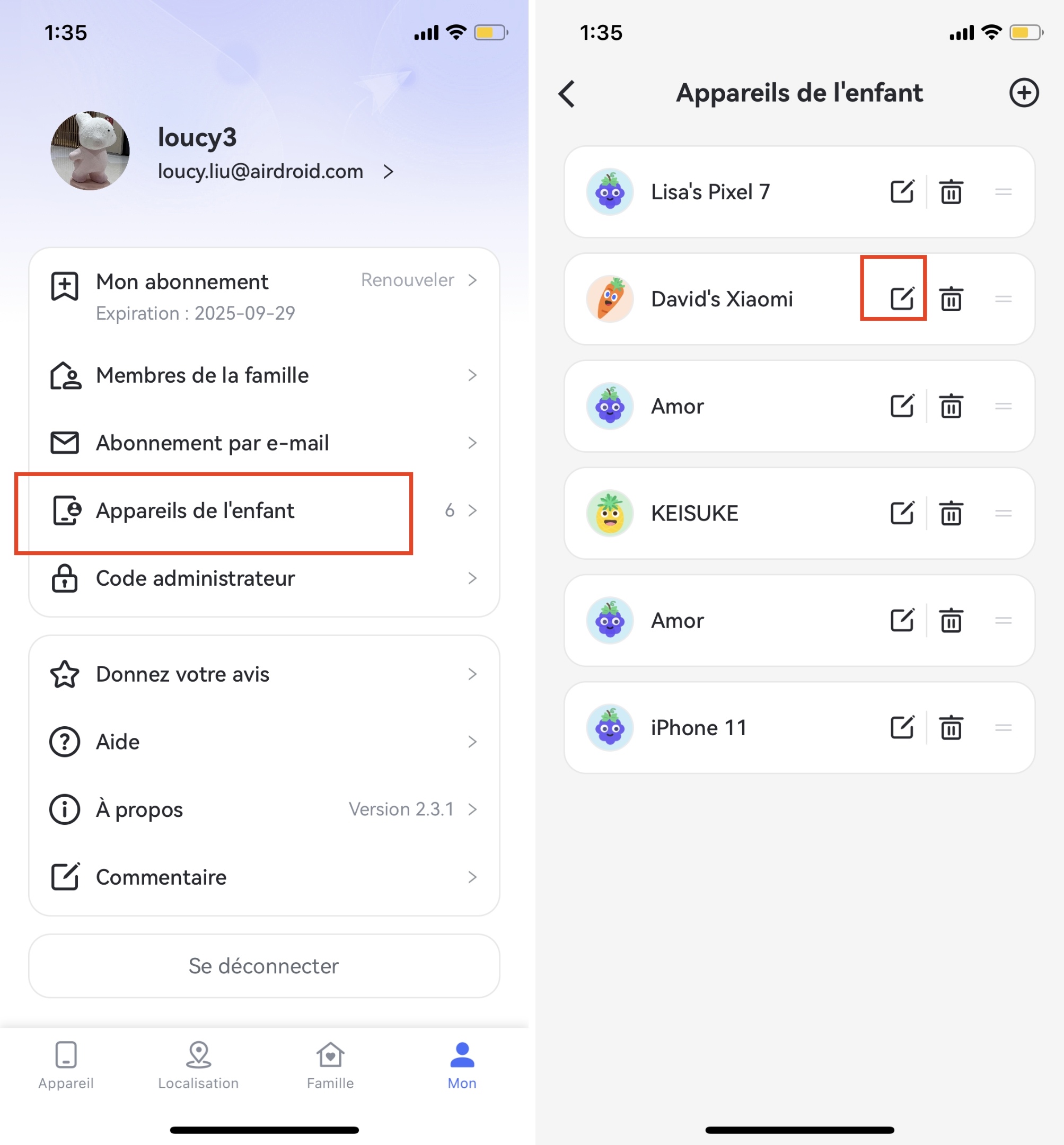

Laisser une réponse.