Comment vérifier facilement l'historique de navigation sur iPhone [même en mode privé]
Pour bon nombre d'entre nous, nos iPhones sont devenus notre principal outil de navigation sur Internet. Cependant, ne pas savoir comment vérifier son historique peut rapidement devenir source de frustration. Que ce soit pour retrouver un site Web oublié ou simplement par curiosité sur vos consultations passées, savoir où chercher peut vous faire gagner un temps précieux.
Voici comment vous pouvez consulter votre historique de navigation pour vous assurer de retrouver un site Web important.
3 Façons de vérifier votre historique de navigation sur iPhone
Il y a plusieurs manières d'accéder et de consulter l'historique de navigation sur un iPhone. Voici trois méthodes principales que nous détaillons ci-dessous : en passant par votre navigateur, en accédant aux réglages de votre téléphone et en restaurant des sauvegardes.
1 Sur votre navigateur (les 30 derniers jours à 90 jours)
L'historique de navigation de Safari et de Chrome affiche les sites Web que vous avez consultés, ce qui le distingue de l'historique de recherche (les termes que vous avez saisis dans les moteurs de recherche). Ces deux navigateurs vous offrent la possibilité de rechercher dans votre historique et de retrouver des pages spécifiques.
Safari
En règle générale, Safari conserve l'historique pendant plusieurs mois, sauf en cas de suppression manuelle ou de contrainte d'espace.
- Ouvrez l'application Safari sur votre iPhone.
- Appuyez sur l'icône des Signets (représentée par un livre ouvert) située en bas de l'écran.

- Cliquez sur l'icône de l'horloge pour consulter votre historique de navigation.

- Faites défiler vers le bas pour découvrir davantage d'éléments historiques répertoriés chronologiquement. Cliquez sur l'heure pour consulter votre historique de navigation ou saisissez des mots-clés dans la barre de recherche pour trouver des éléments historiques spécifiques.

Chrome
Google Chrome enregistre dans l'historique les sites web que vous avez consultés au cours des 90 derniers jours, à l'exception des pages internes de Chrome telles que chrome://settings.
- Veuillez ouvrir le navigateur Google Chrome.
- Appuyez sur l'icône Menu en forme de trois points, placée dans le coin inférieur droit de l'écran.

- Choisissez « Historique » dans le menu.

- Vous trouverez ci-dessous une liste de votre historique de navigation. Pour afficher davantage, faites défiler vers le bas ou utilisez l'icône de recherche pour trouver un site Web ou une page spécifique dans votre historique.

2 Depuis Réglages (Domaines uniquement)
Consulter l'historique de navigation via les réglages de votre iPhone offre moins de détails que l'utilisation d'un navigateur. Cette approche révèle les domaines ayant enregistré des données comme les cookies, mais ne présente pas une liste exhaustive des pages visitées. Elle s'avère pratique pour effacer des données ou vérifier quels sites web ont stocké des informations sur Safari, mais ne permet pas d'accéder à un historique complet.
- Ouvrez l'application « Réglages ».
- Faites défiler vers le bas jusqu'à atteindre Safari. Ensuite, continuez à descendre pour accéder à la section « Avancé ».

- Ouvrez la section et cliquez sur « Données de sites ». Une liste de sites web s'affichera.

- Cliquez sur « Afficher tous les sites » pour consulter davantage d'éléments de l'historique.
Vous pouvez également supprimer les données stockées pour des sites Web spécifiques en faisant glisser vers la gauche le site en question ou en appuyant sur « Supprimer les données de sites ».
3 Restaurer la sauvegarde iTunes/iCloud (Ancien historique dans la sauvegarde)
Récupérer l'historique de navigation supprimé sur un iPhone en restaurant une sauvegarde iTunes ou iCloud est une méthode avancée. Cela ramène votre appareil à un état antérieur en écrasant les données récentes. Bien qu'efficace pour récupérer l'historique, cette méthode doit être utilisée avec précaution pour éviter la perte de données actuelles sur votre téléphone.
Sauvegarde iCloud
- Accédez à « Réglages » > « Compte Apple » > « iCloud » > « Sauvegarde iCloud ».
- Assurez-vous que votre sauvegarde la plus récente contient bien les données de l'historique de navigation.
- Pour réinitialiser votre iPhone aux paramètres d'usine, suivez ces étapes : Allez dans « Réglages » > « Général » > « Transférer ou réinitialiser l'iPhone » > « Effacer contenu et réglages ».

- Réinitialisez votre iPhone et optez pour la restauration à partir de la sauvegarde iCloud.
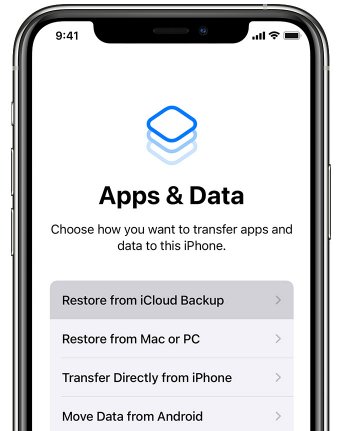
Sauvegarde iTunes
- Branchez votre iPhone à un ordinateur et effectuez une sauvegarde avec iTunes.
- Rendez-vous sur iTunes, puis cliquez sur l'icône de votre iPhone.
- Choisissez l'option « Restaurer la sauvegarde » puis sélectionnez la sauvegarde de votre choix.
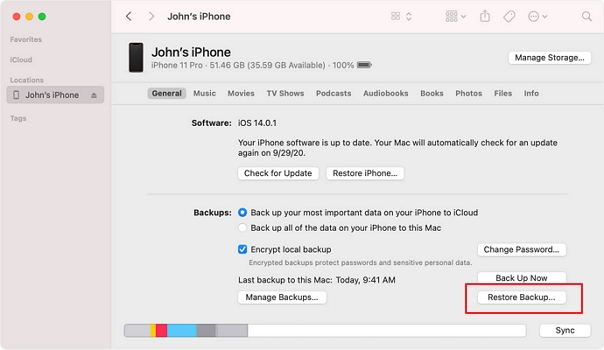
Est-il possible de consulter l'historique de navigation privée sur iPhone ?
Le mode de navigation privée sur des navigateurs tels que Safari et Chrome sur l'iPhone vise à éviter l'enregistrement de l'historique de navigation, des cookies et d'autres données. En activant ce mode, aucun historique des sites visités n'est conservé une fois les onglets fermés. Voici un aperçu des fonctionnalités disponibles :
Si l'onglet privé est toujours ouvert
Voici comment vérifier les sites web visités pendant une session de navigation privée :
Safari :
- Cliquez sur le bouton d'onglet qui se trouve dans le coin inférieur droit.

- Sélectionnez l'onglet Groupe Privé pour que tous les onglets ouverts dans cette session restent accessibles jusqu'à ce que vous les fermiez vous-même.

Si vous avez effectué la mise à jour de vos appareils vers iOS 17 ou une version ultérieure, Safari verrouille désormais les onglets de navigation privée après un certain temps d'inactivité. Ainsi, ils ne pourront être rouverts qu'avec votre mot de passe, votre code d'accès, Face ID ou Touch ID.
Chrome :
- Cliquez sur le bouton « Onglet » situé en bas.

- Cliquez sur « Onglet Privé » pour afficher tous les onglets de la session qui n'ont pas été fermés manuellement.

Si l'onglet privé est fermé
Une fois que vous fermez l'onglet privé, il n'est pas possible de récupérer l'historique de navigation à partir du navigateur. Les sauvegardes (iCloud ou iTunes) ne conservent pas les sessions de navigation privée, donc vous ne pourrez pas restaurer l'historique de navigation privée à partir d'une sauvegarde. Cependant, si vous utilisez des applications comme AirDroid Parental Control pour renforcer la sécurité en ligne de votre iPhone, vous pouvez également consulter l'historique de navigation privée.
- Ouvrez AirDroid Parental Control sur un autre appareil ou via n'importe quel navigateur depuis webparent.airdroid.com.
- Cliquez sur « Restrictions du site Web » pour accéder à l'historique de navigation récent. Vous pouvez aussi appuyer sur « Tout afficher » pour consulter plus de détails.
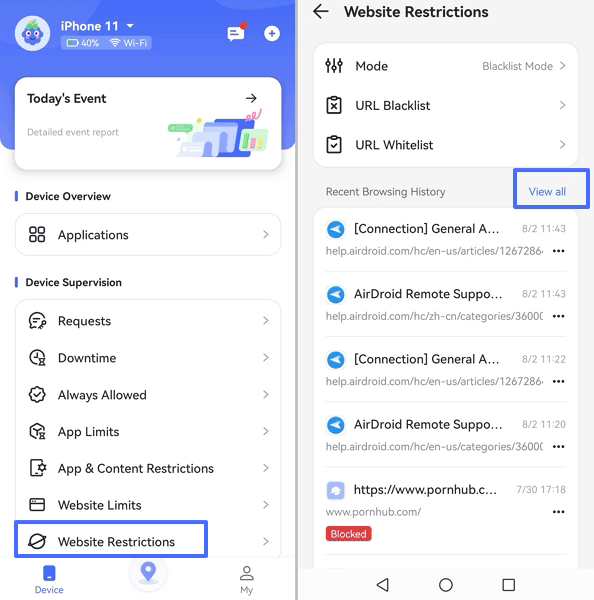
Même si la navigation privée cache l'historique dans le navigateur, les applications de contrôle parental comme AirDroid Parental Control peuvent surveiller et enregistrer l'activité Web, incluant les sites visités en mode privé. Ces applications sont principalement destinées à surveiller l'utilisation des appareils par les enfants et sont capables de suivre la navigation en temps réel, même lorsque le navigateur est en mode privé.
Gérer l'historique de navigation pour mieux protéger la vie privée
1 . Effacer l'historique de navigation sur iPhone
Afin de préserver votre vie privée, il est primordial d'effacer l'historique de navigation sur votre iPhone. Cette opération peut être réalisée à travers Safari, le navigateur par défaut sur iOS. Vous avez le choix de supprimer soit l'intégralité de vos données de navigation, soit uniquement des sites Web particuliers.
Pour supprimer complètement l'historique de navigation, rendez-vous dans les « Réglages » > « Safari » > « Avancé » > « Données de sites ». Cette action effacera l'ensemble de votre historique de navigation, ainsi que les cookies et les données en cache.
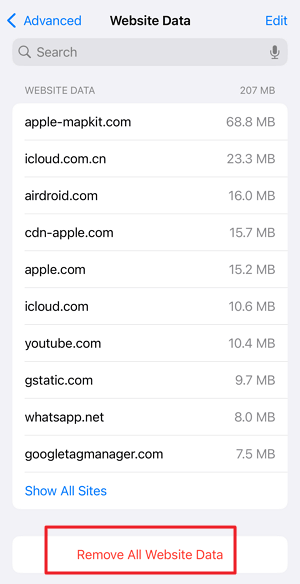
Si vous souhaitez effacer l'historique de certains sites Web uniquement, ouvrez Safari, cliquez sur l'icône des Signets, choisissez l'onglet « Historique », puis faites glisser vers la gauche les entrées spécifiques que vous désirez supprimer.
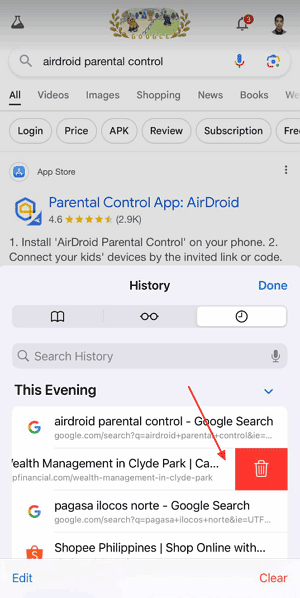
Cela vous permet de préserver la confidentialité tout en gardant intacts certains de vos sites Web régulièrement consultés.
2 . Désactiver le remplissage automatique de Safari
La fonction de remplissage automatique de Safari enregistre diverses informations personnelles, telles que les noms, adresses et détails de carte de crédit, afin de faciliter le remplissage rapide des formulaires. Cependant, par souci de confidentialité, il est recommandé de désactiver cette fonction pour protéger les données sensibles contre tout partage ou accès non autorisé.
Pour désactiver la fonction de remplissage automatique, rendez-vous dans les paramètres de Safari, puis sélectionnez l'option « Remplissage automatique ». Ensuite, désactivez les paramètres pour « Coordonnées », « Cartes bancaires et « Noms et mots de passe ».
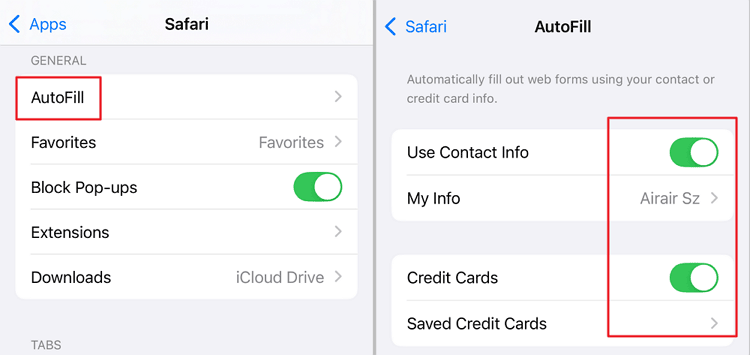
Cela empêchera Safari d'accéder automatiquement à vos informations stockées, vous offrant ainsi un meilleur contrôle sur les données que vous partagez en ligne et réduisant les risques potentiels pour la confidentialité.
3 . Arrêter Spotlight de montrer l'historique de recherche
La fonction de recherche Spotlight sur iPhone offre un accès rapide aux applications, aux documents et aux recherches sur le web. Cependant, au fur et à mesure de son utilisation, elle enregistre un historique de vos recherches. Supprimer cet historique peut préserver votre vie privée en garantissant que vos requêtes de recherche antérieures restent confidentielles.
Malheureusement, il n'existe pas de bouton unique pour effacer l'historique ancien de Spotlight. Cependant, vous pouvez le réinitialiser en désactivant les suggestions de Siri et de recherche.
Pour commencer, rendez-vous dans les « Réglages », puis sélectionnez « Siri et Recherche » ou simplement « Recherche ». Ensuite, désactivez toutes les suggestions. Par ailleurs, vous pouvez personnaliser les paramètres de recherche pour chaque application en accédant à la section dédiée aux applications dans le même menu et en désactivant les autorisations de recherche pour les applications spécifiques.
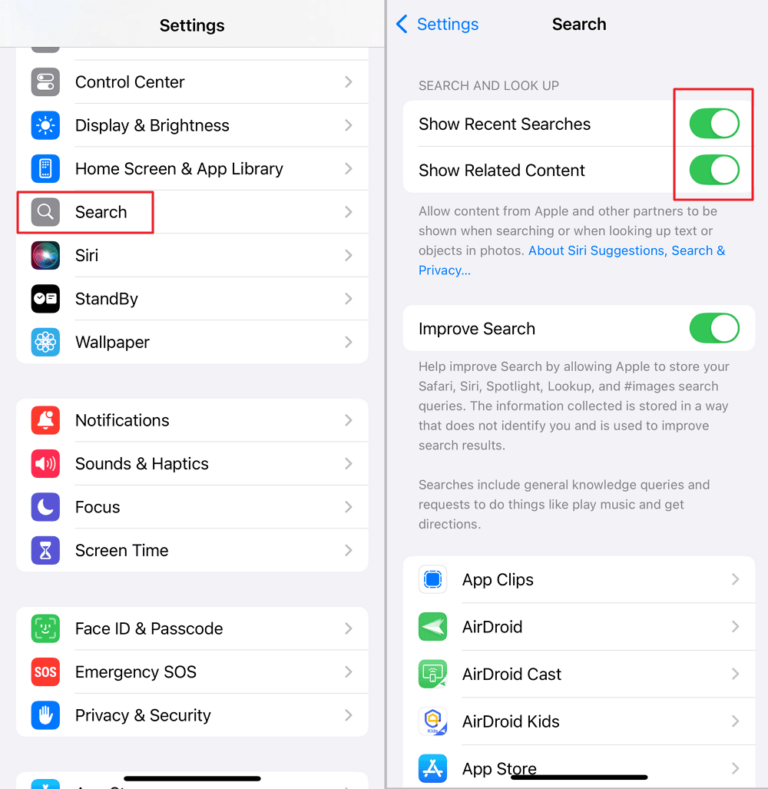
Réflexions finales
Que vous ayez envie de revisiter un site important, de vérifier vos consultations récentes ou même de gérer votre confidentialité en supprimant certaines données, ces étapes simples vous permettent d'accéder rapidement à votre historique. En vous entraînant un peu, vous pouvez garantir que votre navigation reste organisée, accessible et privée, vous aidant ainsi à garder le contrôle de votre activité en ligne.

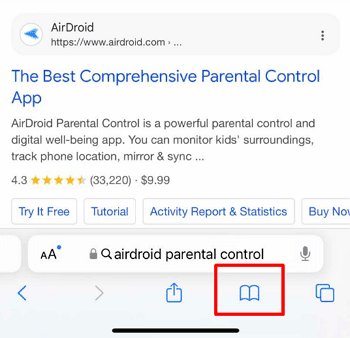
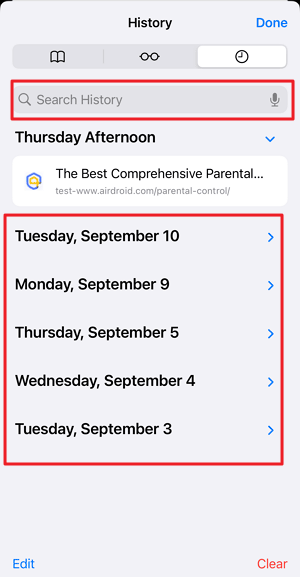
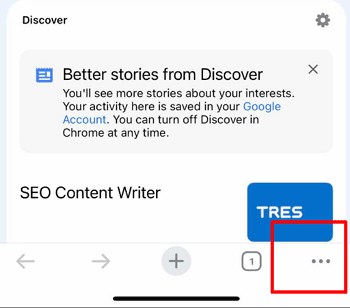
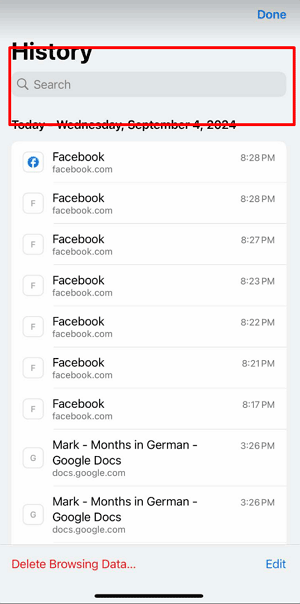
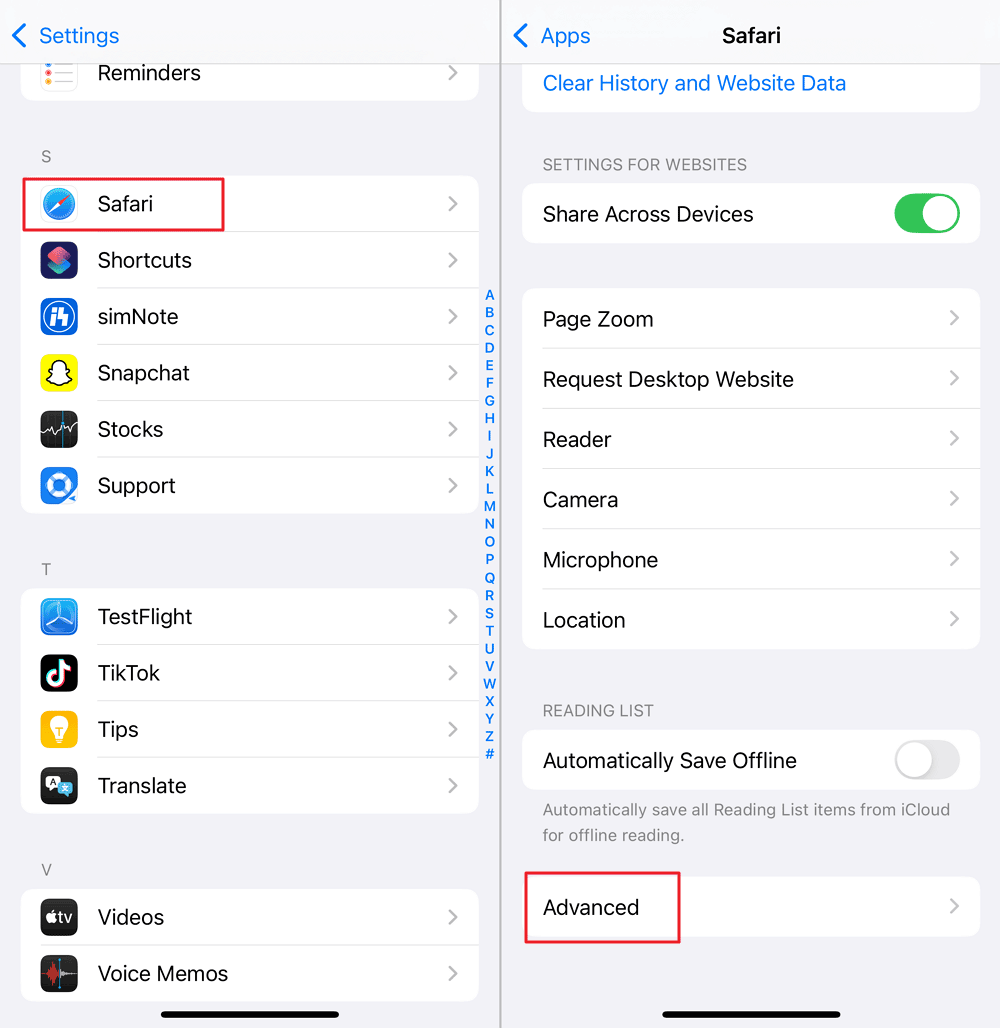
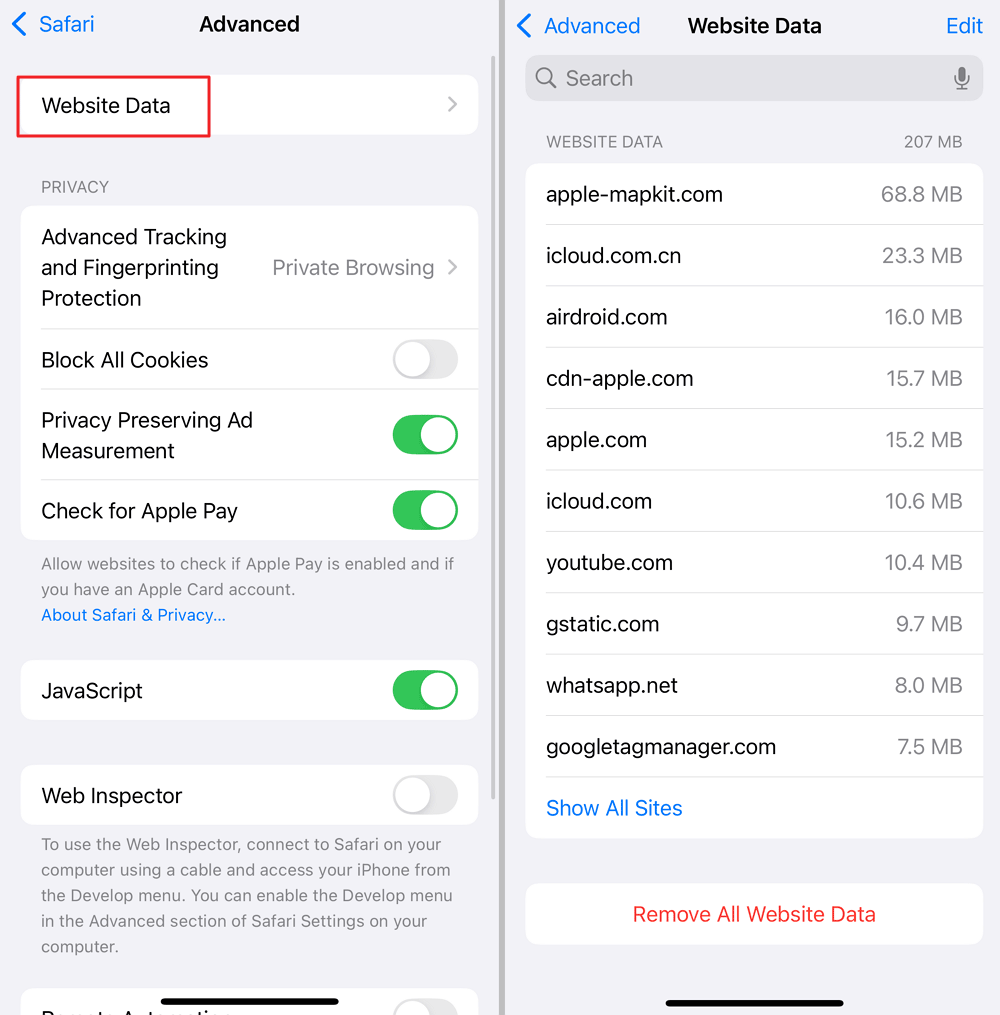
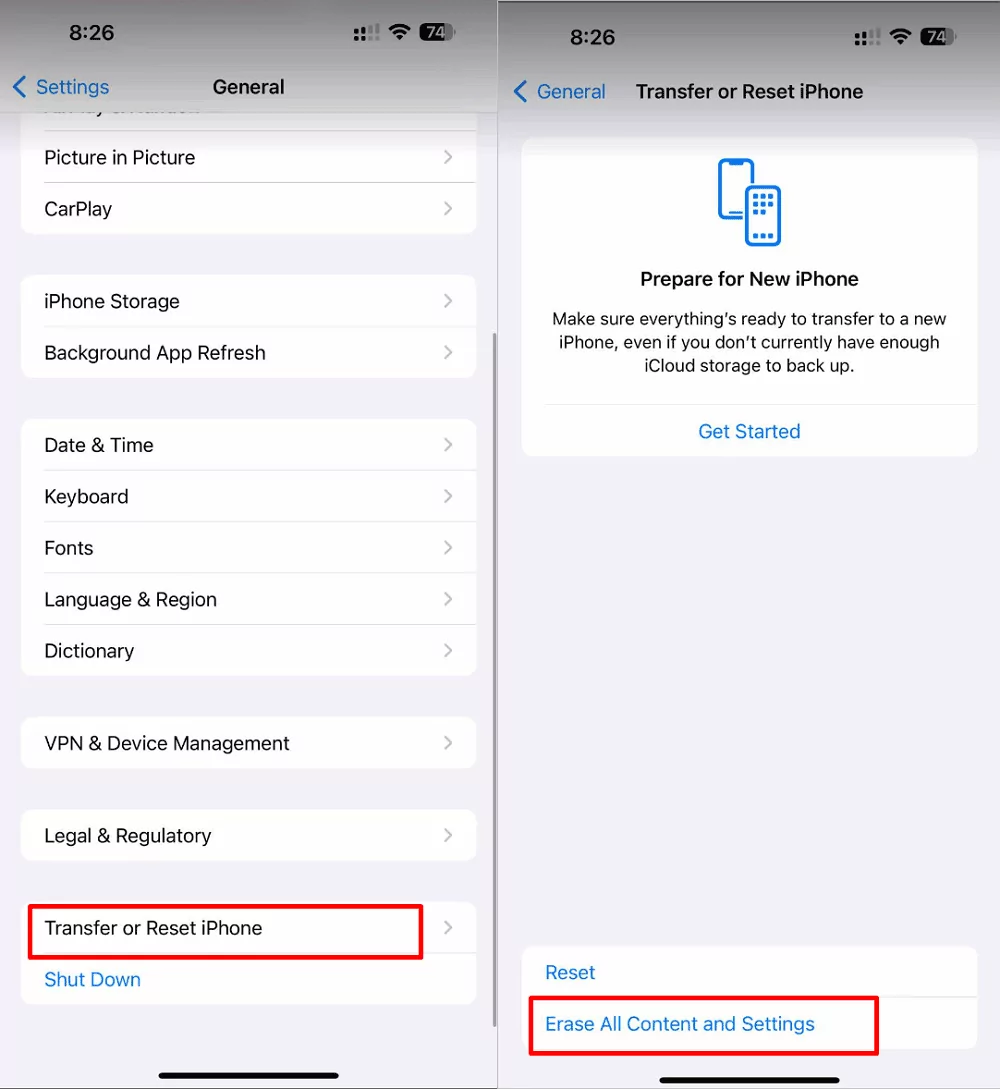
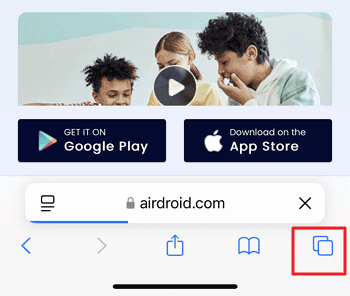
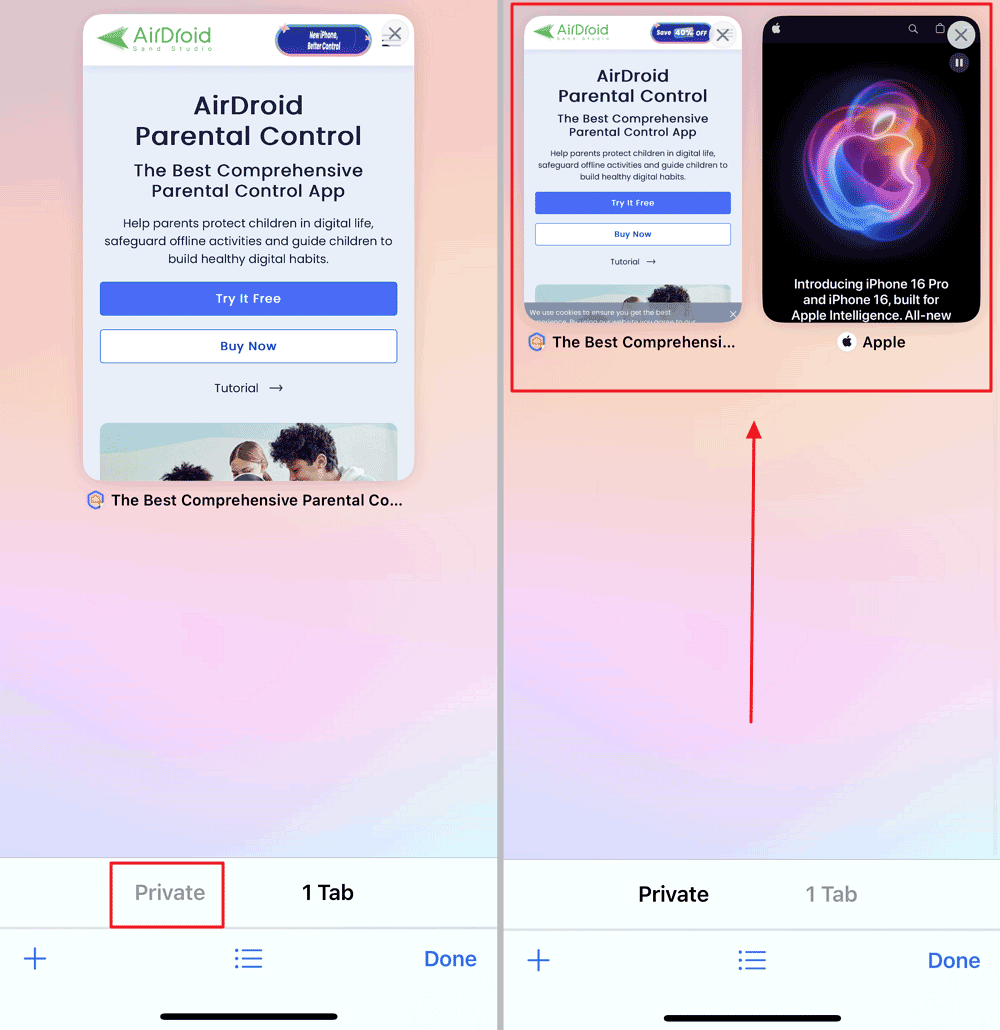
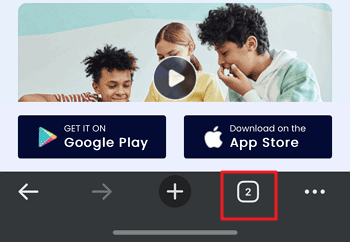
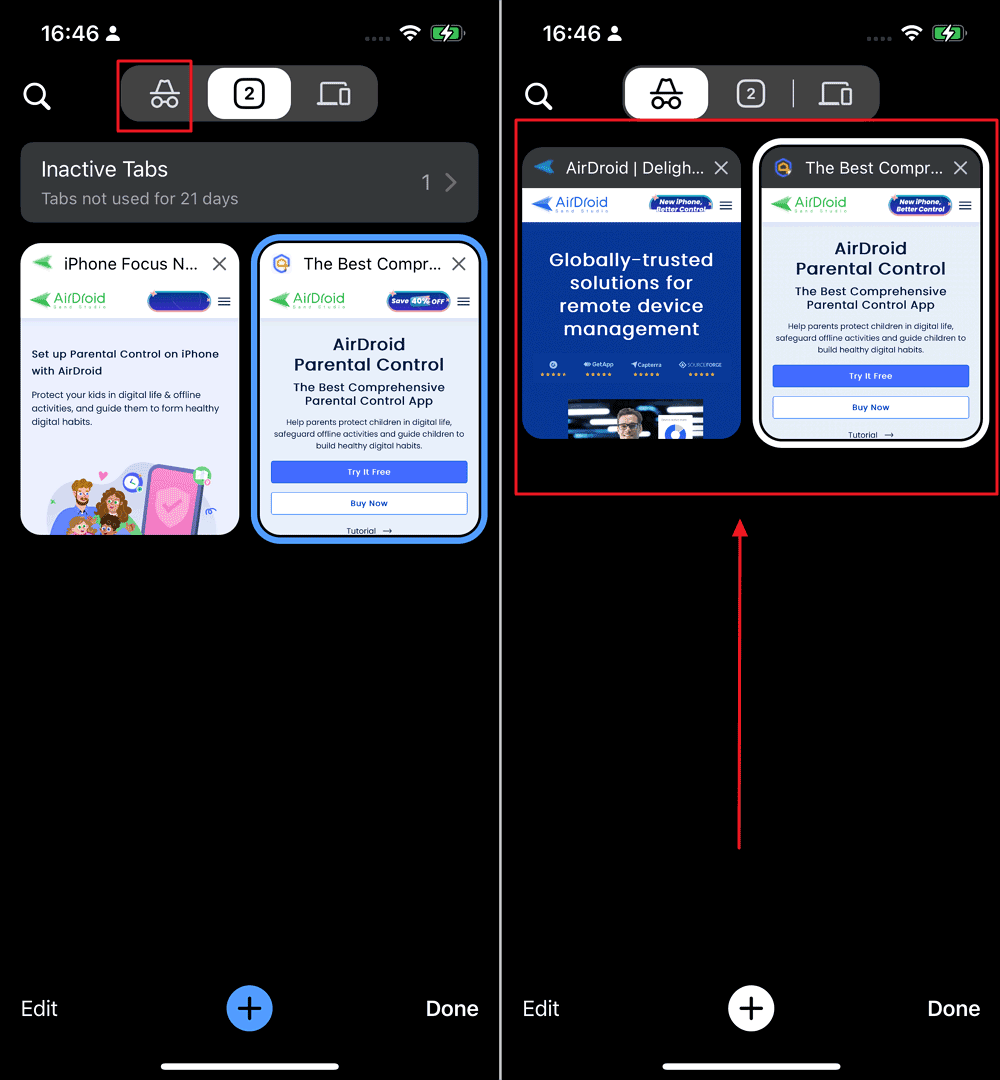










Laisser une réponse.