Méthodes faciles pour trouver des applications cachées sur iPhone
Avec l'arrivée d'iOS 18, les utilisateurs d'iPhone bénéficient désormais d'un meilleur contrôle sur leurs écrans d'accueil, notamment la capacité de masquer des applications. Cette option s'avère utile pour simplifier l'interface ou protéger des applications confidentielles des regards indiscrets.
Toutefois, il arrive parfois que vous ou une autre personne ayant accès à votre appareil masquiez une application, que ce soit intentionnellement ou par mégarde. Cela peut être source de frustration lorsque vous ne parvenez pas à la retrouver ultérieurement. Savoir comment repérer ces applications cachées sur votre iPhone est essentiel pour gérer efficacement votre espace numérique et conserver l'accès à toutes vos applications.
6 Façons de trouver une application cachée sur iPhone et la révéler
Il peut être utile de découvrir des applications cachées sur un iPhone dans diverses circonstances, comme pour gérer le stockage, limiter l'accès au contenu pour les enfants ou retrouver une application non visible immédiatement.
Voici un guide détaillé présentant six méthodes pour découvrir et révéler les applications cachées sur un iPhone.
1 Vérifier la bibliothèque d'applications
Parfait pour retrouver rapidement une application qui a été retirée de l'écran d'accueil mais pas désinstallée. Cette méthode est simple car iOS range automatiquement les applications dans la bibliothèque d'applications. Cependant, elle ne répertorie pas les applications qui ont été entièrement supprimées (désinstallées).
- Faites glisser votre doigt vers la gauche sur votre écran d'accueil jusqu'à ce que vous repériez la section « Apps ».
- Descendez jusqu'à ce que vous repériez la catégorie « Apps masquées ».
- Appuyez dessus, puis saisissez un code secret ou utilisez la reconnaissance faciale pour le dévoiler.
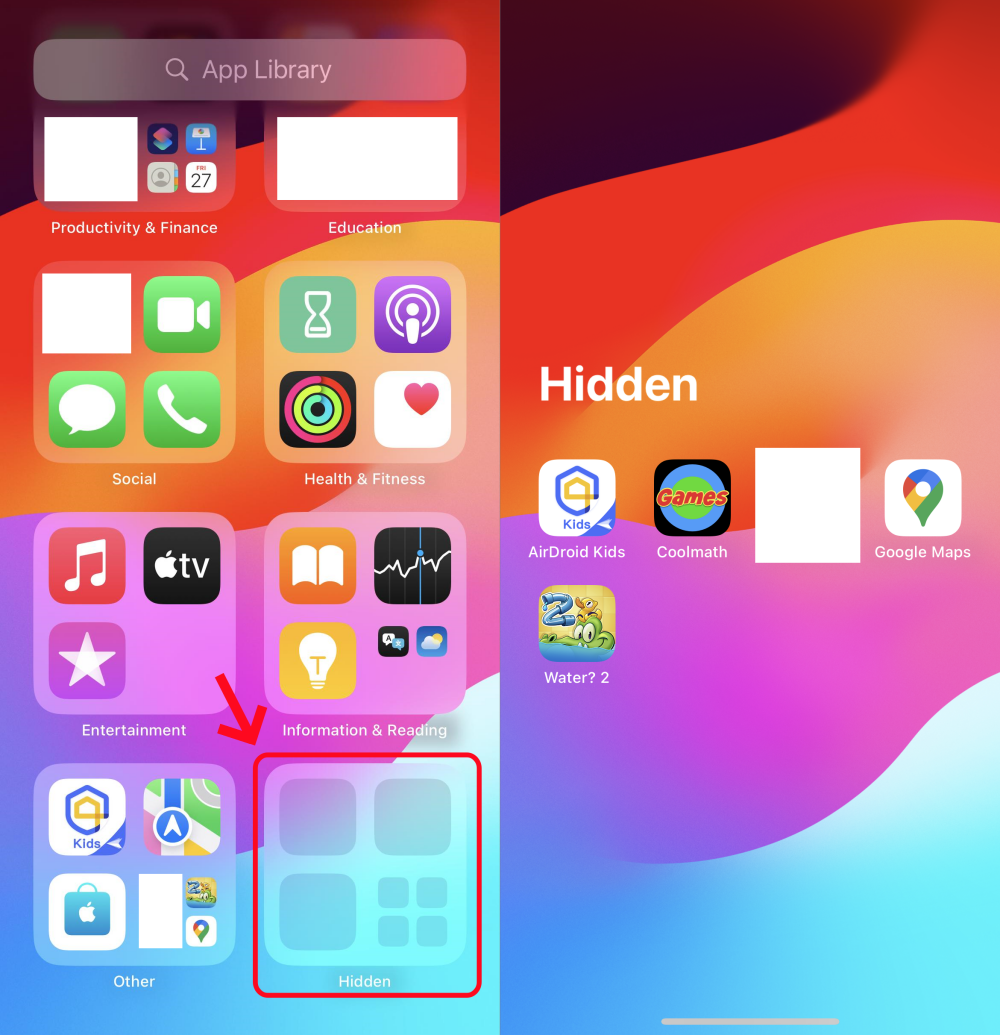
2 Afficher l'historique des achats
Cette méthode est pratique lorsque vous cherchez à retrouver une application que vous aviez téléchargée auparavant mais qui n'est plus visible sur votre appareil ou dans la bibliothèque d'applications. Son seul inconvénient est qu'elle ne différencie pas les applications actuellement installées de celles qui ont été supprimées.
- Ouvrez « App Store ».
- Veuillez appuyer sur votre image de profil en haut à droite de l'écran.

- Choisissez une option « Historique d'achats » pour consulter toutes les applications associées à votre identifiant Apple.

- Vous pouvez également cliquer sur « Affichage » en haut de la barre de recherche pour filtrer votre recherche.

C'est l'outil parfait pour repérer toutes les applications que vous avez téléchargées ou achetées précédemment avec votre identifiant Apple, qu'elles soient gratuites ou payantes. Grâce à cette méthode, vous pouvez visualiser toutes les applications liées à votre identifiant Apple, offrant ainsi une liste exhaustive.
3 Rechercher l'application dans Spotlight/Siri
Effectuer une recherche via Spotlight ou Siri est l'un des moyens les plus rapides pour retrouver une application sur votre iPhone. Cela s'avère particulièrement pratique si vous vous rappelez du nom de l'application. Cette approche se révèle particulièrement utile lorsque vous cherchez rapidement une application que vous savez être installée mais qui n'apparaît pas sur votre écran d'accueil ou dans la bibliothèque d'applications.
Étapes pour utiliser la recherche Spotlight :
- Faites glisser vers le bas sur votre écran d'accueil pour afficher Spotlight.
- Veuillez saisir le nom de l'application. Si elle est installée et n'est pas exclue des résultats de recherche, elle devrait s'afficher ici.
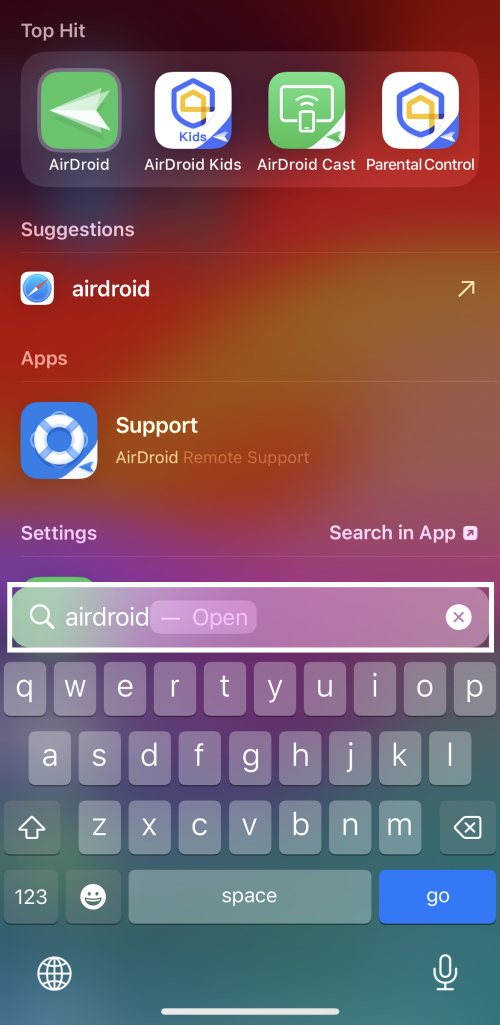
Étapes pour utiliser Siri :
- Pour activer Siri, il suffit de dire « Siri » si la fonction est activée.
- Dites « Ouvre [nom de l'application] ». Si l'application est présente sur votre appareil et n'est pas masquée à Siri, elle devrait se lancer.
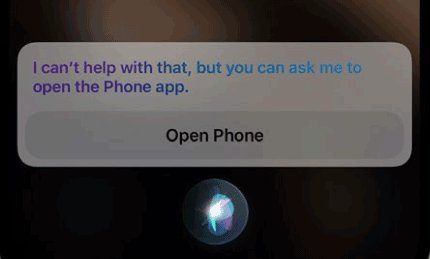
Il s'agit d'un moyen rapide d'accéder à une application sans avoir à parcourir plusieurs écrans ou dossiers. Toutefois, si l'application est configurée pour ne pas être affichée dans les résultats de recherche en raison des paramètres de confidentialité, cette méthode ne sera pas efficace. De plus, il convient de noter que si vous avez restreint les capacités de recherche de Siri pour des applications spécifiques, celles-ci ne seront pas affichées dans les résultats.
Si vous pensez que l'application devrait figurer dans les résultats de recherche mais qu'elle ne s'affiche pas, il est recommandé de vérifier les paramètres de Siri et de Recherche afin de vous assurer qu'elle n'est pas exclue des résultats.
- Accédez à « Réglages » > « Siri & Recherche ».
- Faites défiler vers le bas pour trouver et sélectionner l'application spécifique que vous cherchez.
- Vérifiez que les options « Afficher l'app dans Recherche » et « Afficher sur l'écran d'accueil » sont bien activées.
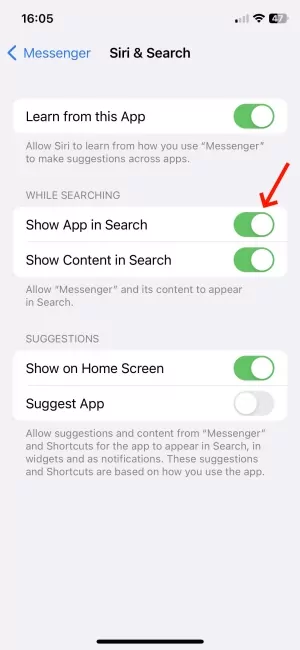
De plus, l'utilisation de Siri peut vous permettre de bénéficier d'une option mains libres lorsque vous ne pouvez pas saisir manuellement.
4 Vérifier les panneaux de l'écran d'accueil
Il est utile de savoir comment retrouver des applications qui ont été déplacées accidentellement ou intentionnellement et qui pourraient être cachées dans différentes pages d'écran d'accueil ou dossiers. Cette méthode est simple et ne requiert aucun outil spécial; il vous suffit d'utiliser vos doigts pour faire glisser et appuyer. Cependant, cela peut devenir fastidieux si votre iPhone possède de nombreuses pages ou des dossiers très chargés.
- Maintenez votre pression sur n'importe quelle page d'accueil jusqu'à ce que quatre points apparaissent en bas.
- Cliquez dessus pour afficher toutes les pages d'accueil. Sélectionnez la page qui n'a pas été cochée.
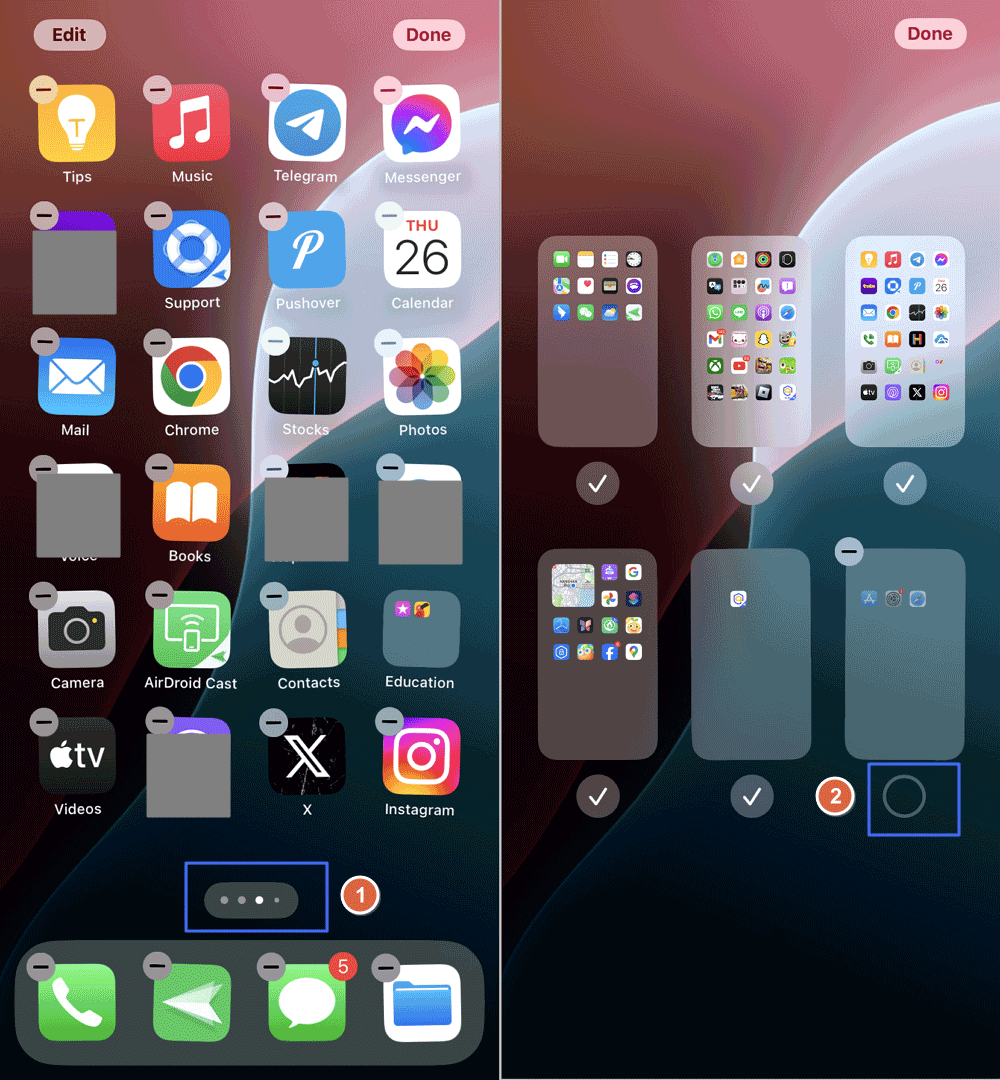
Retournez à présent sur la page d'accueil et faites défiler vers la gauche ou la droite pour découvrir les applications masquées.
5 Vérifier les paramètres de temps d'écran
Si vous n'avez pas encore trouvé les applications cachées, il est possible que celles-ci ne s'affichent pas en raison de restrictions définies pour des raisons de confidentialité ou de contenu approprié à l'âge. Veuillez vérifier les paramètres de Restrictions de contenu et de confidentialité dans Temps d'écran. Si ces paramètres ne sont pas activés comme indiqué ci-dessous, veuillez passer à la méthode suivante. Sinon, suivez les étapes ci-dessous :
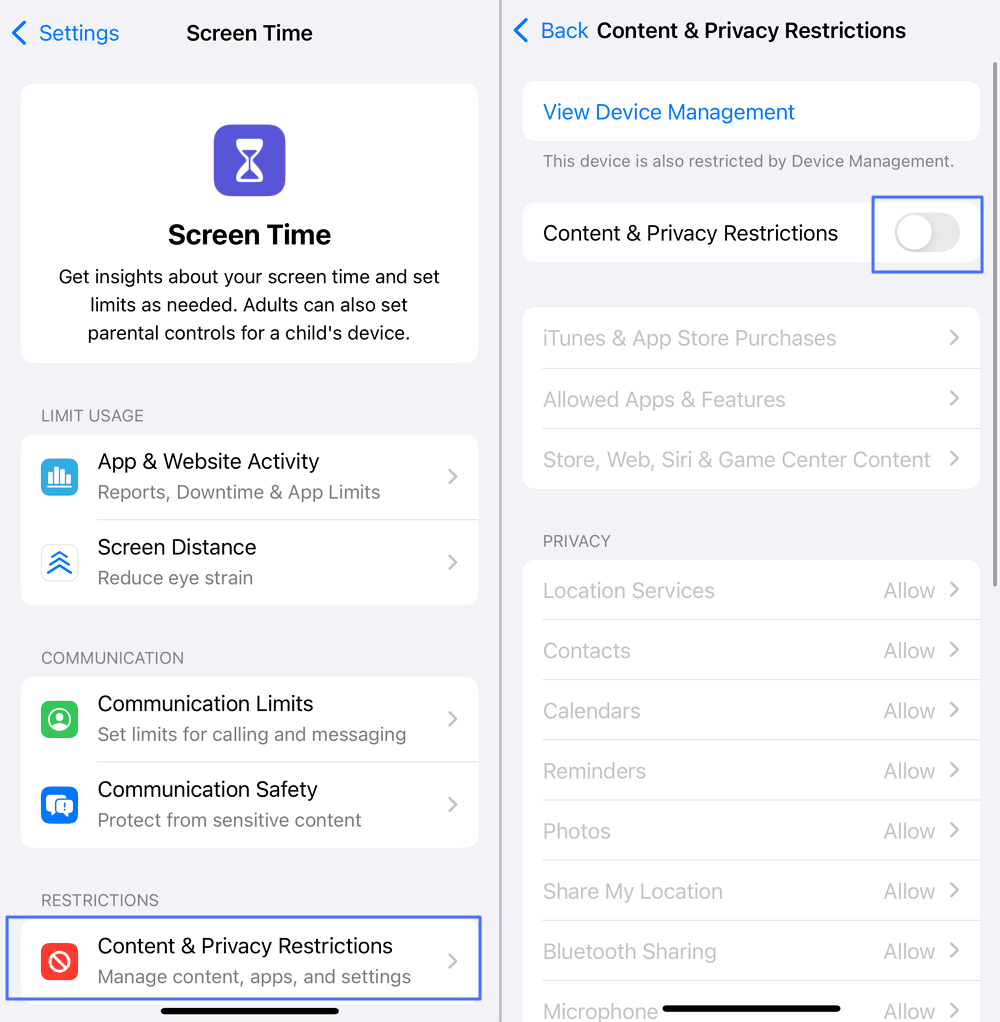
- Rendez-vous aux « Réglages » > « Temps d'écran ».
- Choisissez « Contenu et confidentialité ». Si vous y êtes invité, saisissez votre code d'accès Temps d'écran.
- Découvrez la section « Apps et fonctionnalités approuvées » pour vérifier si des applications sont désactivées.

- Choisissez « Contenu des Stores, du Web, de Siri et de Game Center » > « Apps » et choisissez l'option « 17+ ».

- Vous pouvez également revenir en arrière pour désactiver les restrictions de contenu et de confidentialité.
Pour désactiver les restrictions de contenu et de confidentialité, la méthode la plus simple est de suivre les étapes ci-dessus. Cependant, il peut parfois y avoir un délai. De plus, l'accès est soumis à la connaissance du code de temps d'écran. Si vous ajustez régulièrement les paramètres de temps d'écran, veillez à conserver votre code en lieu sûr pour gagner du temps.
6 Réinitialiser la mise en page de l'écran d'accueil
La réinitialisation est recommandée en dernier recours si vous souhaitez restaurer la disposition d'origine des applications et vous assurer que toutes les applications sont visibles sur les écrans d'accueil. Cela permettra de rétablir les paramètres par défaut de votre écran d'accueil, affichant ainsi toutes les applications installées.
Le désavantage est qu'il supprimera tous les emplacements personnalisés ou les arrangements de dossiers. Ainsi, il est recommandé de prendre des captures d'écran de votre disposition actuelle si vous souhaitez la restaurer après avoir effectué la réinitialisation.
- Rendez-vous aux « Réglages » > « Général » > « Transférer ou réinitialiser l'iPhone ».
- Cliquez sur « Réinitialiser » > « Réinitialiser l'écran d'accueil ».
- Veuillez confirmer l'action. Ensuite, veuillez vérifier vos écrans d'accueil pour retrouver l'application une fois que vous avez terminé.
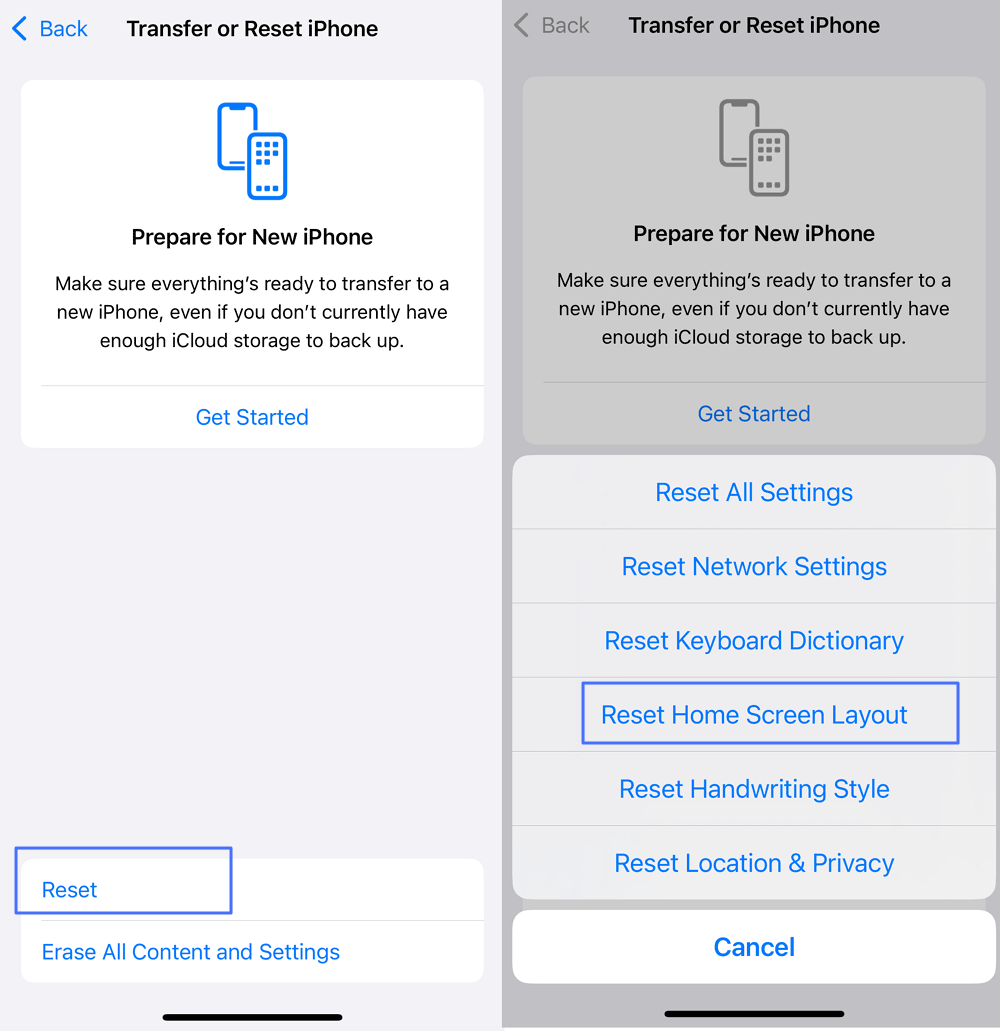
Identifier s'il y a des applications espion cachées sur votre iPhone
Si vous pensez que votre iPhone pourrait être équipé d'applications espion cachées, il est essentiel de les détecter et de les résoudre rapidement. Les logiciels espions peuvent mettre en péril votre vie privée en surveillant votre localisation, en accédant à vos contacts, messages, et autres données sensibles.
Signes de logiciels espions sur votre iPhone
Voici quelques indicateurs pour vous aider à repérer si votre appareil a été compromis.
- Utilisation de données inhabituelle : Une augmentation brusque de la consommation de vos données, sans explication liée à de nouvelles applications ou à des modifications des paramètres des applications, pourrait indiquer la présence d'un logiciel espion transférant des données depuis votre appareil.
- Autonomie de la batterie diminuée : Si la batterie de votre appareil se décharge beaucoup plus rapidement que d'habitude sans que vos habitudes d'utilisation aient changé, cela pourrait signifier que des applications cachées sont en cours d'exécution en arrière-plan.
- Demandes d'accès inattendues : Faites attention si vous êtes sollicité pour accorder des autorisations à des applications qui n'ont pas légitimement besoin d'accéder à vos données sensibles, comme la localisation, le microphone ou les contacts.
- Comportement erratique de l'appareil : Des plantages récurrents, l'apparition soudaine de messages étranges ou le lancement automatique d'applications peuvent tous signaler la présence de logiciels malveillants.
- Applications inconnues : De temps en temps, vérifiez les applications récemment utilisées à l'aide du sélecteur d'applications pour détecter la présence éventuelle d'applications inconnues s'exécutant en arrière-plan.
Étapes pour trouver et supprimer les applications espion cachées
Si vous soupçonnez que votre iPhone a été compromis.
Vérifier les applications installées
Rendez-vous aux « Réglages » > « Général » > « Stockage de l'iPhone ». Ceci vous permettra de visualiser toutes les applications installées sur votre appareil, ainsi que l'espace de stockage qu'elles occupent. Cela peut vous aider à repérer d'éventuelles applications inhabituelles ou non reconnues qui pourraient être des logiciels espions. Vous pouvez également vérifier les applications cachées à partir de cette section.
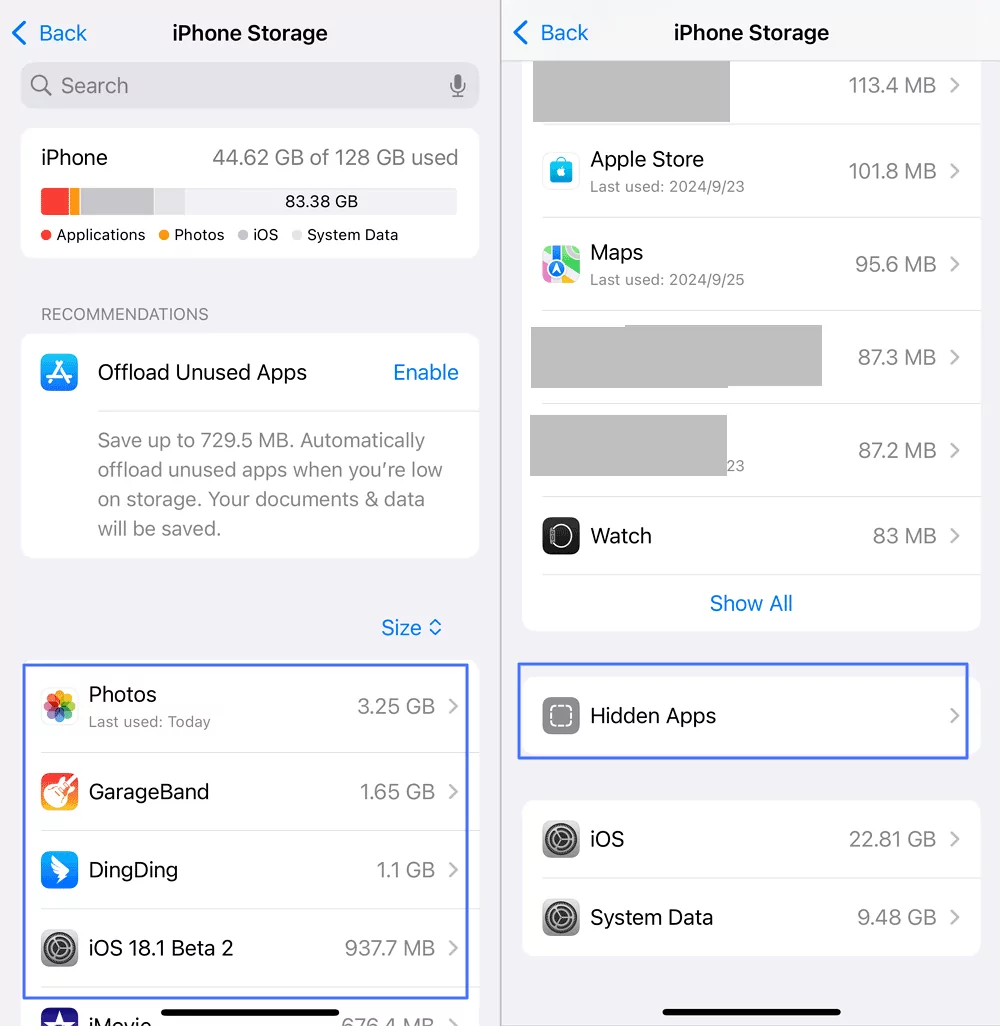
Vérifier les paramètres de confidentialité
- Allez vers « Réglages » > « Confidentialité et Sécurité », où vous pouvez consulter les autorisations des applications pour vérifier celles qui ont sollicité l'accès à des données sensibles telles que votre localisation, vos contacts et vos photos. Analysez ces autorisations et révoquez l'accès des applications qui n'en ont pas besoin.

- Veuillez vérifier « Réglages » > « Confidentialité et sécurité » > « Analyse et améliorations » pour vérifier avec qui les données d'analyse sont partagées et assurez-vous de désactiver tout partage inutile.

- Enquêtez le « Service de localisation » pour vérifier quelles applications ont accédé à votre emplacement et ajuster les autorisations en conséquence.

Exécuter des analyses antivirus
Téléchargez une application antivirus de confiance sur l'App Store. Même si iOS est généralement sécurisé, un antivirus efficace peut contribuer à repérer et éliminer les logiciels espions connus ainsi que les applications douteuses.
Réinitialiser les paramètres de l'appareil et changer les mots de passe
- Si vous repérez des logiciels espions, pensez à réinitialiser votre appareil aux paramètres d'usine afin de supprimer entièrement toutes les applications cachées. Rendez-vous sur « Réglages » > « Général » > « Transférer ou réinitialiser l'iPhone » > « Effacer contenu et réglages ». Avant de poursuivre, veuillez noter que cette étape entraînera la suppression de toutes les données, applications et paramètres de votre iPhone. Il est donc essentiel de disposer d'une sauvegarde préalable.

- Pour des raisons de sécurité, il est recommandé de modifier les mots de passe de votre identifiant Apple ainsi que de tout autre compte sensible auquel vous accédez via votre appareil.
Surveiller si votre enfant utilise/cache des applications inappropriées pour son âge
Il est essentiel de garantir la sécurité numérique de votre enfant à une époque où ils peuvent accéder à un large éventail de contenus en ligne, dont certains pourraient ne pas convenir à leur âge. AirDroid Parental Control est une solution complète qui permet de surveiller de manière efficace l'utilisation des applications par votre enfant, garantissant ainsi leur sécurité en ligne en continu, 24h/24 et 7j/7.
Principales caractéristiques d'AirDroid Parental Control :
- Vérifier quelles applications utilise votre enfant, y compris celles qui sont cachées
- Empêcher l'accès aux applications nuisibles d'un simple clic en les bloquant et en les masquant
- Vérifier que votre enfant n'a accès qu'à des applications appropriées pour son âge
- Définir des limites de temps et des temps d'arrêt pour les applications et les sites web
Étapes pour utiliser AirDroid Parental Control pour la surveillance :
- Étape 1 . Télécharger et installer
- Téléchargez l'application AirDroid Parental Control sur votre propre appareil depuis le Google Play Store, et installez la version correspondante pour enfant sur l'iPhone de votre enfant.
- Étape 2 . Configurer les appareils
- Veuillez suivre les instructions de configuration afin de connecter votre appareil au téléphone de votre enfant. Cette procédure nécessite généralement la saisie d'un code d'appariement et la configuration des autorisations.
- Étape 3 . Vérifier les détails de l'application
- Consultez la section « Applications » afin de visualiser les applications installées sur le téléphone de votre enfant. Vous pouvez également appuyer sur « Détails » pour obtenir des informations supplémentaires sur l'application.

- Étape 4 . Bloquer les applications nuisibles
- Choisissez l'option « Restrictions relatives aux applications et aux contenus » pour accéder au bloqueur d'applications. Ensuite, ouvrez-le, cherchez l'application que vous voulez bloquer et activez l'interrupteur correspondant.

- Vous pouvez également choisir « Restrictions de contenu » > « Applications » afin de cacher toutes les applications inappropriées en fonction de l'âge.

- Étape 5 . Surveiller et gérer l'utilisation des applications
- Cliquez sur « Évenement du jour » pour accéder aux rapports d'activité quotidiens et hebdomadaires. Vous pouvez également définir des limites de temps pour une application spécifique en sélectionnant les paramètres d'application.
AirDroid Parental Control propose un essai gratuit de 3 jours sans aucune restriction à tous les nouveaux utilisateurs. Profitez-en dès maintenant !
Conclusion
Il ne devrait pas être difficile de trouver des applications cachées sur votre iPhone. Grâce à ces méthodes simples, vous disposez de tout ce qu'il faut pour repérer et gérer les applications manquantes.
Ainsi, retenez bien ces astuces et vous ne risquerez plus jamais de vous retrouver dans l'embarras en cas de besoin d'utiliser vos applications préférées.

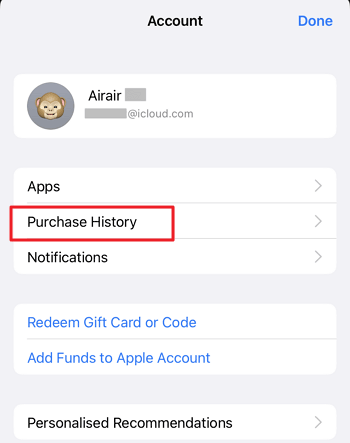
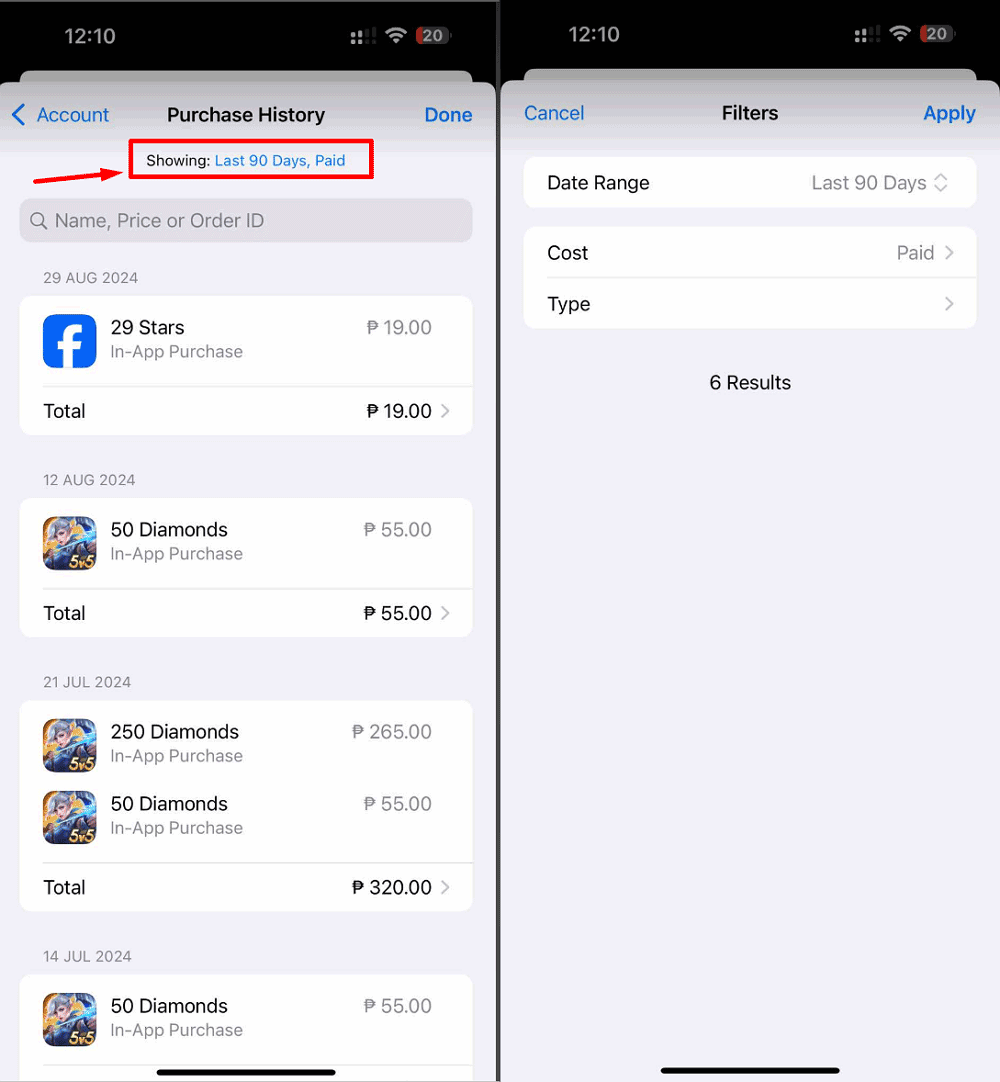
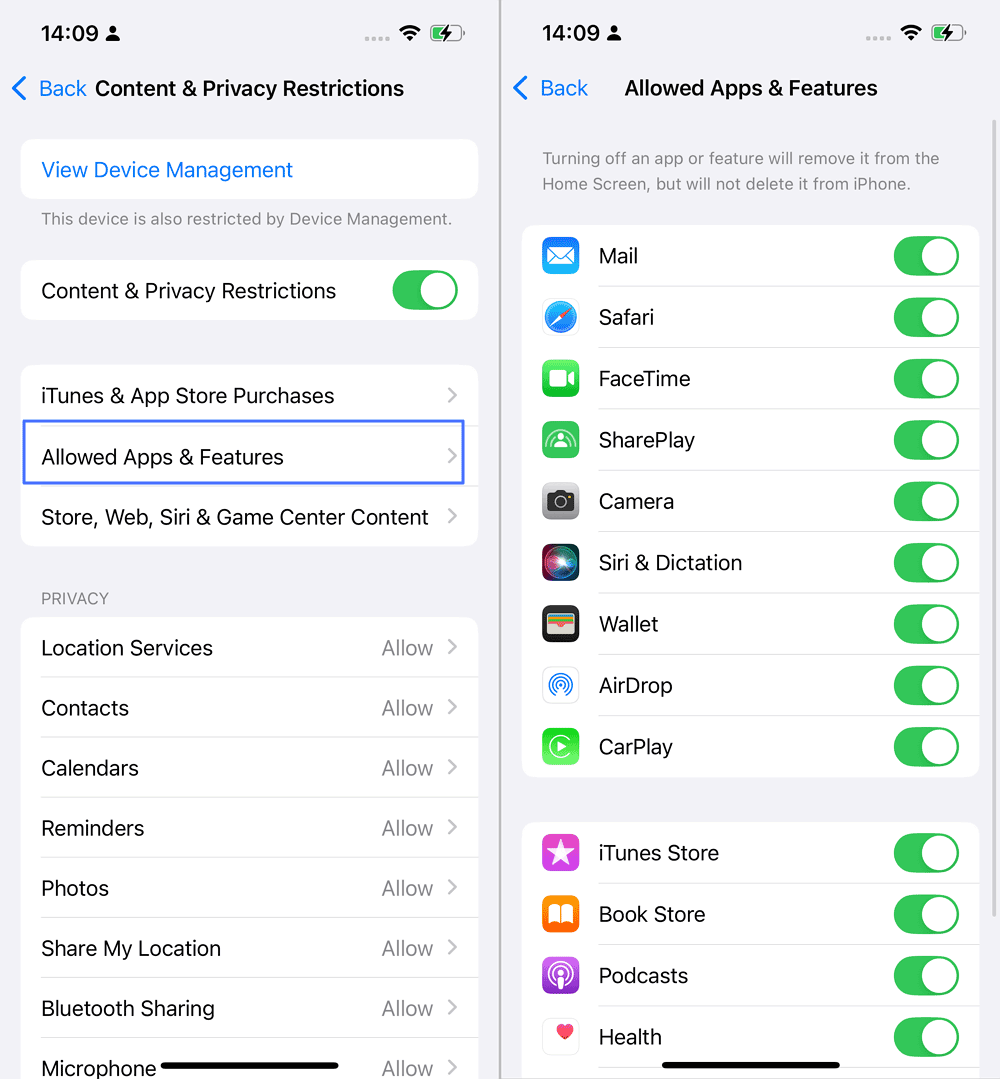
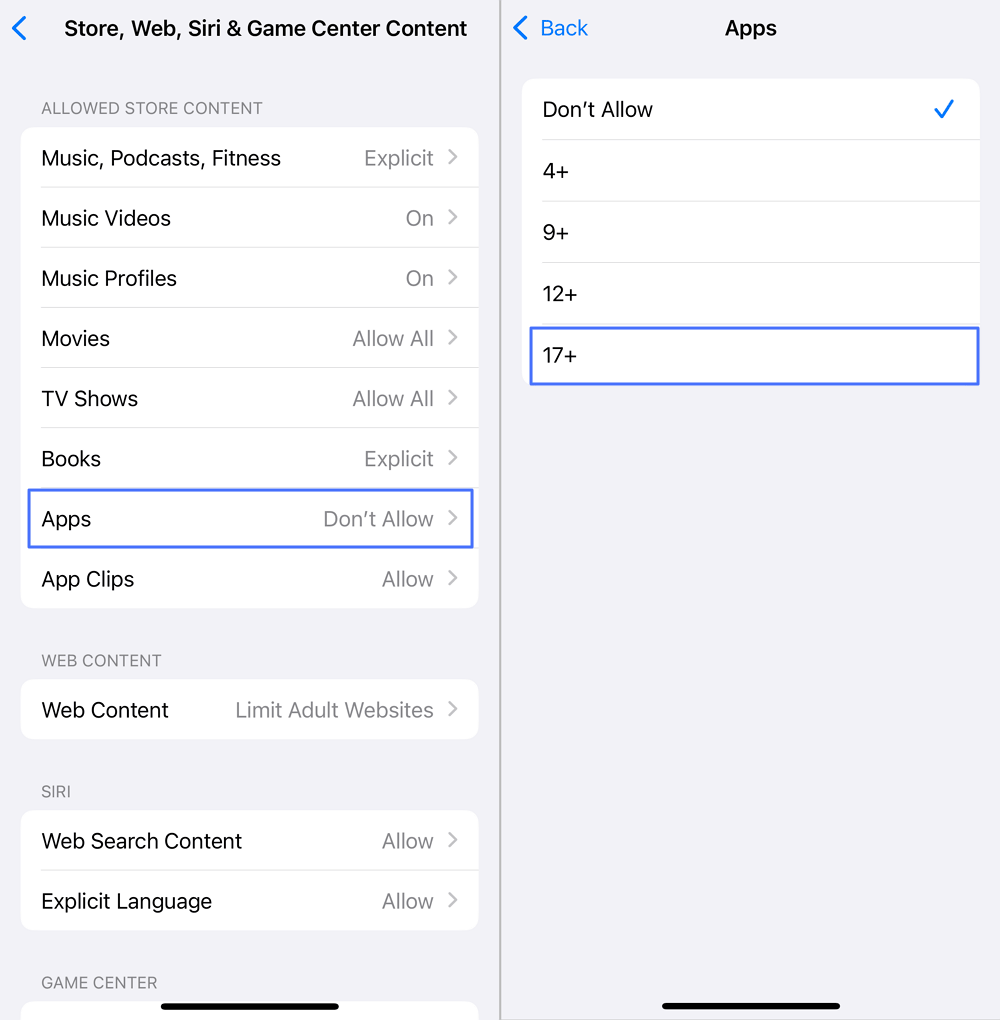
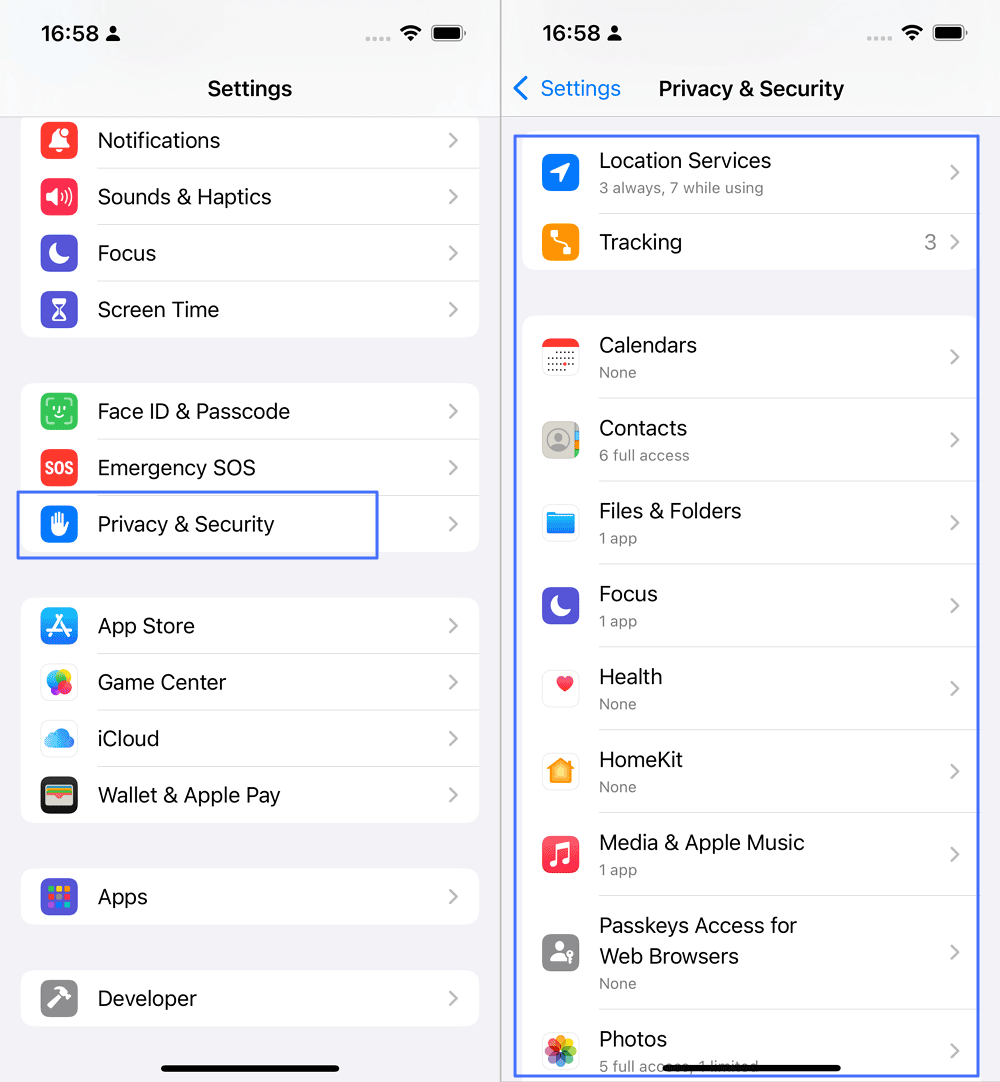
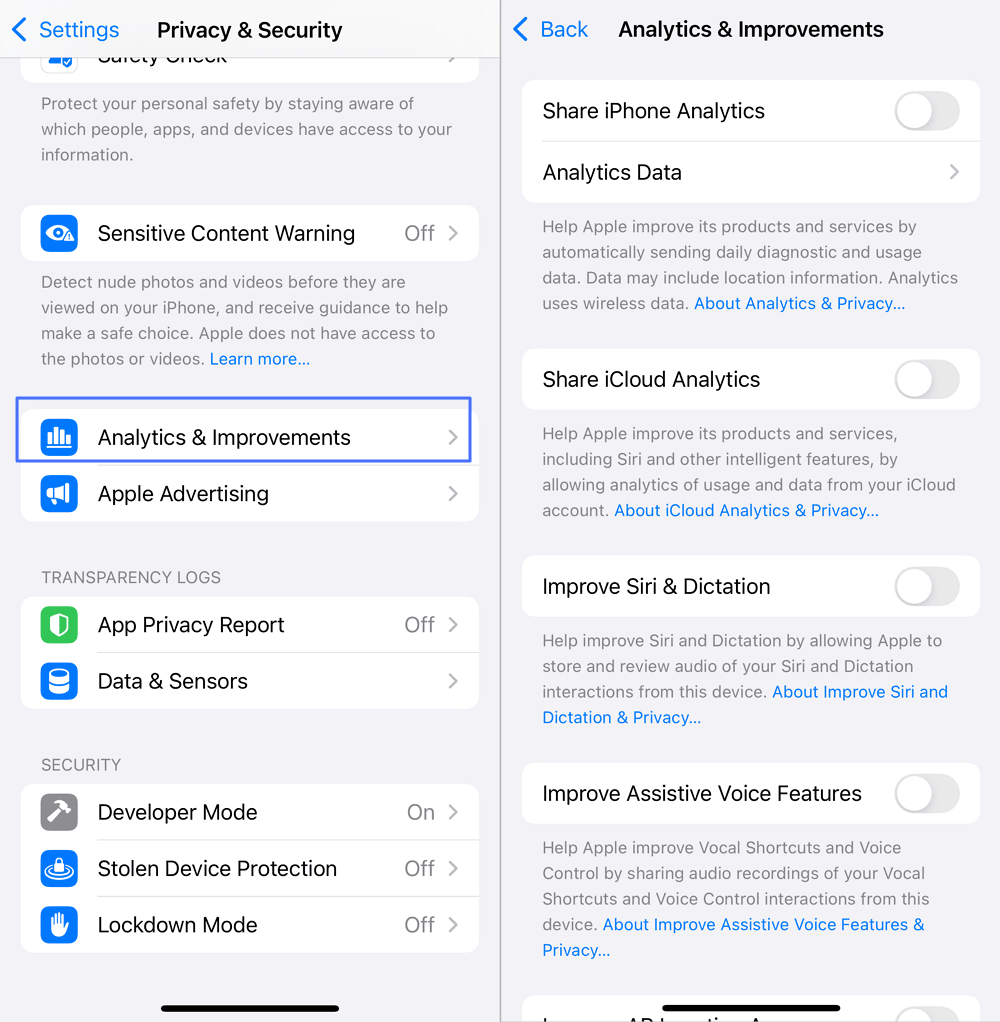
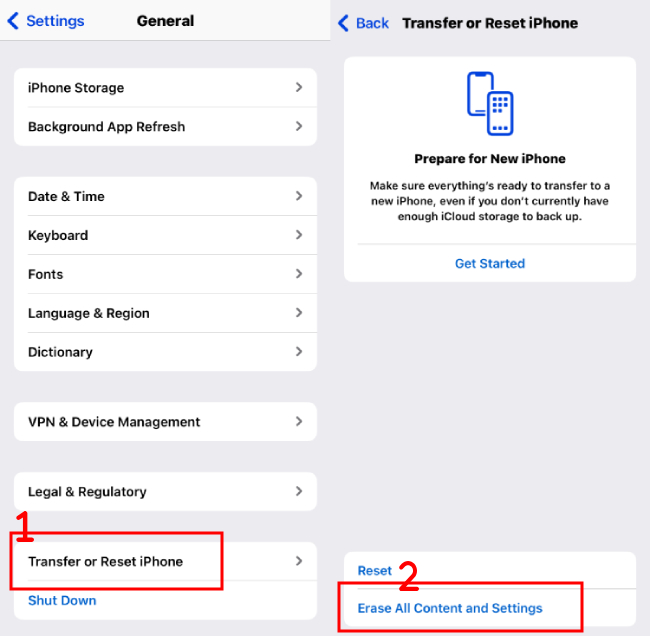
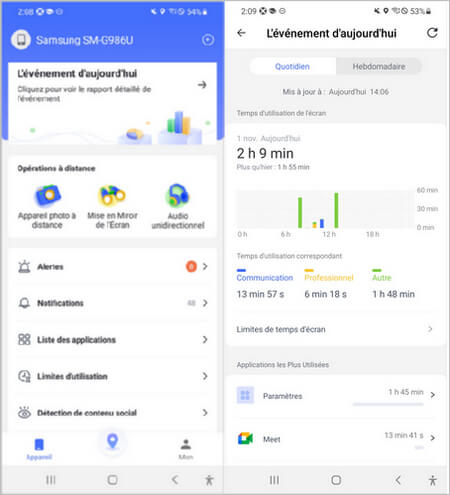
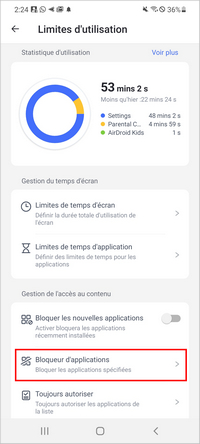
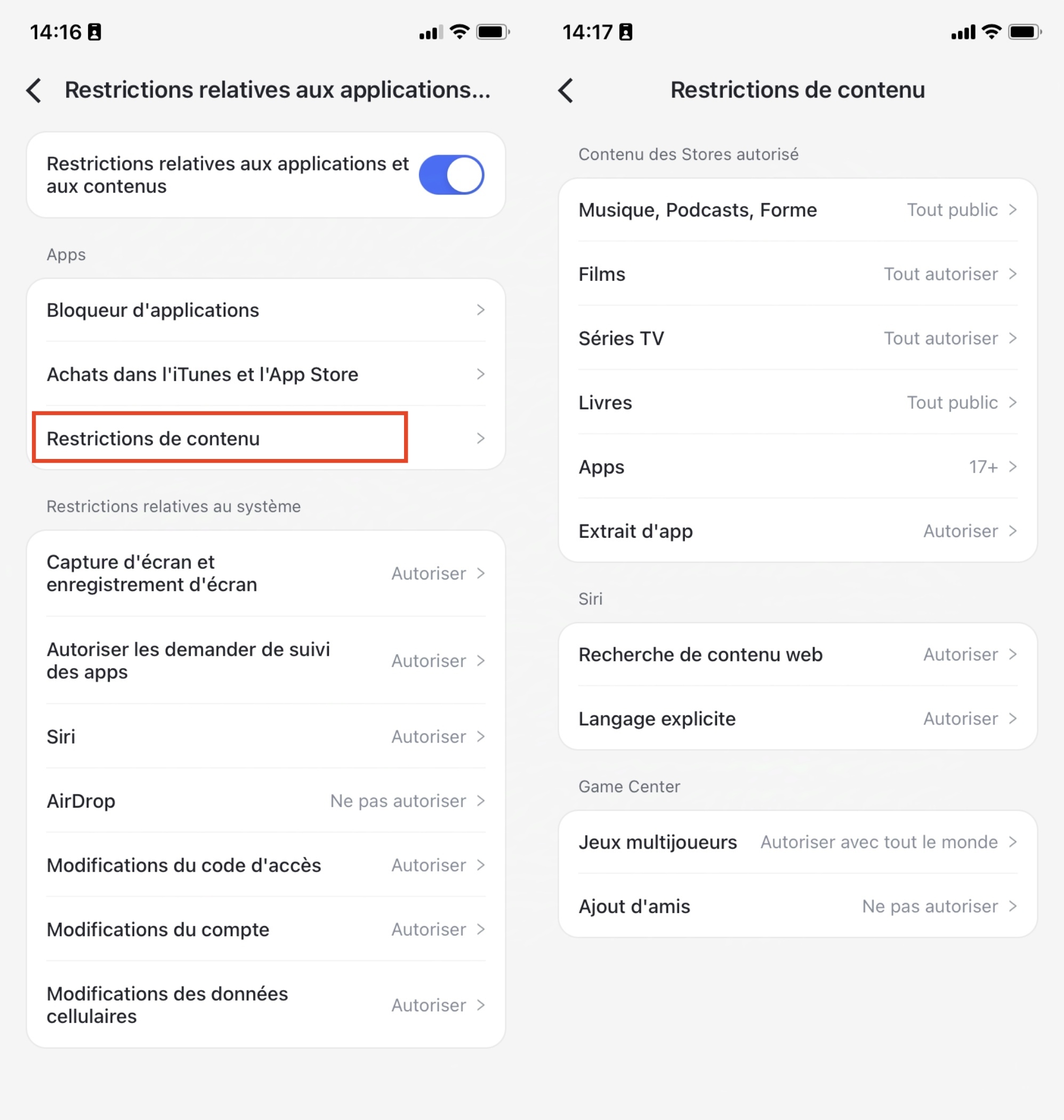










Laisser une réponse.