Comment cacher un contact sur iPhone avec 8 méthodes faciles ?
Avez-vous déjà cherché comment cacher des contacts sur iPhone ?
Si vous avez cherché, vous avez probablement vu de nombreux articles proposant différentes méthodes pour le faire. Mais vous vous demandez peut-être si l'iPhone lui-même dispose de cette fonctionnalité.
Dans cet article, nous discuterons de la question de savoir si l'iPhone dispose d'une fonctionnalité intégrée pour masquer les contacts, et nous partagerons également 8 façons indirectes pour vous aider à masquer vos contacts iPhone. Commençons.
L'iPhone a-t-il une fonctionnalité pour cacher les contacts ?
Malheureusement, non. L'iPhone n'a pas de fonctionnalité intégrée pour masquer facilement vos contacts directement.
Certains lecteurs pourraient tomber sur des articles suggérant des moyens de cacher des groupes de contacts sur leur iPhone. Il est vrai qu'avant iOS 16, il existait une méthode indirecte pour masquer vos contacts en les organisant en un groupe que vous pouvez ensuite masquer.
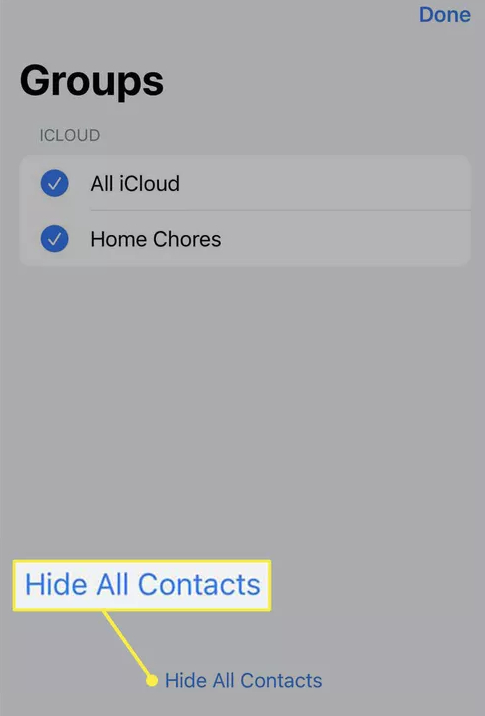
Cependant, à partir d'iOS 16, Apple a renommé les groupes en listes et a supprimé la possibilité de les masquer. Cela signifie que la méthode consistant à masquer indirectement les contacts en masquant les groupes n'est plus possible.
8 façons de cacher un contact sur iPhone
Nous avons découvert 8 façons indirectes de cacher des contacts sur votre iPhone. Celles-ci se divisent en deux catégories principales : masquer uniquement le nom du contact et son numéro de téléphone.
3 façons de cacher uniquement le nom du contact sur iPhone
- Changer le nom du contact
- Désactiver l'affichage du contenu dans la recherche/Recherche Spotlight
- Désactiver les suggestions de Siri
5 façons de cacher le nom et le numéro du contact
- Enregistrer les contacts dans d'autres applications locales
- Enregistrer les contacts dans un e-mail
- Enregistrer les contacts dans un autre identifiant Apple
- Synchroniser les contacts avec l'application de synchronisation des contacts Google
- Exporter les contacts vers un fichier PDF ou une feuille de calcul Excel
1Changer le nom du contact
Changer le nom d'un contact est le moyen le plus simple d'empêcher d'autres personnes de le voir lorsque vous faite une recherche parmi vos contacts.
Étape 1. Ouvrez l'application Contacts.
Étape 2. Allez sur le contact que vous souhaitez masquer et cliquez sur l'option 'Modifier'.
Étape 3. Remplacez le prénom et le nom par le nom de votre choix, par exemple, par un surnom, des initiales ou un nom de code.
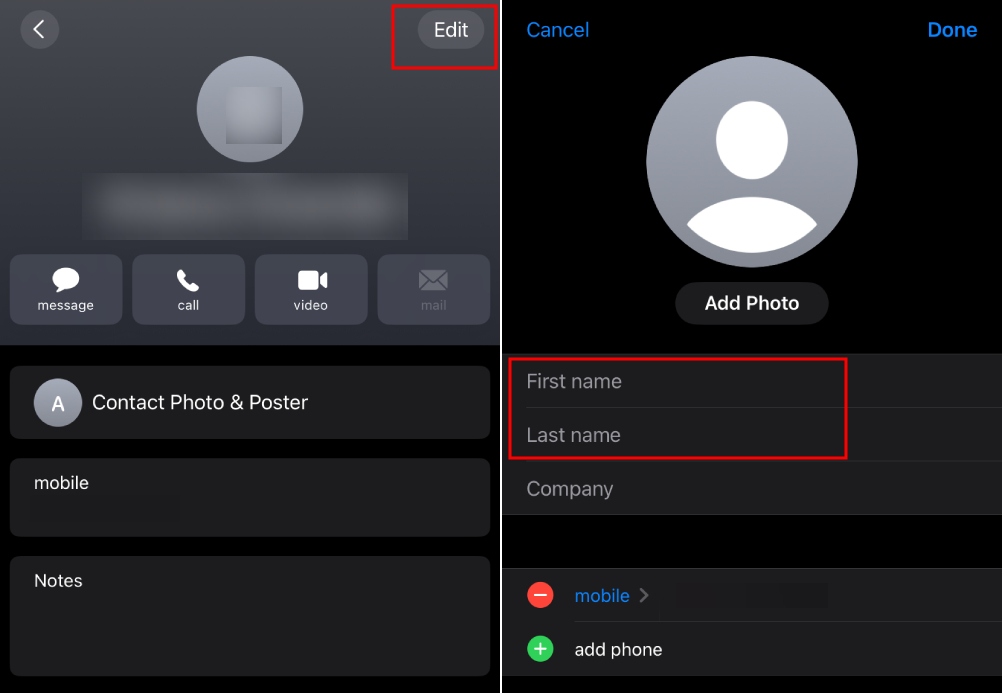
2Désactiver l'affichage du contenu dans la recherche (Recherche Spotlight)
Si vous tapez des mots liés, la recherche Spotlight de l'iPhone affichera le nom de votre contact. Vous pouvez le désactiver pour garder ces contacts cachés.
Étape 1. Allez dans Réglages, faites défiler un peu et appuyez sur "Contacts".
Étape 2. Appuyez sur 'Siri & Recherche'.
Étape 3. Désactivez 'Afficher le contenu dans la recherche'.
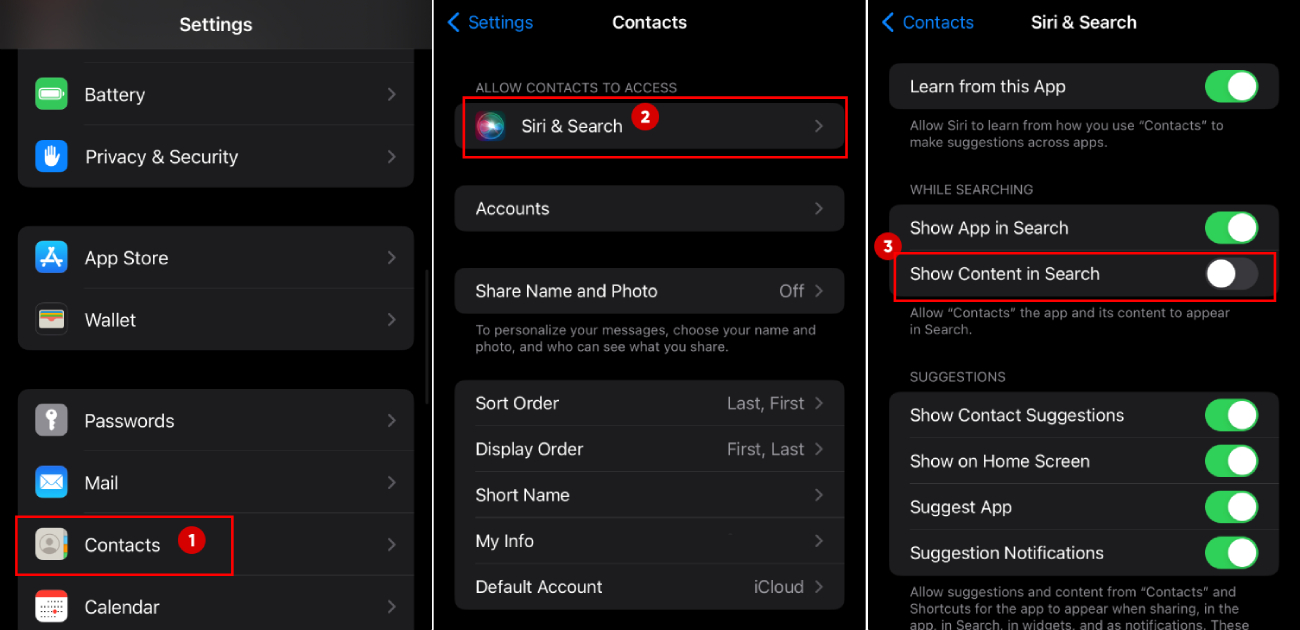
3Désactiver les suggestions de Siri
Les suggestions de Siri peuvent vous proposer des contacts à appeler ou à envoyer des messages en fonction de la fréquence à laquelle vous interagissez avec eux. Ces suggestions peuvent apparaître dans la recherche, sur votre écran de verrouillage, au niveau de la liste d'applications et même lorsque vous écrivez dans un champs de recherche.
Si vous masquez un contact, ces suggestions cesseront. Le contact n'apparaîtra donc pas dans les résultats de recherche, sur votre écran de verrouillage, dans le sélecteur d'applications ou dans vos suggestions de clavier.
Étape 1. Allez dans Réglages > Contacts.
Étape 2. Appuyez sur 'Siri & Recherche'.
Étape 3. Désactivez 'Afficher les suggestions de contact'.
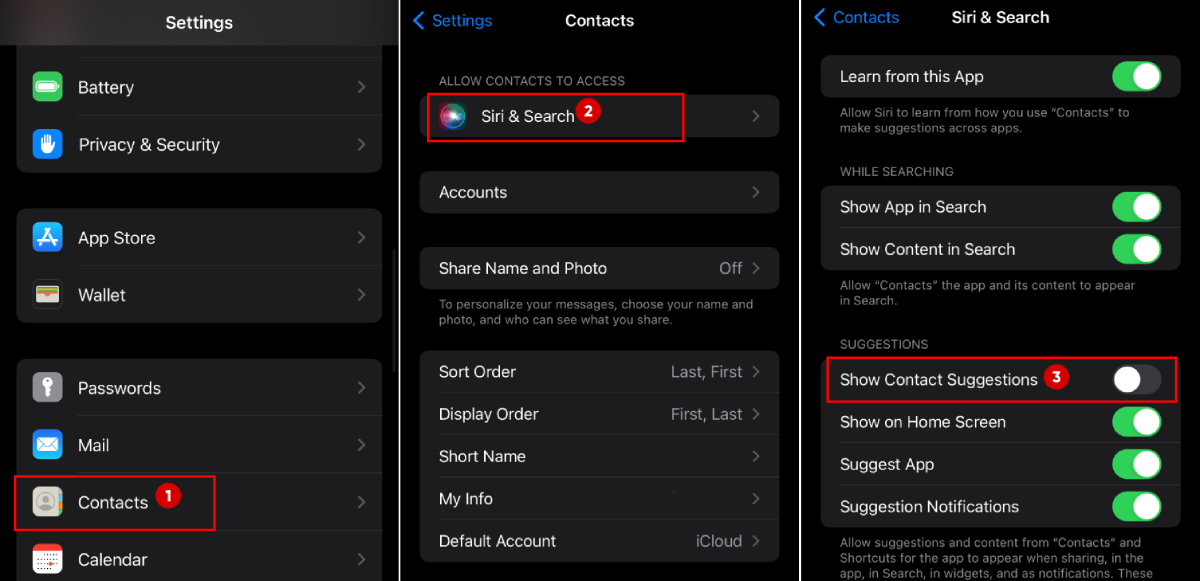
4Enregistrer les contacts dans d'autres applications locales
Si vous souhaitez masquer à la fois le nom et le numéro d'un contact, le moyen le plus simple est de stocker ces contacts dans une autre application, comme l'application Notes, ou de prendre des captures d'écran des contacts et de masquer ces captures d'écran. Ensuite, masquez l'album masqué lui-même.
Étape 1. Allez sur le contact de la personne que vous souhaitez masquer.
Étape 2. Ici, vous pouvez soit capturer l'écran des coordonnées de la personne, soit copier le numéro dans l'application Notes.
Si vous prenez une capture d'écran, allez dans Photos, trouvez la capture d'écran, appuyez sur l'icône à trois points, puis Masquer.
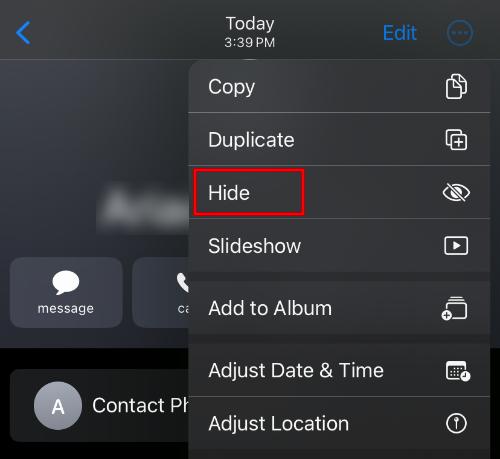
Ensuite, allez dans Réglages > Photos, et désactivez "Afficher l'album masqué".
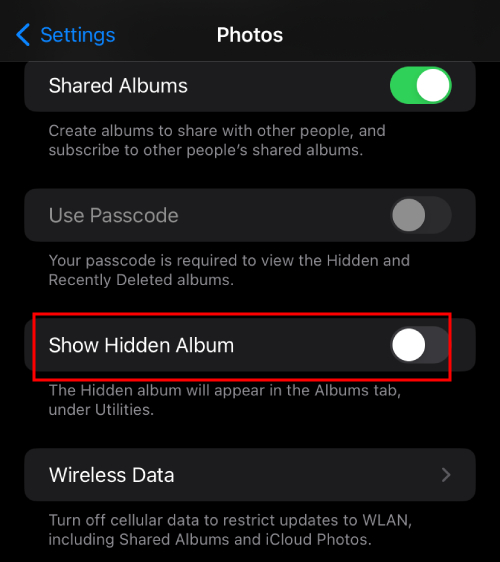
Si vous copiez le numéro, allez dans l'application 'Notes' et collez votre numéro copié là-bas. Ensuite, vous pouvez verrouiller vos notes pour les garder sécurisées.
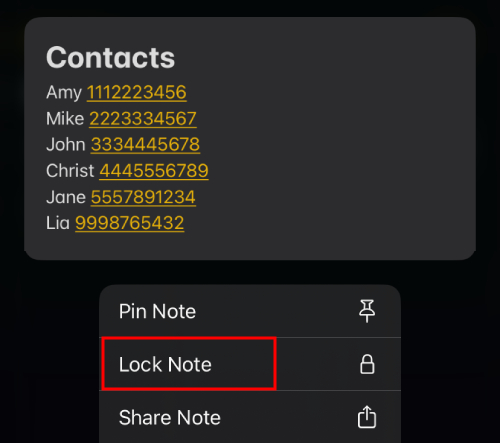
5Enregistrer les contacts avec une adresse e-mail
En général, tous vos contacts se synchronisent automatiquement avec iCloud. Si vous ne souhaitez pas que certains contacts y soient stockés, vous pouvez les synchroniser avec un autre e-mail, comme Gmail, Outlook, etc.
Une fois synchronisés, désactivez la synchronisation et supprimez ces contacts de votre application Contacts. Cela les masque efficacement sur votre iPhone.
Nous allons vous montrer comment faire cela en utilisant Gmail comme exemple :
Étape 1. Allez dans Réglages > Mail.
Étape 2. Appuyez sur "Comptes" > "Ajouter un compte".
Étape 3. Vous pouvez sélectionner un e-mail Google ou d'autres. Ici, nous sélectionnerons Google.
Étape 4. Suivez les instructions à l'écran pour vous connecter à votre compte Google.
Étape 5. Après cela, appuyez sur Gmail et activez "Contacts".
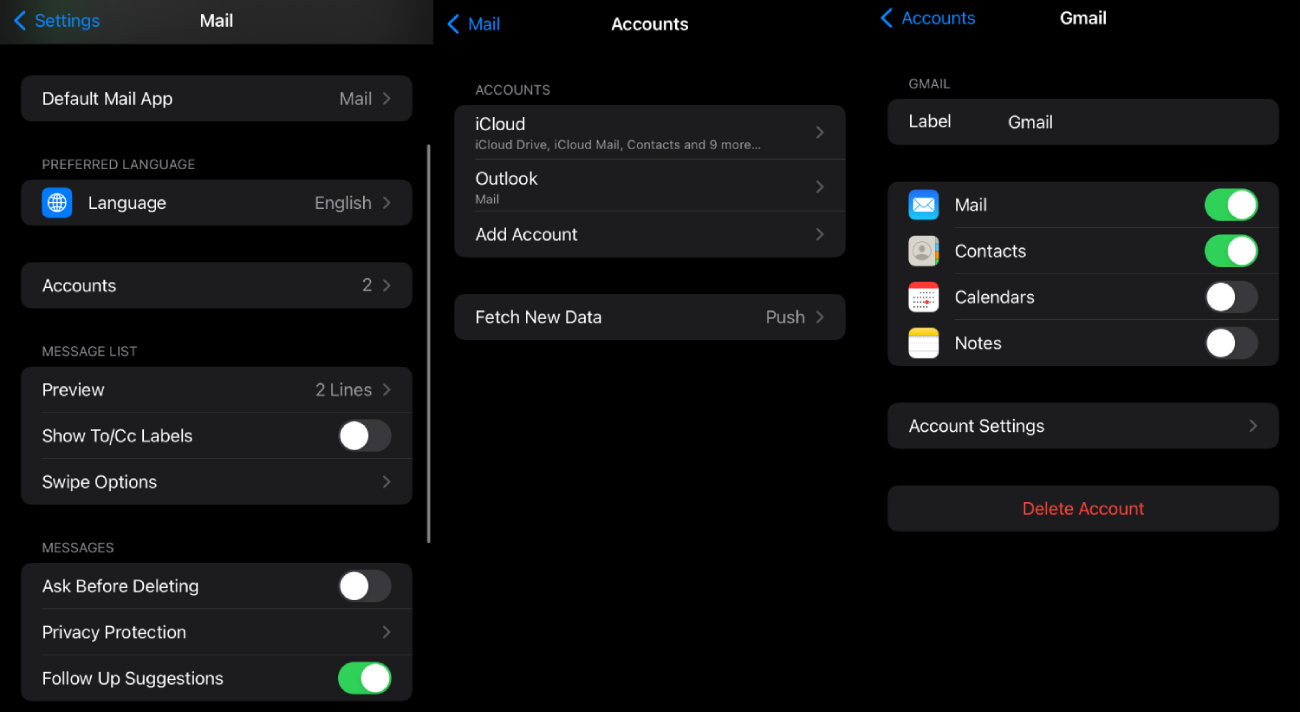
6Enregistrer les contacts dans un autre identifiant Apple
Vous pouvez enregistrer vos contacts d'un identifiant Apple dans un autre sur le même iPhone pour masquer vos contacts.
Étape 1. Déconnectez votre identifiant Apple dans Réglages > votre identifiant Apple.
Étape 2. Ensuite, connectez-vous à votre autre identifiant Apple.
Étape 3. Allez dans Réglages et cliquez sur le nom de votre profil d'identifiant Apple, et allez dans 'iCloud'.
Étape 4. Sous la section 'Applications utilisant iCloud', cliquez sur 'Afficher tout' et activez 'Contacts'.
Maintenant, vos contacts de votre iPhone seront enregistrés sur iCloud sur cet identifiant Apple.
7Synchroniser les contacts avec l'application de synchronisation des contacts Google
Vous pouvez également synchroniser vos contacts avec votre application de synchronisation des contacts Google pour y accéder à partir de là au lieu de directement à partir du contact de votre téléphone.
Étape 1. Installez l'application de synchronisation des contacts Google sur votre iPhone.
Étape 2. Ouvrez l'application et connectez-vous à votre compte Google.
Étape 3. Appuyez sur Contacts > Contacts pour synchroniser vos coordonnées.
Étape 4. Une fois terminé, vous pouvez les vérifier ici et supprimer les contacts de votre stockage local pour les masquer.
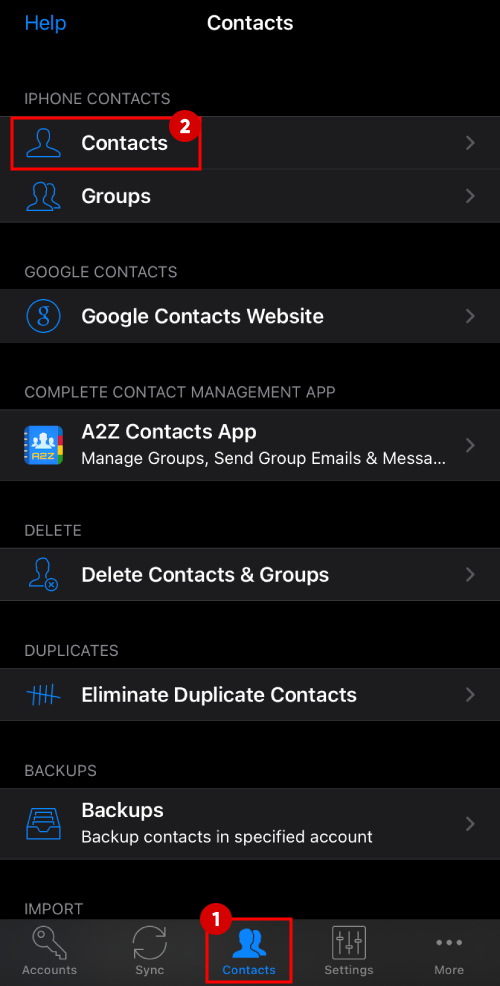
8Exporter les contacts vers un fichier PDF ou un fichier Excel
Vous pouvez exporter vos contacts vers un fichier PDF ou une fichier Excel pour les masquer sur votre iPhone. Pour cela, votre iCloud doit avoir accès aux contacts de votre téléphone. Voyons cela avec les étapes suivantes :
Étape 1. Allez sur iCloud.com sur votre PC et connectez-vous avec votre identifiant Apple.
Étape 2. Allez dans 'Contacts'.
Étape 3. Cliquez sur les trois points en haut de votre liste de contacts, appuyez sur 'Sélectionner tous les contacts'.
Étape 4. En haut à droite de l'écran de votre PC, vous verrez l'icône 'Partager', cliquez dessus et sélectionnez 'Imprimer les contacts'. Enregistrez-le en tant que pdf sur votre PC.
Si vous souhaitez simplement l'enregistrer en tant que PDF, c'est tout ; si vous souhaitez les enregistrer en tant que feuille de calcul Excel, continuez à lire les étapes :
Étape 5. Ouvrez une feuille de calcul Excel sur votre PC, sous la section 'Données', cliquez sur 'Obtenir des données' situé sur le côté droit et sélectionnez 'À partir de PDF'.
Étape 6. Sélectionnez votre fichier PDF de contacts enregistré et déposez-le dans la feuille Excel.
Étape 7. Un menu 'Navigateur' s'ouvrira. Cliquez sur 'Sélectionner plusieurs éléments' et sélectionnez tous les tableaux. Enfin, cliquez sur 'Charger' et après un certain temps, tous les tableaux apparaîtront sur le côté droit.
Étape 8. Cliquez avec le bouton droit sur le premier tableau et sélectionnez 'Modifier'. 'Éditeur de requête de puissance' s'ouvrira, cliquez sur 'Ajouter des requêtes' situé au milieu de la barre supérieure et sélectionnez 'Ajouter des requêtes en tant que nouveau'.
Étape 9. Dans l'option 'Ajouter', cliquez sur l'option 'trois ou plus de tableaux', sélectionnez tous les tableaux jusqu'à la fin, cliquez sur 'Ajouter' et sélectionnez 'OK'.
Étape 10. Vous serez renvoyé à "Éditeur de requête de puissance", cliquez sur l'option 'Fermer & Charger' et sélectionnez 'Fermer & Charger'. Tous vos contacts seront transférés vers la feuille de calcul Excel et vous pourrez y apporter des modifications supplémentaires si nécessaire.
Conseil bonus pour masquer l'application Contacts sur iPhone
Si vous trouvez les méthodes ci-dessus trop compliquées, vous pouvez essayer le moyen le plus simple de garder vos contacts privés : verrouillez vos applications Contacts et Téléphone avec Face ID ou un code d'accès. Cela nécessite que votre iPhone soit mis à jour vers au moins iOS 18, après quoi vous pouvez facilement verrouiller ou même masquer l'application de contacts.
Conclusion
Avec les 9 méthodes simples ci-dessus, comme changer le nom du contact, désactiver la visibilité dans la recherche ou enregistrer le contact dans d'autres applications, nous espérons que vous trouverez la meilleure solution sur comment masquer vos contacts sur iPhone. De plus, vous pouvez verrouiller l'application Contacts pour empêcher les autres d'y accéder si votre iPhone est mis à jour à iOS 18.
Vous souhaitez surveiller l'iPhone de votre enfant ? Essayez AirDroid Parental Control
AirDroid Parental Control aide les parents à surveiller les iPhones de leurs enfants pour créer une expérience numérique saine.











Laisser une réponse.