Oui, une fois que vous avez associé vos appareils au même identifiant Apple, il est possible d'activer le téléchargement automatique des applications dans l'App Store sur votre iPad. Ainsi, les nouvelles applications que vous téléchargez sur un appareil seront automatiquement disponibles sur l'autre.
Comment synchroniser les applications de iPhone vers iPad ?
Vous venez d'acheter un iPhone et vous souhaitez configurer votre iPad ? Grâce à l'écosystème Apple, il est facile de transférer toutes vos données importantes vers votre nouvel appareil. En plus des applications, vos contacts, messages, photos et documents sont également synchronisés en temps réel.
Cela permet de gagner du temps et de synchroniser les données, de sorte que les modifications effectuées sur un appareil soient automatiquement appliquées sur l'autre. Poursuivons comment synchroniser les applications de iPhone vers iPad en utilisant à la fois iCloud et un Mac.
Comment synchroniser les applications de iPhone vers iPad ?
Il existe plusieurs options pour synchroniser vos appareils : la synchronisation sans fil avec iCloud, en passant par Finder sur votre ordinateur, ou en les téléchargeant directement depuis l'App Store. Analysons maintenant chaque méthode en détail :
1 Utilisation d'iCloud
Avant de procéder à la synchronisation de vos appareils, il est essentiel de vérifier quelques conditions préalables importantes :
- Tout d'abord, assurez-vous que votre compte iCloud dispose d'un espace de stockage adéquat pour vos données.
- Assurez-vous que l'iPhone et l'iPad sont tous les deux connectés à un réseau Wi-Fi solide et fiable pour garantir une synchronisation sans encombre.
- Idéalement, il est recommandé de s'assurer que les deux appareils sont complètement chargés ou branchés afin d'éviter tout problème éventuel lors de la synchronisation.
- Étape 1 . Accédez au menu « Réglages » sur votre iPad et votre iPhone.
- Étape 2 . Utilisez le même « Compte Apple » sur les deux appareils.
- Étape 3 . Maintenant, ouvrez vos identifiants et cherchez l'option « iCloud » sur les deux appareils.
- Étape 4 . Faites défiler vers le bas pour visualiser l'ensemble de vos applications telles que « Photos », « Messages », « Safari », etc.
- Étape 5 . Activez l'interrupteur associé à l'application que vous souhaitez synchroniser.
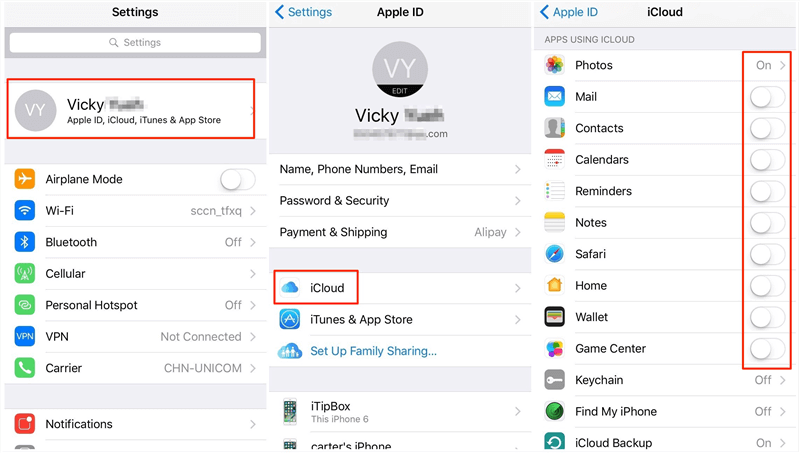
Vérifiez que vous avez la même application installée sur les deux appareils, sinon la synchronisation ne sera pas possible.
En outre, si vous vous déconnectez de votre compte iCloud, la synchronisation risque de s'interrompre, ce qui pourrait rendre les données stockées sur iCloud inaccessibles sur cet appareil. Afin d'éviter cette situation, veillez à maintenir la connexion à iCloud sur l'ensemble de vos appareils. Si vous devez vous déconnecter, assurez-vous préalablement de sauvegarder toutes les informations importantes.
2 Utilisation de Finder sur un ordinateur
Une autre possibilité pour transférer des applications et des fichiers de iPhone vers un iPad est d'utiliser Finder sur un Mac. Cette méthode établit une connexion directe entre vos appareils et votre Mac via un câble USB.
Voici comment transférer des applications vers un nouvel iPhone ou iPad en utilisant Finder :
- Étape 1 . Branchez l'iPhone/iPad à l'ordinateur Mac en utilisant un câble USB, puis ouvrez Finder sur le Mac et choisissez votre appareil.
- Étape 2 . Choisissez le contenu que vous souhaitez synchroniser en cliquant sur la droite de la fenêtre. Par exemple, pour synchroniser de la musique, activez l'option « Synchroniser la musique ».
- Étape 3 . Une fois la synchronisation effectuée, vous aurez accès à d'autres options. En bas à droite de la fenêtre, vous trouverez l'option « Appliquer ». Il vous suffit de cliquer dessus pour démarrer la synchronisation de votre iPhone avec votre iPad.
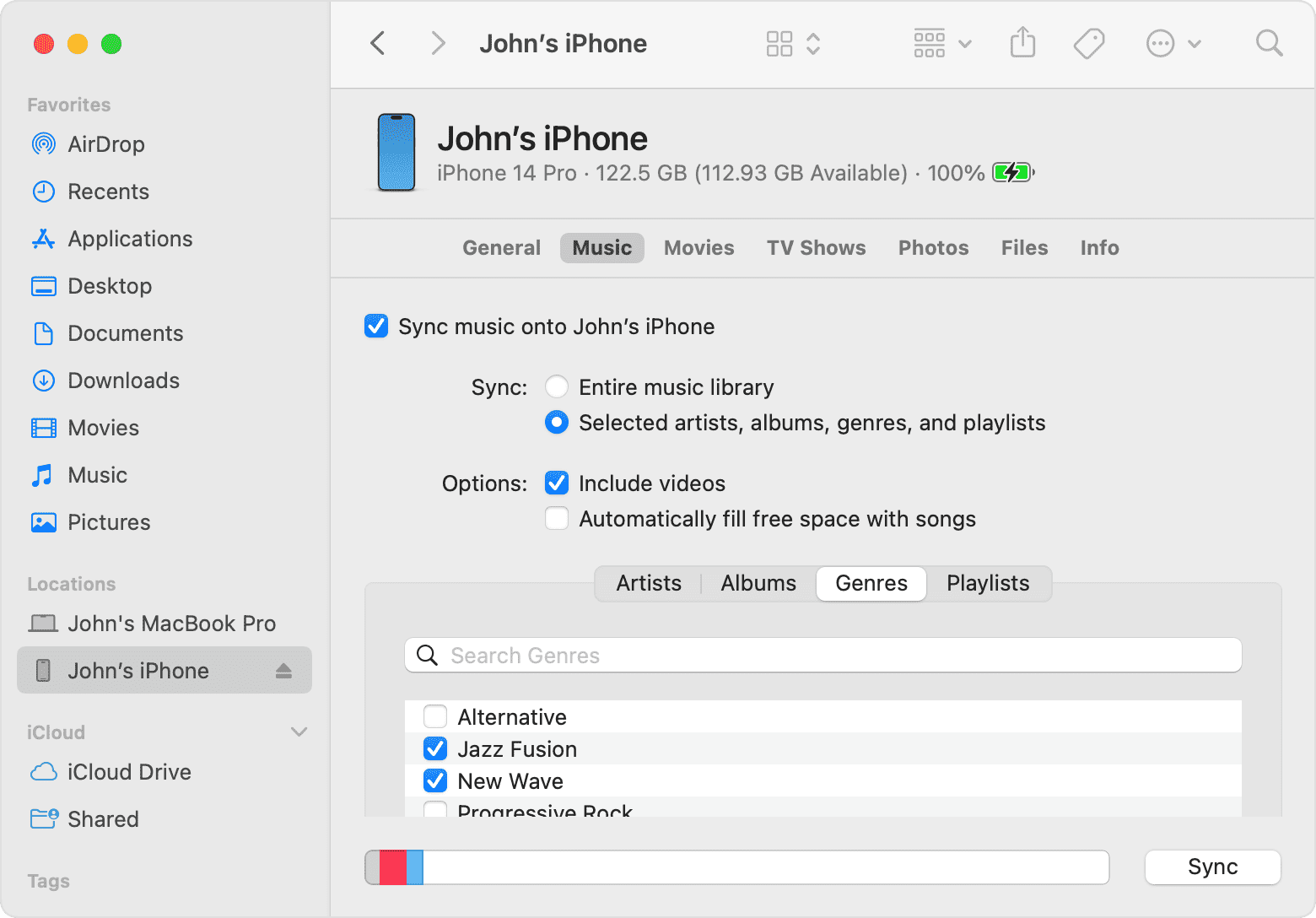
Remarque : Il est essentiel de souligner que Finder peut parfois écraser des données déjà présentes sur votre iPad. Cela ne pose généralement pas de problème avec un nouvel appareil, mais il est toujours recommandé de sauvegarder vos données en priorité. De plus, assurez-vous que les applications que vous transférez sont compatibles avec l'iPad.
3 Téléchargement manuel des applications depuis App Store
Il se peut que vous souhaitiez savoir comment synchroniser des applications de iPad vers iPhone de manière sélective, pour des applications spécifiques, sans pour autant les installer toutes en une seule fois.
La manière la plus simple de procéder est de passer par App Store sur votre iPad. Cela s'avère particulièrement pratique pour accéder aux applications déjà achetées.
- Étape 1 . Accédez à App Store sur votre iPad, puis cliquez sur votre photo de profil située dans le coin supérieur droit.
- Étape 2 . Cliquez sur « Apps », puis sélectionnez l'onglet « Pas sur cet iPad » pour afficher uniquement les applications qui ne sont pas encore installées sur votre iPad.
- Étape 3 . Consultez la liste des applications disponibles sur votre appareil et appuyez sur « Télécharger » à côté de chaque application pour procéder à son installation. Les applications seront installées sur votre iPad une par une.
Certaines applications iPhone pourraient ne pas être adaptées pour iPad. Veuillez vérifier la mention « Compatible iPad » ou le symbole « + » signalant les applications universelles.
Conseil : À l'avenir, si vous désirez que tous les achats d'applications iPhone se téléchargent automatiquement sur votre iPad et réciproquement, veuillez ouvrir « Réglages » > « App Store » > « Téléchargements automatiques » et activer le curseur « Apps » (ou « Téléchargement d'apps ») sur votre iPhone et iPad.
Comment synchroniser les notifications de l'application de celui que vous aimez ?
En tant que parent ou tuteur, il est possible que vous vous préoccupiez des activités en ligne de votre enfant. Par exemple, il peut être nécessaire de surveiller leurs notifications afin de contrôler leur utilisation d'Internet.
Dans cette situation, la meilleure option est d'opter pour un outil de surveillance fiable tel que AirDroid Parental Control. Il vous envoie des notifications en temps réel concernant les applications de médias sociaux, de messagerie et de jeux utilisées par votre enfant. Voici comment cela fonctionne :
- Étape 1 . Procurez-vous AirDroid Parental Control en téléchargeant l'application depuis l'App Store ou Google Play Store sur votre ordinateur ou appareil mobile.
- Étape 2 . Pour commencer, installez AirDroid Kids sur l'appareil de votre enfant. Ensuite, lancez l'application et connectez-la à l'appareil du parent en utilisant un code d'appariement.
- Étape 3 . Une fois la configuration terminée, vous commencerez à recevoir des notifications sur l'application parentale installée sur votre téléphone.
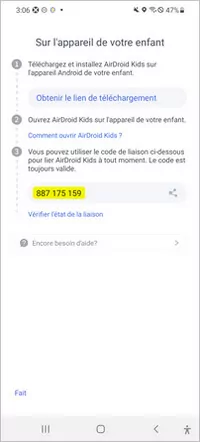
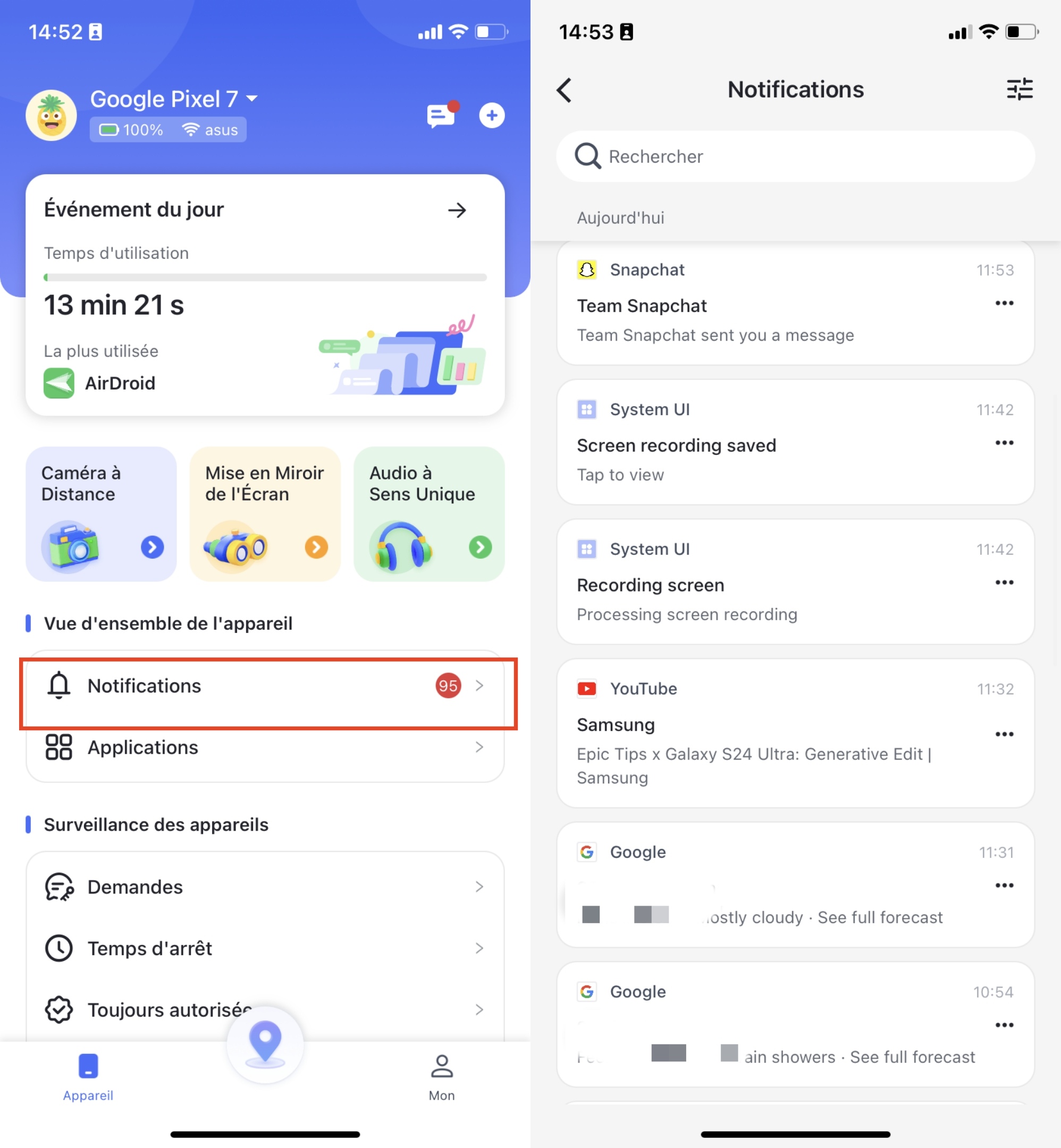
Conclusion
En résumé, synchroniser un iPad avec un iPhone permet d'avoir toutes vos applications, photos et autres données accessibles sur les deux appareils.
Le processus ne doit pas être complexe. Que vous optiez pour iCloud pour une synchronisation sans fil, Finder pour une connexion directe ou des téléchargements manuels pour un contrôle accru, vous disposez de différentes options adaptées à vos besoins. Assurez-vous simplement de maintenir les deux appareils chargés et connectés au Wi-Fi pendant la synchronisation.
FAQs
Même si la plupart des applications populaires sont compatibles à la fois avec les iPhones et les iPads, il existe des applications spécifiquement conçues pour les iPhones qui pourraient ne pas être adaptées aux iPads. Avant de tenter de les synchroniser, vérifiez la description de l'App Store pour savoir si une application est compatible avec les deux types d'appareils.
Non, la synchronisation ne supprime pas vos données actuelles. Elle assure simplement que les mêmes informations sont accessibles sur les deux appareils. Il est cependant recommandé de sauvegarder vos appareils avant toute synchronisation importante.











Laisser une réponse.