Comment Trouver le Numéro de Build de Votre Appareil Android ?
Le numéro de build Android est une séquence de chiffres et de caractères qui identifie la version de votre logiciel actuel. Il indique également la date à laquelle les dernières mises à jour du code ont été effectuées à l'aide d'un identifiant unique.
Il est primordial pour les développeurs Android car il dévoile la version du logiciel et les détails de la mise à jour, qui jouent un rôle crucial dans l'actualisation ou la restauration du micrologiciel, la résolution des problèmes de compatibilité et le développement. Parallèlement à cela, il joue un rôle important dans les processus de test, de flashage et d'enracinement.
Cet article explique ce qu'est un numéro de build Android et les étapes pour le trouver sur votre appareil Android.
1: Comment Trouver la Version Android et le Numéro de Build?
En règle générale, le numéro de build Android se trouve dans la section Informations sur le logiciel sur l'écran À propos du téléphone accessible à partir du menu Paramètres.
Examinons les étapes pour trouver le numéro de build Android sur différents appareils :
Trouver le Numéro de Build sur le Samsung Galaxy
Pour trouver le numéro de build Android sur un appareil Samsung Galaxy, suivez les étapes ci-dessous :
- Étape 1 : Ouvrez les Paramètres de l'application.

- Étape 2 : Appuyez sur l'option À propos du téléphone puis Informations sur le logiciel.

- Étape 3 : Accédez au numéro de Build sur l'écran d'Information du logiciel.

Trouver le Numéro de Build sur Xiaomi/ Redmi
Pour trouver le numéro de build Android sur un dispositif Xiaomi ou Redmi, suivez les étapes ci-dessous :
- Étape 1 : Ouvrez les Paramètres de l'application.
- Étape 2 : Appuyez sur l'option À propos du téléphone.
- Étape 3 : Accédez au numéro de build adjacent à l'option de version Android.

Après avoir ouvert l'application Paramètres, vous pouvez également taper Version Android dans la barre de recherche pour accéder directement aux informations requises.
Trouver le Numéro de Build sur Google Pixel
Pour trouver le numéro de build Android sur un appareil Google Pixel, suivez les étapes ci-dessous :
- Étape 1 : Ouvrez les Paramètres de l'application.
- Étape 2 : Appuyez sur À propos du téléphone suivi de l'option Version Android.
- Étape 3 : Accédez au numéro de build adjacent à l'option de version Android.

Egalement, après avoir ouvert l'application Paramètres, tapez Version Android dans la barre de recherche pour accéder directement aux informations.
Trouver le Numéro de Build sur d'autres Appareils Android (Par exemple Vivo)
Pour trouver le numéro de build Android sur le (s) appareil(s) Google Pixel, suivez les étapes ci-dessous :
- Étape 1 : Ouvrez les Paramètres de l'application.
- Étape 2 : Appuyez sur l'option À propos du téléphone suivie des Informations sur le logiciel.
- Étape 3 : Accédez au numéro de Build sur l'écran d'Information du logiciel.
Après avoir ouvert l'application Paramètres, il est également possible de taper Version Android dans la barre de recherche pour accéder directement aux informations requises.
2: Qu'est-ce qu'un Numéro de Build sur un Appareil Android ?
Nous allons voir ici en détail ce qu'est un numéro de build et comment il se compose concernant les appareils Android.
Qu'est-ce qu'un Numéro de Build Android ?
Le numéro de build Android est une séquence unique de caractères et de chiffres servant à identifier la version actuelle et la dernière mise à jour du logiciel. La connaissance du numéro de build est importante car elle permet de s'assurer que votre appareil est sur la dernière version, de résoudre les problèmes en rapport avec la version actuelle du logiciel et d'aider les développeurs dans les phases de tests.
Notez que l'on peut aussi dire ID de Build pour évoquer le Numéro de Build Android. Ainsi, il y a deux manières d'accédez à l'ID de Build :
- Depuis À propos du téléphone ou de l'écran À propos de la tablette dans l'application Paramètres de votre appareil.
- En entrant la commande getprop dans l'émulateur de terminal ou le Pont de Débogage Android pour accéder à la propriété ro.build.display.id.
Les Composants d'un Numéro de Build Android
Maintenant que nous savons ce qu'est un numéro de build et comment y accéder, examinons ses composants. Pour mieux comprendre, prenons l'exemple du numéro de build RQ1A.210205.003 et décomposons-le.
| Élément | Description |
|---|---|
| R | La première lettre représente le nom du code de la version Android. R signifie ici qu'il s'agit d'Android 11. |
| Q | Q représente la verticale supportée. |
| 1A | Code pour identifier la branche à partir de laquelle le build a été fait. |
| 210205 | Date à laquelle le build a été créé. Il est au format AAMMJJ, signifiant la date du 05 février 2021. |
| 003 | Version du build. |
Généralement, le format de l'ID de Build est PV.AAMMJJ.NNNNNN où chaque caractère symbolise ce qui suit :
| Composant | Description |
|---|---|
| PV | Version de la plateforme Android. |
| AA | Année du Build généré. |
| MM | Mois du Build généré. |
| JJ | Jour du Build généré. |
| NNNNNN | Numéro d'incrément du build. |
Un autre exemple peut inclure TP1A.221005.002 où il signifie que la plate-forme est Android 13 avec la date de build au 05 octobre 2022, avec comme numéro d'incrément le 002.
Suivre l'Evolution d'Android Grâce aux Numéros de Build
L'ID de build des versions Android 7 et antérieures était plus court que la version actuelle. Il comprenait des informations sur la famille de version, le code de succursale, le code de date et les versions individuelles (relatives au code de date).
Toutes les versions Android, depuis Android 8, suivent le format d'ID de Build vu précédemment, tel que PV.AAMMJJ.NNNNNN où P utilise le symbolisme suivant :
| Symbole | Description |
|---|---|
| O | Oreo (Android8) |
| P | Pie (Tarte en anglais) (Android9) |
| Q | Android10 |
| R | Android11 |
| S | Android12 |
| T | Android13 |
| U | Android14 |
3 2 Vérificateurs de Numéro de Build recommandés ou Outils de Développement pour Android
Penchons nous maintenant sur les deux outils à utiliser pour vérifier le numéro de build sur les appareils Android. Ils sont pertinents pour les développeurs car ils les informent sur la version actuelle du logiciel et la dernière mise à jour.
1Android Studio
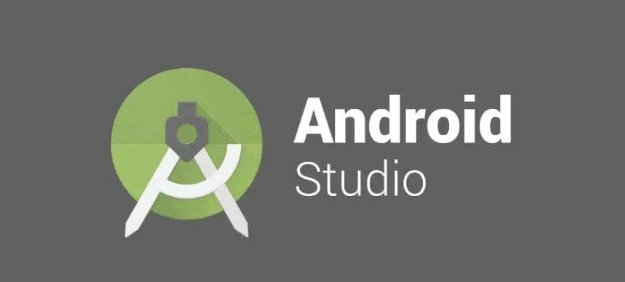
Android Studio est un vaste environnement de développement intégré pour les applis Android. Ce qui rend cet outil étendu est sa capacité non seulement à les développer, mais aussi à les déboguer et à les tester. Parallèlement à cela, Android Studio offre de bonnes performances, ce qui le rend plus rapide et plus facile pour les développeurs.
2ADB (Pont de Débogage Android)

ADB est un outil de ligne de commande complet qui fournit aux développeurs toutes les fonctionnalités requises pour déboguer les applis Android. Il prend en charge une communication fluide entre l'appareil Android et l'ordinateur, ainsi les développeurs peuvent installer et déboguer des applications Android directement sur les appareils connectés. Avec la possibilité d'exécuter plusieurs commandes, il aide à résoudre les défaillances et à effectuer des tâches au niveau du système.
4Dépannage
Abordons à présent les solutions à certains dysfonctionnements courants liés aux numéros de build Android.
Comment activer/désactiver les Options Développeur via le numéro de build sur un Appareil Android ?
Il existe deux méthodes pour cela :
Méthode 1 : Utiliser l'application Paramètres
Procédez comme suit :
- Étape 1 : Ouvrez les Paramètres de l'application.
- Étape 2 : Appuyez sur l'option À propos du téléphone.
- Étape 3 : Accédez au numéro de Build.
- Étape 4 : Appuyez sept fois sur le numéro de build pour activer les options du développeur.
- Étape 5 : Voilà, c'est fait.
Méthode 2 : Utiliser la méthode du MDM AirDroid Business
En utilisant AirDroid Business, vous pouvez configurer la Politique du Mode Développeur. Cette politique décide si les utilisateurs peuvent accéder aux options du développeur sur leurs appareils ou non. Pour la configurer, suivez les étapes ci-dessous :
- Étape 1 : Dans la console d'administration, cliquez sur l'onglet Politique et Kiosque, puis sur l'option Fichiers de Configuration de Politique et Kiosque dans la barre latérale.

- Étape 2 : Créez une nouvelle politique en cliquant sur le +Créer un Fichier de Configuration ou modifiez-en une existante.


- Étape 3 : Dans les paramètres de la politique, accédez à l'option Sécurité dans la barre latérale et cliquez sur Mode Développeur.

- Étape 4 : Activer/Désactiver le Mode Développeur en fonction des exigences.

- Étape 5 : Enregistrez les paramètres.

- Étape 6 : Enfin, sélectionnez le groupe d'appareils pour attribuer cette politique.

Comment Trouver le Numéro de Build s'il n'est pas Affiché dans l'Application Paramètres ?
Parfois, vous ne trouverez pas le numéro de build dans l'écran À propos du téléphone de l'application Paramètres. Cependant, il est accessible via l'un des chemins suivants :
- Paramètres de l'application > À propos du téléphone > Informations sur le logiciel
- Paramètres de l'application > À propos du téléphone > Informations sur le logiciel > Plus


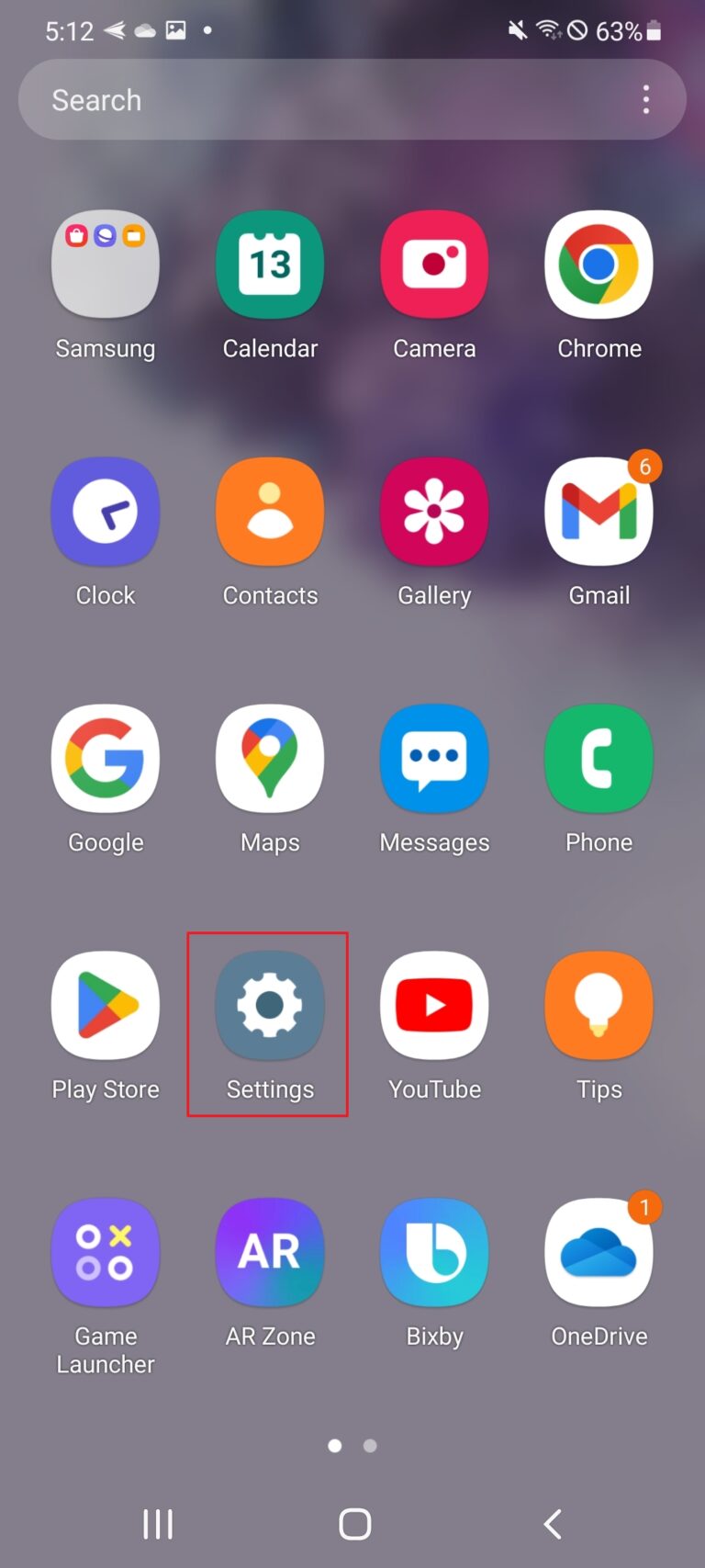
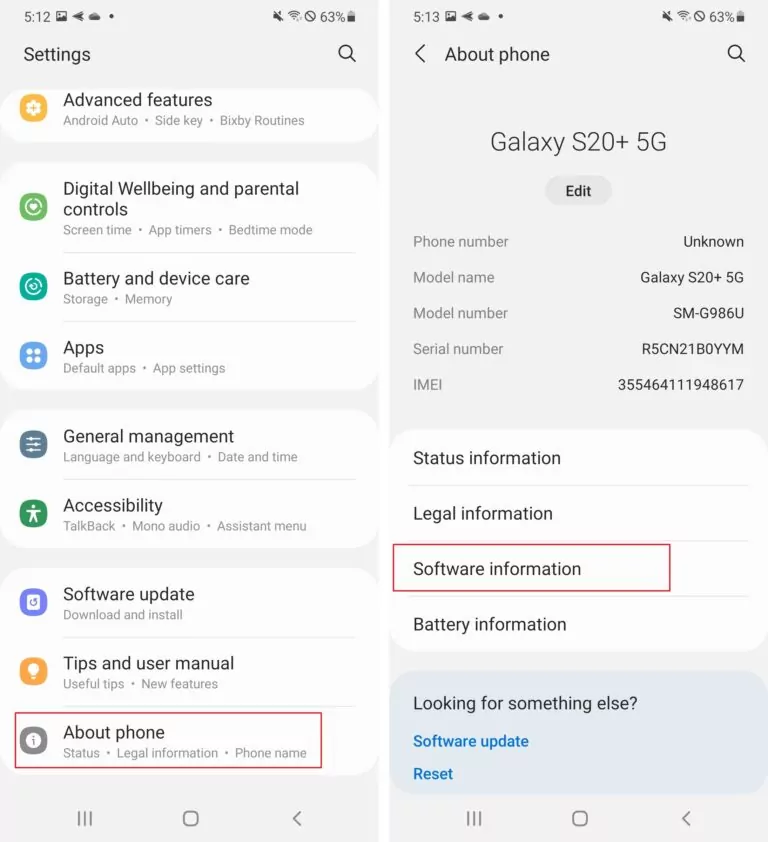
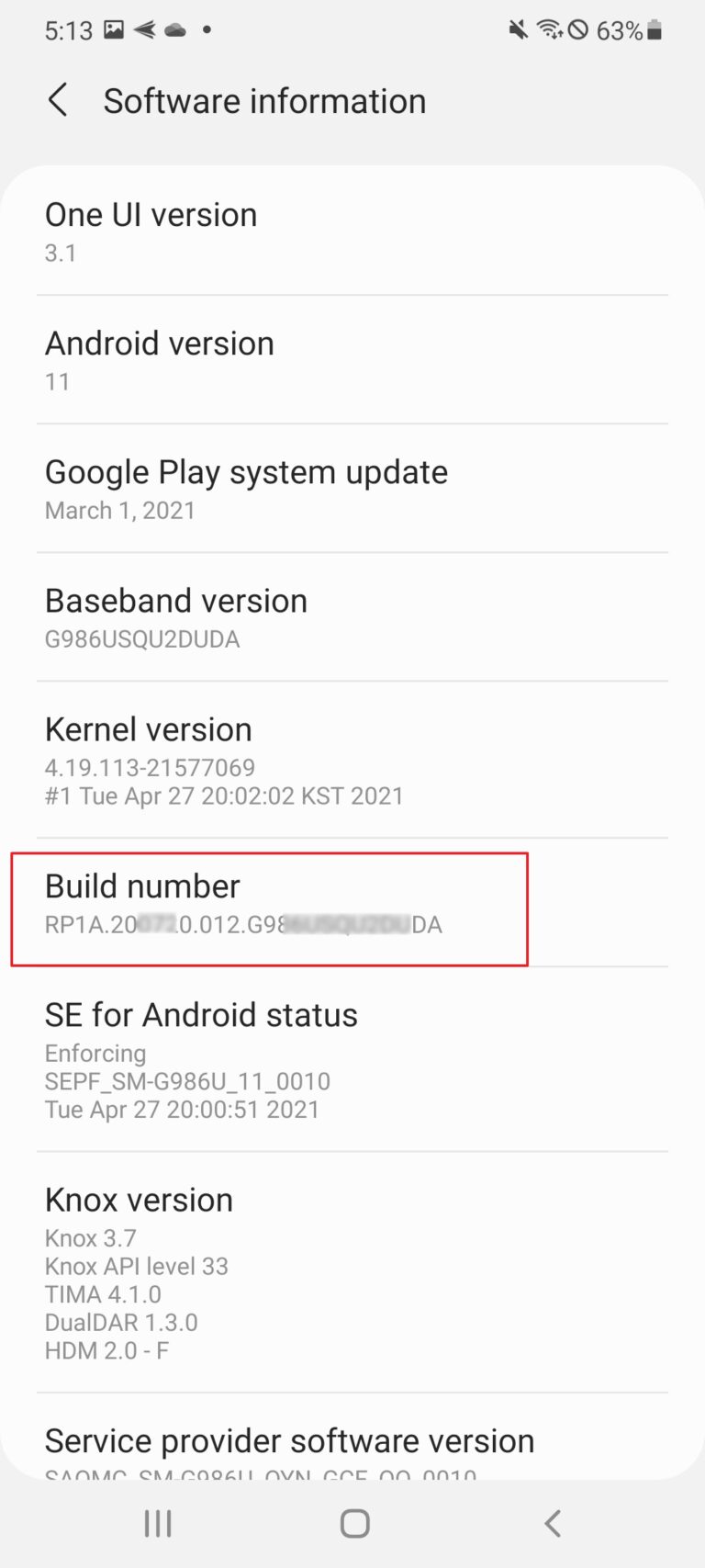
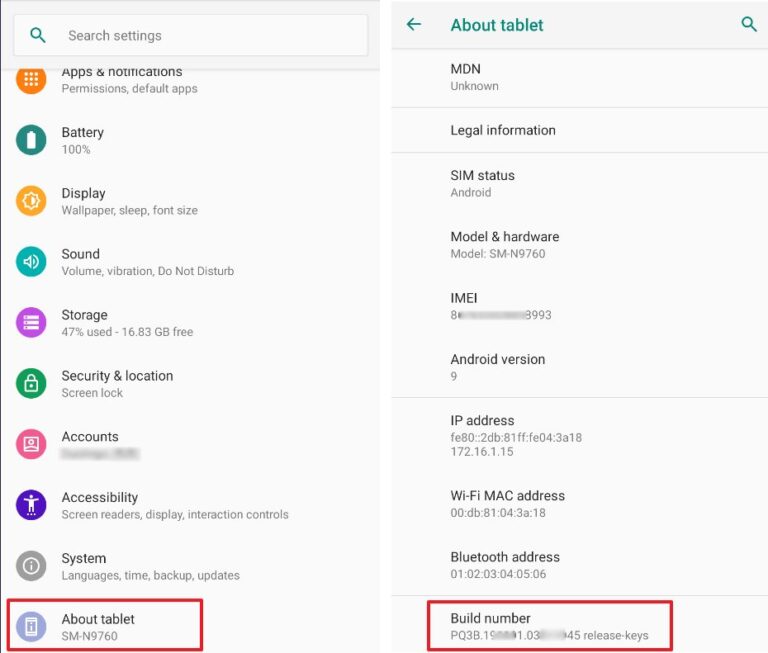
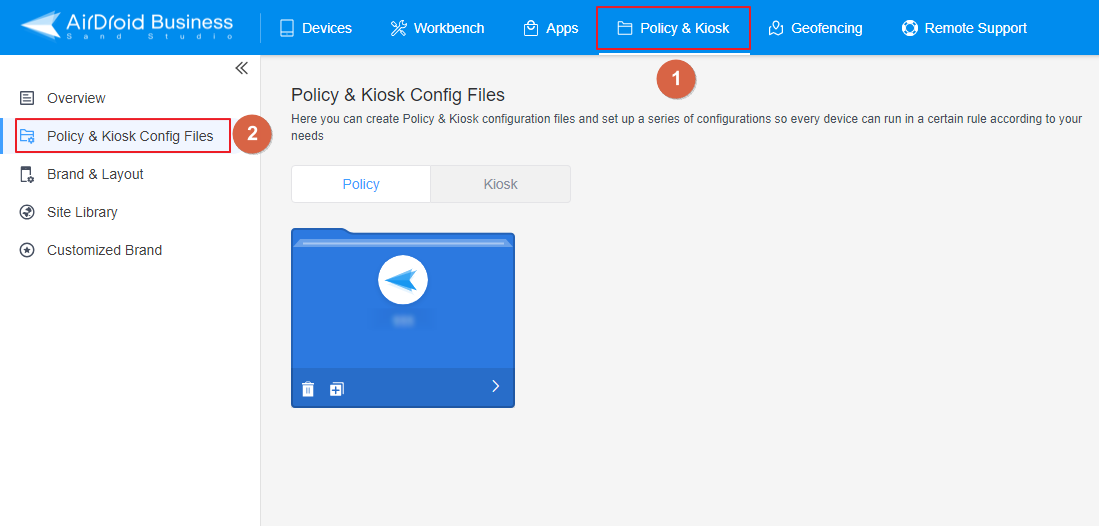

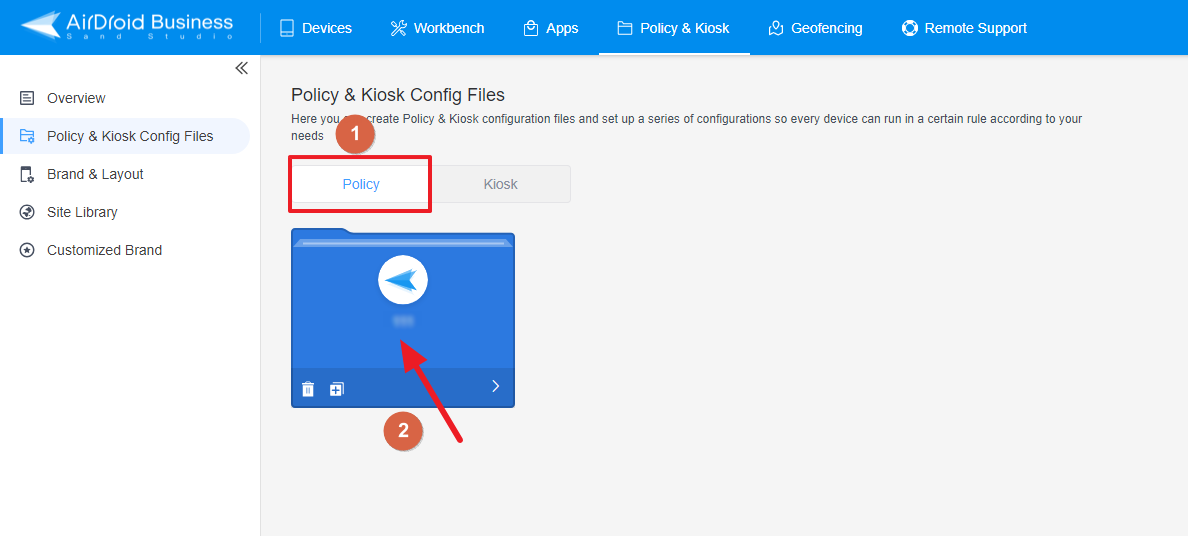
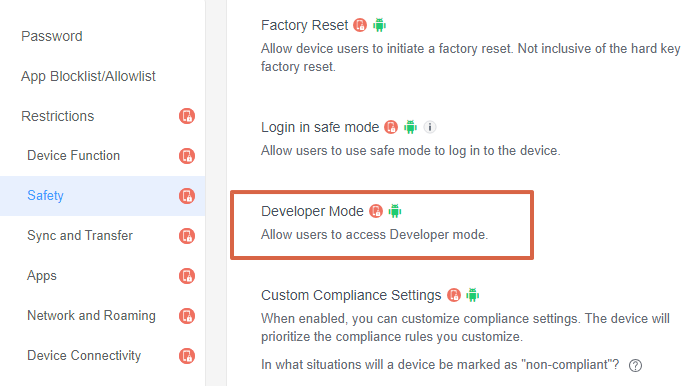


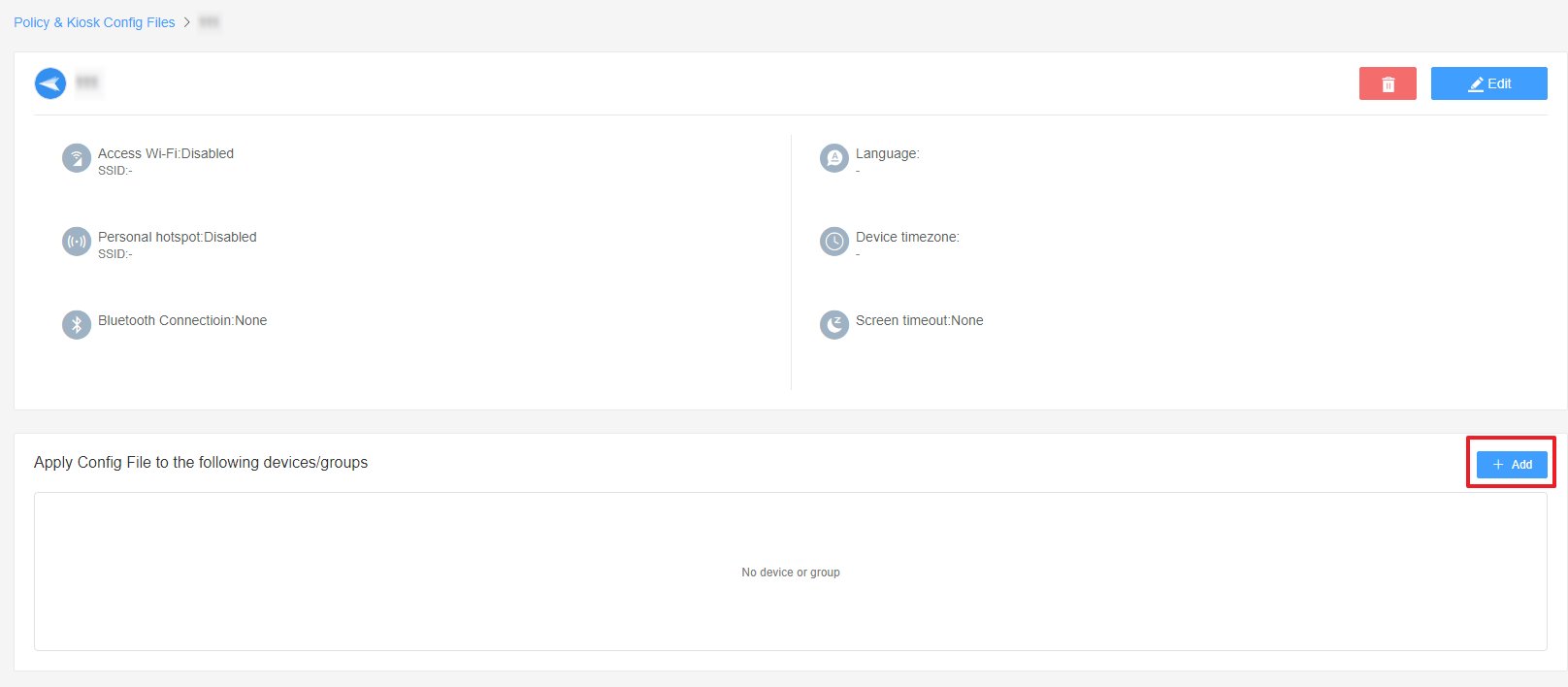




Laisser une réponse.