Problème de notifications sur Android [10 solutions professionnelles]
Pour les propriétaires d'appareils Android, il est important de connaître la prédominance d'Android en tant que système d'exploitation mobile le plus populaire au monde. Cependant, même les éléments les plus prisés peuvent présenter des inconvénients. Un problème fréquemment rencontré par les utilisateurs Android est le dysfonctionnement de leurs notifications.
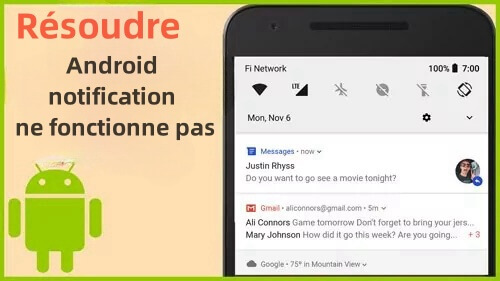
- Partie 1 : Pourquoi mes notifications ne s'affichent-elles pas sur Android ?
- Partie 2 : Comment remédier au dysfonctionnement des notifications Android ?
- Solution 1 . Désactivez le mode Ne Pas Déranger et le mode Avion
- Solution 2 . Vérifiez les paramètres de notification du système et des applications
- Solution 3 . Redémarrez le téléphone
- Solution 4 . Désactivez les optimisations logicielles de la batterie
- Solution 5 . Désactivez le mode d'économie d'énergie et de données
- Solution 6 . Activez les données en arrière-plan
- Solution 7 . Effacez le cache et les données de l'application
- Solution 8 . Mettez à jour ou réinstallez l'application
- Solution 9 . Téléchargez & installez la mise à jour Android
- Solution 10 . Réinitialisez les préférences de l'application
- Partie 3 : Outil bonus pour synchroniser vos notifications Android

Partie 1 : Pourquoi mes notifications ne s'affichent-elles pas sur Android ?
Nous connaissons tous ce sentiment agaçant lorsque nous ne trouvons pas certaines notifications ! Si vous avez du mal à les localiser, la cause sous-jacente du problème complique la situation. Plusieurs explications sont possibles si vous ne recevez pas de notifications pour les applications de médias sociaux, les nouveaux messages ou d'autres alertes sur votre appareil Android.
- Vérifiez si le mode Ne Pas Déranger est activé. Ce mode peut mettre en sourdine toutes les notifications ou autoriser uniquement certains types.
- Vérifiez si l'optimisation de la batterie est activée pour votre application. Cela aide à économiser l'énergie lorsque votre appareil est inactif.
- Assurez-vous que votre appareil Android est connecté à Internet. Les notifications nécessitent une connexion Internet pour être livrées.
- Vérifiez les paramètres de notification pour votre application. Assurez-vous que les notifications sont activées et configurées avec le bon son ou la bonne vibration.
- Redémarrez votre appareil Android. Un redémarrage peut souvent résoudre les problèmes temporaires de logiciel qui pourraient perturber les notifications.
Partie 2 : Comment remédier au dysfonctionnement des notifications Android ?
Si vous rencontrez des difficultés avec les notifications de votre Android qui ne fonctionnent pas, ne vous inquiétez pas ! Nous avons des solutions possibles pour vous aider.
1 Désactivez le mode Ne Pas Déranger et le mode Avion
Il est normal de ne pas recevoir les notifications habituelles lorsque le mode Avion ou le mode Ne Pas Déranger (DND) est activé. Il se peut que vous ayez involontairement activé le mode Ne Pas Déranger, qu'il faut désactiver si vous souhaitez recevoir des notifications push. Le mode Ne Pas Déranger permet de mettre votre téléphone en silence lorsque vous ne voulez pas être dérangé.
Étape 1 : Ouvrez « Paramètres » dans l'application.
Étape 2 : Faites défiler vers le bas et sélectionnez « Son et vibration ».
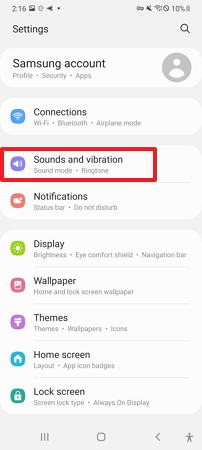
Étape 3 : Vous y trouverez l'option « Ne pas déranger ».
![]()
Étape 4 : Assurez-vous que le mode Ne Pas Déranger est désactivé.
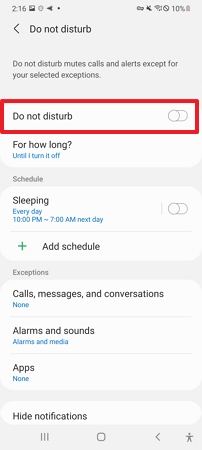
Une icône d'avion en haut de votre écran indique que le mode Avion est actif, ce qui signifie que vous ne recevrez pas de notifications.
Étape 5 : Faites simplement défiler vers le bas du panneau de notification et désactivez le mode Avion.
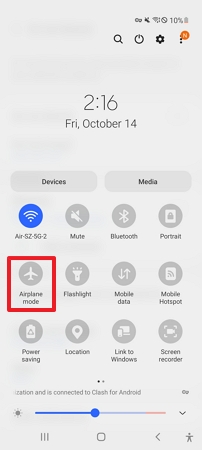
2 Vérifiez les paramètres de notification du système et des applications
La plupart du temps, on oublie de vérifier les paramètres système, en particulier chez les utilisateurs Android, ce qui est la principale raison pour laquelle les notifications ne marche pas. Si vous utilisez les derniers appareils Android, comme Samsung, Google Pixel ou OnePlus, vous avez la possibilité de personnaliser les paramètres de notification selon vos préférences. Vous pouvez également contrôler la manière dont les notifications s'affichent sur votre écran verrouillé.
Étape 1 : Ouvrez les paramètres et faites défiler pour cliquer sur « Notifications ».
![]()
Étape 2 : Cliquez sur « Applications incluses » et assurez-vous que les notifications de toutes les applications sont activées.
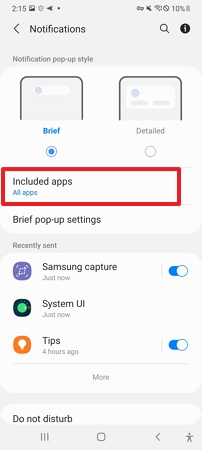
Une fois que les paramètres système sont configurés, il est important de vérifier si les notifications de l'application sont également activées. Par exemple, Twitter ne vous enverra pas de notifications si vous n'avez pas activé les notifications push depuis l'application.
Étape 3 : Si vous remarquez que vous ne recevez pas de notifications push d'une application, ouvrez-la.
Étape 4 : Appuyez sur paramètres et accédez à « Notifications ».
Étape 5 : Activez les notifications pour cette application.
3 Redémarrez le téléphone
La manière la plus simple de remédier aux soucis de notifications qui ne fonctionnent pas correctement sur Android est de redémarrer votre téléphone avant d'essayer des solutions techniques. De nombreux utilisateurs aiment utiliser leur téléphone pendant plusieurs jours d'affilée, voire même pendant des mois sans le redémarrer.
Essayez d'abord de redémarrer votre appareil. C'est souvent la solution rapide et facile pour résoudre de nombreux problèmes. Voici ce que vous devez faire :
Étape 1 : Maintenez le bouton d'alimentation enfoncé.
Étape 2 : Dans la fenêtre qui apparaît, appuyez sur « Redémarrer ».
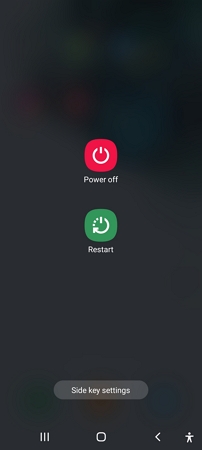
4 Désactivez les optimisations logicielles de la batterie
L'optimisation de la batterie est une fonctionnalité conçue pour prolonger la durée de vie des appareils Android. Cependant, dans certains cas, cela peut s'avérer contre-productif en limitant les fonctionnalités de l'appareil Android. Si vous constatez que vos notifications Android ne fonctionnent pas correctement, il peut être judicieux de désactiver l'optimisation logicielle de la batterie pour résoudre le problème.
Étape 1 : Allez dans Paramètres > Batterie.
Étape 2 : Recherchez l'option pour l'optimisation de la batterie et cliquez dessus.
Vous verrez trois options :
- Auto-optimisation
- Ne pas optimiser
- Toujours demander
Étape 3 : Sélectionnez « Toutes les applications » dans la liste, trouvez l'application pour laquelle vous souhaitez désactiver l'optimisation de la batterie. Appuyez sur le nom de l'application, choisissez « Applications non optimisées », et vérifiez si cela résout le problème de fonctionnement des notifications.
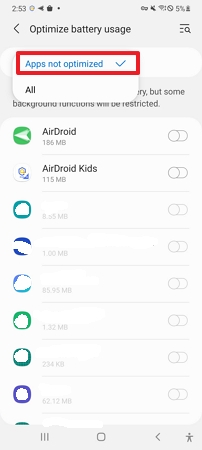
5 Désactivez le mode d'économie d'énergie et de données
Si vous avez activé le mode Économie d'énergie ou le mode Économie de données, cela peut empêcher ou bloquer l'affichage des notifications comme prévu. Sur les téléphones Samsung, le mode Économie d'énergie améliore la durée de vie de la batterie en réduisant les activités en arrière-plan, l'utilisation du réseau et la synchronisation. En même temps, les applications ne peuvent pas utiliser les données en arrière-plan lorsque le mode Économie de données est activé. Pour vous assurer de recevoir des notifications, il est conseillé de désactiver le mode Économie d'énergie et le mode Économie de données.
Pour désactiver le mode Économie de données :
Étape 1 : Ouvrez l'application Paramètres sur votre téléphone Android. Accédez à « Connexions ».
![]()
Étape 2 : Cliquez sur Paramètres d'utilisation des données > Économiseur de données.
![]()
Étape 3 : Enfin, désactivez l'économiseur de données.
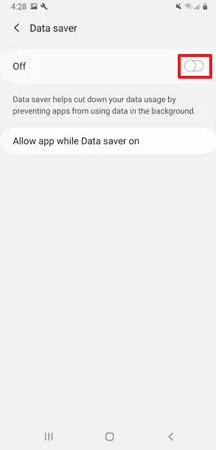
Voici comment désactiver le mode Économie d'énergie :
Étape 1 : Ouvrez les Paramètres, et cliquez sur « Batterie ».
Étape 2 : Désactivez le mode Économie d'énergie.
Étape 3 : Ou, désactivez l'économie d'énergie depuis la barre de notification.
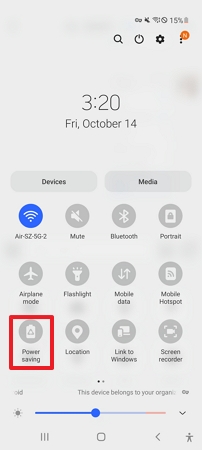
6 Activez les données en arrière-plan
Si le problème de notifications persiste, vous pouvez activer les données en arrière-plan pour permettre à certaines applications de continuer à fonctionner et à se mettre à jour même lorsque vous ne les utilisez pas. Cela peut être pratique si vous voulez que vos applications restent à jour avec les dernières informations sans avoir à les mettre à jour manuellement.
Étape 1 : Ouvrez les Paramètres, puis sélectionnez « Connexions » et appuyez sur « Utilisation des données ».
Étape 2 : Dans la section Mobile, appuyez sur « Utilisation des données mobiles ».
Étape 3 : Trouvez et sélectionnez l'application.
Étape 4 : Activez les « Données en arrière-plan ».
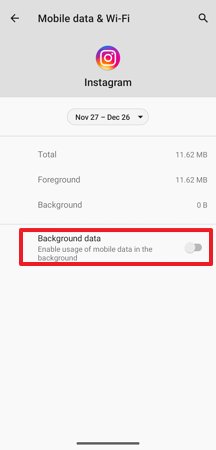
7 Effacez le cache et les données de l'application
Si le problème persiste, il est souvent recommandé de vider le cache de l'application, car une quantité excessive de données peut perturber l'affichage correct des notifications. N'oubliez pas que, avant de procéder à la suppression des données plutôt qu'au vidage du cache, toutes les données de l'application seront supprimées de manière permanente, y compris les paramètres de fichiers et la base de données.
Étape 1 : Accédez aux paramètres de votre téléphone Android.
Étape 2 : Appuyez sur « Applications & notifications ».
Étape 3 : Choisissez les applications problématiques > Infos sur l'application.
Étape 4 : Sélectionnez une option entre Vider le cache ou Supprimer les données.
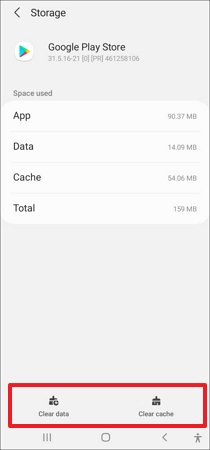
8 Mettez à jour ou réinstallez l'application
Assurez-vous d'avoir la dernière version de chaque application installée. Pour cela, ouvrez le Play Store et allez dans l'onglet Mises à jour. Choisissez une application dans la liste si vous voulez vérifier les mises à jour, ou cliquez sur "Tout mettre à jour" pour installer la dernière version.
Si, même après la mise à jour, le problème de notification persiste pour des applications spécifiques, vous devriez les désinstaller et les réinstaller. Pour ce faire, supprimez l'application dans les paramètres de votre appareil et réinstallez-la depuis le Play Store.
9 Téléchargez & installez la mise à jour Android
Vérifiez les paramètres de votre appareil et activez les mises à jour automatiques pour le système d'exploitation. Avec ces mises à jour, vous obtiendrez toutes sortes de corrections de bugs, d'améliorations et de nouvelles fonctionnalités pour votre appareil Android. Les dernières mises à jour logicielles sont essentielles pour résoudre les problèmes, améliorer l'appareil et ajouter des fonctionnalités prises en charge.
Étape 1 : Ouvrez Paramètres de l'application.
Étape 2 : Il y a une option pour la « Mise à jour logicielle ».
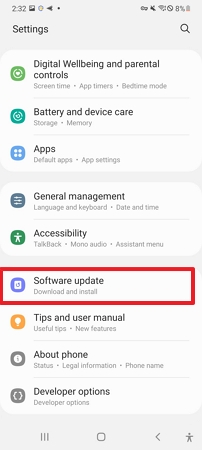
Assurez-vous que l'appareil est complètement chargé, connecté à un réseau WiFi solide et dispose d'un espace de stockage suffisant pour télécharger les mises à jour.
10 Réinitialisez les préférences de l'application
Assurez-vous que les notifications de votre téléphone sont correctement configurées pour chaque application. En cas de problème, vous pouvez également rétablir les préférences par défaut de vos applications en réinitialisant les paramètres sur votre téléphone.
Étape 1 : Accédez aux Paramètres de votre appareil.
Étape 2 : Sélectionnez l'option « Applications & notifications » > « Infos sur l'application ».
Étape 3 : Dans l'application installée, cliquez sur le menu à trois points > Réinitialiser les préférences de l'application.
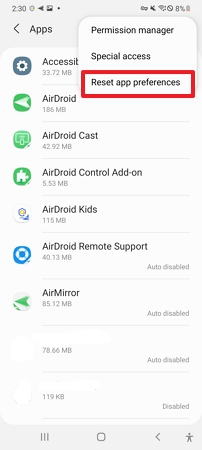
Partie 3 : Outil bonus pour synchroniser vos notifications Android
Vous avez parfois l'impression de manquer des notifications importantes sur votre téléphone Android ? AirDroid Parental Control est la solution idéale ! Il sauvegarde toutes les notifications de votre téléphone dans une base de données, vous permettant de les consulter et de les gérer à tout moment, où que vous soyez. Vous pouvez facilement synchroniser les notifications de votre téléphone avec votre ordinateur, pour ne jamais rater une mise à jour importante. En prime, il vous offre la possibilité de gérer le téléphone de vos enfants.
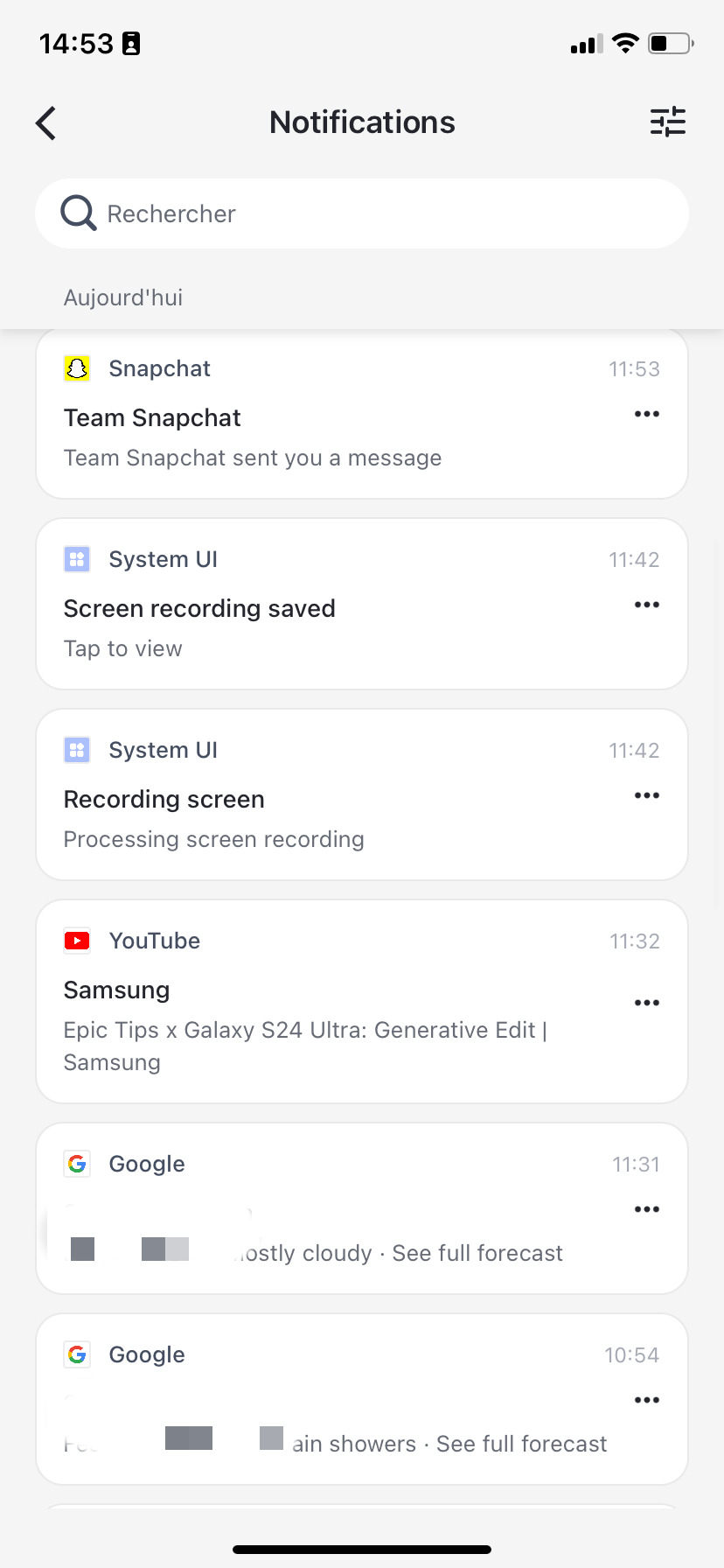
Voici les instructions simples à utiliser l'application AirDroid Parental Control :
Étape 1 : Téléchargez l'application AirDroid Parental Control depuis le Google Play Store ou l'App Store. Vous pouvez également visiter la version web directement sur webparent.airdroid.com.
Étape 2 : Lancez l'application sur votre smartphone. Créez un compte et connectez-vous.
Étape 3 : Téléchargez et installer AirDroid Kids sur l'appareil de l'enfant. Saisissez le code d'appairage pour relier l'appareil de l'enfant. Le code d'appairage comporte neuf chiffres qui s'affichent dans la fenêtre de l'application parentale.
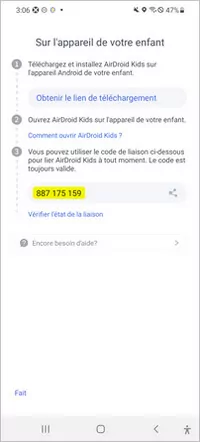
Étape 4 : Si vous souhaitez surveiller les activités de l'appareil de votre enfant, cliquez sur Notification. Vous pourrez désormais voir les notifications reçues par votre enfant.
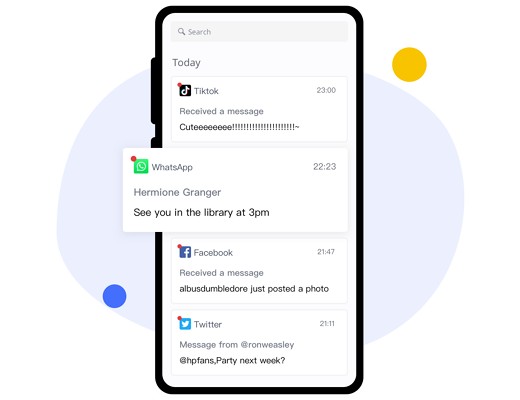
Conclusion
Il n'est pas un secret qu'Android est le système d'exploitation mobile le plus populaire au monde. C'est également la raison pour laquelle Google travaille dur pour améliorer son système d'exploitation afin de le rendre meilleur tant pour les utilisateurs que pour les entreprises. Cela signifie que les développeurs d'applications peuvent créer des applications qui fonctionnent parfaitement avec Android. Grâce à AirDroid Parental Control, vous pouvez facilement synchroniser les notifications de votre téléphone pour ne jamais manquer une mise à jour importante.












Laisser une réponse.