7 Façons de Bloquer Discord sur un Téléphone, un PC et un Routeur
Discord est un outil communautaire populaire, en particulier parmi les joueurs. Il est utilisé pour le streaming, les textos et les audioconférences. Mais l'application permet aux enfants de contacter facilement des inconnus ayant des intérêts communs, et leur facilite également l'accès à du contenu inapproprié.
Par conséquent, il est essentiel de savoir comment suspendre Discord si vous voulez les protéger. Pour une bonne compréhension de chaque option dans les différentes catégories de méthodes, voici un résumé.
| Méthodes | Résumé de l'Editeur | Coût |
|---|---|---|
| Contrôle Parental Google Play | Bloque uniquement le téléchargement de l'application Discord sur Android. | Gratuit |
| Family Link | Bloque l'application Discord sur Android et Chromebook, les sites Web sur Chrome et Google. Il peut être facile à contourner. | Gratuit |
| Screen Time | Bloque l'application Discord et les sites Web sur iPhone et Macbook. | Gratuit |
| Contrôle Parental Microsoft | Bloque l'application Discord sur Windows, Xbox, téléphones Android et iPhone, domaines sur Edge. Mais il peut être facile à contourner et à boguer. | Gratuit |
| Host File | L'outil est efficace pour des sites comme Discord avec plusieurs domaines sur Windows et Mac. | Gratuit |
| Applications Tierces de Contrôle Parental | Bloque à la fois l'application Discord et le site Web sur les appareils mobiles. Il est plus difficile à détecter et à contourner, et peut même empêcher l'ouverture de Discord nouvellement installé. | Essai gratuit de 3 jours |
| Routeur Wi-Fi | Bloque les sites Web Discord sur les appareils connectés. Il peut être technique en fonction de l'interface du routeur. | Gratuit |
Méthode 1. Contrôle Parental Google Play
Presque tous les appareils Android disposent de l'application Google Play, ce qui signifie que les utilisateurs d'Android peuvent accéder à la fonction de Contrôle Parental pour bloquer Discord. De cette façon, empêchez le téléchargement de l'appli sur les appareils et le compte Google de votre enfant.
Conseils
Il est gratuit et ne nécessite pas d'installation supplémentaire. Cependant, il ne peut bloquer que les applications, tandis que d'autres services de contrôle parental tiers fonctionnent également pour les sites Web. Ils peuvent même définir une limite de temps et un calendrier pour l'utilisation de Discord. Pour améliorer l'efficacité du blocage et prévenir le contournement, nous suggérons d'intégrer diverses méthodes.
Étapes pour Bloquer le Téléchargement de l'Application Discord sur Android
- Ouvrez l'application Play Store sur votre appareil. Cliquez sur l'icône de profil de vos initiales ou sur la photo de profil Google dans le coin supérieur droit.
- Accédez au contrôle parental en sélectionnant Paramètres et choisissez Famille dans les options de paramètres.
- Créez un code PIN si vous n'en avez pas déjà un et confirmez.
- Appuyez sur Applications et jeux pour définir des restrictions.
- Étant donné que Discord est approuvé pour les + 12 ans sur le Play Store, vous avez la possibilité de choisir « Classé + 12 ans » ou moins pour empêcher votre enfant de télécharger Discord. Ensuite, appuyez simplement sur Enregistrer.
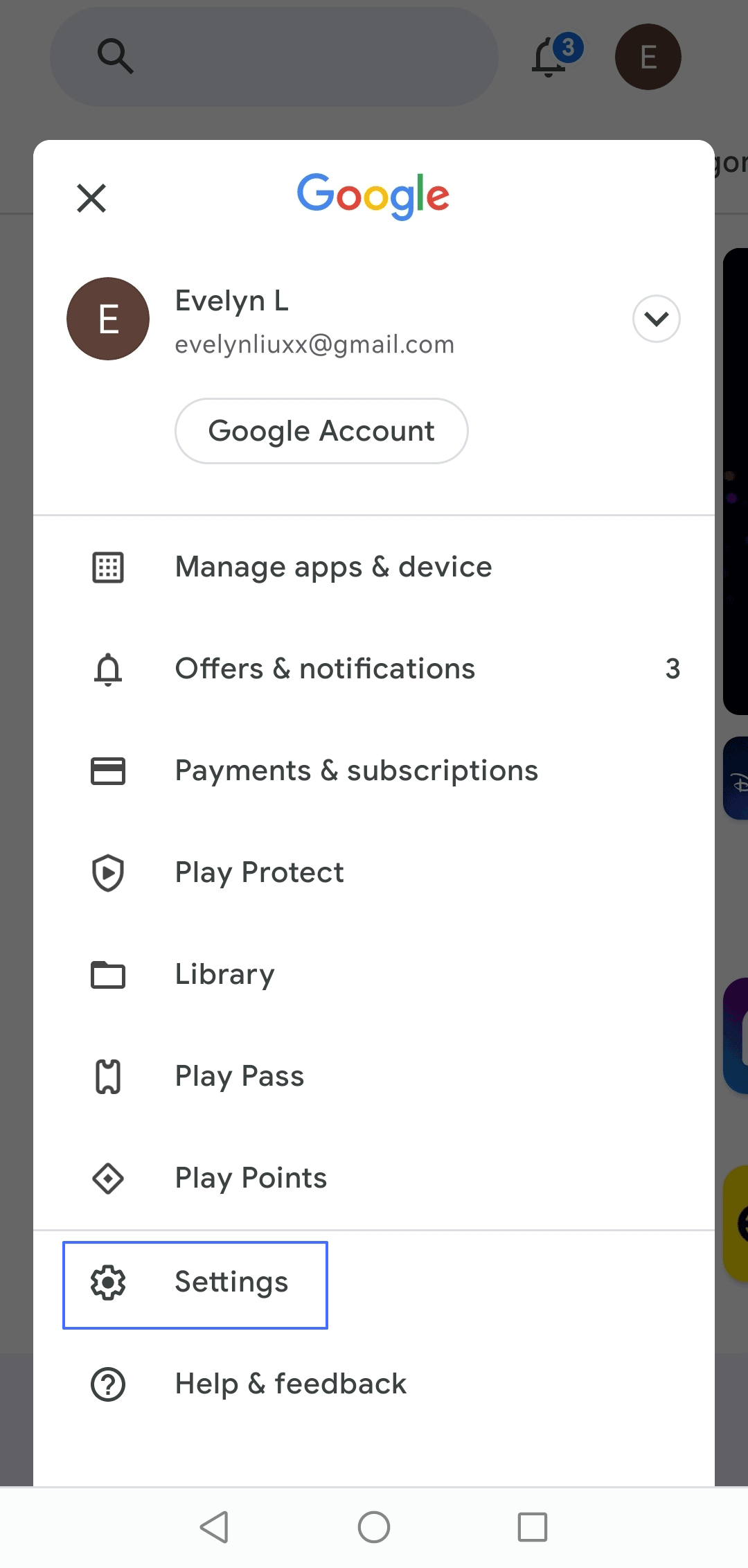
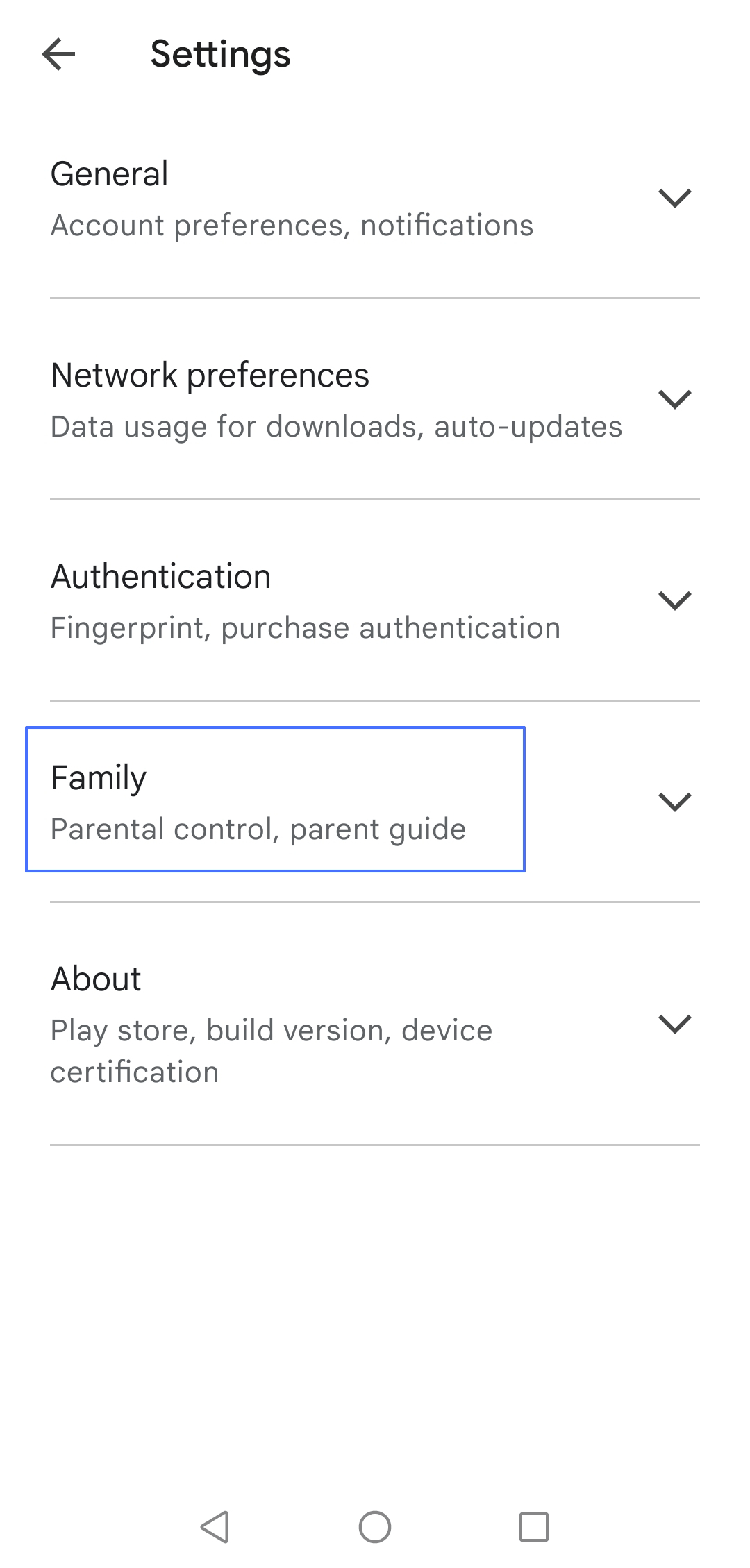
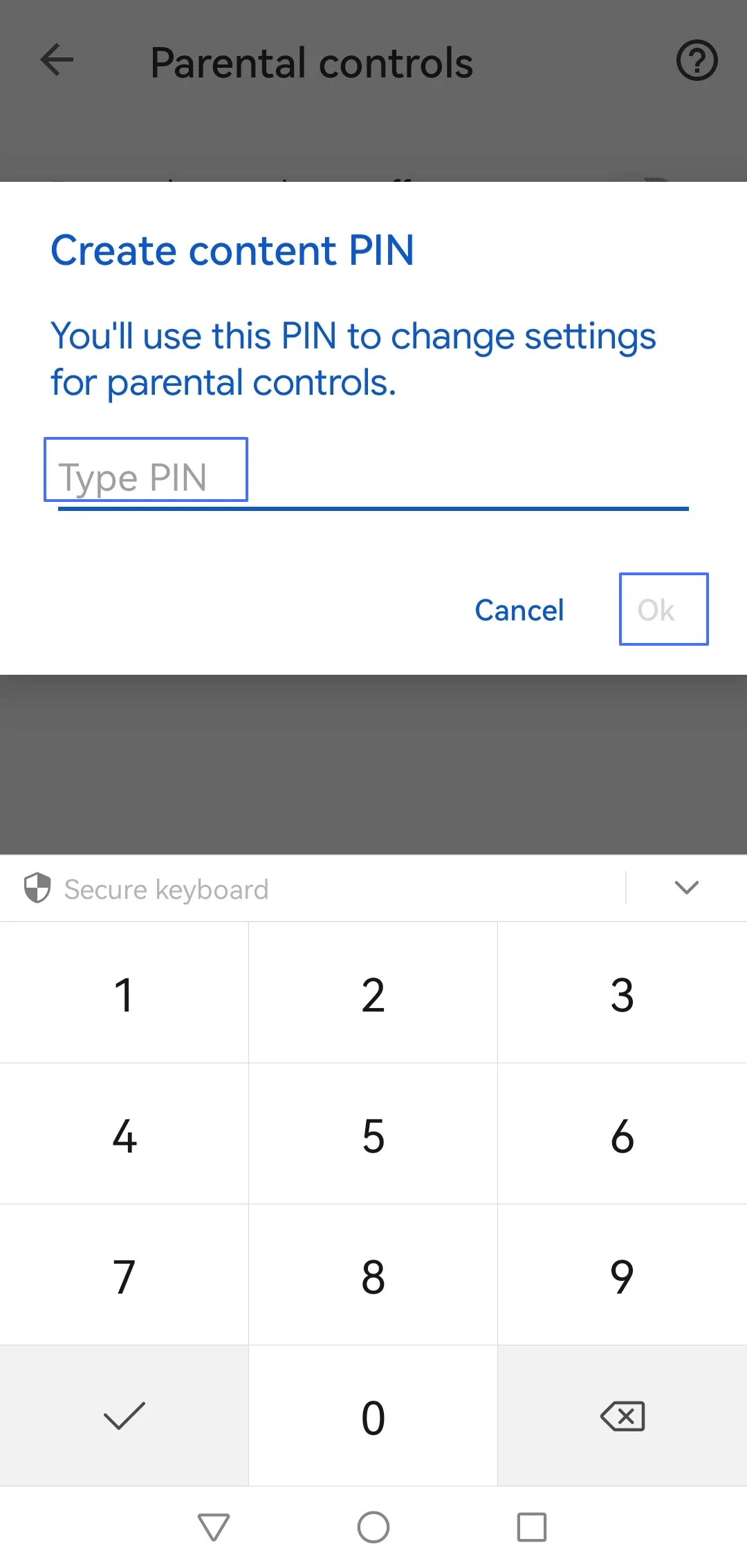
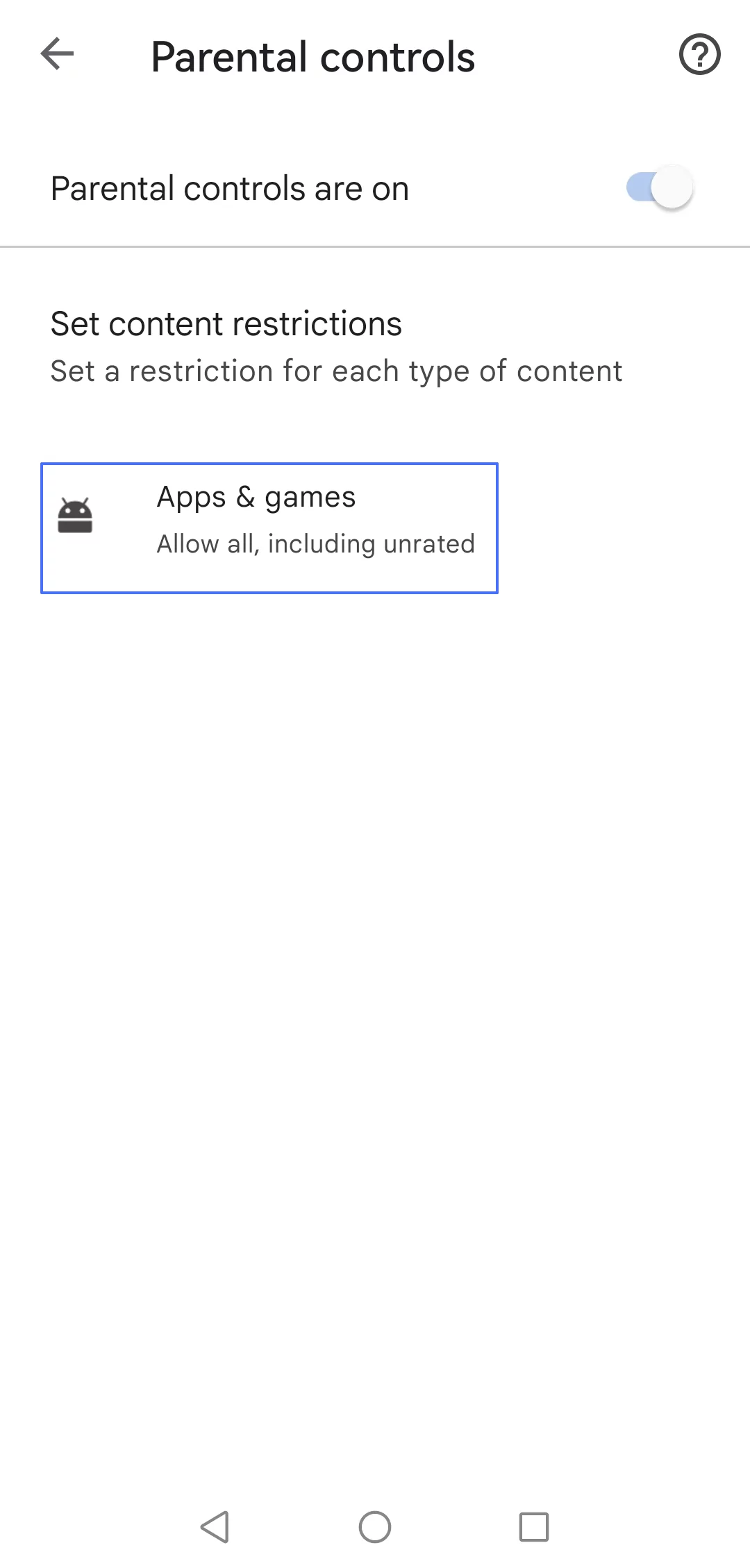
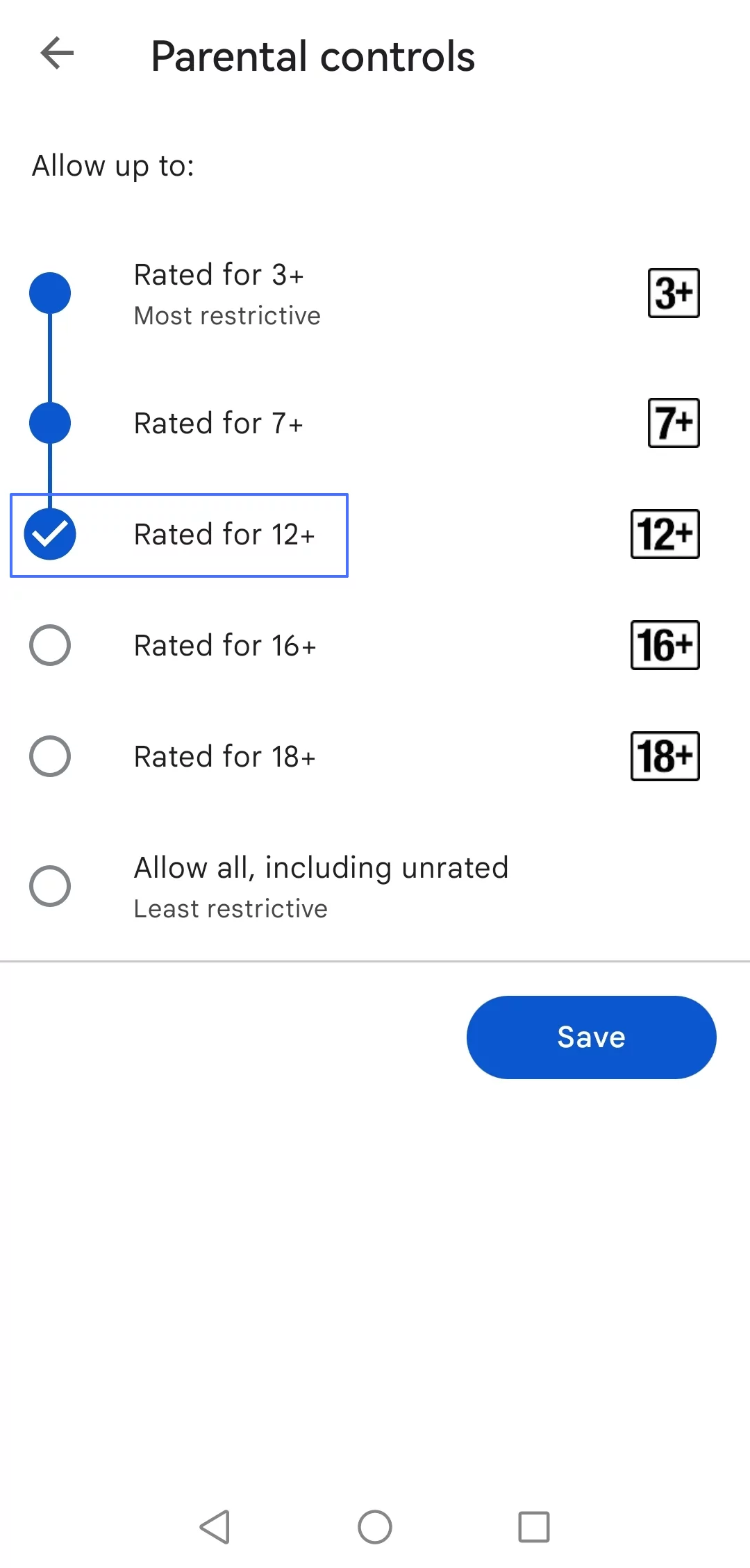
Méthode 2. Family Link
L'application Family Link est une autre invention intégrée de Google pour bloquer l'accès à Discord sur Android, également compatible avec les appareils Chrome OS. Il vous permet de définir des limites de temps d'écran quotidiennes et d'empêcher le téléchargement de Discord sur l'appareil.
Conseils
Utilisez Family Link pour bloquer gratuitement Discord sur Android ou Chromebook. Cependant, il n'est disponible que via les comptes Google et vous ne pouvez bloquer les sites Web Discord que sur des navigateurs tels que Chrome et Google. En outre, il peut facilement être contourné.
Étapes pour Bloquer le Téléchargement de l'Application Discord sur Android
- Ouvrez l'application Family Link. Si vous n'avez jamais configuré Family Link auparavant, suivez le guide étape par étape.
- Sélectionnez le profil de l'enfant sur l'appareil duquel vous souhaitez bloquer Discord.
- Sélectionnez l'option Contrôles et cliquez sur Limites de l'application.
- Faites défiler vers le bas pour trouver Discord, appuyez dessus, puis appuyez sur Bloquer. Terminez le processus en cliquant sur Terminé.
- Retournez à Contrôles et ouvrez Restrictions de contenu.
- Appuyez sur Google Chrome > Essayez de bloquer les sites explicites.
Appuyez sur sites bloqués sous Gérer les sites, puis AJOUTER UN SITE WEB pour ajouter tous les domaines Discord à la liste de blocage.

- discord.com
- discord.gg
- discordapp.com
- discord.app.com
- discordapp.net
- Retournez à Restrictions de contenu et appuyez sur Google pour répéter les étapes.
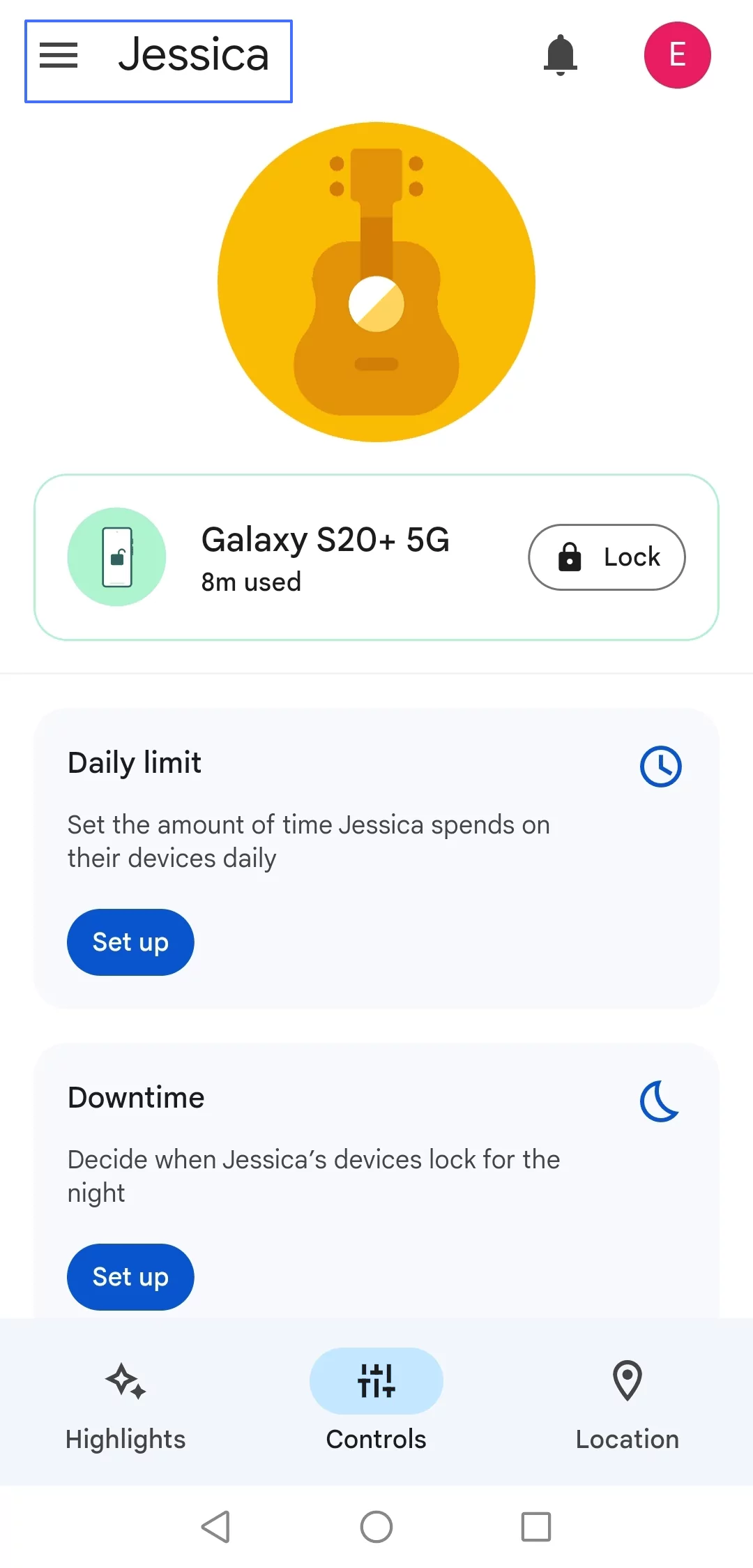
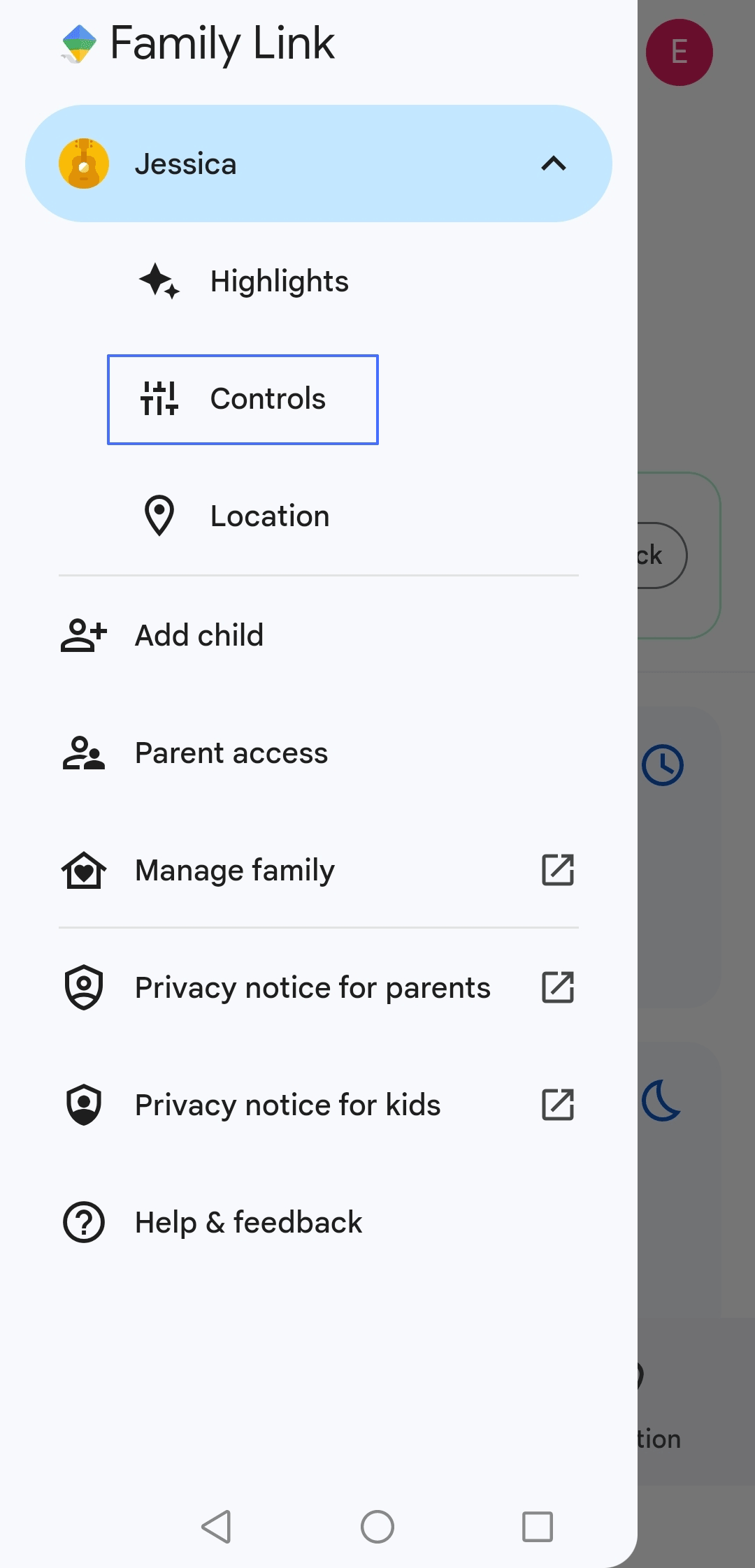
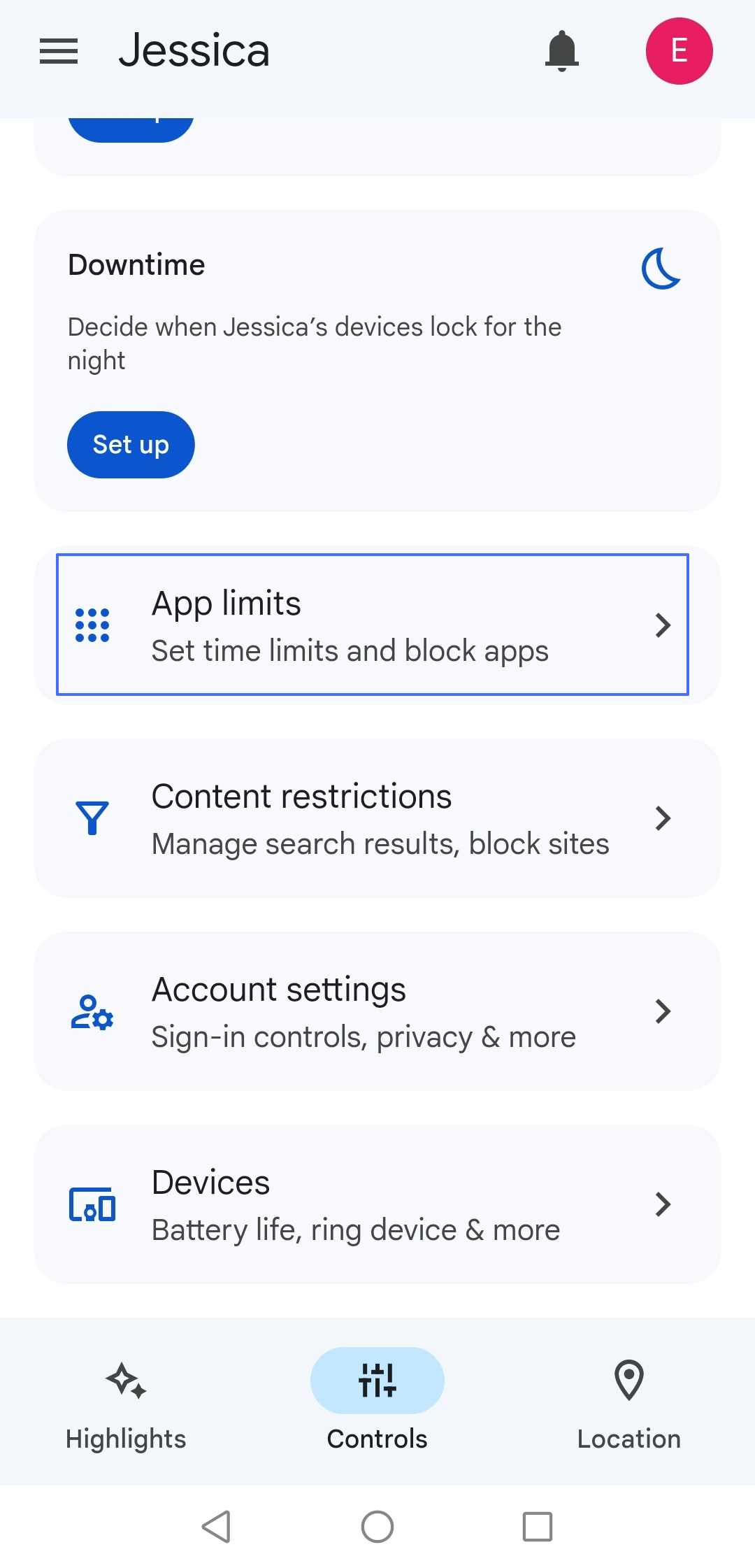
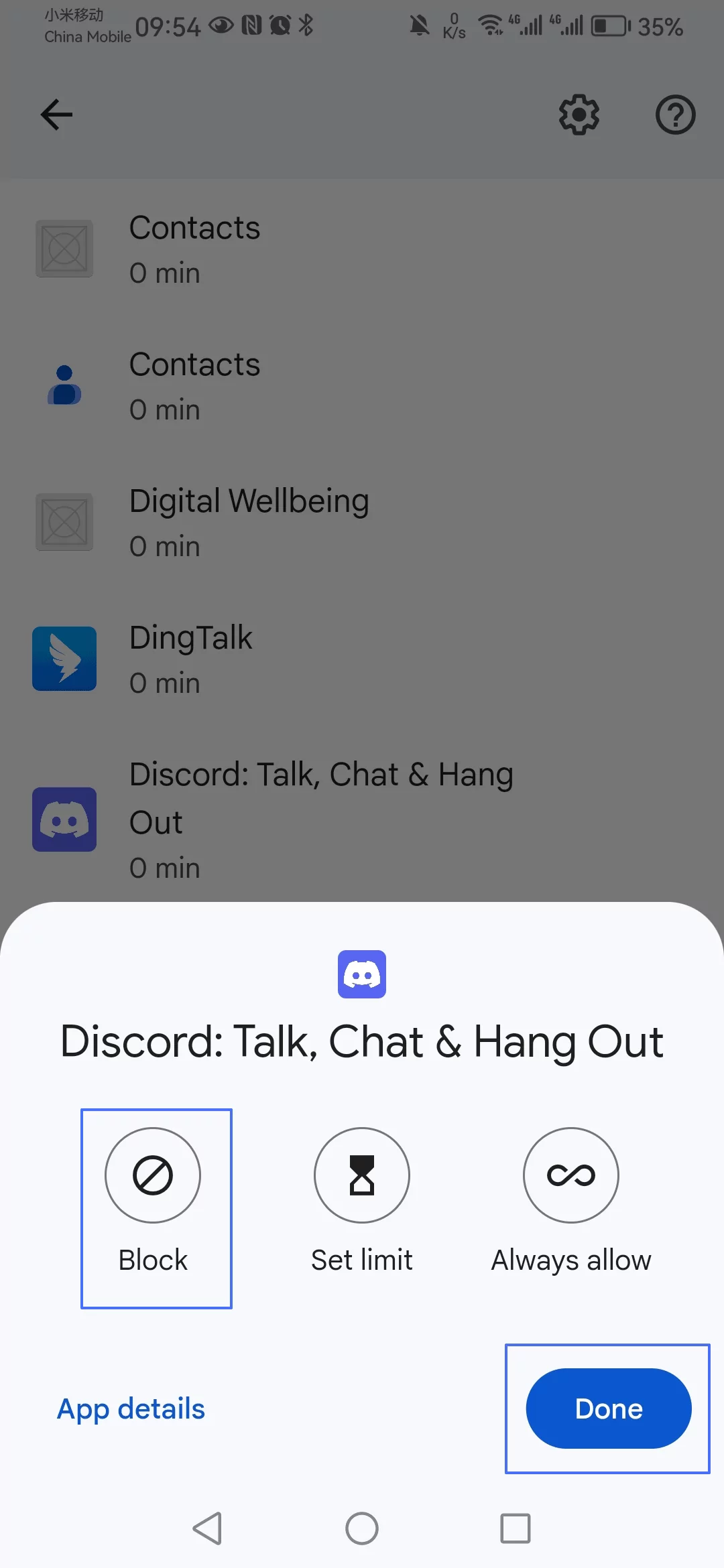
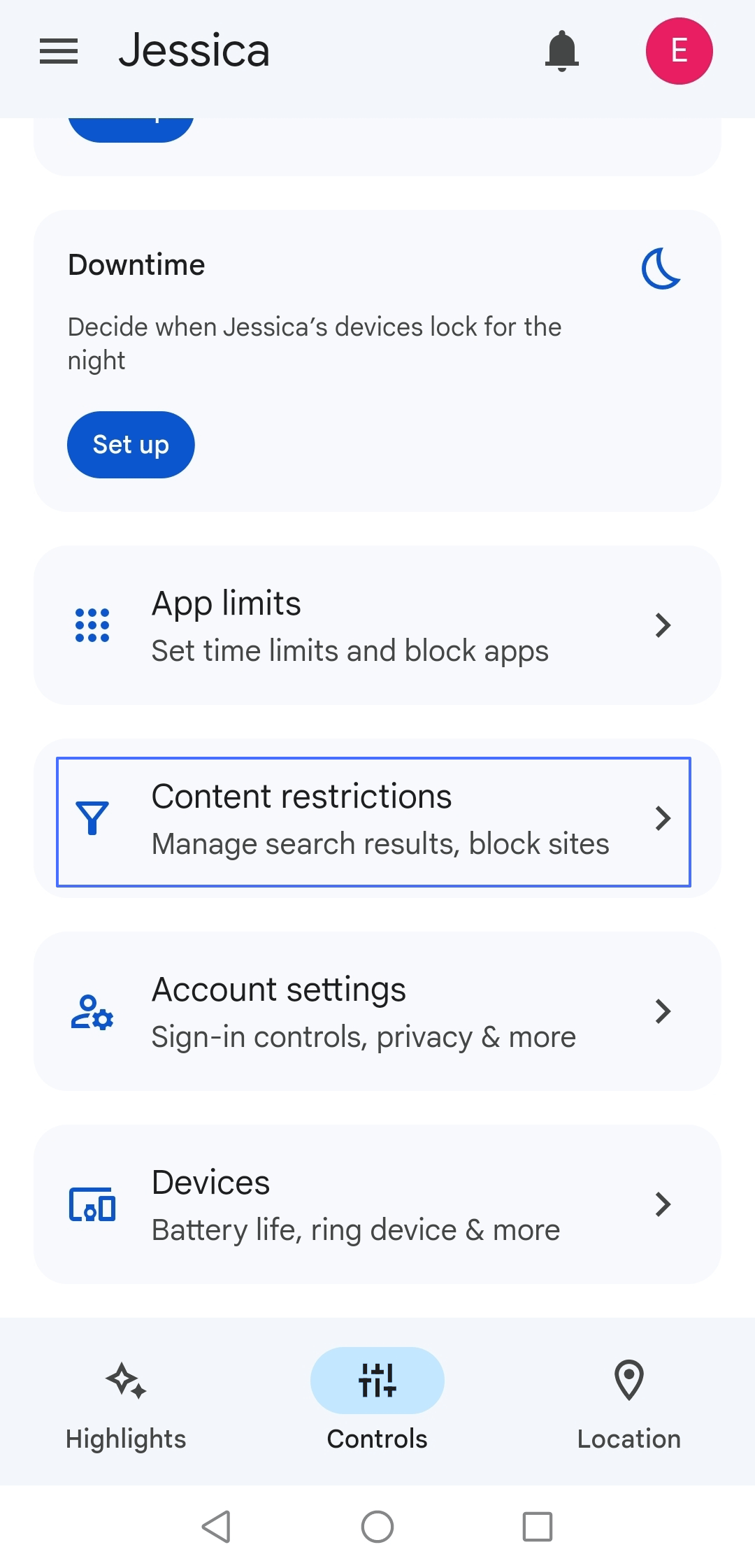
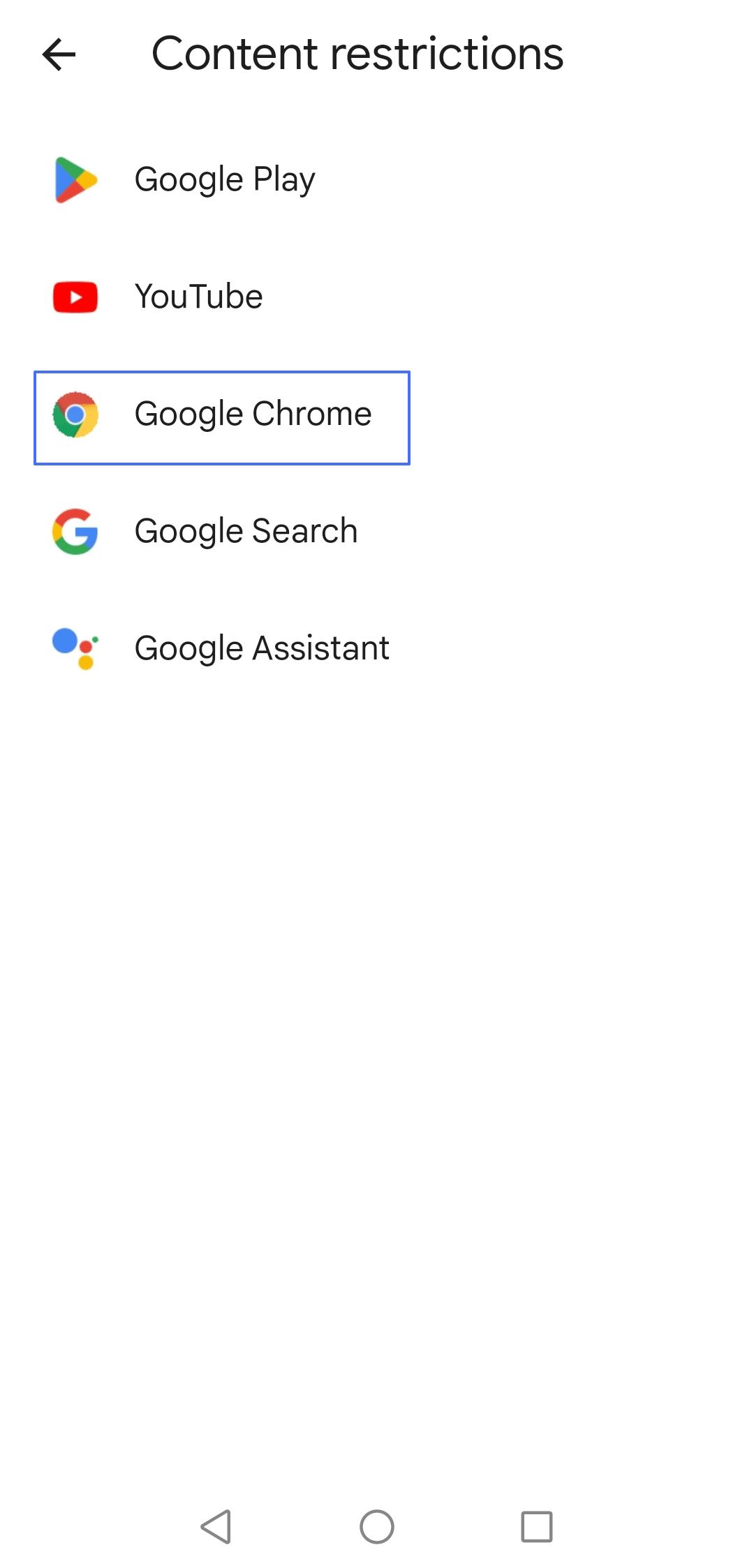
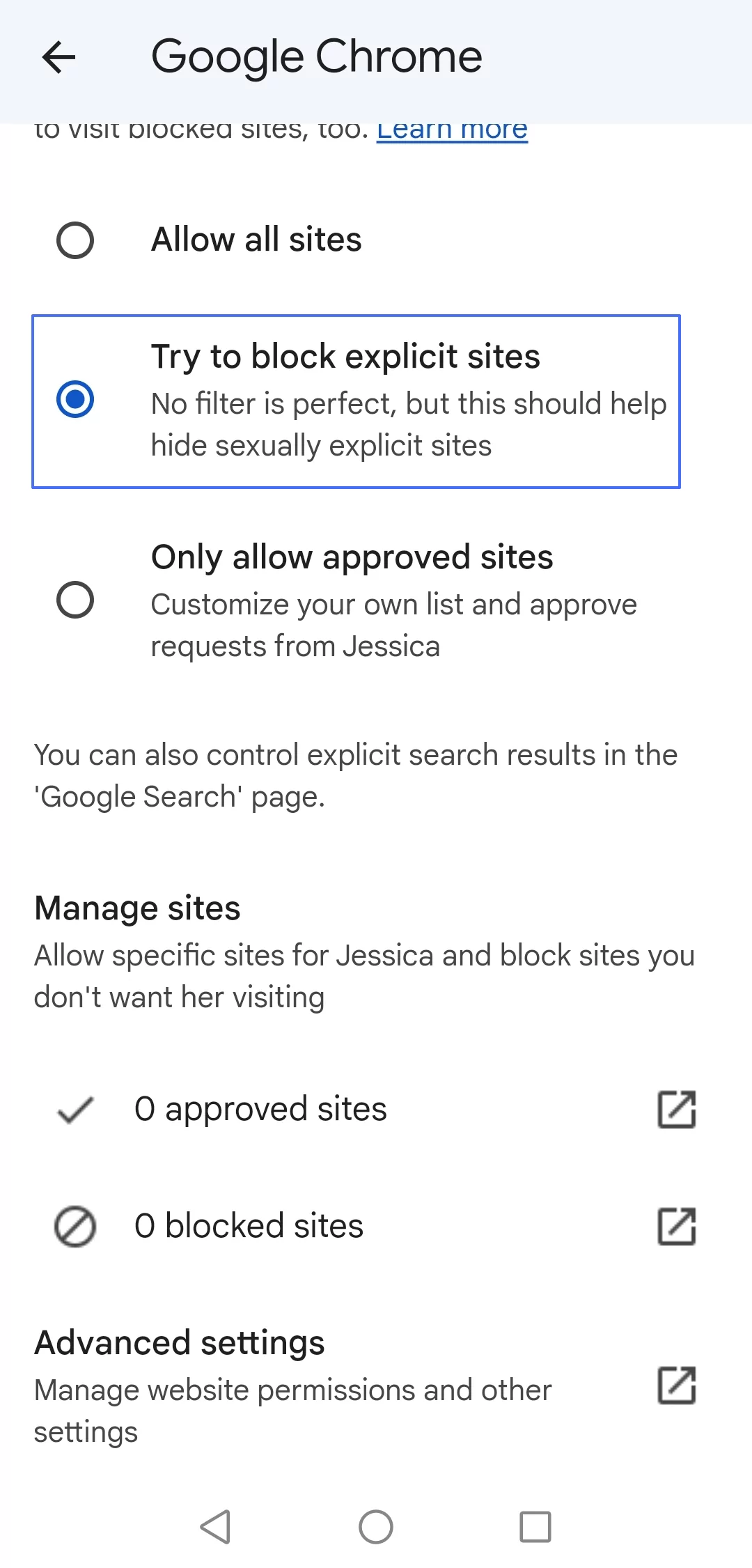
Méthode 3. Temps d'Écran
Les utilisateurs d'Apple peuvent utiliser l'application Temps d'Ecran pour bloquer Discord sur leurs appareils iOS, iPadOS et MacOS. La fonctionnalité intégrée est disponible via les Paramètres.
Conseils
Utilisez Temps d'Ecran pour bloquer gratuitement les sites Web Discord sur les appareils Apple dotés d'iOS 11 ou d'une version ultérieure et de MacOS 10.15 Catalina ou d'une version ultérieure. Pour iOS 11 et les versions antérieures, veuillez chercher Restrictions dans Paramètres pour bloquer les sites Web. Pour MacOS 10.14 et les versions antérieures,
Étapes pour Bloquer le Téléchargement sur iPhone (Pour iOS 11 et ultérieur)
- Ouvrez l'application Paramètres de l'iPhone et faites défiler vers le bas pour trouver l'icône Temps d'écran.
- Bloquer les sites Web Discord sur iPhone
- Appuyez sur Restrictions de Contenu et de Confidentialité pour l'activer.
- Appuyez sur Restrictions de contenu > Contenu Web.
- Choisissez Limiter les sites Web pour adultes et faites défiler vers le bas pour cliquer sur Ajouter un site Web sous la section Ne jamais autoriser sur l'écran des sites Web. Ajoutez tous les sites Web Discords aux sites bloqués.




- Bloquer l'Installation de l'Application Discord
- Revenez à Restrictions de Contenu et Confidentialité, cliquez sur Achats iTunes et App Store.
- Appuyez sur Installer des Applications et cochez la case Ne pas Autoriser.
- Ensuite, désinstallez l'application Discord sur l'appareil. Désormais, l'appareil ne peut plus réinstaller et utiliser Discord.




- Bloquer l'Apparence de l'Application Discord
- Si vous ne souhaitez pas bloquer toutes les installations d'applications, veuillez revenir à Restrictions de Contenu et de Confidentialité > Restrictions de Contenu.
- Pour empêcher l'application Discord sur votre iPhone, définissez les restrictions sur + 12 ans dans Applications. Cette option bloquera et masquera les applications avec une limite d'âge de plus de 12 ans.
- Étant donné que Discord a une limite d'âge de 17ans et plus sur l'App Store, vous ne le verrez plus sur votre écran d'accueil. Vous pouvez également choisir Ne pas Autoriser les applications à masquer toutes vos applications iPhone.
Aussi, revenez à Temps d'Ecran et choisissez Limites de l'Application.

Choisissez Discord dans Social et définissez la limite de temps à seulement 1 minute.


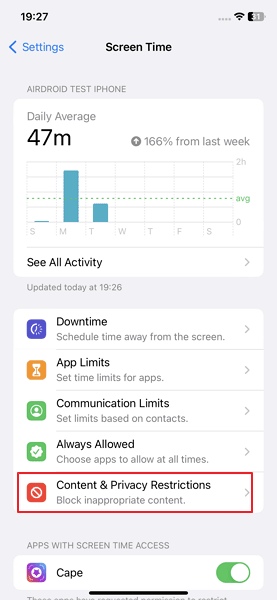
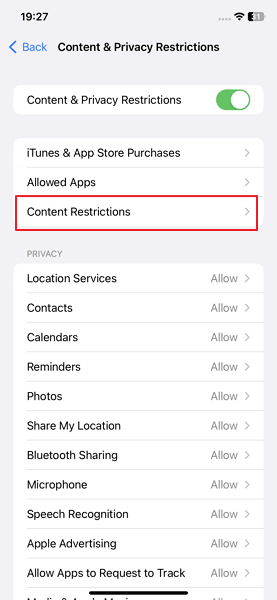
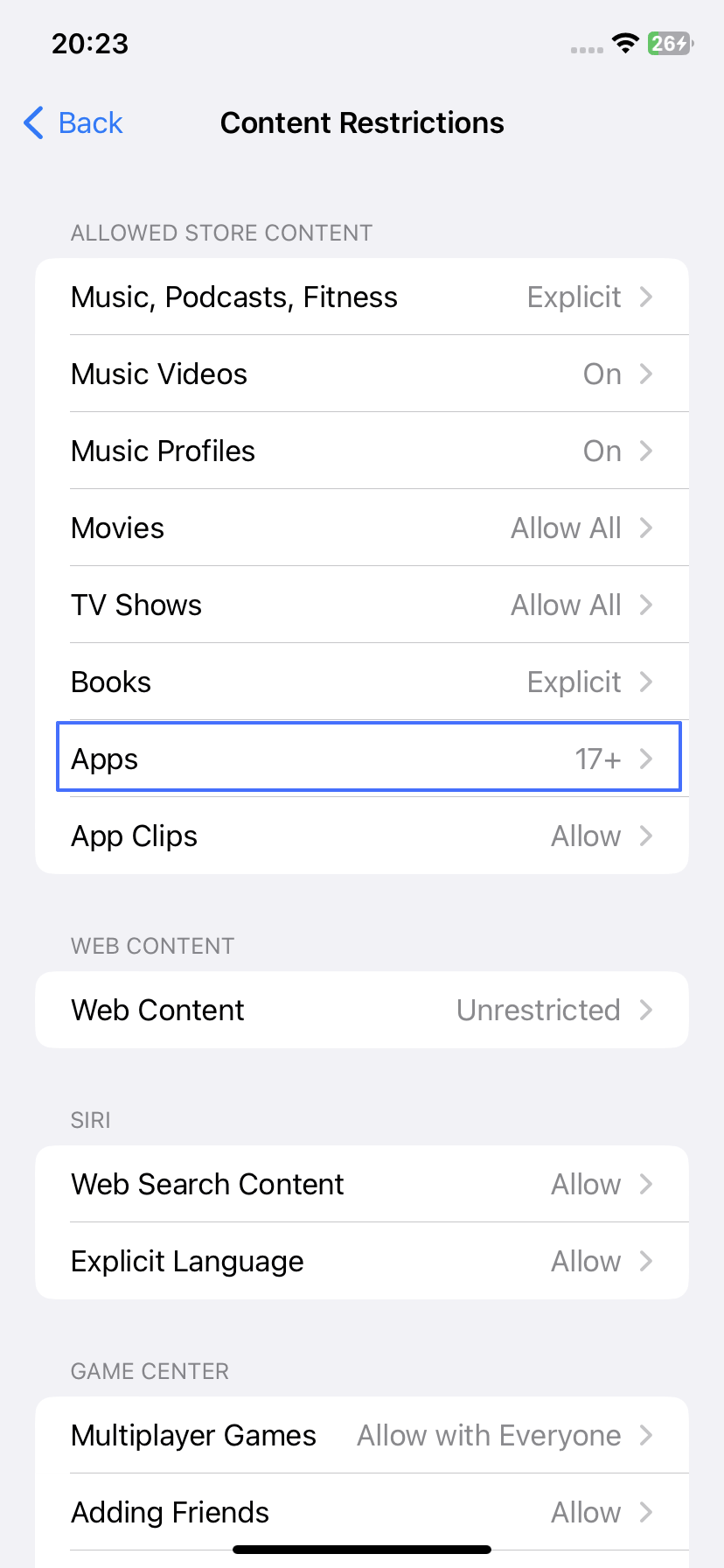
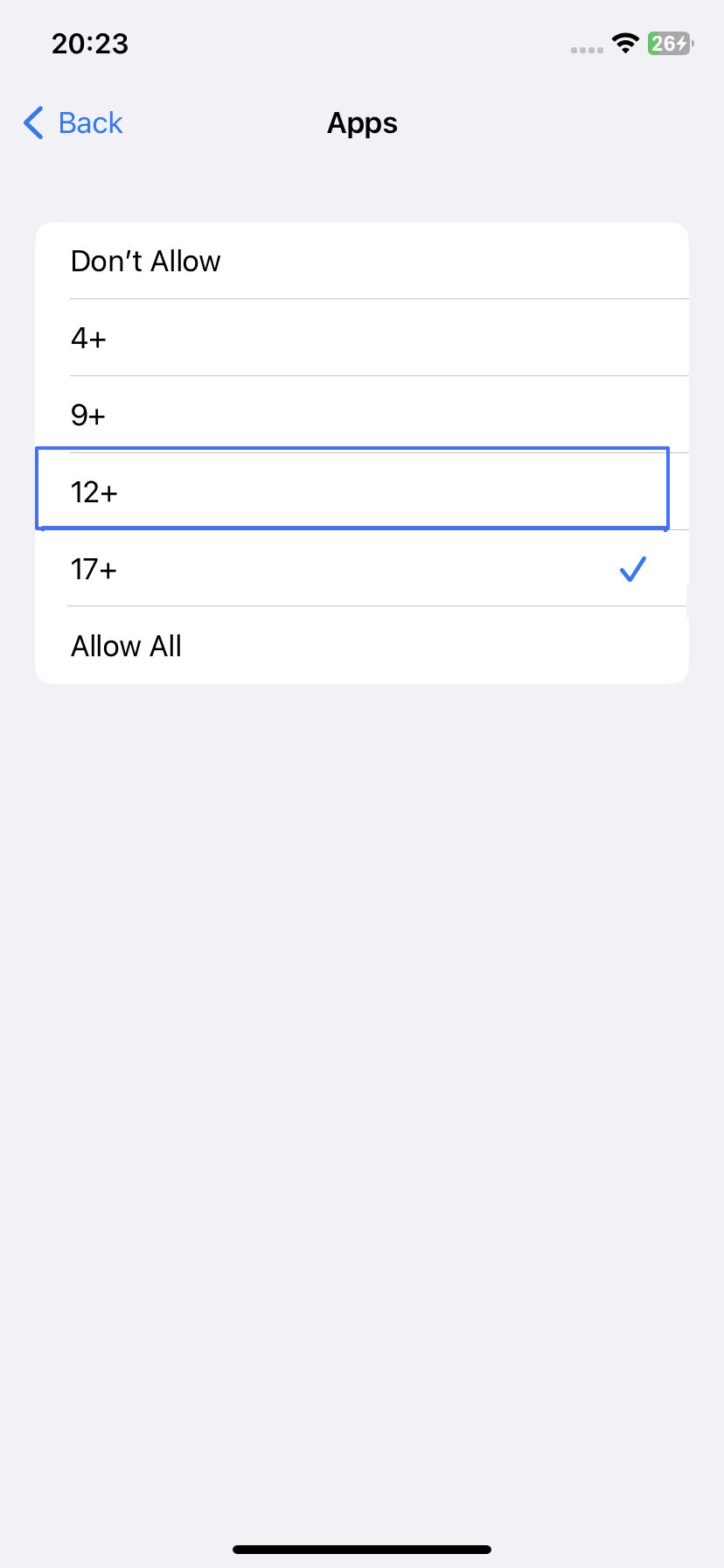
Étapes pour Bloquer les Sites Web et l'Application Discord sur MacBook
Semblable à la fonctionnalité sur les appareils iOS, utilisez la fonctionnalité Temps d'Ecran pour bloquer Discord sur votre MacBook. Pour MacOS 10.15 Catalina ou une version ultérieure, suivez les étapes ci-dessous :
- Ouvrez le menu Apple sur votre Mac et sélectionnez Paramètres Système.
- Faites défiler la barre latérale vers le bas et choisissez Temps d'Ecran
 .
. - Cliquez sur le menu local Membre de la Famille à droite si vous souhaitez gérer l' appareil de votre enfant, puis sélectionnez un membre de la famille.
- Appuyez sur Contenu et Confidentialité, puis sur Restrictions de Contenu.
- Cochez Limiter le Contenu pour Adultes et cliquez sur Personnaliser sous Contenu.
- Cliquez sur le « + » sous la case « Restreint » en bas. Entrez les sites Web Discord un par un et cliquez sur OK. Cliquez sur Terminé une fois que tous les domaines Discord ont été ajoutés.
- Passez à Boutiques, choisissez Ne pas Autoriser pour les applications. Ensuite, désinstallez l'application Discord sur l'appareil. Désormais, l'appareil ne peut plus réinstaller et utiliser Discord.
- Si vous ne souhaitez pas bloquer toutes les installations d'applications, appuyez sur Limites d'Applications dans le menu. Recherchez Discord et sélectionnez la case à cocher, puis définissez la limite de temps à seulement 1 minute.
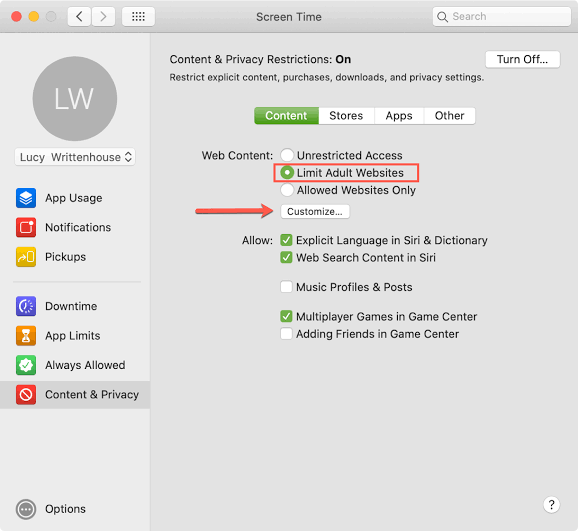
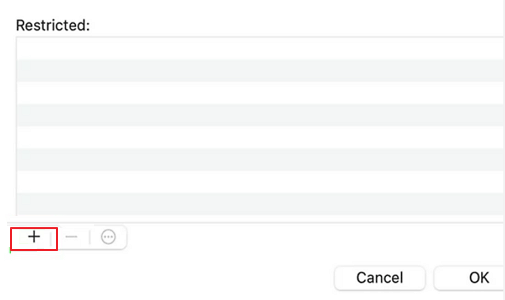
Méthode 4. Microsoft Family Safety
Sur les appareils Windows, il est possible de bloquer Discord à l'aide de l'application Microsoft Family Safety. Il fonctionne pour bloquer l'application et le site Web.
Conseils
Utilisez Family Safety pour bloquer gratuitement Discord sur Android, iPhone et Windows. Cependant, il n'est disponible que via les comptes Microsoft et vous ne pouvez bloquer les sites Web Discord que sur le navigateur Edge. En outre, il peut facilement être contourné et boguer.
Étapes pour Bloquer l'Application Discord sur Windows avec Microsoft Family Safety
- Connectez-vous au site Web Family Safety avec votre compte Microsoft. Créez un groupe familial ou rejoignez le compte Microsoft en vous connectant sur l'ordinateur cible.
- Définissez la limite de temps d'écran et les paramètres du compte.
- Téléchargez Family Safety sur l'ordinateur cible et connectez-vous au compte Microsoft.
- Revenez au tableau de bord Family Safety . Dans la section Temps d'écran, trouvez l'application Discord puis toucher l'icône en trois points pour la bloquer.
- Passez à la section Edge et assurez-vous que l'option « Filtrer les sites Web et les recherches inappropriés » est activée. Entrez les différents domaines Discord et appuyez sur le « + » pour les ajouter aux sites bloqués.
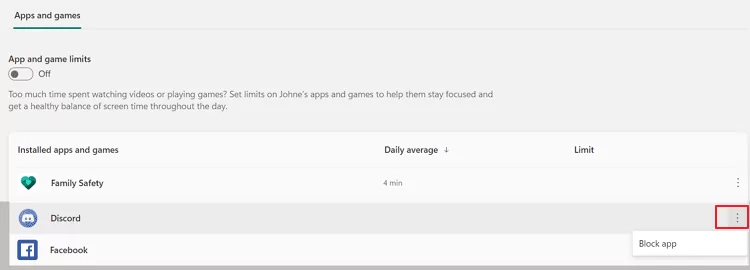
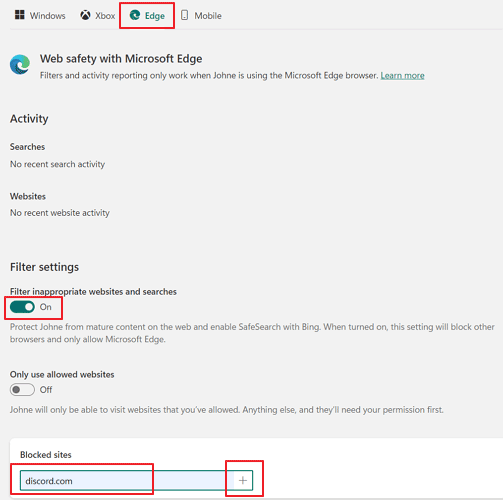
Méthode 5. Fichier Hôte
Le fichier hôte est géré par votre système d'exploitation pour lier le nom d'hôte à son adresse IP. En d'autres termes, bloquez Discord sur votre système en modifiant le fichier hôte mappé à l'adresse IP du site principal de Discord et de son réseau de diffusion de contenu.
Conseils
Si vous utilisez un VPN ou un proxy, votre trafic réseau peut contourner le fichier hôte. Assurez-vous que ces services sont désactivés. En outre, vous feriez mieux de le combiner avec d'autres méthodes pour assurer un blocage complet.
Étapes pour Utiliser le Fichier Hôte et Bloquer le Téléchargement sous Windows
Maintenant, si vous visitez le site Web de Discord, il s'affichera Ce site ne peut pas être atteint
- Ouvrez le menu Windows et recherchez Bloc-notes.
- Cliquez sur l'icône Bloc-notes et exécutez en tant qu'administrateur.
- Lorsque l'application s'ouvre, cliquez sur la commande Ctrl + O pour ouvrir le fichier (explorateur).
- Accédez à C:\Windows\System32\Drivers\etc. Sélectionnez « Tous les Fichiers » dans la liste déroulante du type de fichier.
- Ouvrir le fichier hôte.
- Au bas du fichier, ajoutez les lignes suivantes :
- Enregistrez le fichier en appuyant sur Ctrl + S ou en allant dans Fichier > Enregistrer, puis fermez le Bloc-notes.
- Exécuter l'Invite de Commande en tant qu'Administrateur Tapez ipconfig /flushdns et appuyez sur Entrée pour vider le cache DNS.
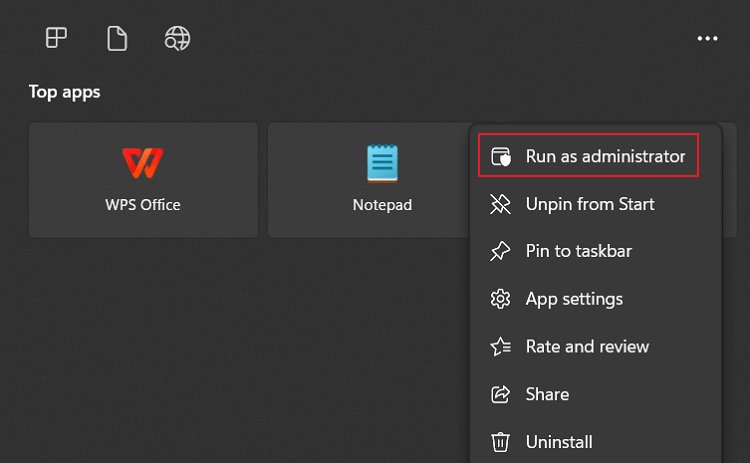
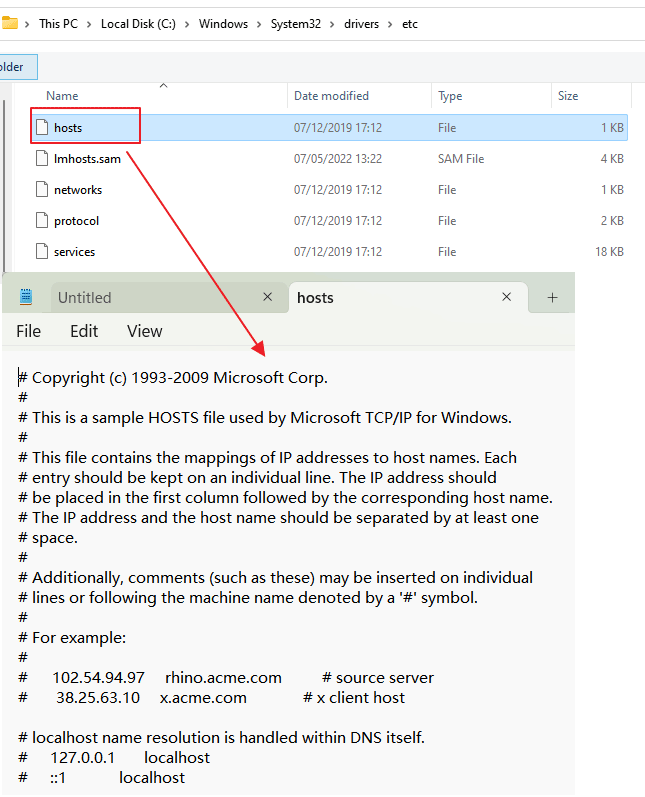
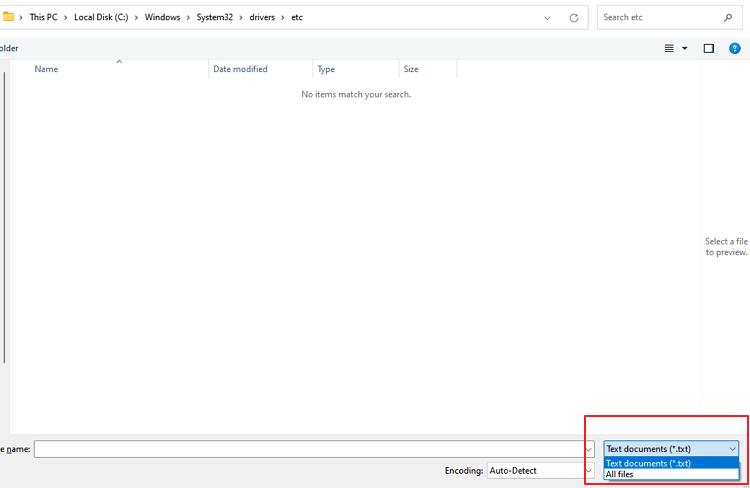
127.0.0.1 discord.com
127.0.0.1 www.discord.com
127.0.0.1 discordapp.com
127.0.0.1 www.discordapp.com
127.0.0.1 discord.gg
127.0.0.1 www.discord.gg
127.0.0.1 discordapp.net
127.0.0.1 www.discordapp.net
127.0.0.1 discord.app.com
127.0.0.1 www.discord.app.com
Ces entrées redirigent les domaines de Discord vers votre machine locale, les bloquant efficacement.
Maintenant, si vous visitez le site Web de Discord, il s'affichera Ce site ne peut pas être atteint
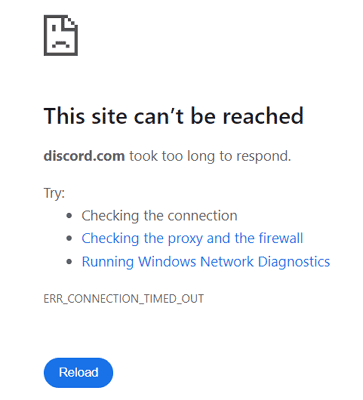
Étapes pour Utiliser le Fichier Hôte et Bloquer le Téléchargement sous macOS et Linux
- Ouvrez Terminal et modifiez le fichier Hôte. Tapez sudo nano /etc/hosts et appuyez sur Entrée (vous pouvez remplacer nano par votre éditeur de texte préféré).
- Au bas du fichier, ajoutez les mêmes lignes que ci-dessus.
- Pour nano, appuyez sur Ctrl + O pour écrire les modifications, puis appuyez sur Entrée, et Ctrl + X pour quitter.
- Pour macOS, tapez sudo killall -HUP mDNSResponder et appuyez sur Entrée pour vider le cache DNS
Après avoir effectué ces modifications, les tentatives d'accès à Discord via les noms d'hôtes bloqués devraient échouer, car votre système va maintenant essayer de se connecter au serveur inexistant à l'adresse IP de l'hôte local. N'oubliez pas que ces modifications affectent tous les utilisateurs de l'appareil et peuvent devoir être annulées pour un accès normal à Discord.
Méthode 6. Applications Tierces de Contrôle Parental
Au lieu d'utiliser des fonctionnalités intégrées, installez une application de contrôle parental comme le Contrôle Parental AirDroid pour bloquer Discord sur vos terminaux. Si votre enfant est aux prises avec une dépendance à Discord, utilisez-le pour bloquer à la fois l'application Discord et le site Web sur son appareil mobile.
Il est plus difficile à contourner. Vous pouvez même l'utiliser pour empêcher l'installation de Discord. Si votre enfant tente d'ouvrir l'appli Discord ou son site Web, vous recevrez des alertes instantanées. Vous pouvez également utiliser l'application pour surveiller le contenu inapproprié, limiter ou planifier son utilisation ou encore consulter son rapport d'activité sur Discord.
Étapes d'Utilisation du Contrôle Parental d'AirDroid pour Bloquer le Téléchargement sur Android
- Téléchargez et installez le Contrôle Parental AirDroid sur votre terminal, puis suivez les instructions à l'écran pour le lier à celui que vous souhaitez bloquer.
- bloquer l'application Discord
- Ouvrez Limites d'Utilisation à partir du tableau de bord Contrôle Parental AirDroid et appuyez sur Bloqueur d'Applications.
- Recherchez Discord, puis allumez l'interrupteur.


- Bloquez les sites Web Discord
- Revenez au tableau de bord, ouvrez la Protection du Navigateur.
- Activez le mode Liste de Blocage sous Mode de Gestion.
- Revenez à la Protection du navigateur et appuyez sur URL Liste noire, puis ajoutez-y tous les domaines Discord.




- discord.com
- discord.gg
- discordapp.com
- discord.app.com
- discordapp.net
Méthode 7. Depuis le Routeur Wi-Fi
Les routeurs comme Netgear, TP-Link et Asus ont des fonctionnalités de blocage de site Web et de contrôle parental. Utilisez les pour empêcher le site Web Discord d'être accessible sur votre routeur local ou public. Les étapes varient selon les routeurs, choisissez le vôtre et suivez les étapes.
Réflexions Finales au sujet du Blocage de Discord
Si vous remarquez une forme de dépendance ou d'autres effets négatifs de Discord sur votre enfant, alors utilisez l'une de ces méthodes pour le bloquer. Dans cet article, nous vous avons montré plusieurs façons d'empêcher votre enfant d'accéder à l'application et aux sites Web Discord.
Vous pouvez choisir la méthode traditionnelle de sélection des fonctionnalités intégrées de votre appareil ou utiliser une application tierce. Cependant, l'utilisation d'une appli de contrôle parental qui va au-delà du simple blocage d'applications et de sites Web s'avère souvent plus efficace.

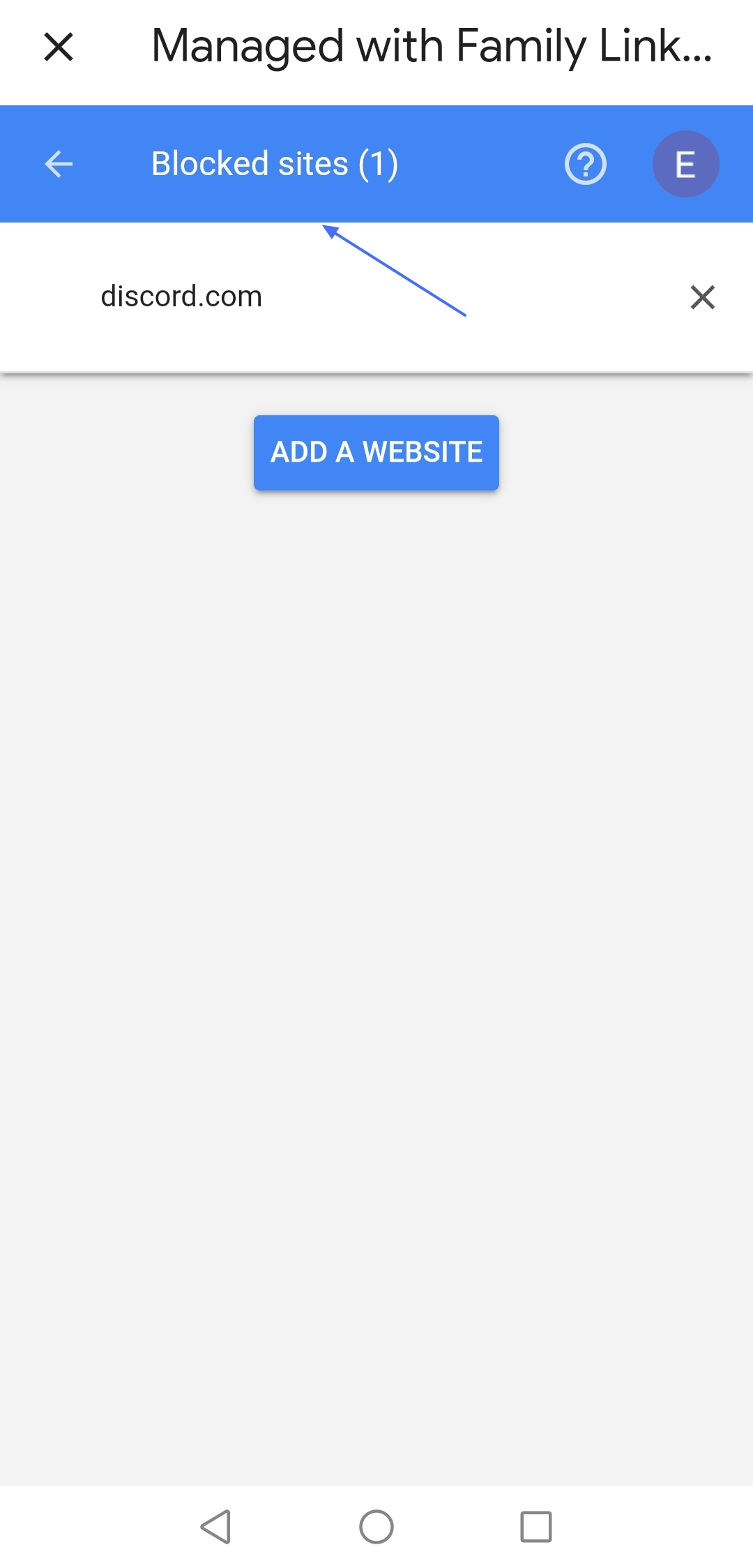
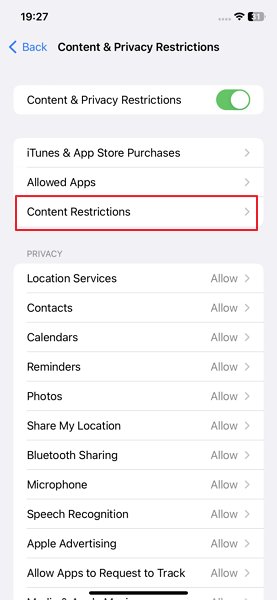
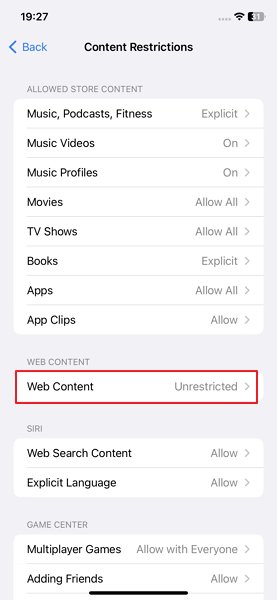
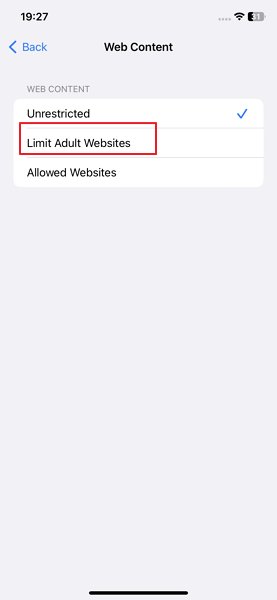
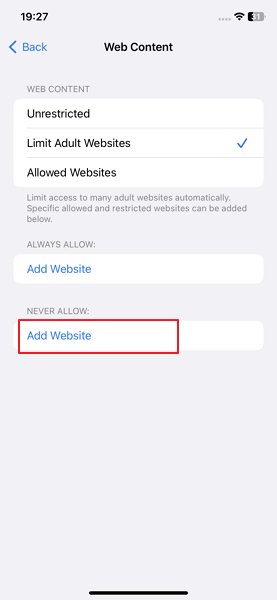
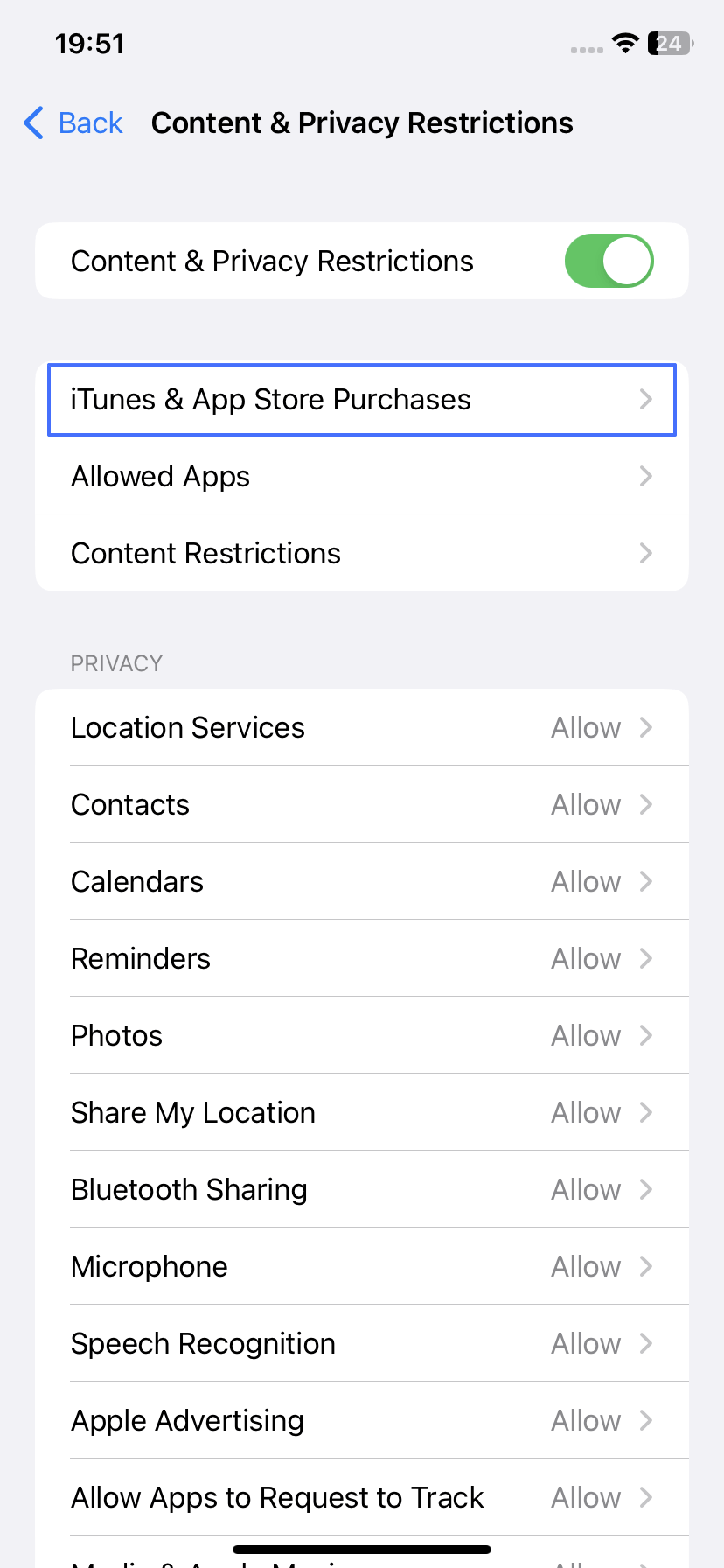
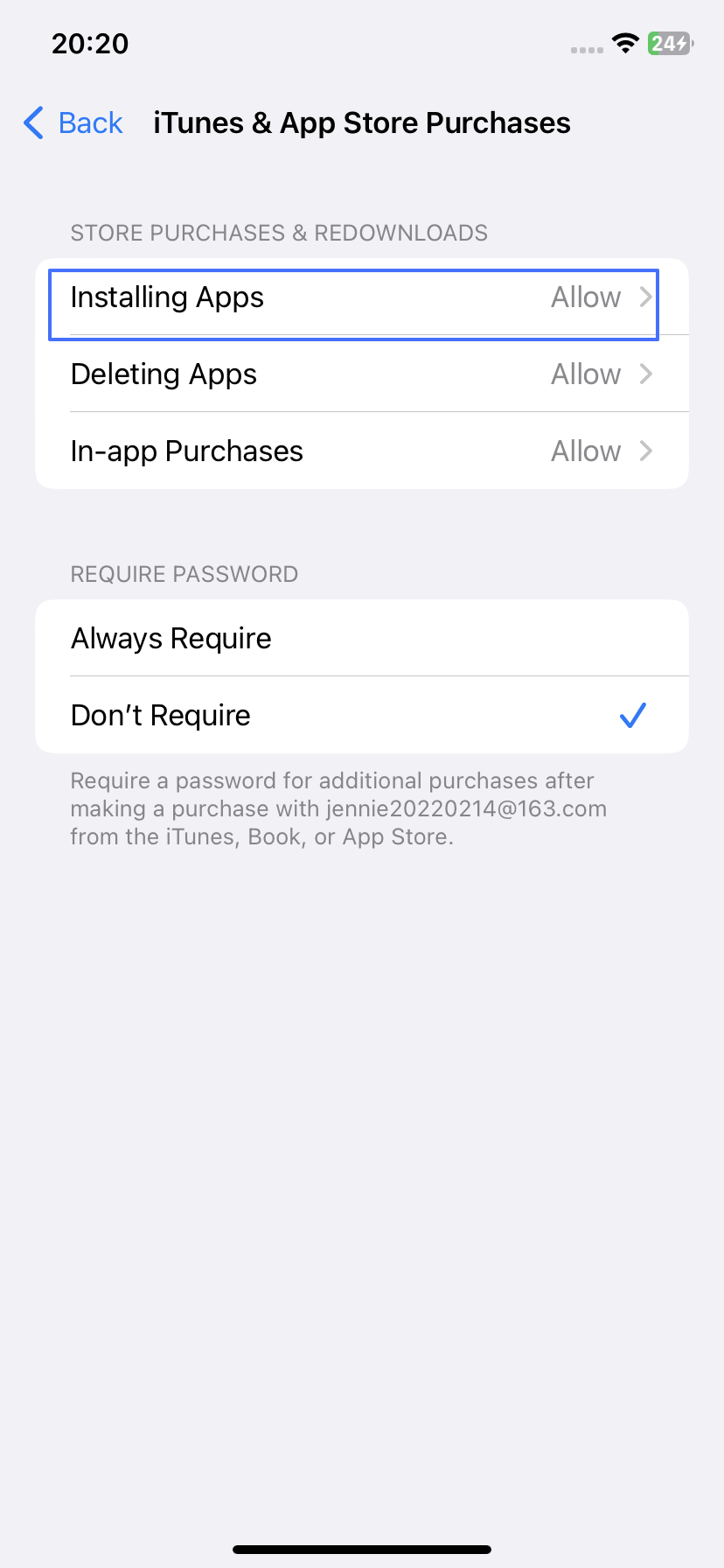
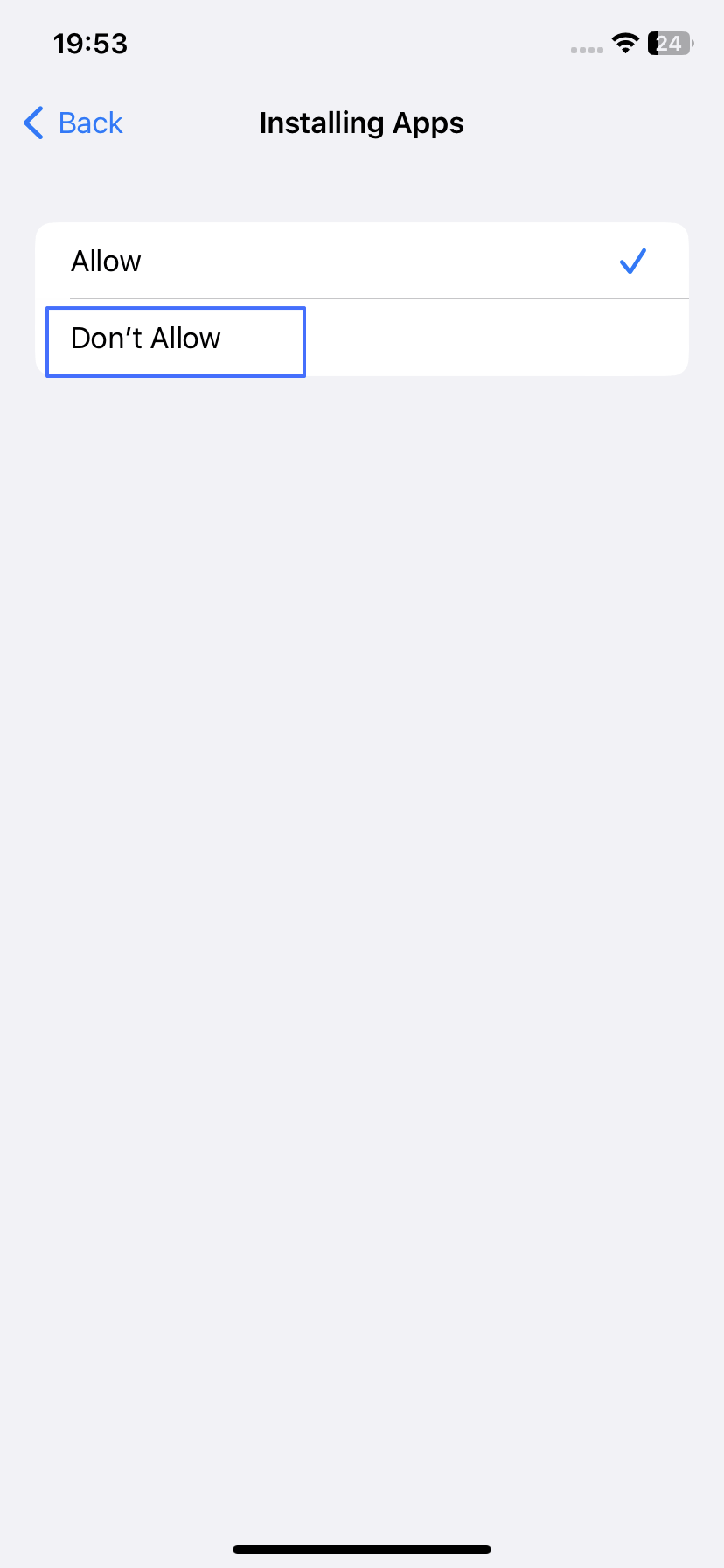
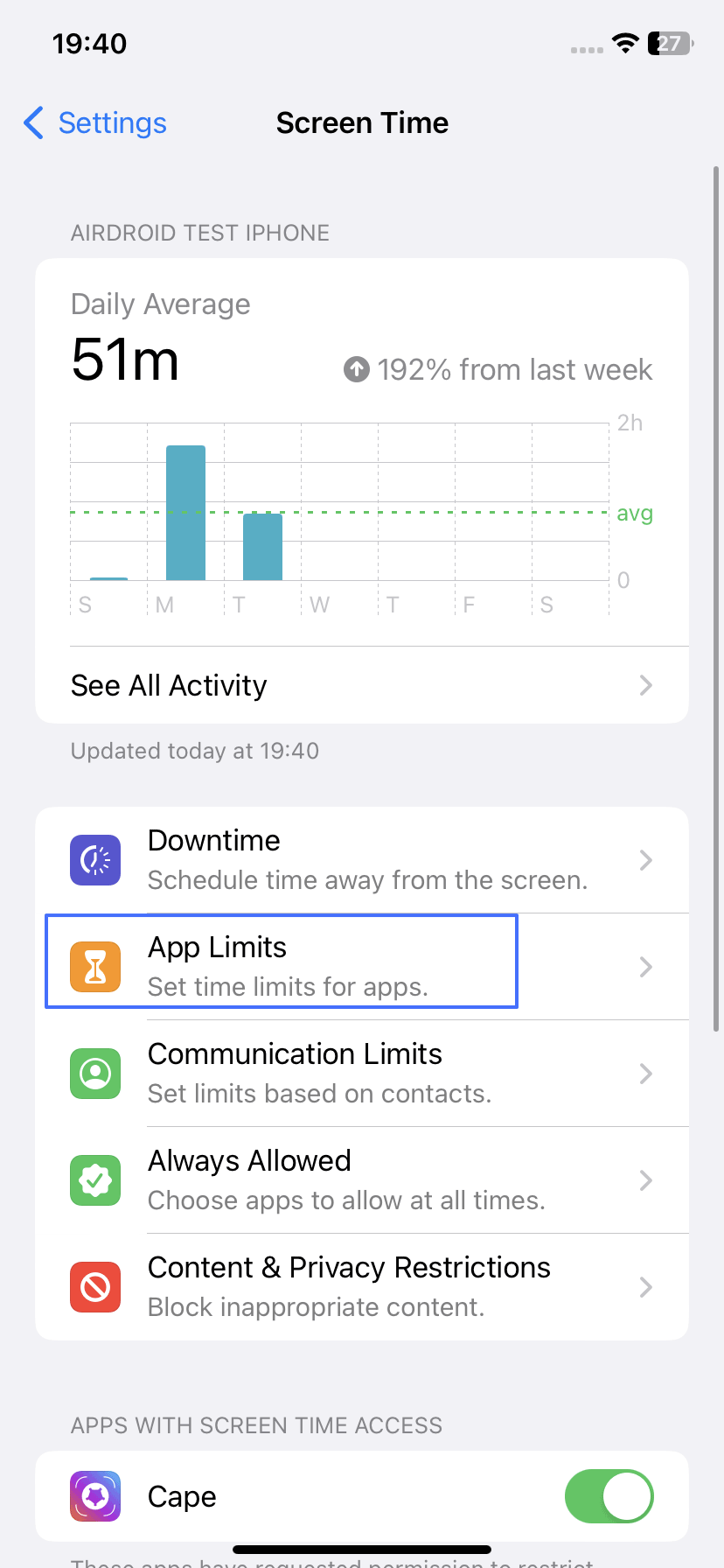
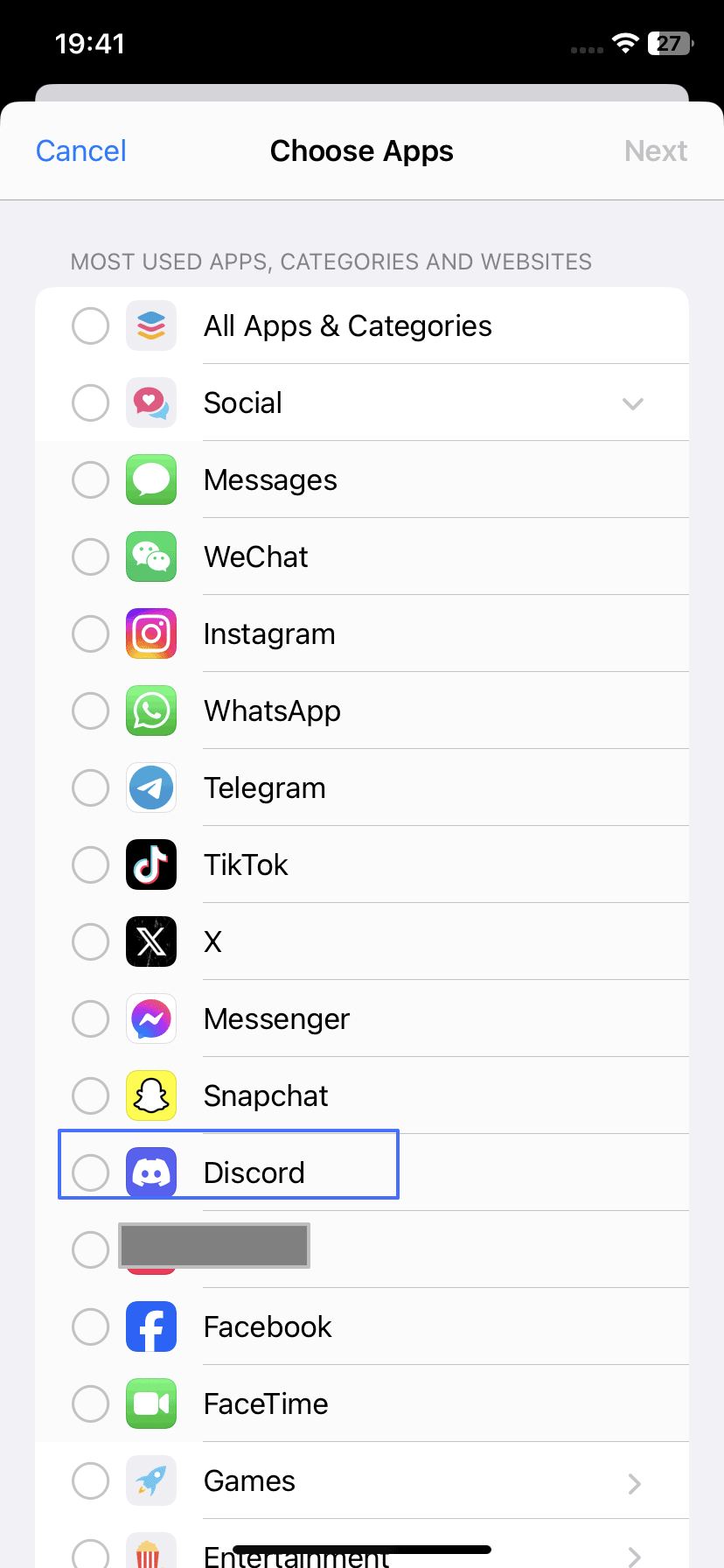
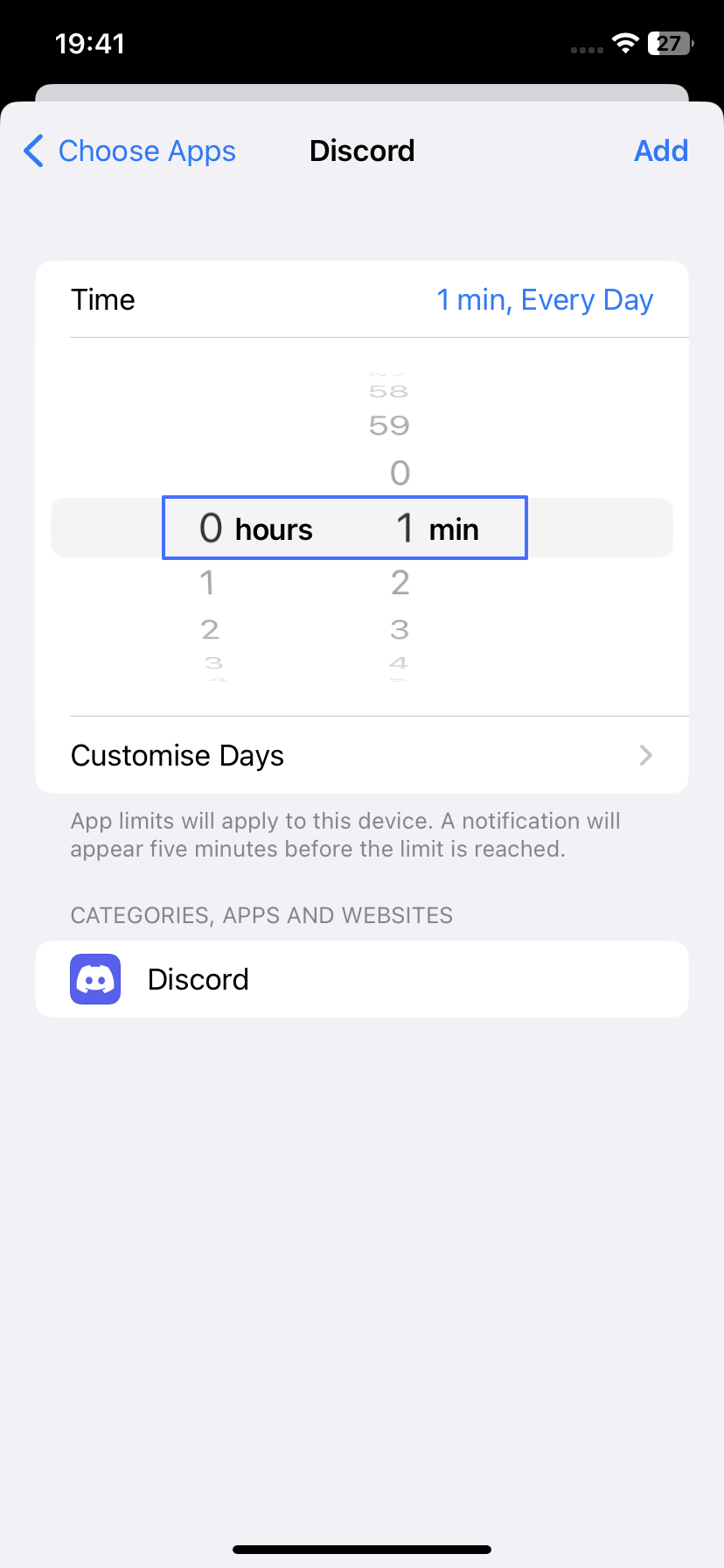
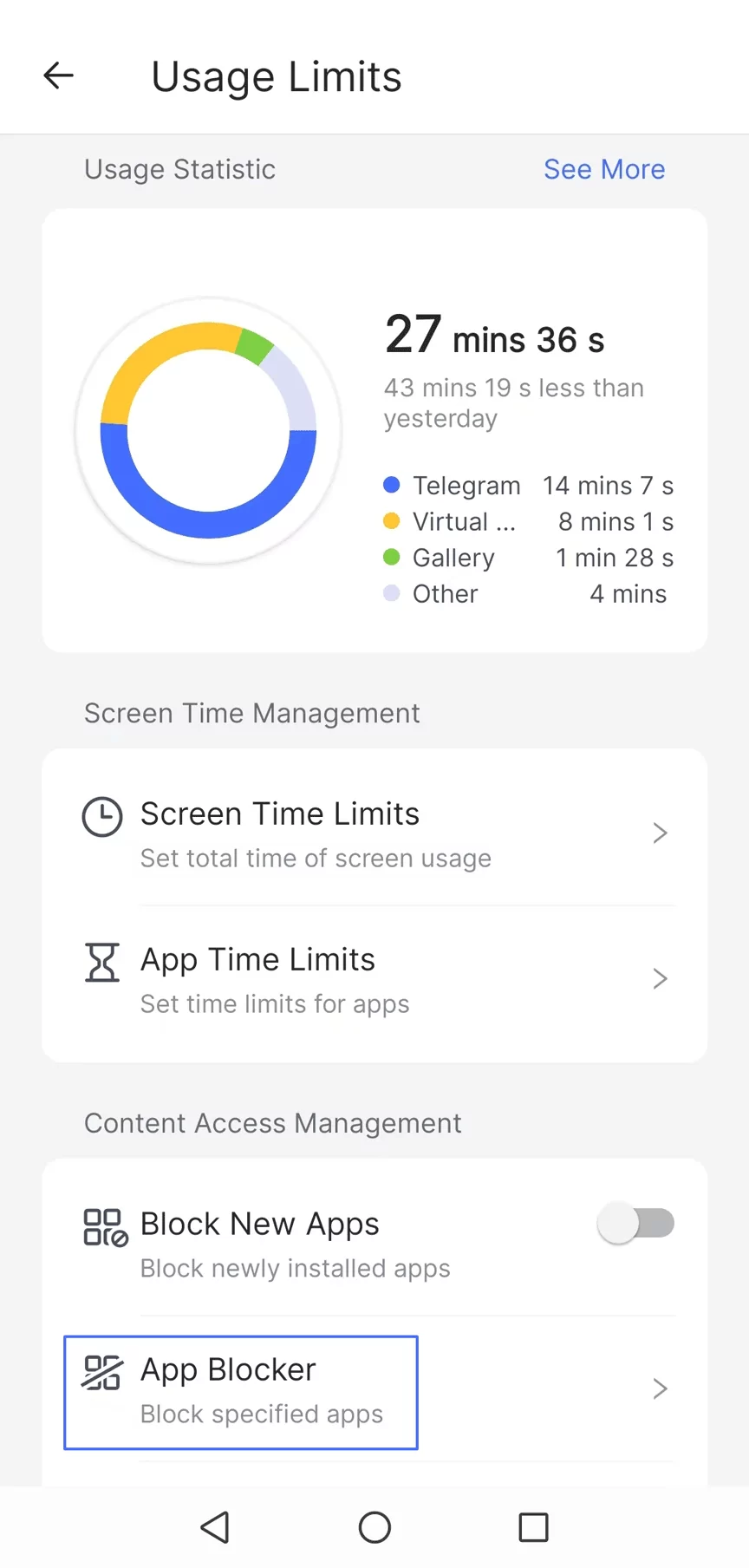
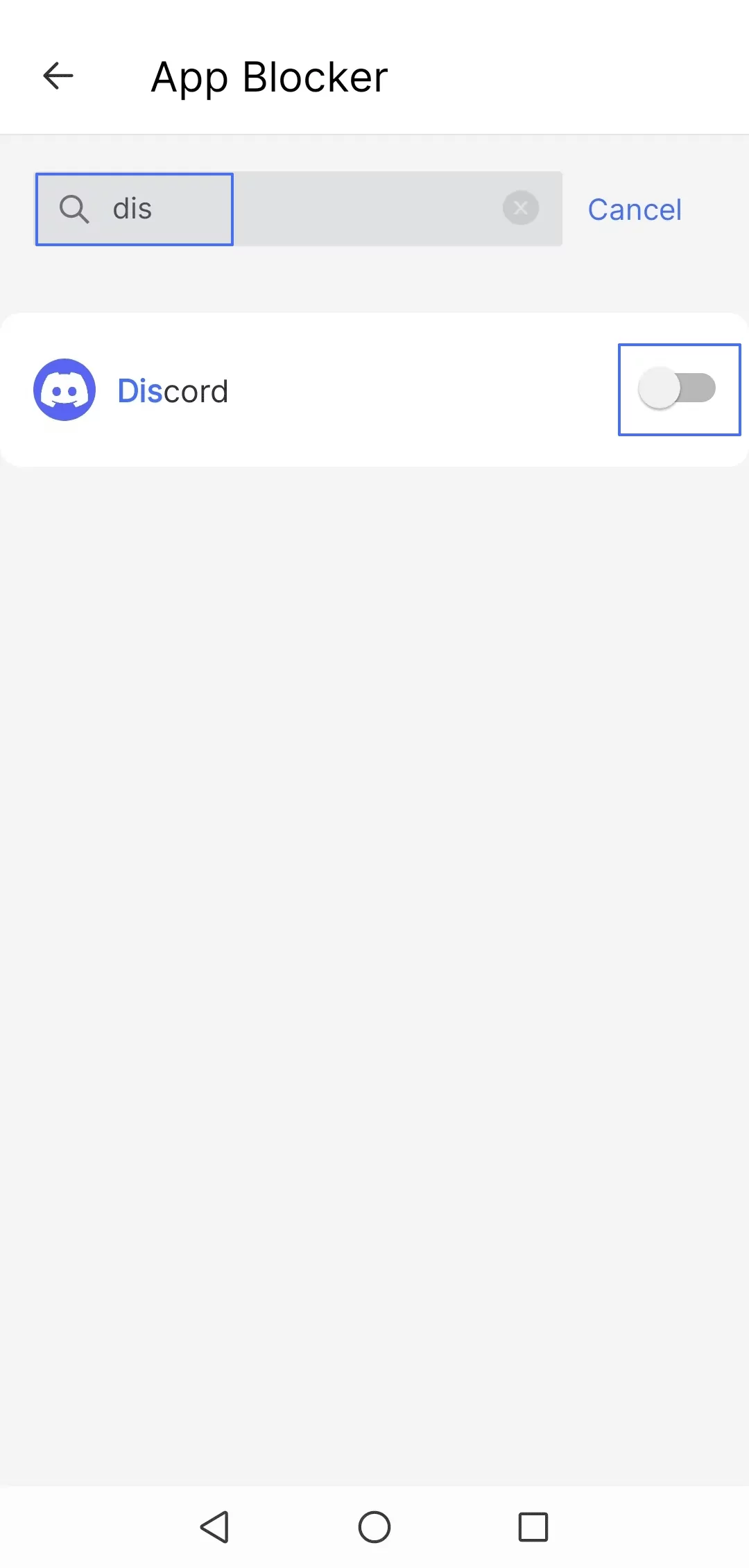
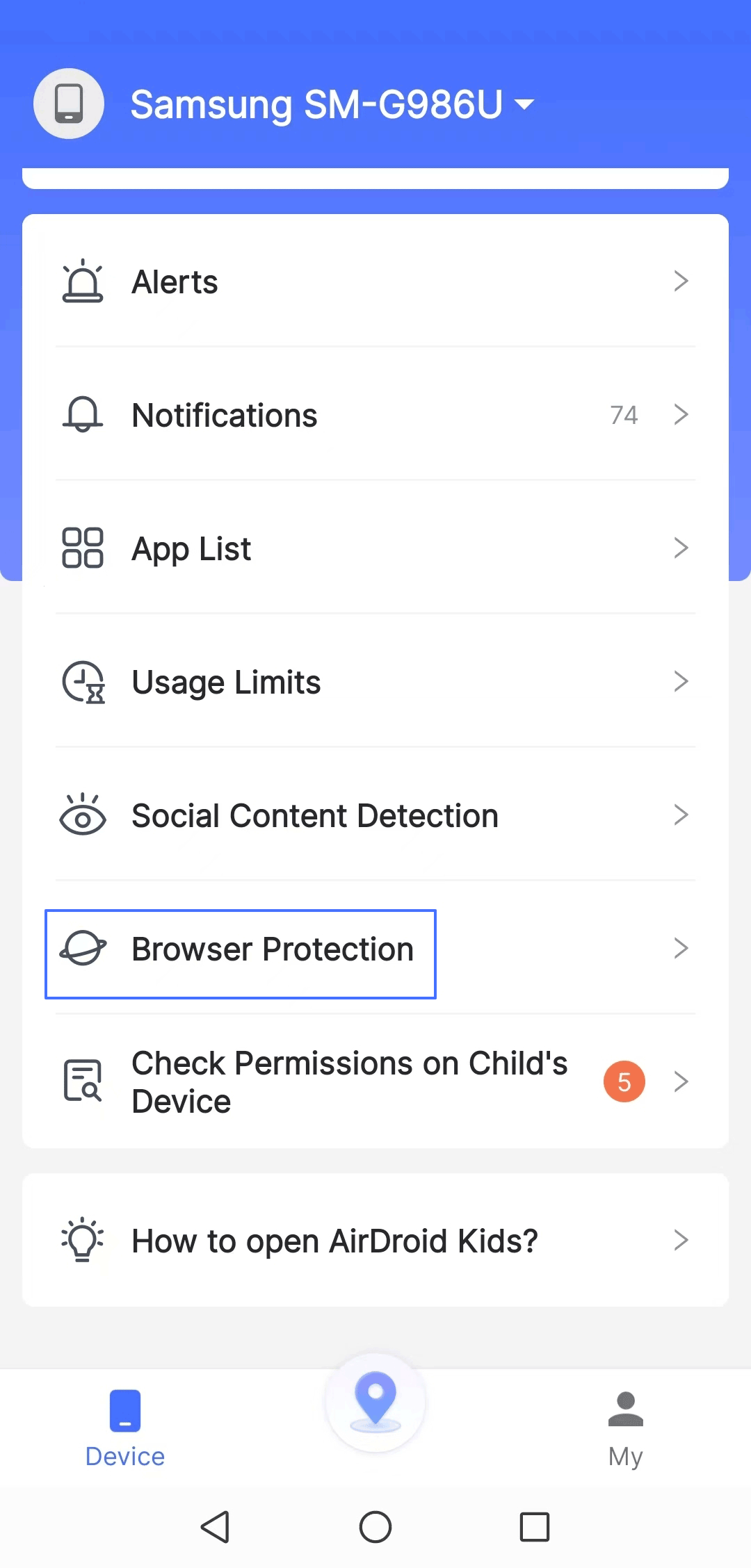
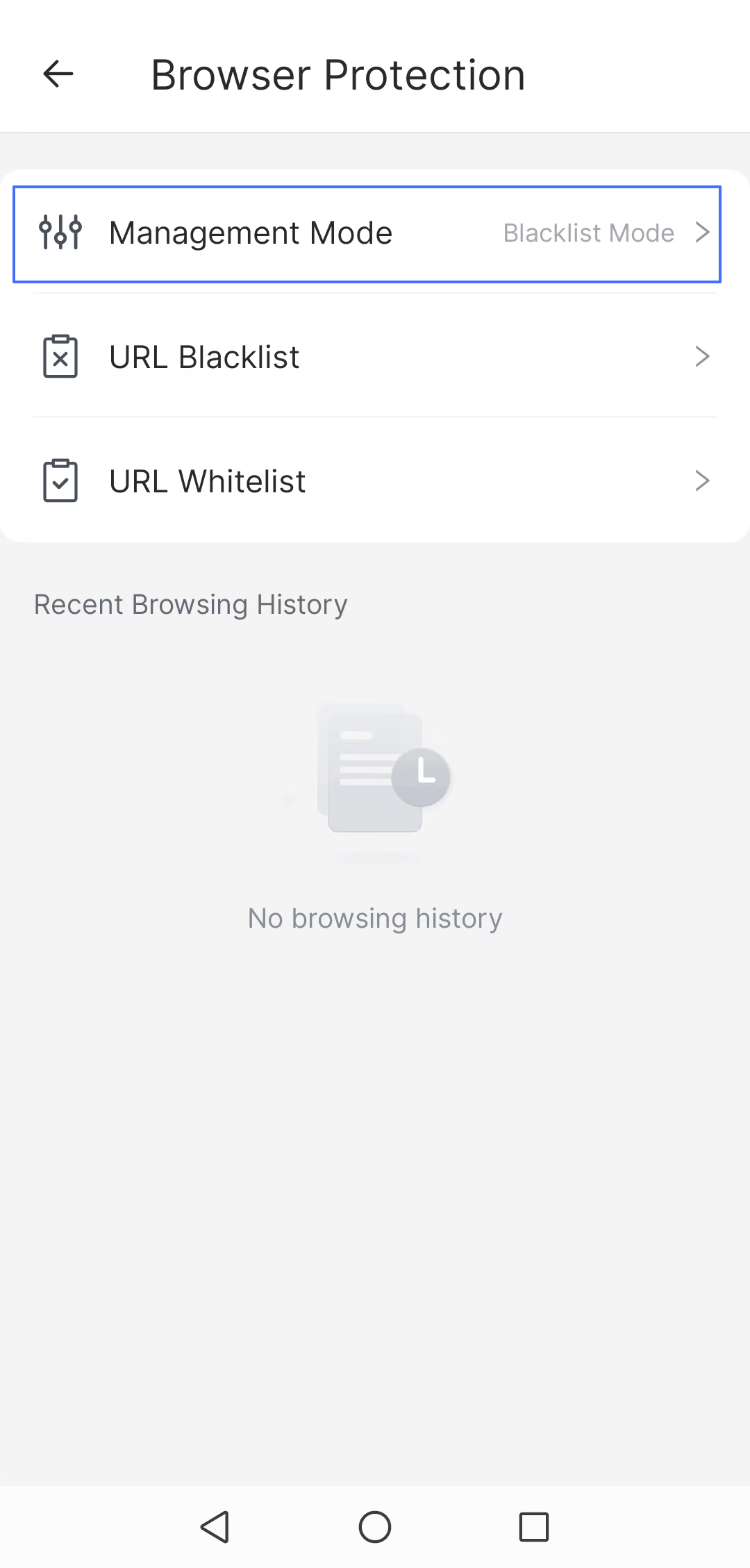
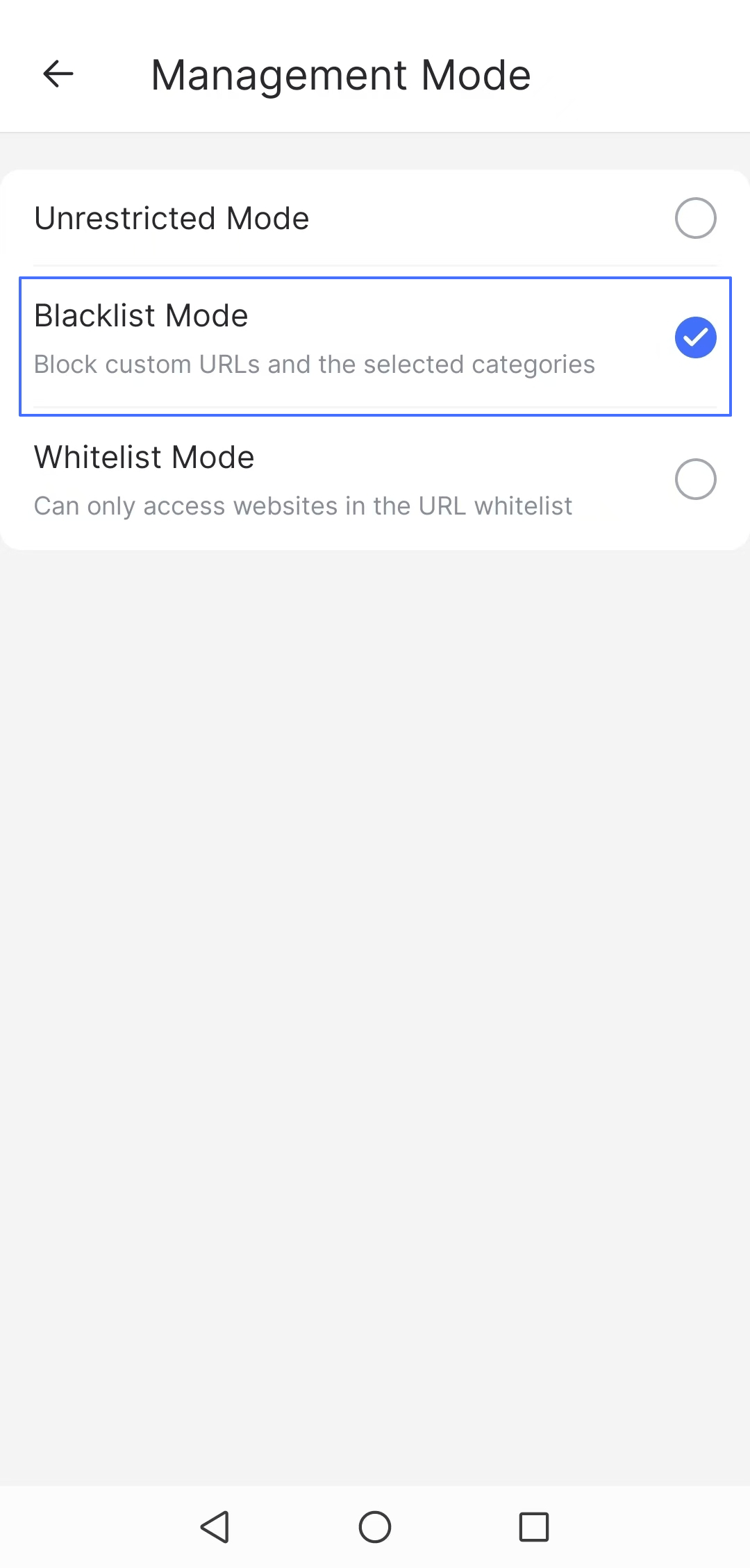
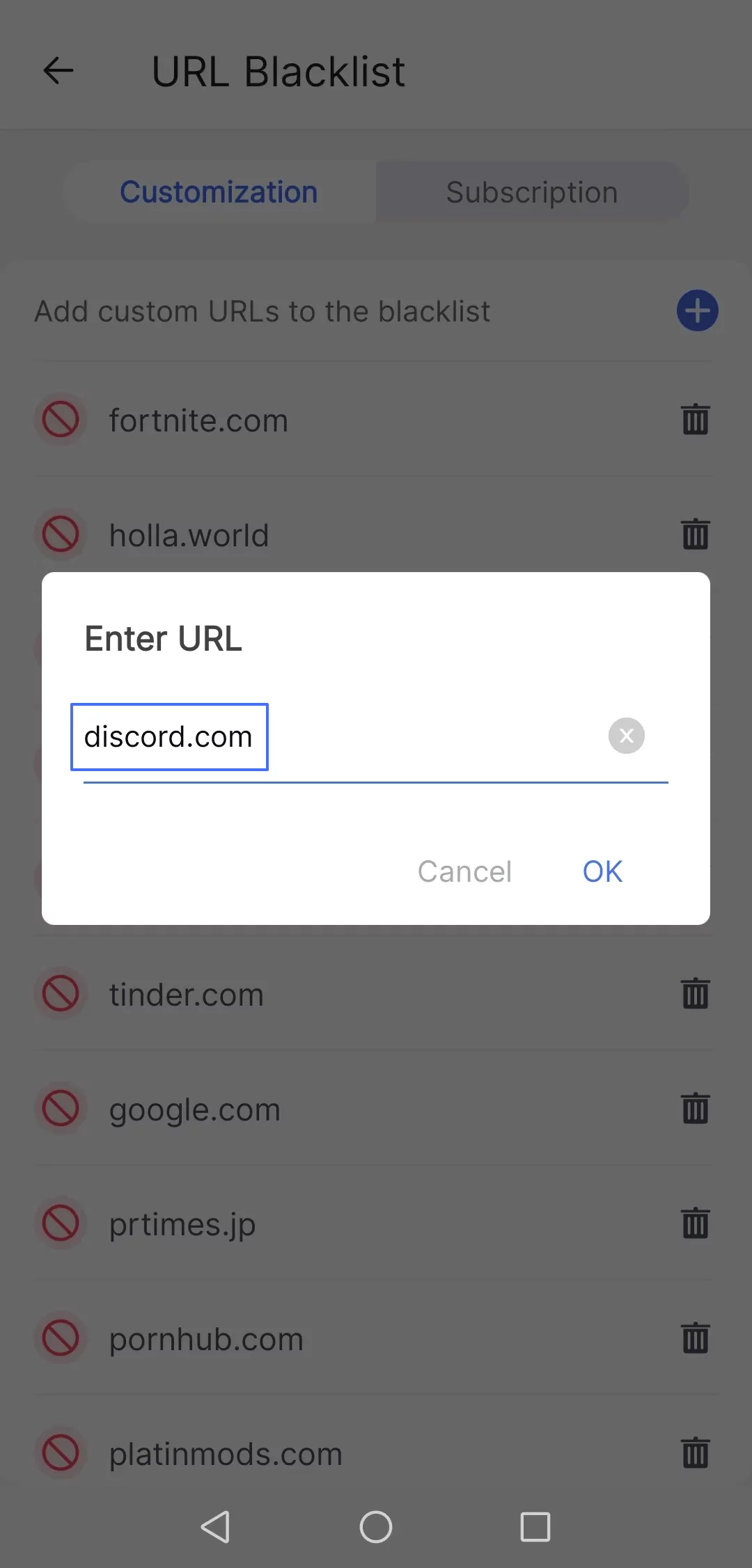











Laisser une réponse.