Tutoriel étape par étape : bloquer Fortnite sur PC, mobile et consoles
La gestion du temps d'écran des enfants peut être difficile, en particulier lorsqu'il s'agit de jeux addictifs comme Fortnite, qui sont disponibles sur plusieurs appareils, notamment les PC, les smartphones et les consoles de jeu.
Chaque plateforme dispose de paramètres et de commandes uniques pour gérer l'accès, ce qui peut rendre le blocage du jeu intimidant, particulièrement pour les parents qui ne sont peut-être pas férus de technologie.
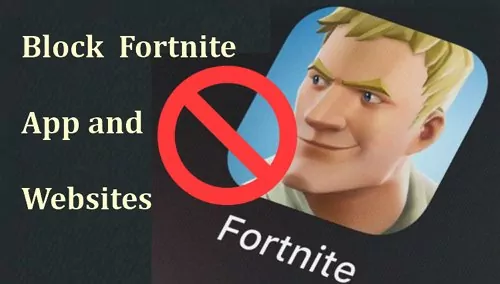
Naviguer dans différents systèmes pour configurer le contrôle parental ou modifier les paramètres de l'appareil peut être déroutant et prendre du temps. Nous allons donc simplifier le processus en fournissant des instructions simples sur la manière de bloquer Fortnite sur différents appareils, afin d'aider les parents à s'assurer que les habitudes de jeu de leurs enfants sont bien réglementées.
2 façons de bloquer Fortnite sur Windows
Bloquer Fortnite sur un PC Windows peut réglementer efficacement le temps de jeu, en particulier pour les jeunes utilisateurs. Vous pouvez bloquer Fortnite en utilisant le contrôle parental intégré pour limiter l'utilisation du lanceur Epic Games ou en modifiant le fichier Hosts de Windows pour bloquer la connexion du jeu à ses serveurs. Voici comment faire les deux.
1. Utilisation de la fonction de contrôle parental
Étape 1. Configurer un compte enfant
- Accéder à l'application Paramètres ou appuyer simplement sur Win + I.
- Accéder à Comptes > Famille et autres utilisateurs.
- Cliquer sur Ajouter un membre de la famille et suivre les instructions pour créer un compte enfant.
Étape 2. Appliquer le contrôle parental
- Une fois le compte enfant configuré, accédez à la page Microsoft Family Safety (https://family.microsoft.com) et connectez-vous avec votre compte Microsoft.
- Cliquez sur le compte enfant que vous souhaitez gérer.
- Accéder à Restrictions de contenu.
- Sous Applications, jeux et médias, activer Bloquer les applications, jeux et médias inappropriés.
- À partir de là, vous pouvez bloquer le lanceur Epic Games en définissant les limites d'âge appropriées pour les applications et les jeux ou en choisissant spécifiquement le lanceur à bloquer.
2. Utilisation du fichier Hosts pour bloquer les domaines Fortnite
Étape 1. Localisez le fichier Hosts
- Rechercher et ouvrir le Bloc-notes en tant qu'administrateur (cliquez avec le bouton droit sur l'application Bloc-notes sur votre PC et sélectionnez Exécuter en tant qu'administrateur).
- Dans le bloc-notes, ouvrir le fichier suivant. C:\Windows\System32\drivers\etc\hosts.
Étape 2. Modifier le fichier Hosts
À la fin du fichier, ajouter les lignes suivantes pour bloquer les domaines utilisés par Fortnite :
- 127.0.0.1 epicgames.com
- 127.0.0.1 www.epicgames.com
- 127.0.0.1 fortnite.com
- 127.0.0.1 www.fortnite.com
Ces entrées redirigent les requêtes pour les domaines de Fortnite vers l'hôte local (votre PC), pour ainsi les bloquer.
Étape 3. Enregistrer et fermer le fichier
- Enregistrer le fichier en appuyant sur Ctrl + S.
- Fermer le Bloc-notes.
Étape 4. Videz le cache DNS
- Rechercher et ouvrir l'invite de commande en tant qu'administrateur sur le PC.
- Taper la commande ipconfig /flushdns et appuyer sur Entrée. Cela effacera le cache DNS, garantissant que les modifications faites précédemment prennent effet immédiatement.
Comment bloquer Fortnite sur une console PlayStation
Bloquer Fortnite sur une console PlayStation peut vous aider à gérer le temps d'écran et à garantir un jeu adapté à l'âge de votre enfant. Grâce au contrôle parental intégré, vous pouvez restreindre la possibilité de jouer à Fortnite en fonction de sa classification de jeu. Voici un guide étape par étape sur la façon de configurer cela :
Étape 1 : Accéder au contrôle parental
Accéder au menu Paramètres :
- Allumer votre console PlayStation et accéder au tableau de bord principal.
- Accéder au menu Paramètres, qui est généralement représenté par une icône en forme de mallette sur la rangée supérieure du tableau de bord.
Accédez au contrôle parental :
- Dans le menu Paramètres, rechercher et sélectionner Contrôle parental/Gestion de la famille.
- Si vous n'avez pas encore configuré la gestion de la famille, vous serez peut-être invité à le faire à ce stade. Cela implique de lier les comptes enfants à un compte principal de tuteur ou de parent.
Étape 2. Configurer un compte de gestionnaire de famille
- Il faudra vous connecter avec votre compte Play Station Network ou en créer un nouveau si vous n'avez pas encore de compte.
- Une fois connecté, vous pouvez ajouter des comptes pour les enfants dans la section Gestion de la famille.
Étape 3. Ajuster le niveau d'âge pour les jeux dans les paramètres
- Sélectionner le compte de l'enfant à gérer.
- Accéder à l'option Niveau d'âge pour les jeux dans les paramètres du profil de l'enfant.
- Définir le niveau d'âge autorisé pour les jeux sur une classification inférieure à celle de Fortnite, qui est classée pour les 12 ans et plus. En définissant une classification d'âge inférieure (par exemple, pour les 3 ans et plus ou 7 ans et plus), les jeux comme Fortnite seront automatiquement bloqués en raison de leur classification d'âge plus élevée.
Étape 4. Confirmer et quitter
- Après avoir ajusté les paramètres, s'assurer d'avoir enregistré les modifications.
- Revenir au menu des paramètres et essayer de tester les restrictions en essayant de lancer Fortnite sur le compte de l'enfant. Le jeu devrait maintenant être bloqué en fonction des paramètres de restriction d'âge.
Conseils supplémentaires
Paramètres de protection par mot de passe : pour empêcher les enfants de modifier les paramètres de contrôle parental, vous pouvez définir un mot de passe qui sera nécessaire pour modifier ces paramètres à l'avenir.
Mettez régulièrement à jour les contrôles : à mesure que les enfants grandissent et que leurs besoins en matière de jeu changent, vérifiez et ajustez régulièrement les paramètres de contrôle parental pour vous assurer qu'ils restent appropriés.
Comment bloquer Fortnite sur Xbox
Bloquer Fortnite sur une Xbox à l'aide de Microsoft Family Safety est un processus simple. Vous pouvez suivre ce guide étape par étape :
Étape 1. Configurer Microsoft Family Safety :
- Tout d'abord, s'assurer que chaque enfant possède son propre compte Microsoft.
- Téléchargez l'application Microsoft Family Safety sur votre appareil mobile ou votre téléphone ou accédez-y via un navigateur Web.
- Connectez-vous au compte Microsoft, configurez votre groupe familial et ajoutez le compte de votre enfant sous votre famille.
Étape 2. Ajouter le compte de votre enfant à votre Xbox :
- Connectez-vous à votre Xbox avec le compte Microsoft de votre enfant.
- Suivez les invites ou les instructions pour ajouter le compte à votre groupe familial, si ce n'est pas déjà fait.
Étape 3. Accéder aux paramètres familiaux :
- Sur la Xbox, appuyer sur le bouton Xbox pour ouvrir le guide.
- Accéder à Profil et système > Paramètres > Compte > Paramètres familiaux.
- Sélectionner Gérer les membres de la famille et choisir le compte de l'enfant à gérer.
Étape 4. Gérer les restrictions de contenu :
- Dans les paramètres du compte de l'enfant, accéder à Confidentialité et sécurité en ligne > Confidentialité Xbox Live > Afficher les détails et personnaliser > Acheter et télécharger.
- Ici, vous pouvez définir des restrictions de jeu en fonction de la classification par âge. Réglez-le sur un niveau qui n'inclut pas Fortnite ou désactivez complètement la possibilité de télécharger des jeux.
Étape 5. Bloquer spécifiquement Fortnite :
- Dans la même section, vous pouvez également gérer l'accès à des jeux spécifiques en recherchant Fortnite et en le paramétrant pour le bloquer.
Étape 6. Utiliser l'application Microsoft Family Safety :
- Vous pouvez aussi utiliser l'application Microsoft Family Safety sur votre téléphone ou votre navigateur Web pour gérer ces paramètres à distance.
- Accéder à la section Temps d'écran ou Restrictions de contenu et ajuster les paramètres pour Fortnite ou des jeux similaires.
Étape 7. Surveiller et ajuster selon les besoins :
- Consultez régulièrement les rapports d'activité envoyés par Microsoft Family Safety pour vous assurer que les restrictions sont respectées.
- Ajustez les paramètres selon vos besoins en fonction de l'âge et de la maturité de votre enfant.
Comment bloquer Fortnite sur Android
Le blocage de Fortnite sur un appareil Android peut être effectué soit en désactivant directement l'application, soit en utilisant des applications de contrôle parental comme Airdroid pour restreindre l'accès à la fois à l'application de jeu et aux sites Web associés. Vous pouvez suivre ce guide simple sur la façon de bloquer Fortnite sur Android :
Étapes pour bloquer l'application Fortnite sur Android
Étape 1. Installez AirDroid Parental Control sur votre appareil
Installez AirDroid Parental Control sur votre appareil ou accédez à la version Web sur webparent.airdroid.com.
Étape 2. Lier les appareils
Sur l'appareil Android de votre enfant, accédez à kids.airdroid.at ou appuyez sur le bouton de téléchargement fourni pour télécharger l'application AirDroid Kids. Suivez le guide à l'écran pour lier l'appareil à votre compte.
Étape 3. Bloquer l'application Fortnite
Sur votre appareil, ouvrez l'application AirDroid Parental Control pour accéder à Limites d'utilisation > Bloqueur d'applications > Recherchez Fortnite et activez le commutateur pour bloquer l'accès à l'application, empêchant ainsi son ouverture ou son utilisation.
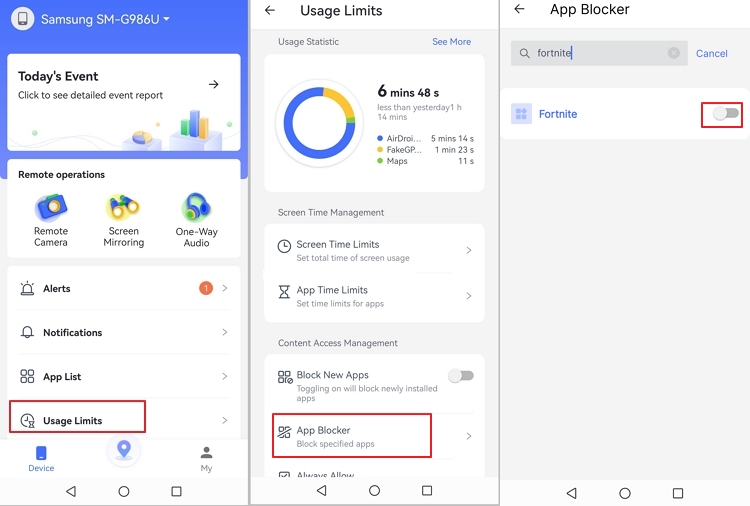
Étape 4. Bloquez les sites Web Fortnite
Si votre enfant accède à Fortnite via un navigateur Web, accédez à la Protection du navigateur > Liste noire des URL dans l'application AirDroid Parental Control. Suivez les instructions ci-dessous.
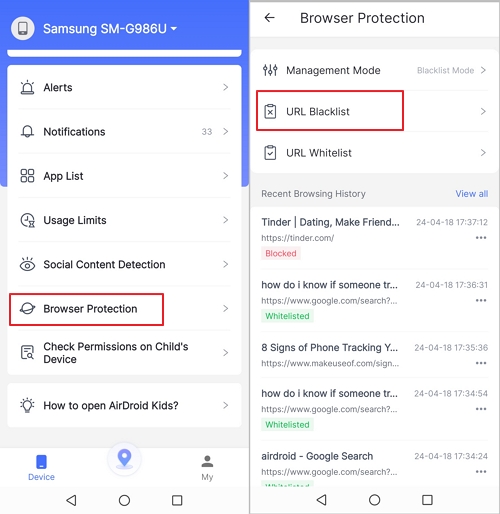
- Dans le champ de saisie, entrez les URL associées à Fortnite que vous souhaitez bloquer. Les URL courantes incluent :
- www.epicgames.com
- www.fortnite.com
- Confirmer en sélectionnant Enregistrer ou Bloquer pour appliquer les modifications.
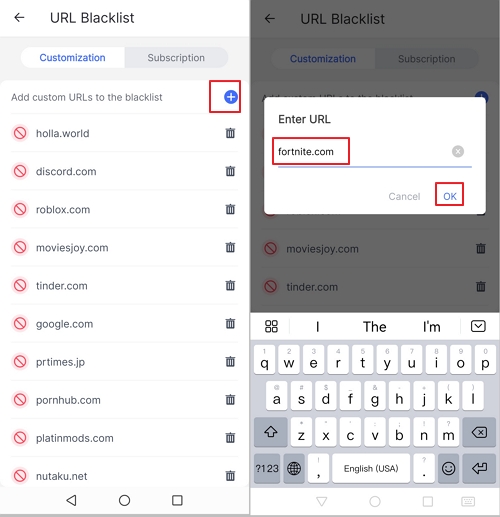
Étape 5. Test et surveillance
Après avoir configuré les blocages d'applications et de sites Web, testez les restrictions en essayant d'ouvrir l'application Fortnite et d'accéder aux URL bloquées sur l'appareil de l'enfant. AirDroid Parental Control vous permet également de surveiller les journaux d'activité pour voir s'il y a des tentatives d'accès aux ressources bloquées.
Comment bloquer Fortnite sur les appareils Apple
Pour gérer l'accès aux applications et aux sites Web comme Fortnite sur les appareils Apple, vous pouvez utiliser la fonctionnalité intégrée Screen Time. Screen Time est conçu pour aider à surveiller et à limiter le temps passé sur les appareils et fournit des outils pour gérer le contenu auquel on peut accéder.
Vous trouverez ci-dessous les étapes à suivre pour bloquer le site Web Fortnite sur iPhone et Mac, ce qui est particulièrement utile étant donné que l'application Fortnite devrait revenir sur les appareils iOS dans les pays de l'Union européenne en 2024.
Étape 1. Ouvrez les paramètres :
- Sur l'écran d'accueil de votre iPhone, sélectionnez l'icône Paramètres.
Étape 2. Activez le temps d'écran :
- Faire défiler vers le bas et appuyer sur Screen Time.
- Si vous n'avez pas configuré le temps d'écran, vous serez invité à le faire en appuyant sur Activer Screen Time et en suivant les instructions. Si c'est déjà le cas, passez à l'étape suivante.
Étape 3. Configurer un code d'accès pour le temps d'écran :
- Appuyer sur Utiliser le code d'accès pour le temps d'écran pour créer un code d'accès. Cela garantit que vos paramètres ne peuvent pas être modifiés sans saisir le code d'accès. Choisissez un code d'accès que votre enfant ne connaît pas.
Étape 4. Gérer les restrictions de contenu et de confidentialité :
- Appuyer sur Restrictions de contenu et de confidentialité. Il vous sera peut-être demandé de saisir votre code d'accès Screen Time.
- Activer les restrictions en basculant le commutateur en haut s'il n'est pas déjà activé.
Étape 5. Restreindre les applications par catégorie d'âge :
- Dans le menu Restrictions de contenu, appuyer sur Applications.
- Ici, vous pouvez choisir de restreindre les applications en fonction de leur catégorie d'âge. Étant donné que Fortnite est classé pour les personnes de 12 ans et plus, sélectionner l'option appropriée pour bloquer les applications classées 12 ans et plus. Cela empêche Fortnite d'apparaître sur l'écran d'accueil.
Étape 6. Définir des limites d'application pour les jeux :
- Retourner au menu principal Screen Time et appuyer sur Limites d'application.
- Appuyer sur Ajouter une limite, puis choisissez Jeux dans la liste des catégories d'applications. Rechercher l'application Fortnite dans la liste des jeux et la sélectionner.
- Appuyer sur Suivant et définissez une limite de durée. Cette fonctionnalité vous permet de limiter l'utilisation quotidienne de Fortnite ou de bloquer complètement l'accès en définissant le temps sur zéro.
Comment bloquer Fortnite sur un routeur
Vous pouvez vous connecter aux paramètres de votre routeur et bloquer les adresses IP ou les domaines utilisés par les serveurs Fortnite. Cela empêchera ou bloquera les appareils de votre réseau de se connecter aux serveurs de jeu. Vous pouvez suivre ces étapes :
Étape 1 : accéder à l'interface d'administration de votre routeur
La première étape consiste à accéder à la page de configuration de votre routeur, qui est le panneau de contrôle de votre réseau domestique. Pour cela, saisissez l'adresse IP du routeur dans un navigateur Web.
Les adresses IP courantes des routeurs incluent :
- Linksys. https://myrouter.local
- D-Link. https://192.168.0.1
- Netgear. https://www.routerlogin.net
- Belkin. https://192.168.2.1
- ASUS. https://192.168.50.1
- AT&T U-verse. https://192.168.1.254
- Xfinity. https://10.0.0.1
Étape 2. Connectez-vous au routeur
Après avoir accédé à la page d'administration, connectez-vous avec vos identifiants. Vous pouvez trouver ces informations sur votre routeur ou dans son manuel si vous n'avez pas modifié le nom d'utilisateur et le mot de passe par défaut. En cas de perte, des sites Web comme https://www.routerpasswords.com proposent une base de données d'informations de connexion par défaut pour différents modèles de routeur.
Étape 3. Localisez les fonctions de blocage d'URL/services
Une fois connecté, vous devrez trouver où se rendre pour restreindre les URL ou les services :
- Contrôle parental. Cette section contient souvent des options permettant de bloquer des sites Web ou des services spécifiques.
- Paramètres de sécurité ou Pare-feu. Ces sections peuvent inclure des outils permettant de bloquer des URL, des mots-clés ou des adresses IP.
- Contrôle d'accès. Cette section peut restreindre l'accès à certaines URL et certains services.
Étape 4. Bloquer Fortnite
Pour bloquer Fortnite efficacement, vous devrez peut-être bloquer plusieurs éléments :
- URL. Ajoutez www.epicgames.com et www.fortnite.com à votre liste de blocage, car ils sont directement liés au jeu.
- Mots-clés. Ajouter « Fortnite » pour bloquer toute recherche ou mention dans les navigateurs.
- Ports. Fortnite utilise des ports spécifiques tels que 80, 443 et 5222. Le blocage de ces ports peut avoir un impact sur d'autres services, alors soyez prudent.
Étape 5. Enregistrez et appliquez les paramètres
Veuillez enregistrer ou appliquer les modifications que vous avez apportées. Votre routeur devra probablement redémarrer pour que ces modifications prennent effet.
Test et dépannage
Une fois le routeur redémarré, testez le blocage en accédant à Fortnite sur n'importe quel appareil connecté à votre réseau. Si Fortnite est toujours accessible, revérifiez vos paramètres pour détecter d'éventuelles erreurs ou omissions.
Réflexions finales : équilibre entre divertissement et limites
Bloquer Fortnite sur différentes plateformes peut sembler complexe, mais avec les bonnes instructions, c'est tout à fait gérable. En tant que parent, vous pouvez contrôler efficacement les activités de jeu de vos enfants en suivant des guides étape par étape adaptés à chaque appareil.
Ce guide aide à maintenir un équilibre sain entre le divertissement numérique et d'autres aspects importants de la vie. Une communication ouverte sur les raisons de ces restrictions est également essentielle. Ces mesures garantissent un environnement numérique plus sain et offrent aux parents une tranquillité d'esprit tout en encourageant des habitudes d'utilisation responsables chez les jeunes joueurs.












Laisser une réponse.