6 Façons de Bloquer iMessage sur iPhone
Vous pouvez utiliser la fonction de blocage d’iMessage pour limiter tout contact afin qu’il ne puisse pas vous joindre par appel ou message. Cela fonctionnera également sur les applications Téléphone, FaceTime et Mail de tous vos appareils utilisant le même identifiant Apple.
En plus de bloquer uniquement des contacts, vous pouvez également bloquer l'application et ses notifications, empêcher les numéros inconnus de vous contacter, bloquer l'application dans les groupes, et bien plus encore. Ces méthodes pour bloquer iMessage sur iPhone seront explorées en détail ci-dessous.
Méthode 1. Bloquer iMessage de Contacts Spécifiques
À travers les paramètres de votre iMessage, iPhone ou appareils Apple, vous pouvez ajouter des contacts spécifiques à une liste de numéros que vous souhaitez bloquer. La plupart des utilisateurs sont plus familiers avec cette méthode lorsqu'il s'agit de bloquer un contact qui les dérange. Voici comment utiliser cette méthode via l'application Paramètres de votre iPhone.
- Ouvrez l'application Paramètres sur votre iPhone.
- Faites défiler les options et sélectionnez Messages.
- Cliquez sur l'option Contacts Bloqués.

- Selon votre version iOS, sélectionnez Ajouter Nouveau ou Bloquer Contact.

- Entrez le numéro ou le nom du contact que vous souhaitez bloquer.
- Cliquez sur l'option Bloquer pour ajouter le contact à la liste de blocage.
Methode 2. Bloquer iMessage d'un Expéditeur Inconnu
Lorsque vous partagez votre contact avec une nouvelle personne, son premier message ou appel apparaîtra comme provenant d'un expéditeur inconnu. De même, si une personne à qui vous n'avez pas donné vos coordonnées, tant que son contact n'est pas enregistré, vous atteint, son contact apparaîtra également comme inconnu.
Ainsi, cette méthode vous montrera comment trier les messages d'expéditeurs inconnus et bloquer complètement la communication de ces derniers. De plus, elle vous expliquera comment utiliser le temps d'écran pour bloquer les contacts et expéditeurs inconnus.
Empêcher un Expéditeur Inconnu de Vous Envoyer des Messages Directement
Les étapes ci-dessous permettent de trier les textes provenant d'expéditeurs inconnus dans un autre dossier sur iMessage, de sorte que vous ne soyez pas notifié à leur sujet.
- Ouvrez l'application Paramètres sur votre appareil.
- Accédez à l'option Messages.
- Cliquez sur l'option Filtrer les Expéditeurs Inconnus pour filtrer leurs messages.

Communication Autorisée uniquement aux Contacts Autorisés
Au lieu de la méthode traditionnelle de blocage de la communication avec un expéditeur inconnu, vous pouvez utiliser la fonctionnalité Temps d'Écran pour empêcher les contacts inconnus de communiquer avec vous. Voici comment utiliser cette fonctionnalité.
- Ouvrez l'application Paramètres sur votre appareil.
- Cliquez sur Temps d'Écran > Limites de Communication.
- Appuyez sur Pendant le Temps d'Écran pour cocher Contacts Uniquement.
- Retournez à Temps d'Écran. Appuyez sur Limites d'Application pour définir des limites de temps pour vous-même. Si vous ne souhaitez aucune limite de temps, vous pouvez définir le temps à 23 heures 59 minutes.
De cette manière, les expéditeurs inconnus ne pourront plus vous contacter.
Methode 3. Bloquer iMessage d'un Groupe
Si vous ne souhaitez pas voir les iMessages provenant d'un groupe, vous pouvez empêcher l'application de recevoir des messages de groupe et interdire aux contacts de vous ajouter à des groupes. De plus, vous pouvez bloquer des contacts spécifiques dans des groupes ou bloquer des groupes spécifiques dont vous ne souhaitez pas recevoir de messages.
Bloquer iMessage d'une Conversation de Groupe
Cette fonctionnalité fonctionne en supprimant votre contact de la page ou en retirant d'autres membres de la page du groupe.
- Ouvrez l'application Messages sur votre appareil.
- Ouvrez la conversation de groupe que vous souhaitez bloquer.
- Selon votre version iOS, appuyez sur le nom du groupe ou sur Détails.
- Faites défiler vers le bas et appuyez sur Quitter cette Conversation ou Supprimer et Bloquer cette Conversation.
Methode 4. Bloquer l'Utilisation de l'Application iMessage
La fonctionnalité Temps d'Écran a été introduite pour permettre aux utilisateurs de créer des habitudes d'utilisation saines de leur appareil. De plus, elle peut être utilisée pour établir des limites, comme bloquer iMessage sur iPhone. Ainsi, cette méthode présente trois approches pour bloquer iMessage sur iPhone en utilisant Temps d'Écran.
Définir le Temps d'Écran de l'iMessage à une Période
Cette approche vous aidera à définir la durée et le moment spécifique où vous pouvez utiliser votre application iMessage. En d'autres termes, vous ne pouvez utiliser l'application que pendant la limite de temps que vous avez définie.
- Ouvrez l'application Paramètres sur votre appareil.
- Cliquez sur l'option Temps d'Écran.
- Cliquez sur l'option Temps d'Inactivité > Planifié.
- Sélectionnez Tous les jours ou Personnaliser les Jours pour définir l'heure de début et de fin que vous souhaitez limiter.
- Terminez le processus en cliquant sur Terminé.
Définir une Limite de Temps pour l'Application iMessage
Cette approche vous aidera à définir la durée pendant laquelle vous pouvez utiliser votre application iMessage. Une fois que vous avez épuisé la durée définie, l'application sera bloquée.
- Ouvrez l'application Paramètres sur votre appareil.
- Cliquez sur l'option Temps d'Écran.
- Cliquez sur l'option Limites d'Application, puis sélectionnez Ajouter une Limite.
- Accédez à Messages et sélectionnez-le pour définir la limite de temps.
- Terminez le processus en cliquant sur Ajouter.
Retirer iMessage de la liste Toujours Autorisé
Cette méthode exclura iMessage de la liste des applications que vous devez utiliser en permanence. Ainsi, les deux approches de limite de temps et de programmation définies ci-dessus s'appliqueront à votre application de messages. Cela signifie que vous ne recevrez pas d'iMessage pendant les périodes d'inactivité.
- Ouvrez l'application Paramètres sur votre appareil.
- Cliquez sur l'option Temps d'Écran.
- Cliquez sur l'option Toujours Autorisé.

- Naviguez jusqu'à Messages et désactivez-le pour le retirer de la liste des toujours autorisés.

Methode 5. Désactiver la Synchronisation d'iMessage entre l'iPhone et d'Autres Appareils
En désactivant la fonction de synchronisation, vous ne pourrez recevoir et répondre aux messages que sur votre iPhone.
- Ouvrez l'application Paramètres sur votre appareil.
- Cliquez sur l'option Messages.
- Désactivez l'interrupteur pour iMessage.

Vous pouvez également désactiver la synchronisation sur les autres appareils en vous déconnectant d'iMessage.
Methode 6. Bloquer les Notifications d'iMessage
Cette méthode n'affecte pas votre capacité à recevoir des notifications. Cependant, vous ne serez pas alerté lorsqu'un nouveau message est reçu via votre application de messagerie. De plus, vous pouvez personnaliser la notification pour des contacts spécifiques.
- Ouvrez l'application Paramètres sur votre appareil.
- Cliquez sur Notifications.
- Faites défiler vers le bas pour trouver l'application Messages
 .
. - Désactivez l'interrupteur pour <<Autoriser les Notifications>>.

Dans l'application Messages, vous pouvez ouvrir le profil d'un contact ou d'un groupe en utilisant l'icône d'information pour <<Cacher les Alertes>> pour des groupes ou contacts spécifiques. Alternativement, vous pouvez sélectionner Afficher les Notifications pour empêcher les notifications pour des contacts spécifiques au lieu de désactiver toutes les notifications pour les messages dans votre application Paramètres.
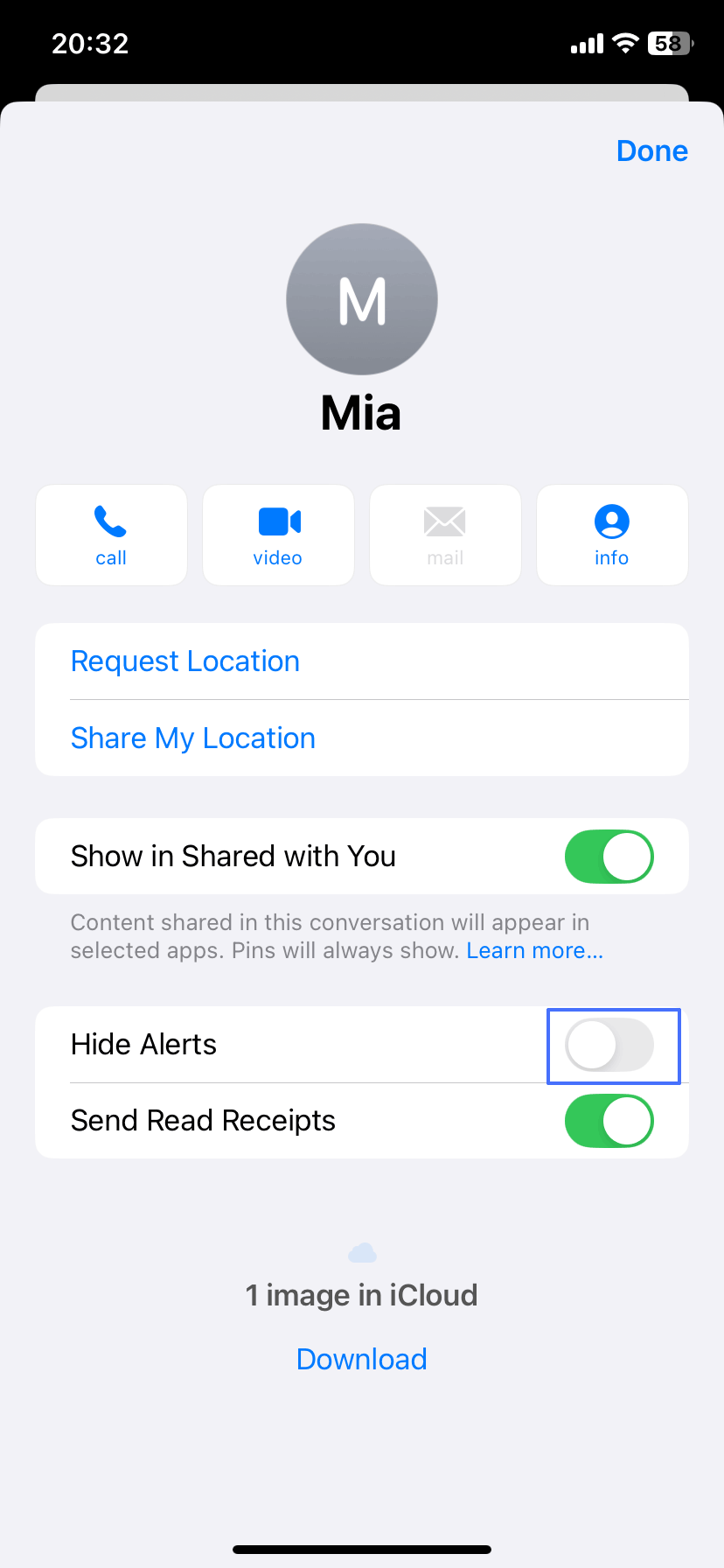
Pouvez-vous voir les iMessage bloqués sur iPhone ?
Non, vous ne pouvez pas voir les iMessage bloqués sur votre iPhone. Lorsque vous bloquez un contact dans l'application Messages sur votre iPhone, cela empêche effectivement tout futur message, appel ou demande FaceTime de cette personne. Cependant, vous pouvez toujours voir les messages que quelqu'un vous a envoyés avant qu'il ne soit bloqué.
Conclusion
Plusieurs méthodes peuvent être appliquées pour bloquer iMessage sur iPhone. L'approche traditionnelle de blocage de contacts est applicable. Cependant, vous pouvez également bloquer l'application et ses notifications, empêcher des numéros inconnus de vous contacter, ou bloquer l'application pour des groupes.
Alternativement, vous pouvez utiliser la fonctionnalité Temps d'Écran pour définir une limite de temps spécifique ou une plage horaire pour utiliser l'application. Une autre approche consistera à arrêter la synchronisation de l'application iMessage sur votre téléphone avec celle de vos autres appareils Apple.

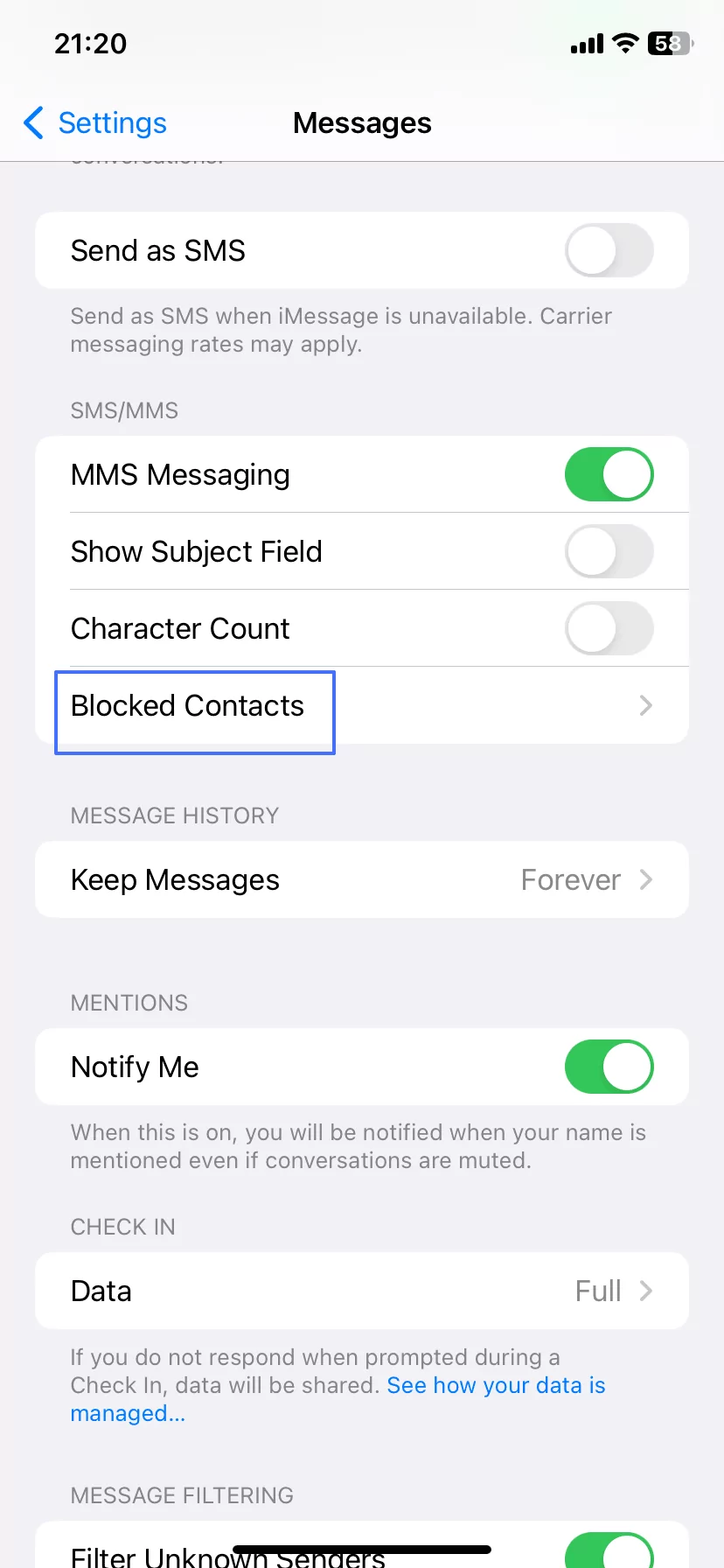
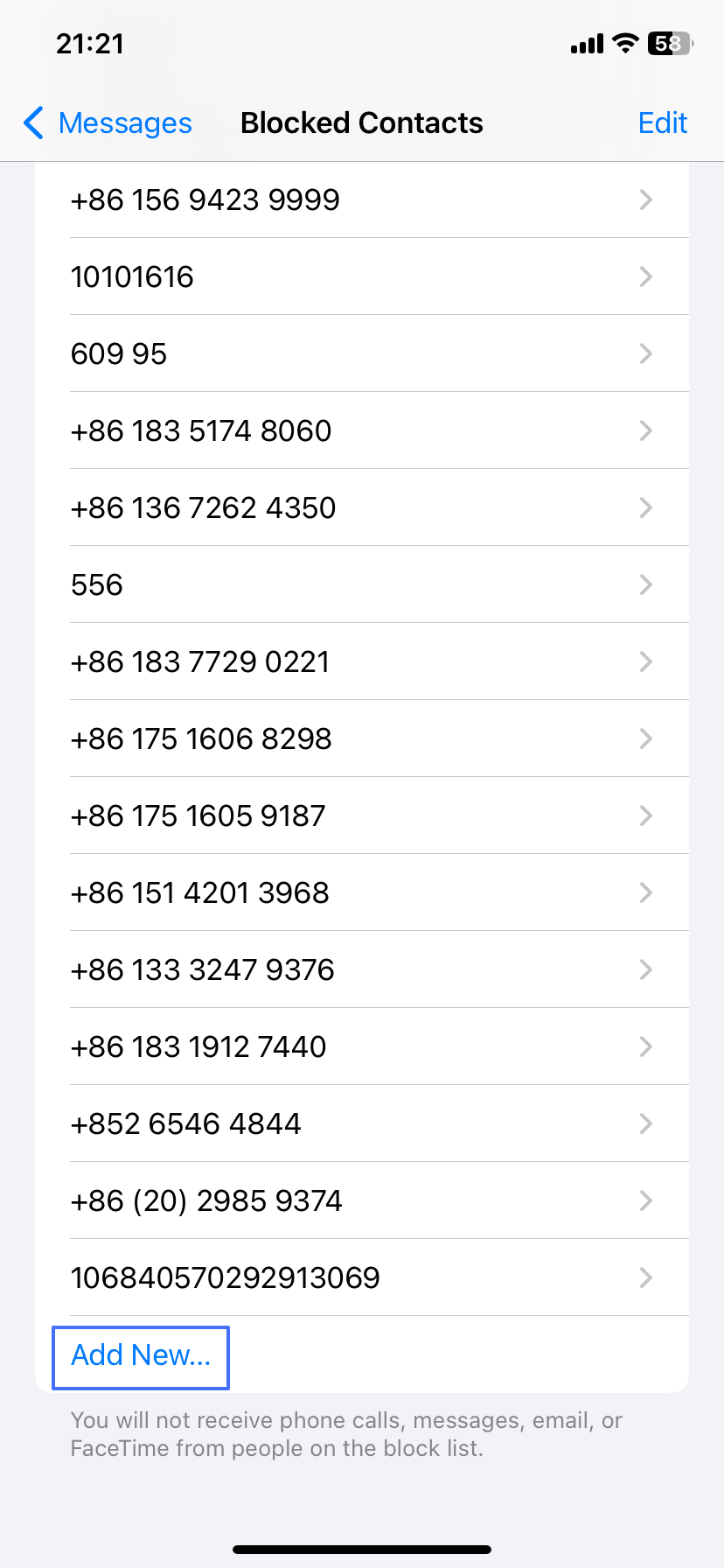
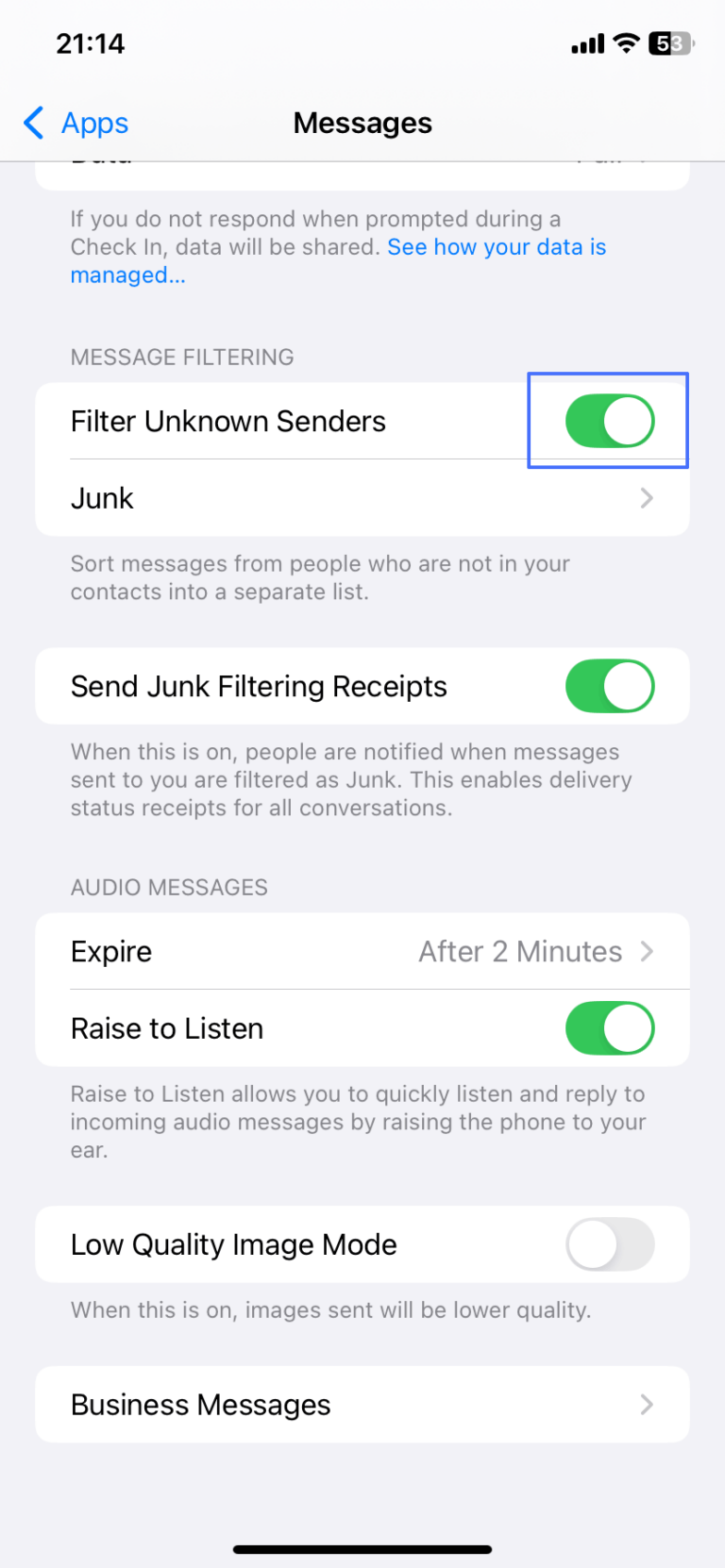
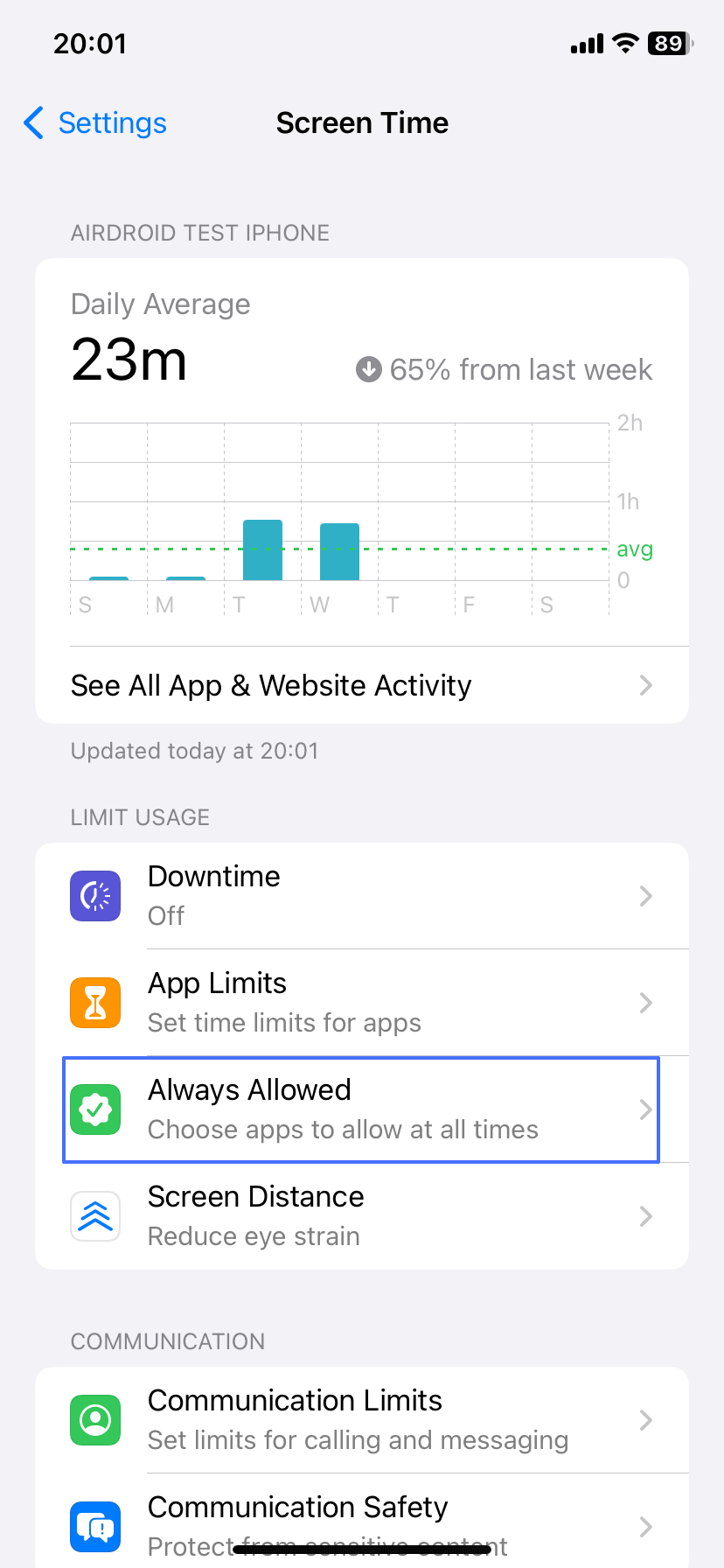

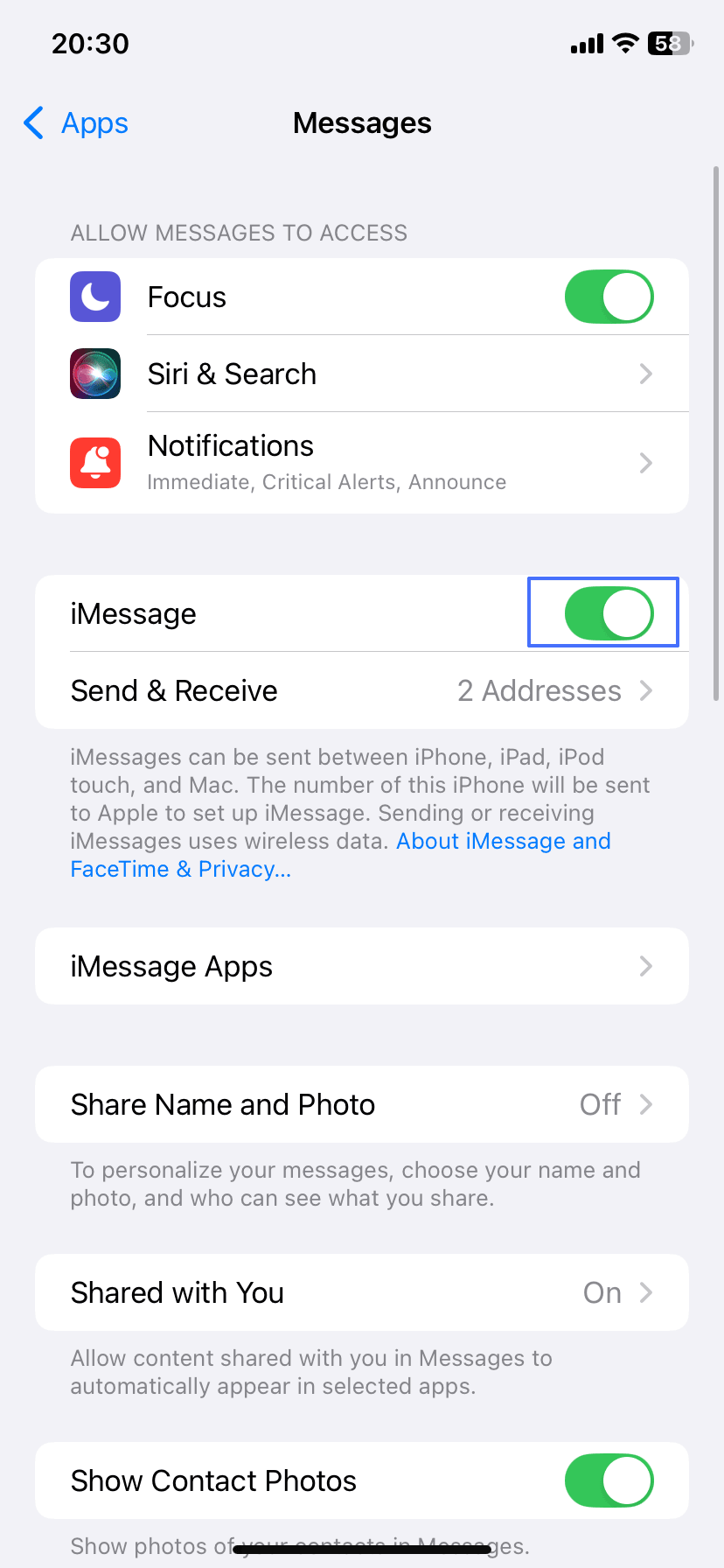
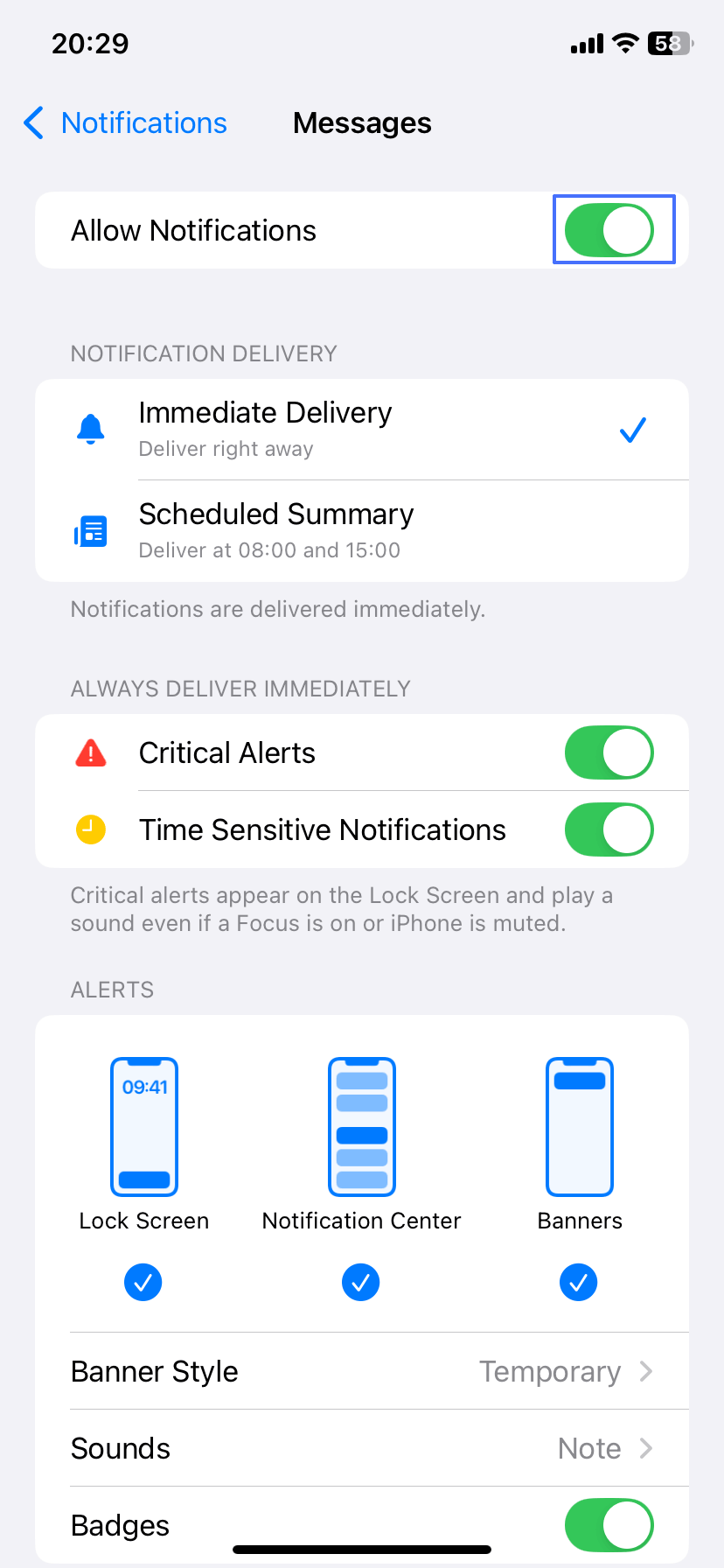










Laisser une réponse.