Comment bloquer quelqu'un sur Discord ?
Discord est une excellente plateforme pour que les joueurs et d'autres communautés en ligne puissent s'exprimer et garder un lien avec les autres personnes. Si vous êtes utilisateur de Discord, il peut arriver un moment où vous devez bloquer quelqu'un sur Discord.
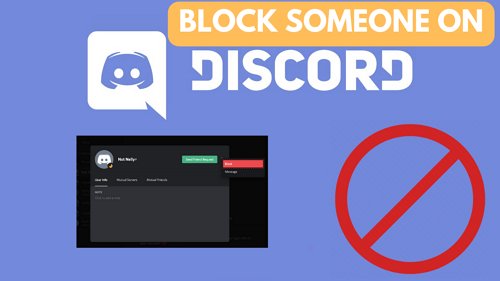
- Partie 1 : Comment bloquer quelqu'un sur Discord ? (Ordinateur de bureau)
- Partie 2 : Comment bloquer quelqu'un sur Discord ? (Mobile)
- Partie 3 : Que se passe-t-il lorsque vous bloquez quelqu'un sur Discord ?
- Partie 4 : Alternative à bloquer quelqu'un sur Discord
- Partie 5 : Comment surveiller les activités Discord de votre enfant ?

- Partie 6 : FAQ sur le blocage de quelqu'un sur Discord
1 Comment bloquer quelqu'un sur Discord ? (Ordinateur de bureau)
Discord fonctionne aussi bien sur les ordinateurs que sur les appareils mobiles, vous n'avez donc pas à changer d'appareil pour effectuer certaines actions tout en utilisant la version bureau. Bloquer quelqu'un sur Discord est un processus assez simple. Suivez les étapes rapides et simples ci-dessous pour bloquer les utilisateurs indésirables.
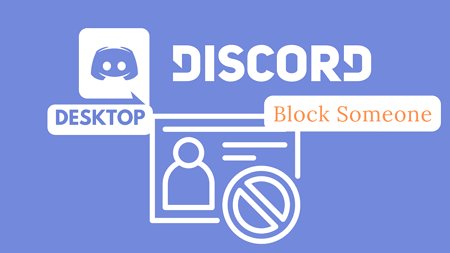 Étape 1 : Ouvrez Discord dans votre navigateur Web
Étape 1 : Ouvrez Discord dans votre navigateur Web
- Sur votre navigateur de bureau, ouvrez un nouvel onglet et saisissez Discord.com dans la barre de recherche.
- Vous pouvez également télécharger l'application Discord depuis l'interface principale en cliquant sur Télécharger pour Windows.
- Ensuite, connectez-vous en entrant vos informations de connexion ou en scannant le code QR depuis votre application Discord.
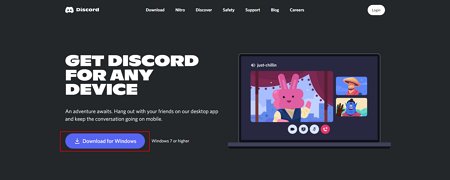
Étape 2 : Accédez au Profil et Bloquer
- Rendez-vous sur le profil de la personne que vous souhaitez bloquer.
- Saisissez leur nom dans la barre de recherche et faites un clic droit sur leur nom avec @ symbol.
- Parmi les options disponibles, choisissez Bloquer et confirmez l'action.
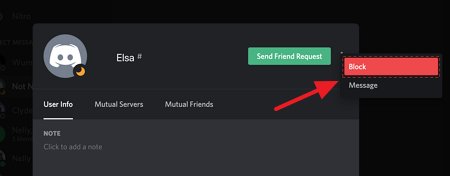
2Comment bloquer quelqu'un sur Discord ? (Mobile)
La plupart des utilisateurs préfèrent l'application mobile Discord en raison de son interface simple et de son contrôle complet de chaque fonctionnalité. Continuez à lire pour découvrir comment quelqu'un sur Discord , que ce soit sur Android ou iOS.
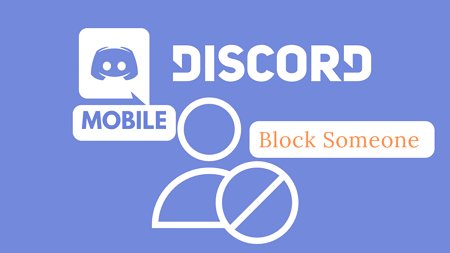
1 Bloquer quelqu'un sur Discord sur iPhone
Voici comment bloquer une personne sur Discord depuis votre iPhone.
Étape 1 : Ouvrez l'application Discord sur votre iPhone.
Étape 2 : Appuyez sur la liste des membres disponible en haut de l'interface.
Étape 3 : Cliquez sur le nom d'utilisateur que vous souhaitez bloquer et appuyez sur les trois points en haut à droite pour afficher un menu qui vous permettra de bloquer l'utilisateur.
Étape 4 : Sélectionnez Bloquer et confirmez l'action.
2Bloquer quelqu'un sur Discord sur Android
Vous pouvez bloquer une personne sur Discord sur un appareil Android de la même manière que sur n'importe quel autre système d'exploitation. De plus, avec une version mise à jour de l'application Discord sur vos appareils Android, vous pouvez profiter de raccourcis pour bloquer et vous débarrasser des utilisateurs indésirables.
Étape 1 : Cliquez sur la photo de profil de l'utilisateur.
Étape 2 : Un menu à trois points se trouve dans le coin supérieur droit. Cliquez dessus.
Étape 3 : Appuyez sur le bouton Bloquer et confirmez l'action dans le menu contextuel qui s'affiche.
3Que se passe-t-il lorsque vous bloquez une personne sur Discord ?
Après avoir bloqué quelqu'un
- La personne que vous bloquez sur Discord ne pourra plus vous envoyer de messages.
- Elle sera retirée de votre liste d'amis.
- Toutes les conversations que vous partagez avec elle seront cachées.
Si vous souhaitez consulter leurs messages après les avoir bloqués, sélectionnez le bouton « Afficher le message » sur votre ordinateur de bureau ou appuyez sur l'onglet « Messages bloqués » sur votre appareil mobile. Ils pourront toujours voir vos messages et connaître votre statut en ligne.
4Alternative à bloquer quelqu'un sur Discord
Bien que bloquer quelqu'un sur Discord soit une excellente fonctionnalité pour éviter les utilisateurs indésirables et suspects, il n'est pas obligatoire de l'utiliser en permanence. Si vous hésitez sur la nécessité d'éviter complètement ou de bloquer quelqu'un sur Discord, sachez qu'il existe d'autres options que vous pouvez essayer. Par exemple, vous pouvez rendre l'utilisateur muet pour ne pas voir ses messages. Voici les alternatives à bloquer quelqu'un sur Discord.
![]()
1Débloquer quelqu'un sur Discord
Chaque fois que vous envisagez des options alternatives, la première étape consiste à débloquer ceux que vous avez précédemment bloqués.
Étape 1 : Ouvrez votre application Discord et accédez au serveur partagé avec l'utilisateur que vous avez bloqué.
Étape 2 : Trouvez et cliquez sur n'importe quel message d'un utilisateur bloqué. La discussion sera masquée. Pour voir le message, appuyez sur la barre grise qui indique « Message bloqué ».
Étape 3 : Dès que le message est visible, il affichera la photo de profil et le nom de l'expéditeur. Cliquez sur leur photo.
Étape 4 : Maintenant, vous pouvez voir leur profil. Appuyez sur le menu à trois points et sélectionnez « Débloquer ».
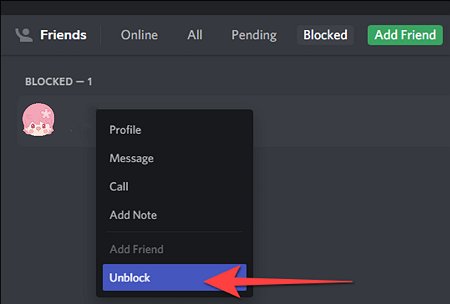
2 Rendre quelqu'un muet sur Discord
Il est préférable de rendre muets les utilisateurs dont les activités et les messages peuvent vous déranger à des moments inopportuns. Voici comment le faire en quelques étapes simples :
Étape 1 : Ouvrez l'application Discord.
Étape 2 : Appuyez sur le bouton du canal Discord, disponible dans le coin supérieur gauche.
Étape 3 : Il y a une liste des canaux « Messages directs ».
Étape 4 : Faites un clic droit sur le profil de cette personne pour la rendre muette sur une discussion Discord.
Étape 5 : Dans le menu déroulant, appuyez sur « Rendre muet @nomdutilisateur ».
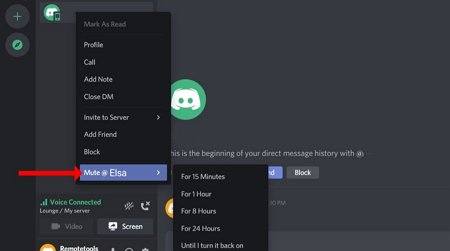
La discussion peut également être muette de manière permanente ou à l'intervalle de votre choix.
3Expulser quelqu'un de la discussion sur Discord
En cas de violation des règles ou de spam, le propriétaire du serveur Discord a le pouvoir de supprimer un membre à tout moment.
Étape 1 : Ouvrez l'application Discord et connectez-vous.
Étape 2 : Sélectionnez Ouvrir le menu en haut à gauche de l'interface. Cela affichera une liste de vos serveurs.
Étape 3 : Recherchez et sélectionnez le serveur où l'utilisateur qui doit être « expulsé » se trouve actuellement. Vérifiez et appuyez sur le canal où l'utilisateur se trouve actuellement.
Étape 4 : Trouvez et sélectionnez le membre que vous souhaitez expulser du canal. Le membre sélectionné aura ses Paramètres utilisateur visibles à l'écran.
Étape 5 : Appuyez sur Expulser, l'option disponible sous l'en-tête « Administration ». Pour confirmer, appuyez une fois de plus sur Expulser.
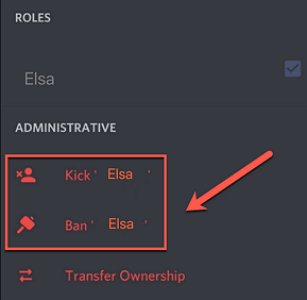
Maintenant que le membre a été retiré de la discussion, il devra être réinvité pour y accéder à nouveau.
4Bannir quelqu'un sur Discord
Le bannissement d'un utilisateur est quelque peu similaire au blocage des utilisateurs. Les utilisateurs qui ont été bannis ne peuvent pas rejoindre à nouveau le serveur Discord ; c'est une bonne option pour mettre les utilisateurs offensants ou perturbateurs sur la défensive.
Étape 1 : Accédez à la liste des membres de votre serveur, puis sélectionnez l'utilisateur que vous souhaitez bannir. Dans le menu utilisateur qui apparaît, appuyez sur le bouton Bannir avec une icône de marteau.
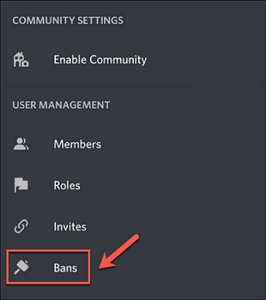
Étape 2 : Vous pouvez utiliser l'option Supprimer l'historique des messages dans le menu déroulant pour supprimer l'historique des messages de l'utilisateur banni de votre serveur. La boîte de bannissement vous permet de donner une raison pour l'action.
Étape 3 : Il est possible de supprimer l'historique des messages des 24 dernières heures ou même des sept derniers jours ou de le laisser intact.
5Signaler quelqu'un sur Discord
Si vous pensez que quelqu'un sur Discord enfreint les règles, vous pouvez le signaler en ouvrant le profil de l'utilisateur et en sélectionnant l'option « Signaler ». On vous demandera ensuite de fournir des informations supplémentaires sur l'incident. Une fois que vous avez soumis le signalement, notre équipe l'examinera et prendra les mesures appropriées. Pour signaler quelqu'un sur Discord, vous devrez suivre les étapes suivantes :
Étape 1 : Prenez une capture d'écran du comportement répréhensible.
Étape 2 : Accédez au site de support de Discord..
Étape 3 : Il y a une option « Soumettre une demande ».
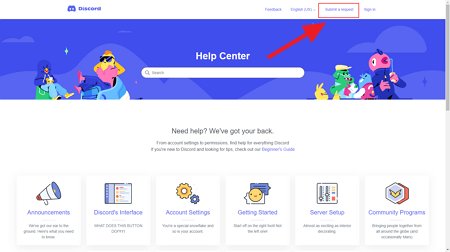
Étape 4 : Remplissez les informations requises et cliquez sur le bouton « Soumettre ».
5Comment surveiller les activités Discord de votre enfant ?
Si vous êtes préoccupé par la sécurité de votre enfant sur Discord, AirDroid Parental Control est la solution idéale. La nouvelle fonction de contrôle parental d'AirDroid offre une solution complète pour surveiller et gérer l'utilisation de Discord par votre enfant, afin que vous puissiez vous assurer qu'il utilise l'application en toute sécurité. Grâce à elle, vous pouvez suivre l'activité Discord de votre enfant, voir avec qui il discute, l'aider à bloquer quelqu'un sur Discord et même définir des limites à son utilisation de l'application.
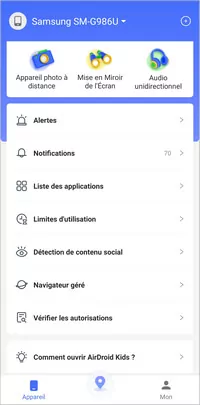
AirDroid Parental Control vous permet également de suivre les personnes avec lesquelles votre enfant interagit lorsqu'il utilise Discord, afin de vous assurer qu'il ne l'utilise qu'à des fins appropriées. Grâce à lui, vous pouvez avoir l'esprit tranquille en sachant que votre enfant utilise Discord de manière sûre et responsable.
Voici comment utiliser l'application AirDroid Parental Control.
Étape 1 : Téléchargez et installez l'application AirDroid Parental Control sur votre appareil.
Étape 2 : Lancez l'application sur votre appareil Android ou iOS. Créez votre compte et connectez-vous.
Étape 3 : Téléchargez AirDroid Kids sur les téléphones de vos enfants. Après l'installation, lancez l'application, configurez certains paramètres nécessaires sur le téléphone, puis saisissez le code d'appariement pour lier l'appareil. Les parents peuvent surveiller les activités en ligne de leurs enfants sur Discord.
6FAQ sur le blocage de quelqu'un sur Discord
Voici les étapes pour bloquer Discord sur mon routeur
.Étape 1 : Ouvrez les configurations du routeur dans un navigateur web connecté à votre réseau et connectez-vous. Sélectionnez Internet et appuyez sur Contrôle parental.
Étape 2 : Sélectionnez Internet > Contrôle parental.
Étape 3 : Dans le Filtre URL, appuyez sur Nouveau Filtre URL, puis saisissez www.discord.com dans la case. Appuyez sur le bouton Enregistrer ou Appliquer.












Laisser une réponse.