Comment bloquer un site sur Chrome sans problème ?
La majorité des navigateurs web récents, y compris Google Chrome, vous permettent de restreindre l'utilisation des sites web interdits. Vous pouvez même empêcher complètement l'accès à certains sites web avec ces navigateurs.
Pour vous aider à y parvenir, nous allons passer en revue cinq méthodes permettant de restreindre l'accès aux sites web dans Chrome. Voyons maintenant comment bloquer un site internet sur Chrome.
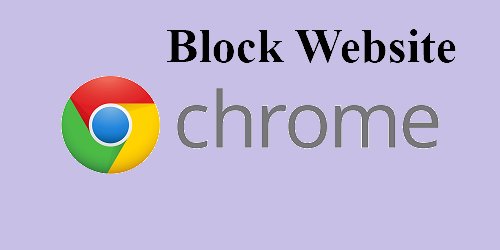
- Méthode 1 : Bloquer un site web sur Chrome avec une extension (uniquement pour les ordinateurs de bureau)
- Méthode 2 : Utiliser le SafeSearch de Chrome
- Méthode 3 : Utiliser le contrôle parental pour bloquer les sites web
- Méthode 4 : Ajouter les sites Web spécifiques à la liste noire des URL (Windows)
- Méthode 5 : Modifier le fichier Hosts pour bloquer un site Web particulier (Windows et Mac)
Pourquoi auriez-vous besoin de restreindre l'accès à des sites Web spécifiques ?
Il existe trois cas principaux dans lesquels vous pouvez vouloir limiter l'accès à un site web :
- Si vous souhaitez empêcher les utilisateurs de voir certains contenus en ligne, il peut être nécessaire de bloquer leur accès à des sites Web spécifiques. Par exemple, les parents peuvent bloquer l'accès à des pages Web explicites stockées sur les ordinateurs familiaux pour éviter que leurs enfants y accèdent.
- Il en va de même pour les sites Web malveillants, qui peuvent infecter votre appareil, et les virus informatiques, qui peuvent parfois échapper à la détection par les logiciels antivirus. Vous devriez bloquer immédiatement l'accès si vous soupçonnez qu'un certain site Web pourrait contenir des logiciels malveillants.
- Mettre votre navigateur en « mode travail » et bloquer les sites Web distrayants est une façon d'augmenter la productivité. Lorsqu'il y a moins de choses à faire sur son téléphone et son ordinateur, on est mieux en mesure de travailler.
1Méthode 1. Bloquer un site internet sur Chrome à l'aide d'une extension (ordinateur de bureau uniquement)
L'extension est le moyen le plus simple de bloquer des sites sur Chrome car elle gère tous les détails administratifs pour vous. Ces informations sont utiles pour les utilisateurs de macOS, Linux et Windows.
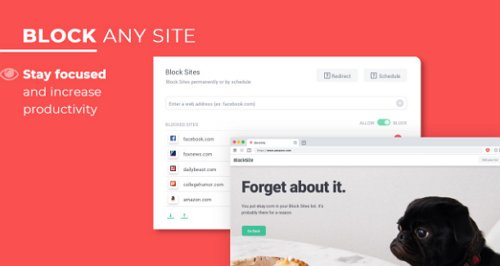
Voici comment utiliser BlockSite dans Chrome pour bloquer l'accès à des sites spécifiques :
- Étape 1 : Allez sur le site dont vous souhaitez restreindre l'accès.
- Étape 2 : Allez en haut à droite de votre navigateur et cliquez sur le symbole « BlockSite ».
- Étape 3 : Utilisez l'élément de menu intitulé « Bloquer ce site » pour bloquer complètement l'accès au site web.
- Étape 4 : Une fois qu'un site web a été ajouté à votre liste de blocage, BlockSite affiche une page de notification similaire à celle ci-dessous.
L'accès au panneau de contrôle BlockSite vous permet d'ajouter l'adresse d'un site web à votre liste de blocage personnalisée. Cliquez sur le bouton « Options » du plugin après avoir fait votre choix. À cette fin, l'onglet BlockSite vous permet de saisir les URLs des sites que vous souhaitez bloquer. Ainsi, vous pouvez utiliser cette option de blocage de sites Web sur Chrome .
2Méthode 2. Utiliser la fonction SafeSearch de Chrome
La fonction SafeSearch de Chrome vous permet de bloquer la consultation de contenus inappropriés. C'est la meilleure solution si vous souhaitez bloquer un site sur Google Chrome sans extension. Vous pouvez activer cette fonction en accédant aux paramètres de votre compte Google sur un ordinateur de bureau.
Voici les étapes à suivre pour activer SafeSearch sur votre appareil.
Android
- Étape 1 : Si vous avez un téléphone ou une tablette Android, vous pouvez l'utiliser pour accéder à l'application Google.
- Étape 2 : Vous pouvez accéder à vos paramètres initiaux en appuyant sur l'icône située dans le coin supérieur droit.
- Étape 3 : Vous pouvez modifier les paramètres du filtre explicite ici.
- Étape 4 : La désactivation du filtre de résultats explicites a le même effet que la désactivation de SafeSearch. Le simple fait d'activer le filtre de résultats explicites activera le SafeSearch.
Windows
- Étape 1 : Trouvez les préférences SafeSearch dans les menus de votre système.
- Étape 2 : Modifiez l'affichage des résultats de la recherche explicite.
- Étape 3 : Lorsque vous désactivez le filtre des résultats explicites, SafeSearch est désactivé.
- Étape 4 : En activant le filtre des résultats explicites, vous activez SafeSearch.
- Étape 5 : Lorsque le paramètre SafeSearch que vous avez sélectionné est verrouillé, une icône de verrouillage apparaît dans le coin supérieur droit de la page.
MAC
- Étape 1 : Cliquez sur Safari pour l'ouvrir.
- Étape 2 : Sélectionnez « Préférences » dans le menu principal de Safari.
- Étape 3 : Allez dans le menu et sélectionnez l'option « Vie privée ».
- Étape 4 : Sélectionnez « Jamais » dans le menu « Bloquer les cookies et autres données de site ».
- Étape 5 : Vous pouvez maintenant fermer la fenêtre des préférences en toute sécurité.
iPhone
- Étape 1 : Avec votre iPhone, vous pouvez accéder à vos réglages initiaux en appuyant sur l'icône qui se situe dans le coin droit.
- Étape 2 : Vous pouvez modifier les paramètres du filtre explicite ici. Le simple fait d'activer le filtre des résultats explicites activera SafeSearch. Vous pouvez désactiver les résultats explicites si vous souhaitez désactiver SafeSearch.
3Méthode 3. Utiliser le contrôle parental pour bloquer les sites Internet
De nombreux appareils et programmes modernes incluent une fonctionnalité permettant aux parents de restreindre l'accès à certaines fonctionnalités et de bloquer des sites sur Google Chrome. C'est un excellent moyen de contrôler l'accès des jeunes à certaines informations et le temps qu'ils passent sur leurs appareils.
Bloquer un site Internet sur Google Chrome de Windows 11
- Étape 1 : Un nouveau compte utilisateur peut être créé pour un mineur en sélectionnant Démarrer > Paramètres > Comptes dans le menu Windows.
- Étape 2 : Sélectionnez Famille et autres utilisateurs > Ajouter un utilisateur pour créer un nouveau compte. Vous pouvez ajouter des membres de la famille en cliquant sur le bouton « Ajouter un compte ».
- Étape 3 : Vous serez invité à saisir l'adresse électronique associée à votre compte dans une nouvelle fenêtre. Cliquez sur le bouton « Créer une adresse pour un enfant » pour l'ignorer.
- Étape 4 : Lorsque vous vous connectez à Microsoft avec votre compte principal, vous verrez un lien pour créer un compte enfant.
- Étape 5 : Accédez à l'option « Sites bloqués » via le menu Filtrage de contenu > Sites bloqués. La prochaine étape pour bloquer un site Web est d'entrer l'adresse du site (URL ou nom de domaine).
- Étape 6 : Une fois que vous avez terminé, utilisez le signe « Plus » pour l'ajouter à votre liste noire. Pour étendre votre liste à de nouvelles zones, répétez les étapes ci-dessus.
- Étape 7 : Connectez-vous au compte de votre enfant pour vérifier s'il peut toujours visiter le site ou si vous avez réussi à en bloquer l'accès.
Bloquer les sites sur Google Chrome ou Android
Google Family Link est un moyen efficace de bloquer des sites web pour les utilisateurs d'Android.
- Étape 1 : La première étape consiste à accéder à l'application Family Link.
- Étape 2 : Ensuite, vous devez sélectionner l'enfant pour lequel vous devez bloquer le site.
- Étape 3 : Vous pouvez ajuster les restrictions de contenu de Chrome dans le menu Paramètres.
- Étape 4 : Sous « Gérer les sites », sélectionnez le bouton « Approuvé ou Bloqué ».
- Étape 5 : Sélectionnez l'option « Ajouter un site web ».
- Étape 6 : Si vous mentionnez un site web, vous devez créer un lien vers celui-ci.
- Étape 7 : Sélectionnez « Fermer » (dans le coin supérieur gauche) pour fermer la fenêtre.
Bloquer des sites sur Google Chrome pour iOS et Mac
Toutefois, lorsque vous utilisez Chrome, les sites Web ne peuvent pas être bloqués par la fonction de contrôle parental Screen Time intégrée à iOS et macOS. Vous pouvez installer une application tierce comme Qustodio Parental Control. Elle peut vous aider à limiter l'exposition de vos enfants à des contenus inappropriés et à contrôler le temps qu'ils passent sur les réseaux électroniques. Vous pouvez restreindre les sites Web et les applications que les enfants peuvent utiliser et pendant combien de temps en surveillant l'activité de leur appareil. Il ne nécessite aucune installation ou manipulation fastidieuse, et vous pouvez tout gérer de manière autonome. De plus, il offre des fonctions supplémentaires telles qu'un traceur GPS et un bouton SOS.
4Méthode 4. Ajouter les sites Web spécifiques à la liste noire des URLs (Windows)
Une technique efficace pour empêcher l'accès aux sites Web malveillants consiste à ajouter leurs adresses à des listes noires. N'oubliez pas que l'interdiction d'une URL par Windows affectera Internet Explorer, d'autres navigateurs et la grande majorité des autres applications connectées à l'internet.
- Étape 1 : Cliquez sur l'icône Windows, puis sur « Réseau et Internet » et enfin sur « Options Internet » pour ouvrir le menu « Paramètres ».
- Étape 2 : Après avoir sélectionné l'option « Vie privée », cliquez sur le bouton « Sites ».
- Étape 3 : Saisissez l'adresse du site Web dans la case intitulée « Adresse du site Web », puis sélectionnez l'option « Bloquer ». Vous devez procéder de la même manière pour bloquer d'autres sites. N'oubliez pas de cliquer sur « OK » une fois que vous avez terminé.
5Méthode 5. Modifier le fichier Hosts pour bloquer un site Web particulier (Windows et Mac)
Il est également possible de bloquer l'accès à un site Web en éditant le fichier Hosts. C'est un fichier texte stocké localement dans le système d'exploitation qui contient des adresses de protocole Internet et des noms de domaine. Examinons les étapes nécessaires pour mettre en œuvre ce plan sur Mac et Windows. Voici les étapes !
Pour Windows
- Ouvrez le Bloc-notes, allez dans Fichier > Ouvrir, choisissez Tous les fichiers (*. *) en bas à droite, puis accédez à Windows > System32 > Drivers > etc > Hosts.
- Toutes les informations dont vous avez besoin sont dans le fichier Hosts, et il s'expliquera de lui-même. Toute ligne dans le fichier Hosts qui commence par un signe dièse (#) sera complètement ignorée. Tout ce qui suit le signe dièse est du jargon.
- Pour bloquer l'accès à un site Web, ajoutez 0.0.0.0 à la fin de l'adresse.
- Pour bloquer Facebook, par exemple, vous devez saisir 0.0.0.0 www.facebook.com sans le symbole #.
- Nous conservons notre fichier Hosts dans le dossier « Mes documents », mais vous pouvez le stocker où vous le souhaitez. Déplacez maintenant le fichier Hosts dans le dossier Windows, puis sélectionnez System32, puis Drivers, etc. et enfin Hosts. Si l'on vous demande d'écraser le fichier, sélectionnez « Oui ».
- Pour vérifier si le problème a été résolu, essayez de redémarrer le système.
Pour MAC
Vous pouvez utiliser les touches directionnelles de votre clavier pour naviguer jusqu'au bas de la ligne. Suivez l'adresse du site que vous souhaitez bloquer avec 127.0.0.1. Lorsque vous avez terminé d'entrer l'URL du site auquel vous souhaitez empêcher l'accès, appuyez sur Command + O sur votre clavier pour enregistrer les modifications, puis sur Command + X pour quitter le fichier.
Le guide Google Chrome pour débloquer des sites
Selon la manière dont vous avez restreint l'accès à ces sites, il se peut que vous deviez procéder à l'une des nombreuses étapes pour les faire fonctionner à nouveau dans votre navigateur Chrome.
- Si vous utilisez Chrome et que vous souhaitez consulter à nouveau le site bloqué, vous pouvez suivre ces instructions.
- Si vous avez installé l'extension BlockSite sur votre bureau, vous pouvez afficher les configurations des sites interdits en cliquant avec le bouton droit de la souris sur l'icône BlockSite et en sélectionnant « Modifier la liste des sites bloqués ». Pour débloquer un site web, recherchez-le dans la section « Sites bloqués » et sélectionnez l'icône de la corbeille à côté de l'URL du site.
- En utilisant le gestionnaire de compte Microsoft, vous pouvez accéder au compte de l'enfant et activer le contrôle parental de Windows. Les sites bloqués peuvent être débloqués en sélectionnant « Filtres de contenu » et en supprimant manuellement l'URL de la liste.
- Ouvrez le fichier hosts dans un éditeur de texte sur votre système d'exploitation de bureau pour apporter des modifications au fichier Hosts. Avant d'enregistrer un fichier, vous devez d'abord rechercher la toute dernière ligne pour les URLs qui ont été interdites et les supprimer.
- Pour débloquer un site web depuis Chrome, allez dans la zone Blocage > URLs de votre Google Admin Console.
- Sélectionnez les sites Web que vous souhaitez débloquer et appuyez sur OK.
En résumé !
Il n'est plus difficile de savoir comment bloquer un site sur Google Chrome. Sur Chrome, vous avez la possibilité de bloquer tout site web que vous jugez dérangeant ou auquel vous ne voulez pas que vos enfants aient accès.
Cette fonctionnalité de Chrome lui confère un avantage sur tous les autres navigateurs. Dans cet article, nous avons détaillé toutes les méthodes avec lesquelles vous pourrez facilement bloquer n'importe quel site indésirable sur votre Google Chrome.











Laisser une réponse.