Comment bloquer un site web sur son PC Windows ?
Le blocage de certains sites Web sur votre PC peut s'avérer nécessaire et important pour de nombreuses raisons. Par exemple, il existe des tonnes de sites susceptibles de propager des logiciels malveillants, de contenir des contenus obscènes ou violents, ou de vous amener par inadvertance à révéler vos données personnelles. D'un autre côté, certains sites sont inoffensifs mais très distrayants et peuvent avoir un impact négatif sur votre productivité.
Quelle que soit la raison, nous vous donnons 5 manières de bloquer des sites web sur un PC Windows :
Méthode 1 : Installer Microsoft Family Safety
Parfait pour : Les utilisateurs de Microsoft Edge sur PC ; Les utilisateurs qui souhaitent bloquer les sites pour adultes et d’autres sites web spécifiques.
Parfait pour : Les utilisateurs qui veulent une méthode simple ; Les utilisateurs qui veulent bloquer des sites web par catégories.
Méthode 3 : Utiliser le Pare-feu Microsoft Defender
Parfait pour : Les utilisateurs qui souhaitent bloquer les URL en fonction de l'adresse IP du domaine.
Méthode 4 : Modifier le fichier Hosts
Parfait pour : Les utilisateurs avec des compétences en technologie avancées qui ont besoin de bloquer définitivement des sites web sur leur Windows.
Méthode 5 : Bloquer les sites web à partir du routeur
Parfait pour : Les utilisateurs qui veulent rendre les sites web indésirables inaccessibles sur tous les appareils du même réseau.
Méthode 1 : Bloquez des sites web sur votre PC avec Microsoft Family Safety
Si vous avez un PC Windows, il est logique et simple d'utiliser le logiciel Microsoft Family Safety pour bloquer des sites web inappropriés. Il s'agit d'un logiciel de contrôle parental uniquement disponible sur Windows, qui vous permet de restreindre facilement l'accès au contenu explicite de Microsoft Edge sur votre PC.
Comment bloquer des sites web avec Windows avec Microsoft Family Safety ?
- Étape 1 : Connectez-vous à votre compte Microsoft sur Family Safety et cliquez sur « Contrôle Parental » dans le menu de gauche.
- Étape 2 :: Sélectionnez le profil dans lequel vous souhaitez bloquer des sites web en cliquant dessus.
- Étape 3 : Sélectionnez Edge comme plateforme et activez « Filtrer les sites web et les recherches inappropriés »
- Étape 4 :Vous pouvez également bloquer des sites web spécifiques en tapant l'URL dans l'onglet « Sites bloqués ».
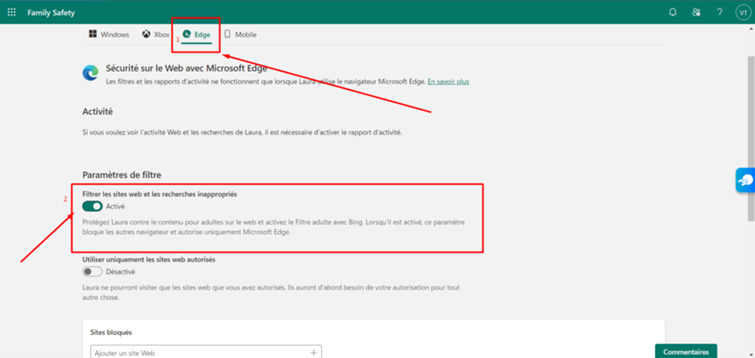
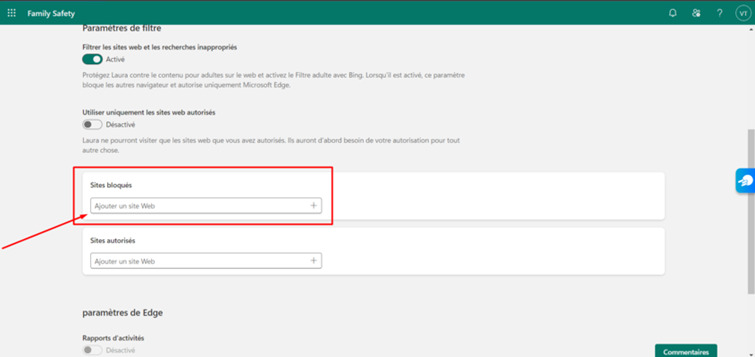
Avantages
- Permet de bloquer facilement les sites pour adultes.
- Permet de bloquer des sites web spécifiques.
Inconvénients
- Ne fonctionne qu'avec Internet Explorer et Microsoft Edge.
Méthode 2 : Bloquer des sites web sur PC avec Freedom
Si vous souhaitez bloquer des sites web sur plusieurs navigateurs internet, Freedom est l’outil parfait. Ce bloqueur de sites web pour Windows vous offre un contrôle complet pour empêcher l'accès à des contenus dérangeants ou dangereux sur Internet. Lorsque Freedom est activé, si vous essayez d'ouvrir une URL bloquée sous Windows, un écran vert indiquant « Bloqué » apparaîtra.
L'utilisation de Freedom est gratuite (pour les fonctionnalités de base), et un essai gratuit de 7 jours est proposé pour les fonctionnalités avancées.
Comment bloquer un site sur PC avec Freedom ?
- Étape 1 : Téléchargez Freedom et lancez-le pour accéder à son tableau de bord.
- Étape 2 : Cliquez sur « Add Blocklist » pour personnaliser vos sites indésirables. Vous pouvez également choisir une catégorie à bloquer, ce qui restreint votre accès à une sélection de sites web dans cette catégorie.
- Étape 3 : Lorsque vous avez terminé, nommez cette liste de blocage et enregistrez-la en cliquant sur « Create Blocklist ».
- Étape 4 : Après avoir déterminé la durée pendant laquelle vous souhaitez bloquer ces sites sur votre PC, cliquez sur « Start ».
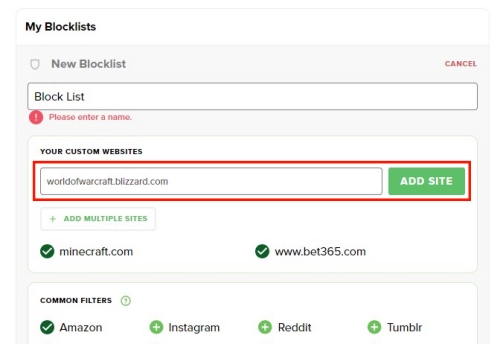
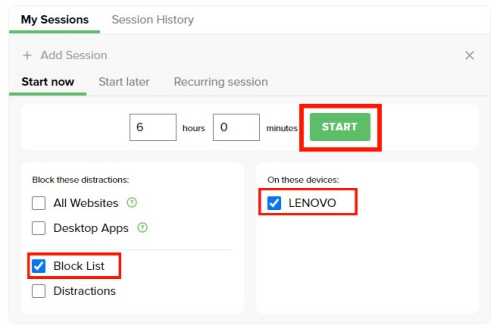
Avantages
- Possibilité de bloquer des sites web pour une période choisie .
- Permet de bloquer des sites web par catégorie.
Inconvénients
- Les fonctionnalités de blocage les plus avancées ne sont pas gratuites.
- Seulement disponible en anglais.
Méthode 3 : Bloquer les sites web sur PC avec le Pare-feu Microsoft Defender
Le Pare-feu Microsoft Defender est un logiciel de sécurité développé par Microsoft pour les appareils Windows. L'objectif premier de cet outil est de protéger les utilisateurs contre les personnes malveillantes, en bloquant toute intrusion externe interdite dans le système d'exploitation. Il fonctionne en filtrant l'activité de votre réseau dans un format bidirectionnel, protégeant ainsi votre appareil contre tout accès non autorisé.
De plus, l'outil est hautement personnalisable, ce qui permet à l'utilisateur de configurer les paramètres en fonction de ses besoins, comme le blocage des sites web indésirables.
Comment bloquer des URL avec le pare-feu Windows ?
- Étape 1 : Tapez « Pare-feu » dans la barre de recherche de Windows pour l'ouvrir.
- Étape 2 : Ensuite, cliquez sur « Paramètres avancés » dans la colonne à gauche.
- Étape 3 : Dans le menu « Règles de trafic sortant », cliquez sur « Nouvelle règle » et appuyez sur « Personnalisée » dans le menu qui s’ouvre.
- Étape 4 : Cette étape va vous amener sur une autre page. Une fois sur cette page, cliquez sur « Tous les programmes » et passez aux 3 pages suivantes
- Étape 5 : Cliquez sur « Bloquer la connexion » et cliquez sur « Suivant ».
- Étape 6 : Sur la page suivante, cliquez sur « Toute adresse IP » et ajoutez manuellement des sites web dans la barre de texte.
- Étape 7 : Cliquez sur « Terminer » et essayez d'ouvrir les sites web bloqués pour tester si cela fonctionne.
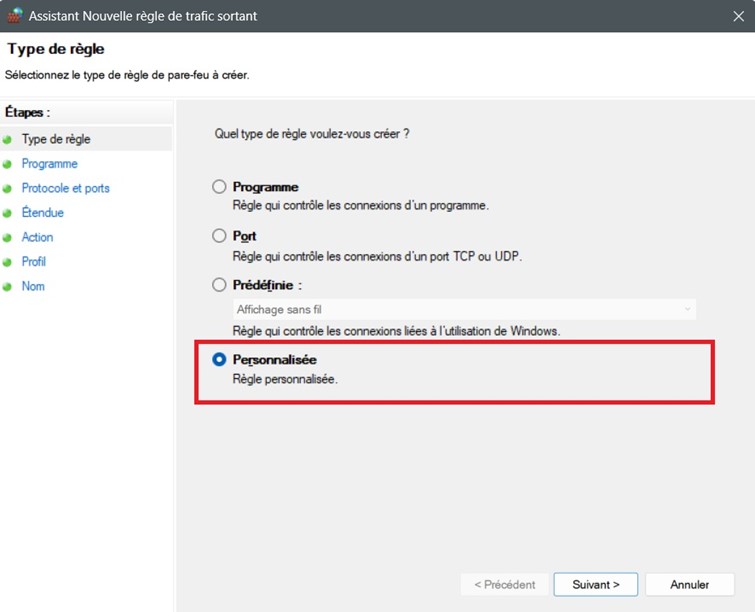
Avantages
- Utilisation gratuite pour les utilisateurs de Windows.
Inconvénients
- L'utilisation du pare-feu pour bloquer les sites web sous Windows est un peu complexe.
- L'utilisation du pare-feu peut ralentir légèrement votre vitesse de connexion.
Méthode 4 : Bloquer les sites web sur PC en modifiant les fichiers hôtes
La modification des fichiers hôtes est une stratégie relativement simple pour bloquer des sites web indésirables ou spécifiques sur un PC en modifiant le DNS de votre ordinateur. Le fichier agit comme l'alias du système, ce qui signifie qu'il va effectuer les changements en lui-même, en mappant les noms d'hôtes et en les reliant aux adresses IP choisies que vous souhaitez bloquer. En modifiant les fichiers d'hôte, vous aurez un contrôle total sur la manière dont votre système accède à certains sites web.
Comment bloquer un site web sur votre PC en modifiant les fichiers hôtes ?
- Étape 1 : Appuyez sur la touche « Windows » et « R » en même temps.
- Étape 2 : Tapez la commande suivante : notepad C:\Windows\System32\drivers\etc\hosts
- Étape 3 : Naviguez jusqu'au bas de la page et modifiez le texte en le remplaçant par ce que vous voulez. Par exemple, pour bloquer bet265.com, tapez 127.0.0.1 www.bet365.com.
- Étape 4 : Maintenant, si vous entrez cette adresse, vous remarquerez que votre système va afficher 127.0.0.1 comme son ping et que vous ne pourrez pas y accéder. .
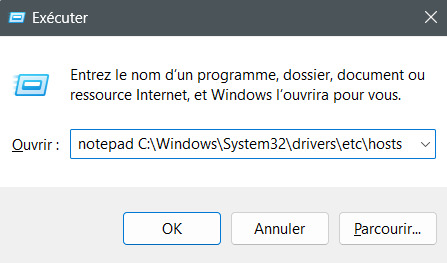

Remarque : N'oubliez pas que vous devrez d'abord vider le cache de votre navigateur pour bloquer un site web.
Avantages
- La méthode fonctionne avec tous les types de navigateurs et d'extensions.
Inconvénients
- Il est difficile de gérer une longue liste de sites web bloqués.
Méthode 5 : Bloquer les sites web sur un PC à partir d'un routeur
Nous utilisons souvent nos ordinateurs avec le réseau Wifi de notre maison. Il existe un autre moyen efficace de bloquer les sites web sur les PC. La plupart des routeurs Wifi sont équipés de fonctions de filtrage de sites web, ce qui vous permet de créer des règles pour empêcher l'accès à des sites web spécifiques. Il vous suffit de configurer les paramètres de votre routeur en tapant manuellement les adresses des sites web que vous souhaitez bloquer.
Comment bloquer des sites web sur un PC en configurant votre routeur ?
- Étape 1 : Dans votre navigateur, saisissez l'adresse IP du routeur pour accéder à ses paramètres d'administrateur.
- Étape 2 : Connectez-vous au compte.
- Étape 3 : Recherchez le « Paramètre » permettant de bloquer manuellement des sites web.
- Étape 4 : Saisissez les adresses de tous les sites que vous souhaitez bloquer.
- Étape 5 : Finalisez et enregistrez les modifications apportées, déconnectez-vous du tableau de bord et redémarrez votre routeur.
Avantages
- Il n'y a pas de limite au nombre de sites web que vous pouvez bloquer.
Inconvénients
- Les sites web que vous bloquez seront inaccessibles à tous les appareils du réseau.
- Cette méthode peut être facilement contournée en utilisant un VPN.
Bonus : Bloquer les sites web inappropriés sur le téléphone de votre enfant
En tant que parents, vous devez faire très attention aux types de sites web auxquels vos enfants ont accès et les protéger des nombreux contenus inappropriés pour leur âge sur Internet. Heureusement, il existe un moyen très simple et efficace de protéger vos enfants lors de leurs activités en ligne : AirDroid Parental Control!
Le principal avantage d'AirDroid est que l’application dispose d'un navigateur sûr, conçu spécialement pour les enfants. Une fois que vous en avez fait le navigateur par défaut du téléphone de votre enfant et que vous avez configuré le « Mode blocage », vous pouvez bloquer un grand nombre de sites web inappropriés par URL ou catégories spécifiques. Vous pouvez même surveiller l'historique de navigation de votre enfant.
Comment bloquer des sites web avec AirDroid Parental Control ?
- Étape 1 : Téléchargez AirDroid Parental Control depuis l'App Store ou le Play Store. Ouvrez ensuite l'application et connectez-vous à votre compte. Vous recevrez un code de liaison.
- Étape 2 : Installez AirDroid Kids et AirDroid Browser sur le smartphone de votre enfant pour terminer la configuration.
- Étape 3 : Sur AirDroid Parental Control, allez sur « Navigateur géré ».
- Étape 4 : Sélectionnez « Liste noire d’URL ».
- Étape 5 : Vous pouvez maintenant ajouter les URL des sites que vous voulez bloquer.
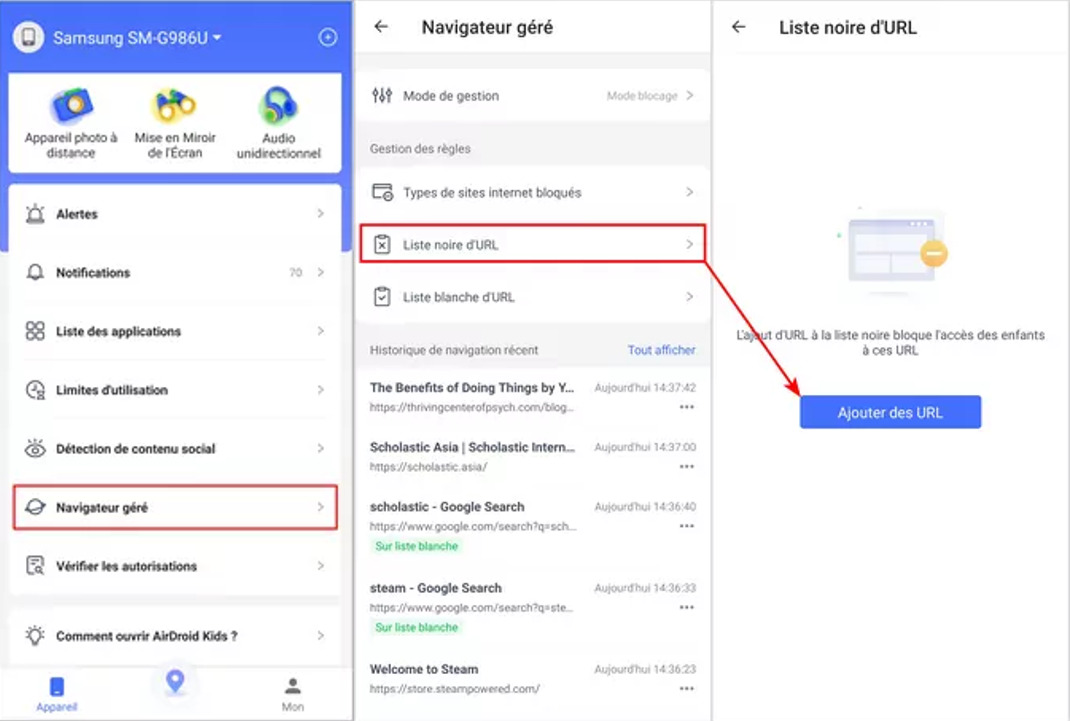











Laisser une réponse.