Comment bloquer des sites sur Firefox ?
Pourquoi Firefox bloque des sites ? Et bien, en tant que navigateur largement utilisé, Mozilla Firefox a gagné plus de 362 millions d'utilisateurs dans le monde. Cependant, Internet est un vaste paysage rempli d'une myriade de contenus, allant d'informations précieuses à des sites de mauvaise qualité, contenant du spam et même potentiellement dangereux. Par conséquent, vous devez rester aux commandes pendant que vous l'utilisez.
Si vous souhaitez une meilleure navigation sur le Web en bloquant certains sites Web, nous avons ce qu'il faut et vous expliquons comment bloquer un site internet avec Firefox, y compris les versions de bureau et mobiles.
| 5 méthodes | Convient à | Types de sites Web filtrés | Efficacité |
|---|---|---|---|
| Fonctionnalité SafeSearch | Windows; Mac; Android; iPhone | Sites Web explicites | ⭐⭐⭐⭐ |
| Bloqueurs de sites Web (Freedom, etc.) | Windows; Mac; Android; iPhone | Catégories de sites de distraction et sites Web spécifiques | ⭐⭐⭐⭐⭐ |
| Temps d'écran | iPhone ; Mac | Sites pour adultes et sites spécifiques | ⭐⭐ |
| Fichiers hôtes | Les fenêtres; Mac | Sites Internet spécifiques | ⭐⭐⭐⭐⭐ |
| Modules complémentaires (Block Site, etc.) | Windows; Mac; Android | Sites Internet spécifiques | ⭐⭐⭐⭐ |
Comme nous l'avons constaté, de nombreuses personnes demandent comment bloquer un site sur Mozilla Firefox sans modules complémentaires, c'est pourquoi nous avons d'abord présenté ces méthodes. Allons-y !
Méthode 1. Bloquer des sites Web avec Firefox grâce à la fonctionnalité SafeSearch
SafeSearch est un outil intégré qui fonctionne en évaluant le contenu des sites Web et en bloquant l'accès aux sites jugés explicites selon les normes déterminées à l'aide de l'algorithme de SafeSearch.
Comme Firefox ne développe pas son propre moteur de recherche, vous devez activer la fonctionnalité SafeSearch avec le moteur de recherche que vous avez utilisé avec Firefox. Par défaut, ce devrait être Google. Voici donc comment bloquer un site internet sur Firefox avec Google SafeSearch :
- 1.Que ce soit sur votre smartphone ou votre ordinateur, lancer Firefox et accéder à safesearch.com.
- 2.Choisir le niveau de filtration souhaité. Généralement, les options sont "Filtre", "Flou" ou Désactivé."
- 3.Pour bloquer strictement les sites Web, veuillez activer l'option "Filtre".
- 4.Enregistrer vos modifications afin d'activer le filtre SafeSearch.
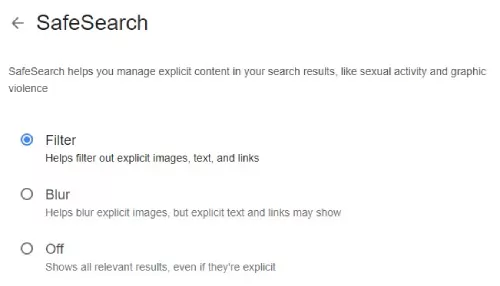
Verdict : Cette option est particulièrement avantageuse pour les parents souhaitant protéger leurs enfants des contenus réservés aux adultes ou pour les personnes souhaitant éviter certains types de sites Web. Mais avec lui, vous ne pouvez pas créer votre propre liste de blocage.
Méthode 2. Bloquer l'adresse des sites internet Firefox avec des bloqueurs de sites Web
Parfois, nous choisissons de rechercher un outil tiers, car il peut être plus efficace pour bloquer certains sites Firefox. Parmi les choix les plus appréciés dans cette catégorie se trouve Freedom, un bloqueur de sites Web tout-en-un pour Android, iOS, Mac et Windows. Freedom vous aide à augmenter votre productivité tout en vous protégeant des contenus nuisibles.
Voici un guide étape par étape sur la façon d'utiliser Freedom pour bloquer des sites sous Firefox :
- 1.Commencer par installer puis se connecter avec Freedom sur l'appareil compatible Firefox.
- 2.Sur le « Tableau de bord » de Freedom, vous pouvez trouver « Ajouter une liste de blocage » et le sélectionner.
- 3.Saisir un nom pour votre liste de blocage, puis ajouter les sites Web que vous souhaitez bloquer. Vous pouvez indiquer des sites spécifiques ou des catégories entières.
- 4.Enregistrer la liste de blocage en cliquant sur "Créer une liste de blocage".
- 5.Ensuite, sélectionner les appareils auxquels vous souhaitez appliquer la liste de blocage. Ici, je sélectionne mon LENOVO.
- 6.Après cela, veuillez choisir quelque chose à bloquer ; il peut s'agir de votre liste de blocage créée ou de tous les sites Web.
- 7.Planifier l'heure à laquelle vous souhaitez que les sites Web soient verrouillés, puis cliquer sur « Démarrer » pour exécuter le bloqueur de sites Web.
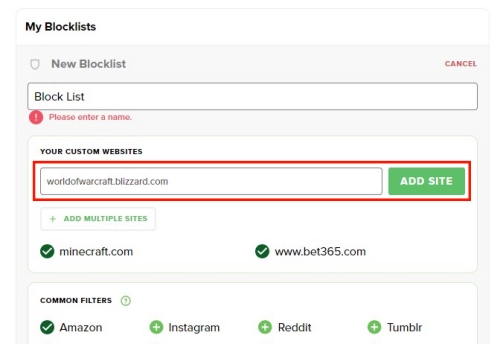
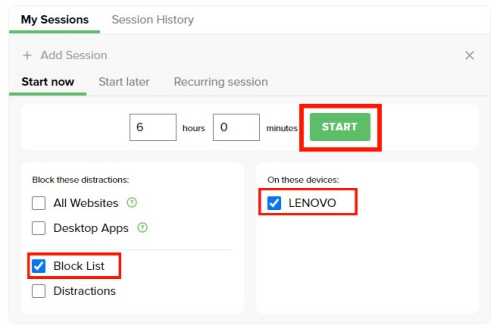
Verdict : L'utilisation d'un bloqueur de site Web Firefox, en particulier Freedom, est préférable pour ceux qui utilisent Firefox ou d'autres navigateurs sur plusieurs appareils. Parce que Freedom combine tous ces appareils, vous pouvez les contrôler en un seul endroit. Cependant, il convient de noter que la plupart des fonctionnalités sont requises avec un abonnement, qui coûte 8,99 $ par mois. Vous pouvez sûrement profiter de son essai gratuit de 7 jours pour en faire l'expérience.
Méthode 3. Bloquer des sites internet avec Firefox grâce à Screen Time (uniquement pour iPhone et Mac)
Les personnes qui utilisent uniquement des produits Apple comme l'iPhone et le Mac peuvent tirer parti de la fonctionnalité Screen Time intégrée, qui leur permet de limiter les sites Web pour adultes et d'autres sites spécifiques sur leur appareil. Même si Safari est le navigateur par défaut sur les appareils Apple, la liste des sites Web bloqués avec Screen Time peut être restreinte sur Firefox ainsi que sur d'autres navigateurs.
Voici comment utiliser Screen Time pour bloquer certains sites sous Firefox sur iPhone et Mac :
Sur iPhone :
- 1.Sur votre iPhone, accéder à l'application "Paramètres".
- 2.Faites glisser votre doigt vers le bas et appuyer sur "Durée d'écran".
- 3. Accéder à l'option "Restrictions relatives au contenu et à la confidentialité" et l'activer si elle ne l'est pas déjà.
- 4.Appuyer sur "Restrictions de contenu" et sélectionner "Contenu Web".
- 5.Dans le titre "Contenu Web", cocher l'option "Limiter les sites Web pour adultes" pour permettre au système de filtrer automatiquement tout le contenu pour adultes.
- 6.Pour bloquer des sites Web spécifiques, appuyer simplement sur "Ajouter un site Web" dans le menu "Ne jamais autoriser" et noter l'adresse URL.
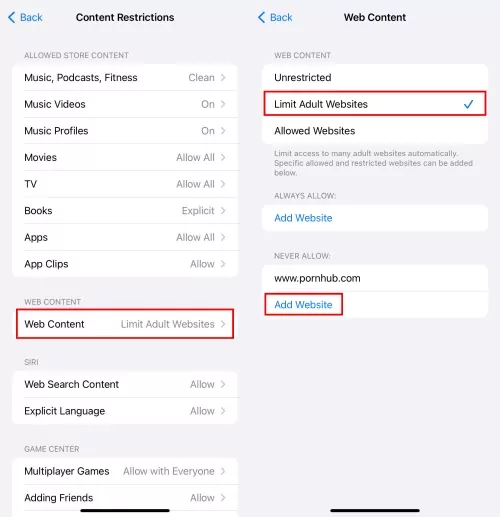
Sur Mac :
- 1.Accéder à "Paramètres système" en cliquant sur le logo Apple dans le coin supérieur gauche.
- 2.Rechercher "Durée d'écran" dans le menu de gauche.
- 3.En bas, cliquer sur "Contenu et confidentialité" puis, activer l'option.
- 4.À côté de "Contenu Web", choisir Limiter les sites Web réservés aux adultes.
- 5.Pour ajouter des sites Web spécifiques à bloquer, cliquer sur le bouton "Personnaliser", puis insérer les URL sous "Ne jamais autoriser".
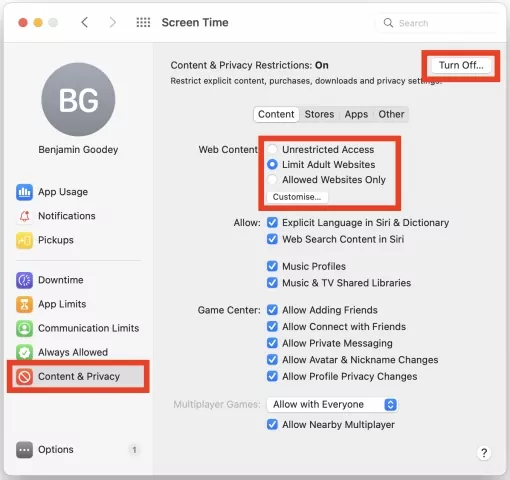
Verdict : Pour les utilisateurs iOS et MacOS, Screen Time est le moyen le plus simple et le plus efficace de bloquer des sites internet sur Firefox. De plus, il vous permet également d'afficher et de contrôler la durée du temps d'écran et de restreindre le contenu spécifique de la musique, des films, de la télévision et des livres en fonction de l'âge. Malgré tout, lors de mon test, je parviens toujours à accéder au site Web que j'ai bloqué avec Screen Time.
Méthode 4. Bloquer des sites dans Firefox avec des fichiers hôtes (uniquement pour PC et Mac)
Pour un utilisateur d'ordinateur recherchant la simplicité du processus de blocage de sites Web sur Firefox, l'utilisation de la méthode du fichier hôte est une solution efficace. Le fichier hôte est un fichier qui mappe les noms d'hôtes aux adresses IP. Il peut être modifié afin de bloquer certains sites Web ou de tester des domaines personnalisés. Voici comment procéder sur PC Windows et Mac :
Sur PC :
- 1.Appuyer sur "Touche Windows + E" pour ouvrir l'Explorateur de fichiers.
- 2.Aller dans C:\Windows\System32\drivers\etc.
- 3.Rechercher le fichier "hôte" et cliquer avec le bouton droit. Sélectionner "Ouvrir avec" et choisir le Bloc-notes.
- 4.Au bas du fichier, ajouter une nouvelle ligne au format suivant : "127.0.0.1 [URL du site Web que vous souhaitez bloquer]". Par exemple, je dois bloquer bet365.com, puis je tape "127.0.0.1 www.bet365.com".
- 5.Enregistrer le fichier dans le Bloc-notes, puis le fermer.
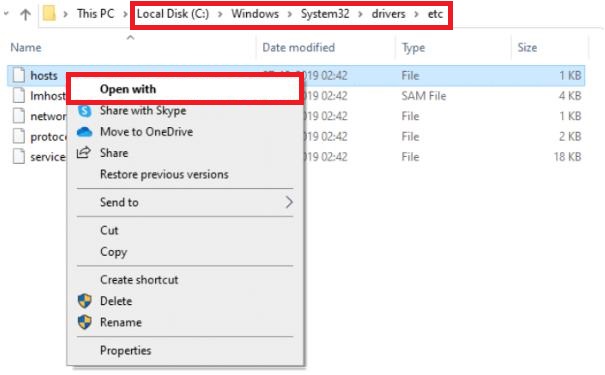

Sur Mac :
- 1.Lancer "Terminal" à partir du dossier "Utilitaires".
- 2.Appuyer sur "Entrée" après avoir tapé "sudo nano/etc/hosts" dans la fenêtre du terminal.
- 3.Saisir votre mot de passe administrateur lorsque vous y êtes invité.
- 4.Appuyer sur les touches basses de la flèche pour déplacer le fichier des hôtes vers le bas et ajouter un nouveau format de ligne tel que "127.0.0.1 [URL du site Web que vous souhaitez bloquer]".
- 5.Appuyer sur "Ctrl + O" et appuyer sur "Entrée" pour enregistrer le fichier.
- 6.Appuyer sur "Contrôle + X" pour quitter l'éditeur de texte nano.
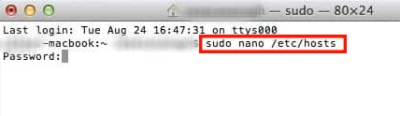
Verdict : Désormais, chaque fois que vous ouvrez Firefox ou d'autres navigateurs sur votre ordinateur et accédez au site Web bloqué, il s'affichera "Ce site n'est pas accessible". Même si cette méthode est idéale pour ceux qui souhaitent bloquer strictement les sites Web sur leur ordinateur, le processus peut devenir un peu technique.
Méthode 5. Bloquer les sites Web sur Firefox avec des modules complémentaires (uniquement pour PC, Mac et Android)
Sur PC et Mac :
Pour les utilisateurs de Firefox sur ordinateur qui recherchent une solution personnalisable et conviviale pour bloquer les sites Web, le bloqueur de sites Web Firefox intégré (extensions ou modules complémentaires) constitue une bonne alternative. Un module complémentaire populaire à cet effet est "Block Site by Ray ". Suivez ces étapes pour le configurer sur votre navigateur Firefox :
- 1.Dans le coin supérieur droit du navigateur Firefox, cliquer sur trois lignes horizontales pour ouvrir le menu.
- 2. Choisir "Modules complémentaires et thème" dans le menu.
- 3.Rechercher « Block Site by Ray ».
- 4.Ensuite, cliquer sur le bouton "Ajouter à Firefox" qui apparaît à côté.
- 5.Cliquer sur "Ajouter" lorsque vous êtes invité à autoriser votre autorisation Firefox.
- 6.Maintenant, l'option "Bloquer le site par Ray" se trouve dans le coin supérieur droit de votre navigateur Firefox. Faites un clic droit dessus pour accéder aux "Options".
- 7.Sous l'onglet "Bloquer un nouveau nom d'hôte", saisir l'URL du site Web et cliquer sur "Ajouter" pour définir le processus de blocage.
- 8.Si vous souhaitez bloquer ce site pendant une période, vous pouvez également définir les périodes de déblocage sous l'onglet "Planifier le déblocage".
- 9.Après avoir ajouté tous vos sites indésirables, faites défiler vers le bas et sélectionner « Enregistrer les options ».
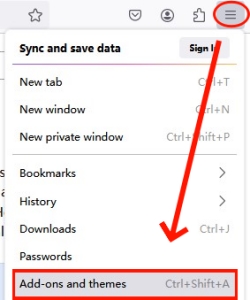
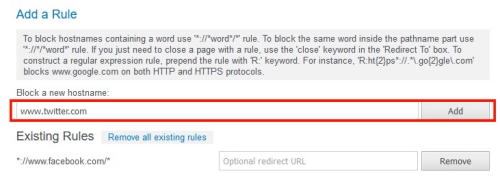
Sur Android :
Si vous êtes un utilisateur Android, vous pouvez également obtenir le module complémentaire appelé LeechBlock NG qui fonctionne de la même manière que Block Site by Ray. Ici, nous proposons également des étapes à suivre :
- 1.Sur Firefox, rechercher LeechBlock NG Android.
- 2.Appuyer sur le premier résultat et sélectionner "Ajouter à Firefox".
- 3.Appuyer sur « Ajouter » pour activer les autorisations.
- 4.Ensuite, appuyer sur les trois points verticaux dans le coin supérieur droit pour accéder à "Modules complémentaires".
- 5.Sélectionner « LeechBlock » et appuyer sur « Options ».
- 6.Sur la page suivante, saisir l'URL que vous souhaitez bloquer sur l'application Firefox pour Android. Si vous souhaitez ajouter d'autres URL, vous devez sélectionner "Ensemble de blocs" dans le menu supérieur.
- 7.Ensuite, sélectionner « Options d'enregistrement » en bas.
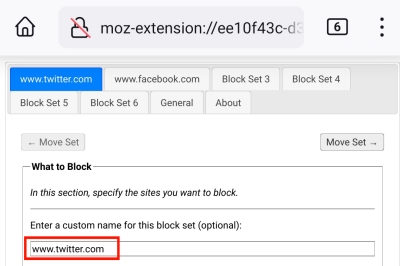
Verdict : Que ce soit Block Site by Ray ou LeechBlock NG, c'est un excellent choix pour les utilisateurs de Firefox, car il s'exécute en arrière-plan. pour bloquer l'accès aux sites Web et aux pages mentionnés. Mais faites attention au fait que le processus de blocage peut parfois prendre du retard, vous pouvez donc toujours accéder au site bloqué pendant quelques secondes.
Bonus : bloquez les sites Web inappropriés sur le téléphone de votre enfant
En tant que parent, vous devez assurer la sécurité de votre enfant chaque fois qu'il accède à Internet. Pour vous aider dans cette démarche, nous aimerions vous présenter un outil puissant appelé AirDroid Parental Control. Sa fonctionnalité « Navigateur géré » et le navigateur AirDroid pour enfants fonctionnent en tandem pour offrir un espace en ligne plus sûr à votre enfant.
Grâce à lui, vous pouvez bloquer les sites Web nuisibles pour l'appareil de votre enfant à distance et suivez l'historique de navigation de votre enfant tant que votre enfant utilise le navigateur AirDroid.
- AirDroid Parental Control et filtre de site Web
- Surveiller l'historique de navigation de votre enfant en temps réel
- Bloquer des sites Web en ajoutant des URL ou en choisissant des types de sites Web
- Personnalisez une liste blanche d'URL auxquelles votre enfant est autorisé à accéder
Voici le tutoriel pas à pas :
- 1.Lancer AirDroid Parental Control après l'avoir installé sur votre téléphone.
- 2.Suivre les indications à l'écran pour télécharger AirDroid Kids et AirDroid Browser sur l'appareil Android de votre enfant. Ensuite, vous devez associer votre téléphone et celui de votre enfant avec le code d'appairage.
- 3.Sur AirDroid Parental Control, sélectionner « Navigateur géré ».
- 4.Sur la page suivante, ouvrir le menu "Mode de gestion" et choisir "Mode blocage".
- 5.Après cela, appuyer sur "Types de sites Web bloqués" pour restreindre les catégories de sites Web.
- 6.Vous pouvez également appuyer sur « Liste noire d'URL » pour ajouter des sites spécifiques à bloquer pour votre enfant.
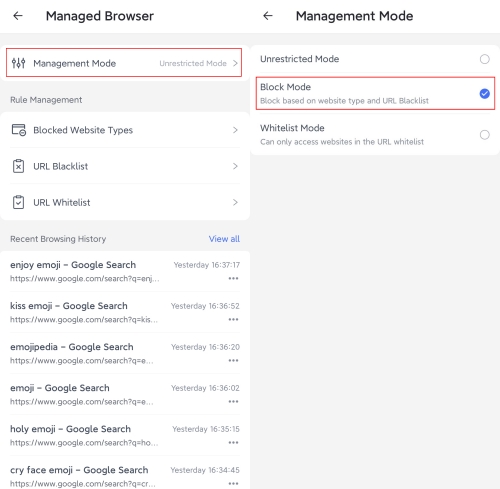
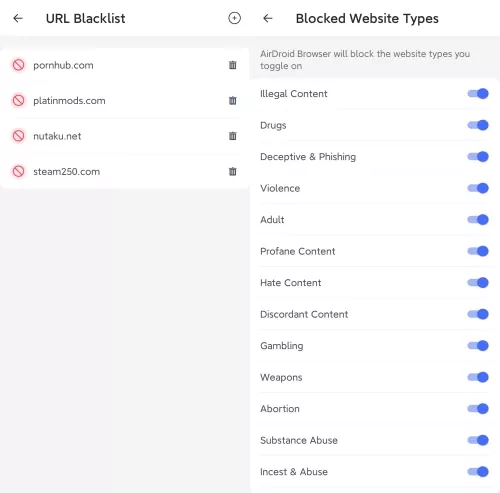
Conclusion
Essayez-le vous-même en consultant notre tutoriel sur la façon de bloquer des sites Web sur Firefox. Après cela, profitez d'un parcours de navigation plus sûr et plus efficace ! Pour que vous vous sentiez en sécurité lorsque votre enfant se retrouve dans ce monde numérique, nous recommandons AirDroid Parental Control en parallèle avec l'utilisation du navigateur AirDroid. Ils permettent d'éloigner votre enfant des contenus préjudiciables et de l'orienter vers un bon usage d'Internet.











Laisser une réponse.