La capture d'écran Facebook déclenche une notification ?
Facebook est l'une des plateformes de médias sociaux les plus populaires au monde, avec près de 2 milliards d'utilisateurs actifs quotidiens. Les utilisateurs peuvent télécharger et partager différents types de contenu lors de leurs interactions. Comme pour la navigation sur le Web, les captures d'écran sont essentielles sur Facebook et les autres médias sociaux.
Il est possible que d'autres utilisateurs fassent des captures d'écran de ce que vous publiez sur votre page Facebook, et vice versa. Pour cela, vous pouvez utiliser l'application AirDroid Parental Control, un logiciel très performant qui permet de faire des captures d'écran du Story Facebook de manière anonyme, parmi d'autres utilisations utiles.
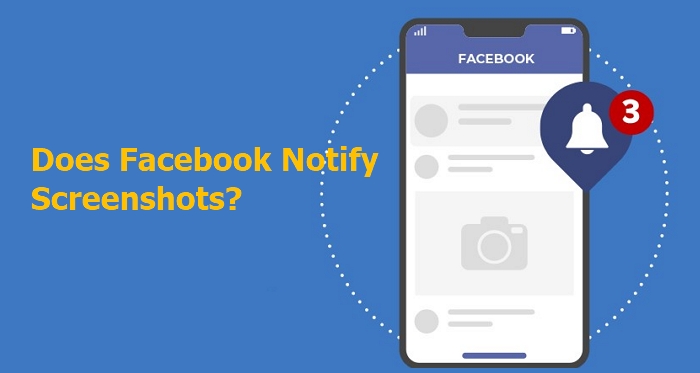
Mais la capture d'écran Facebook déclenche une notification ? Avant de répondre à cette question intéressante, il est important de comprendre l'histoire de la technologie de capture d'écran.
Partie 1 : Une brève histoire de la technologie de capture d'écran
En 2007, l'iPhone a révolutionné le monde des téléphones portables en introduisant en premier la fonction de capture d'écran, une innovation qui a été adoptée par les téléphones Android quatre ans plus tard, en 2011. Cependant, l'histoire de la capture d'écran remonte bien plus loin, jusqu'en 1959, lorsque la première image de ce type a été créée. À cette époque, c'était l'armée américaine qui avait réalisé cette prouesse, en utilisant un appareil photo Polaroid, une méthode bien différente de celles que nous utilisons aujourd'hui. Avec les progrès technologiques, la fonctionnalité « Capture d'écran » a fait son apparition dans les années 1990, nous libérant ainsi de la nécessité d'utiliser un appareil photo pour capturer ce qui est affiché à l'écran. En novembre 2002, Microsoft a franchi une étape supplémentaire en introduisant l'outil de capture, rendant la capture d'écran un outil essentiel et facilement accessible sur les ordinateurs Windows modernes.
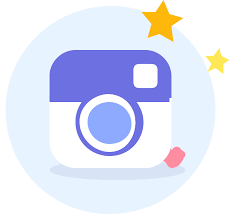
Snapchat, créé en 2011, se distingue par ses photos éphémères partagées par les utilisateurs. Toutefois, l'idée d'une image qui disparaît peut sembler incohérente puisqu'on peut la sauvegarder en faisant une capture d'écran. C'est sans doute ce qui a poussé les créateurs de Snapchat à mettre en place une alerte informant l'utilisateur si quelqu'un prend une capture d'écran de son snap. Instagram, qui appartient à Facebook, est aussi une plateforme célèbre qui prévient ses utilisateurs lorsqu'une capture d'écran est faite de leur contenu publié. Donc, la capture d'écran Facebook déclenche aussi une notification ?
Partie 2 : La capture d'écran Facebook déclenche une notification comme les autres médias sociaux ?
Alors, la réponse est un peu oui et un peu non. C'est oui si la capture d'écran est prise pendant une conversation sur Facebook Messenger avec la fonctionnalité de message éphémère (Mode éphémère) activée. Facebook a lancé le mode éphémère en novembre 2020. Il fonctionne de manière similaire au snap éphémère de Snapchat, car un message envoyé avec cette fonctionnalité disparaîtra peu de temps après que le destinataire l'ait lu et la capture d'écran va déclencher une notification pour tous les deux parties.
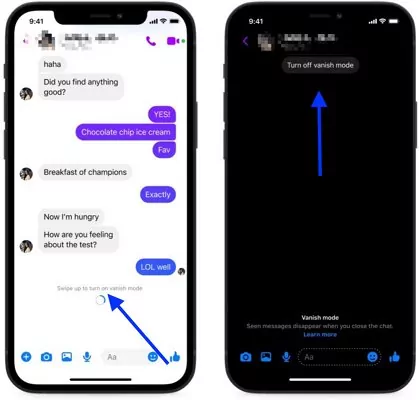
Le message est crypté et conçu pour protéger la vie privée de l'utilisateur. Prendre une capture d'écran avant qu'il ne disparaisse va à l'encontre de cette protection. C'est essentiellement pourquoi l'autre partie de la discussion est notifiée si une capture d'écran du message est prise avant qu'il ne disparaisse.
Mais si la fonctionnalité des messages qui disparaissent n'est pas activée ou si la capture d'écran est prise sur Facebook classique plutôt que sur Messenger, la réponse est non.
Partie 3 : Comment faire une capture d'écran sur Facebook ?
Si vous avez obtenu la réponse, vous vous demandez peut-être que comment faire une captures d'écran sur Facebook ou sur différents appareils/systèmes d'exploitation avant de les télécharger sur votre page Facebook. Cela est particulièrement recommandé si vous êtes novice en matière de captures d'écran.
1 Pour un ordinateur fonctionnant sous Windows 7, 8, 8.1 et 10
Avec l'application Outil de capture
Pour accéder à l'Outil de capture, cliquez sur « Démarrer » puis tapez « Outil de capture » dans la barre de recherche. Sélectionnez l'application lorsqu'elle devient visible. Pour les utilisateurs de Windows 7 et 10, la barre de recherche se trouve dans le coin inférieur gauche de votre écran. Pour les utilisateurs de Windows 8 et 8.1, elle est positionnée dans le coin supérieur droit de votre écran. Pendant que vous êtes sur le menu Démarrer, vous pouvez également faire un clic droit et sélectionner « Épingler à la barre des tâches » ou « Épingler au menu Démarrer » pour un accès plus facile à votre outil de capture à l'avenir.
- Cliquez sur « Nouveau » pour commencer. Vous verrez que l'écran prend une teinte plus claire. Utilisez le curseur pour choisir la zone de l'écran que vous voulez capturer. Cette zone apparaîtra alors dans l'outil de capture. Si vous le souhaitez, vous pouvez aussi mettre en évidence certaines parties avec le curseur.
- Pour sauvegarder votre capture d'écran sur l'ordinateur, allez dans le menu « Fichier » et sélectionnez « Enregistrer sous ».
- Une fenêtre s'ouvrira : entrez un nom pour votre fichier, choisissez où vous voulez le stocker et cliquez sur « Enregistrer ». Sur Windows, le format PNG est utilisé par défaut pour les captures d'écran.
Via la touche « Impr écran » de votre clavier d'ordinateur
- Trouvez la touche « Impr écran » (PrtSc) sur votre clavier. Elle est souvent située en haut à droite.
- Ouvrez le programme ou la fenêtre que vous voulez capturer.
- Appuyez sur la touche « Impr écran » pour réaliser la capture.
- Ouvrez un logiciel de traitement d'image ou de présentation, comme Paint ou PowerPoint.
- Collez la capture d'écran en appuyant simultanément sur les touches « Control » (Ctrl) + « V ». Vous pouvez aussi coller la capture directement dans un email si vous le souhaitez.
Enregistrement d'écran
Il est facile d'enregistrer l'écran de votre ordinateur de bureau. Il vous suffit de chercher dans votre navigateur un logiciel gratuit en utilisant le mot-clé « Capture d'écran ».
2 Pour un ordinateur Mac
Pour faire une capture d'écran
- Appuyez et maintenez en même temps les touches « Shift » et « 4 ».
- Cliquez et, sans relâcher le bouton de la souris, déplacez le curseur pour sélectionner la zone de l'écran que vous voulez capturer.
- Relâchez le bouton de la souris pour capturer l'écran. La capture apparaîtra sur votre bureau, nommée « Capture d'écran » suivie de la date et de l'heure.
Enregistrement d'écran
- Appuyez et maintenez les touches « Shift » et « 5 » en même temps, et les commandes pour enregistrer tout l'écran, enregistrer une partie particulière de l'écran ou capturer une image fixe de votre écran deviendront visibles.
- Choisissez votre option préférée parmi celles mentionnées ci-dessus et cliquez sur « Enregistrer » pour commencer l'enregistrement de votre écran.
- Pour arrêter l'enregistrement, cliquez sur le bouton « Arrêter ».
3 Pour un iPhone ou un iPad
Faire une capture d'écran
- Appuyez en même temps sur le bouton d'alimentation (ou le bouton latéral sur certains modèles) et le bouton d'accueil.
- Relâchez-les dès que vous entendez le bruit de l'appareil photo ou que vous voyez l'écran de votre appareil clignoter.
- La photo de votre écran se sauvegarde automatiquement dans « Mes albums » de votre appareil (allez dans l'application « Photos » et puis « Mes albums » pour trouver votre capture).
Enregistrement d'écran
- Ouvrez les « Réglages », allez dans le « Centre de contrôle » et choisissez « Autres commandes ».
- Ajoutez l'option d'Enregistrement de l'écran en appuyant sur le signe « + » à côté.
- Pour accéder au Centre de contrôle, balayez vers le haut depuis le bas de l'écran, ou vers le bas depuis le coin supérieur droit si vous avez un iPhone X (ou modèle plus récent) ou un iPad avec iOS 12 (ou version plus récente).
- Appuyez sur l'icône d'enregistrement d'écran pour commencer à enregistrer.
- Pour arrêter l'enregistrement, cliquez sur la barre rouge en haut de l'écran et sélectionnez « Arrêter ».
- La vidéo enregistrée se trouve dans l'application « Photos » de votre appareil.
4 Pour un téléphone Samsung Galaxy
Pour faire une capture d'écran
- Appuyez simultanément sur les boutons d'alimentation et d'accueil et maintenez-les enfoncés.
- Relâchez-les dès que vous entendez le son de l'obturateur ou que vous voyez l'écran de votre téléphone clignoter.
- Vous trouverez la capture d'écran dans la « Galerie »de votre téléphone.
Enregistrement d'écran (pour les appareils Galaxy avec Android OS Version 10.0 (Q)
- Faites glisser l'écran vers le bas pour ouvrir le « Panneau rapide » et sélectionnez l'« Enregistreur d'écran ».
- Choisissez les options audio que vous préférez, puis appuyez sur « Démarrer l'enregistrement ».
- Pour stopper l'enregistrement, cliquez sur le bouton d'arrêt.
5 Pour la plupart des appareils Android
Pour faire une capture d'écran
- Appuyez et tenez en même temps les boutons d'alimentation et de réduction du volume. Sur certains modèles de téléphones Android, vous devrez peut-être appuyer et maintenir les boutons d'accueil et de baisse du volume à la place
- Relâchez les boutons dès que vous entendez le son de l'appareil photo ou que vous voyez l'écran de votre téléphone clignoter, ce qui indique que la capture d'écran a été prise.
- Vous trouverez la capture d'écran dans la « Galerie » de votre téléphone.
Enregistrement de l'écran
- Allez sur le magasin d'applications de votre téléphone et tapez « Enregistrement d'écran » dans la barre de recherche pour trouver une application adaptée.
- Si vous n'avez jamais fait de capture d'écran ou d'enregistrement d'écran sur votre téléphone ou si vous voulez partager ces images sur Facebook, ces conseils vous seront utiles pour démarrer.
Bonus : Contrôlez les activités Facebook de vos enfants
Vous vous inquiétez que les activités Facebook de votre enfant puissent lui causer des problèmes ? Ou peut-être qu'il passe trop de temps sur Facebook au détriment de ses études ? Vous avez besoin d'une application de contrôle parental efficace pour surveiller les activités Facebook et autres réseaux sociaux de vos enfants ? Si ces questions vous préoccupent, l'application AirDroid Parental Control est la solution idéale pour vous.
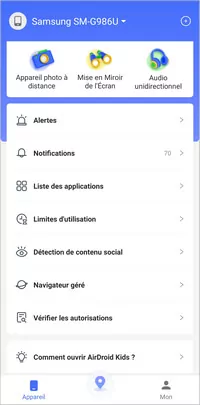
AirDroid présente plusieurs fonctionnalités clés :
Rapport d'utilisation quotidien : Cette fonction vous aide à surveiller l'usage que votre enfant fait de son appareil au quotidien et chaque semaine.
Gestion des applications et du temps d'écran : Elle vous donne la possibilité de gérer comment votre enfant utilise son téléphone. Vous pouvez, par exemple, limiter le temps total passé devant l'écran, établir des règles pour l'utilisation de certaines applications ou même les bloquer.
Traceur de localisation : Avec le géorepérage, vous pouvez suivre où se trouve l'appareil de votre enfant et consulter l'historique de ses déplacements.
Surveillance à distance : Grâce à la fonction de partage d'écran, vous pouvez voir ce qui s'affiche sur l'appareil de votre enfant. Vous avez aussi accès à une caméra à distance et un micro unidirectionnel pour entendre ce qui se passe autour de lui.
Synchronisation des notifications d'applications : Recevez en temps réel les notifications des activités de votre enfant sur son téléphone, y compris ses interactions sur des réseaux sociaux comme Facebook, WhatsApp, Twitter, etc.
AirDroid Parental Control est très simple d'utilisation ! Il suffit de suivre ces 3 étapes faciles, et le tour est joué.
Étape 1 : Téléchargez l'application depuis le Google Play Store ou l'App Store et créez un compte. Vous pouvez également visiter la version web sur webparent.airdroid.com directement.
Étape 2 : Pour surveiller les activités TikTok de votre enfant, téléchargez AirDroid Kids sur son téléphone.
Étape 3 : Après l'installation, lancez AirDroid Kids et entrez le code d'appariement pour lier l'appareil. Configurez ensuite quelques paramètres nécessaires. Vous pouvez désormais gérer et superviser leurs activités sur Facebook.
Conclusion
Facebook, malgré sa grande popularité, comporte des règles qui peuvent s'avérer complexes et peu adaptées aux enfants. En tant que parent, il est important de surveiller de près ce que votre enfant fait sur Facebook et les autres réseaux sociaux puisque la capture d'écran Facebook ne déclenche pas une notification. L'application AirDroid Parental Control peut vous y aider efficacement.
En résumé, AirDroid aide les parents à veiller à ce que leurs enfants adoptent des habitudes numériques saines, les protégeant ainsi de dangers tels que le cyberharcèlement et les escroqueries en ligne. N'attendez plus pour télécharger AirDroid et garantir une protection optimale à vos enfants sur internet !












Laisser une réponse.