Comment réparer et prévenir le message SOS uniquement sur iPhone ?
Est-ce que votre iPhone affiche également « SOS uniquement » ? Cela peut être agaçant car il est limité à passer des appels d'urgence. Heureusement, ce guide vous aidera à résoudre le problème « SOS uniquement » et à rétablir le fonctionnement de votre iPhone. Sans plus attendre, plongeons dans ce problème pour le résoudre.
Que signifie SOS uniquement sur iPhone
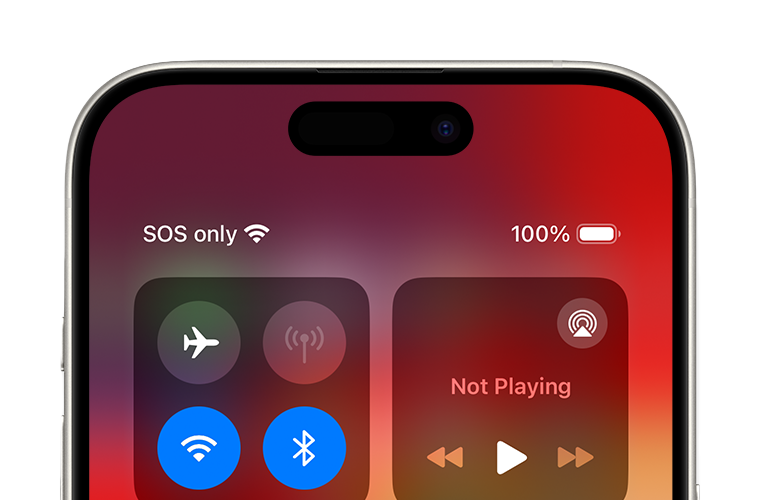
Si votre iPhone affiche SOS uniquement, cela indique qu'il n'est pas connecté à votre réseau cellulaire ou Wi-Fi habituel, et qu'il est limité à passer des appels d'urgence. De plus, avec un iPhone 14 ou 15, il est possible d'envoyer des messages texte aux services d'urgence via satellite.
En résumé, votre iPhone ne fonctionne pas correctement.
Pourquoi mon iPhone est-il bloqué en mode SOS
Le seul problème auquel SOS peut être confronté peut avoir diverses causes simples. En identifiant ces raisons, il est possible de résoudre le problème et de rétablir le bon fonctionnement de votre téléphone.
📡 Erreurs du fournisseur de réseau :
Il arrive parfois que des erreurs des fournisseurs de réseau ou des pannes massives entraînent l'affichage du message « SOS » sur votre iPhone. Par exemple, une panne majeure en février 2024 a affecté de nombreux utilisateurs d'AT&T, rendant leurs iPhones incapables de se connecter normalement et affichant SOS uniquement à la place.
📶 Aucune connexion cellulaire disponible :
Comme indiqué précédemment, le message SOS sur votre iPhone indique simplement une absence de connexion réseau. Ce phénomène peut survenir dans des zones à faible couverture ou en cas de perturbations temporaires du réseau.
📇 Carte SIM non valide :
Une carte SIM incorrecte ou mal insérée peut empêcher votre iPhone de se connecter au réseau, ce qui peut entraîner l'affichage du mode « SOS uniquement ».
⚙️ Paramètres incorrects :
En outre, des soucis liés aux réglages de votre iPhone, comme des paramètres réseau erronés ou l'activation du mode avion, peuvent aussi provoquer l'affichage du message « SOS uniquement ».
🧳 Itinérance des données désactivée :
Si vous partez à l'étranger, votre iPhone se retrouvera en mode SOS en raison de l'absence d'itinérance des données.
🤯 Problèmes de logiciel :
Parfois, des erreurs logicielles ou des bugs peuvent provoquer l'affichage de « SOS seulement » sur votre iPhone.
Comment réparer SOS uniquement sur iPhone
Il n'est pas possible d'utiliser votre appareil ni de passer des appels normaux lorsque votre iPhone est bloqué en mode SOS. Il est donc essentiel de traiter la cause principale du problème. Voici quelques solutions pratiques pour résoudre le mode SOS en fonction des causes les plus fréquentes :
1 Vérifier que vous avez une couverture réseau
Si votre iPhone affiche « SOS uniquement », cela peut être causé par un signal cellulaire faible ou inexistant. Ce souci survient souvent dans des zones où la réception est mauvaise, telles que des endroits éloignés ou des bâtiments avec des murs épais. Dans ce cas, la solution consiste à se déplacer vers une zone offrant une meilleure réception et à renforcer la puissance de votre signal.
2 Désactiver le mode Avion
Après avoir vérifié que vous bénéficiez d'une couverture réseau, assurez-vous que le mode Avion n'est pas activé. Ce mode coupe toutes les connexions sans fil, y compris l'accès au réseau cellulaire.
D'après les retours de nombreux utilisateurs de YouTube, le problème SOS a été résolu en ajustant simplement le mode Avion.
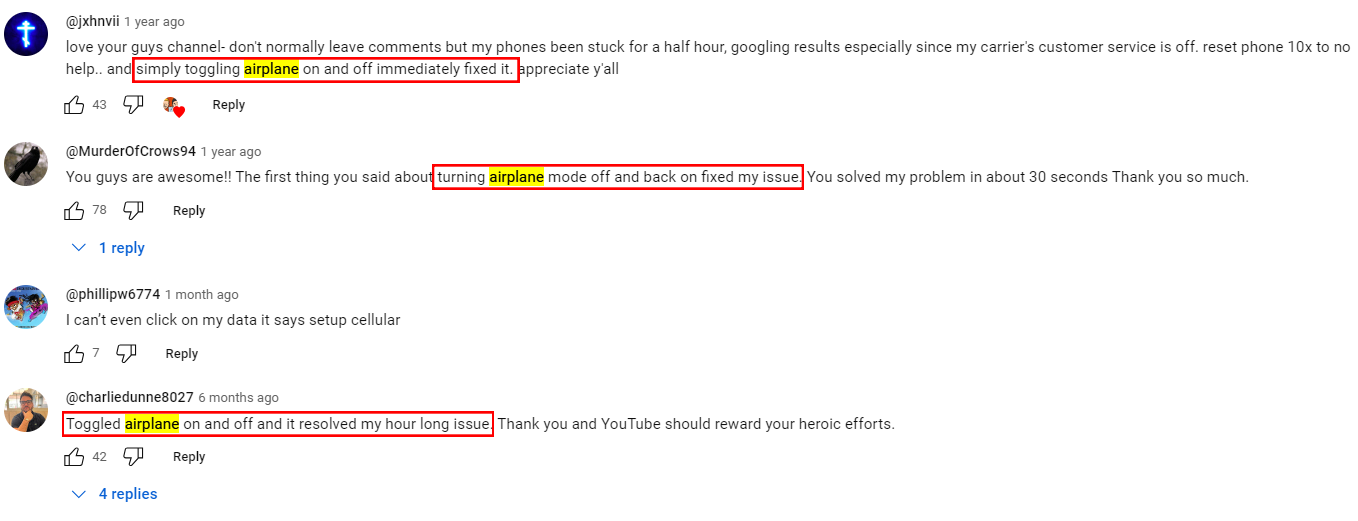
À présent, faites glisser votre doigt depuis le coin supérieur droit de votre iPhone afin d'ouvrir le « Centre de contrôle ». Basculez l'icône « Avion » pour la désactiver, puis la réactiver. Vous pouvez également activer et désactiver le mode Avion si ce n'est pas déjà fait. Cette action peut contribuer à rétablir la connectivité de votre téléphone.
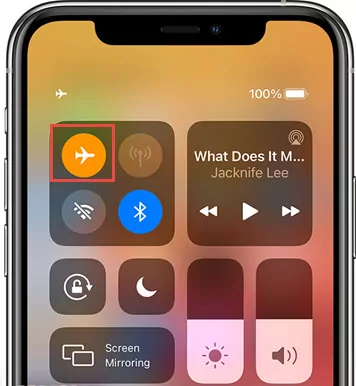
3 Redémarrer votre iPhone
Un simple redémarrage de votre iPhone peut temporairement résoudre les problèmes de connectivité en corrigeant les petits dysfonctionnements susceptibles de perturber votre connexion réseau et en rafraîchissant le système.
- Étape 1 . Pour allumer l'appareil, appuyez simultanément sur les boutons « Marche/Arrêt » et « Volume + » et maintenez-les enfoncés.
- Étape 2 . Lorsque le curseur s'affiche, faites glisser vers l'extérieur pour éteindre.
- Étape 3 . Patientez jusqu'à ce que l'iPhone s'éteigne, puis maintenez de nouveau enfoncé le bouton « Marche/Arrêt » pour le redémarrer.
4 Retirer et réinsérer la carte SIM
Si votre iPhone affiche « SOS uniquement », cela peut indiquer un problème avec la carte SIM, soit qu'elle est endommagée, soit mal insérée.
Utilisez un outil d'extraction de carte SIM pour vérifier que la carte SIM est insérée correctement et que le plateau de la carte SIM est en position. Ensuite, retirez la carte SIM du plateau et réinsérez-la dans la fente en vous assurant qu'elle est alignée correctement avec l'encoche sur le plateau.
C'est fait ! Revenez sur votre iPhone pour vérifier si vous parvenez à désactiver le mode SOS uniquement.
5 Contacter votre fournisseur de réseau
Le message « SOS uniquement » peut parfois s'afficher sur votre iPhone en raison de problèmes de réseau. Comme mentionné précédemment, plusieurs clients ont signalé avoir rencontré ce message en raison d'une panne de service chez AT&T.
Ainsi, nous vous recommandons de contacter votre opérateur afin de vérifier si des interruptions de service ou des problèmes de compte affectent la connectivité de votre téléphone.

Comment empêcher l'iPhone de passer en mode SOS uniquement
Après avoir fait l'expérience de cette situation d'impuissance avec SOS uniquement, je suis convaincu que personne ne souhaite la revivre. Que vous ayez réussi à résoudre le problème ou non, voici quelques astuces pour éviter que l'iPhone ne bascule en mode SOS d'urgence à l'avenir.
1 Activer l'itinérance des données
Il est essentiel d'activer l'itinérance des données pour éviter de passer en mode SOS uniquement lors de vos déplacements à l'étranger. Cette fonctionnalité permet à votre iPhone de se connecter aux réseaux internationaux et d'utiliser des services de données en dehors de votre pays d'origine. Voici comment procéder pour activer l'itinérance des données :
- Étape 1 . Cliquez sur l'option « Données cellulaire » dans l'application « Réglages ».
- Étape 2 . Choisissez l'option « Options de données cellulaires ».
- Étape 3 . Activez les données en itinérance en faisant glisser l'interrupteur correspondant.
Si vous ne trouvez pas l'option « Données en itinérance », veuillez commencer par activer vos données cellulaires.
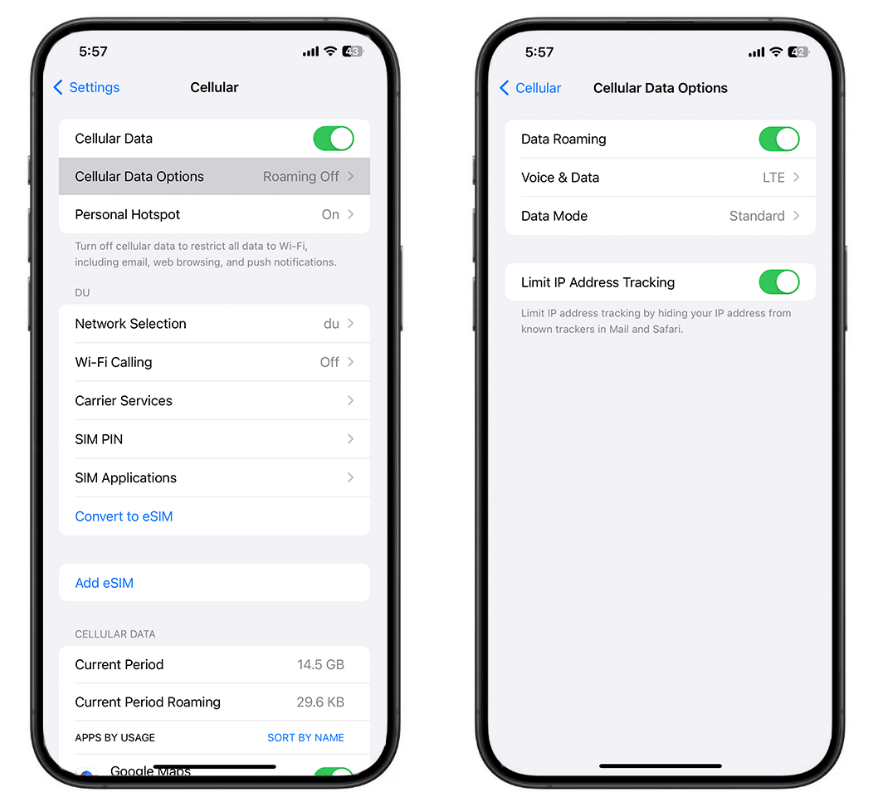
2 Mettre à jour les paramètres du fournisseur de réseau
Maintenir à jour les paramètres de votre opérateur réseau contribue à éviter que votre iPhone ne reste coincé en mode SOS. Les mises à jour effectuées par votre opérateur peuvent améliorer la connectivité du réseau, résoudre les problèmes de compatibilité et assurer que votre iPhone fonctionne avec les dernières technologies réseau. Pour mettre à jour les paramètres de votre opérateur réseau :
- Étape 1 . Ouvrez l'application nommée « Réglages ».
- Étape 2 . Accédez à l'onglet « Général », puis sélectionnez « Informations ».
- Étape 3 . Si une mise à jour est disponible, une fenêtre pop-up s'affichera. Cliquez sur « Mettre à jour » pour procéder à son installation.
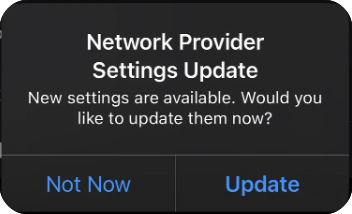
3 Mettre à jour votre iPhone
La plupart du temps, la mise à jour de la version iOS apporte un meilleur support réseau, des améliorations de performances et des corrections de bugs. Il est donc essentiel de maintenir votre iOS à jour pour assurer le bon fonctionnement de votre téléphone et éviter les problèmes de connectivité. Pour mettre à jour votre iPhone :
- Étape 1 . Ouvrez l'application « Réglages », puis sélectionnez l'option « Général ».
- Étape 2 . Choisissez « Mise à jour logicielle ».
- Étape 3 . Si une mise à jour est disponible, cliquez sur « Mettre à jour maintenant ». Vous pouvez activer les « MÀJ automatiques ».
Résumé
Nous comprenons votre inquiétude si votre iPhone affiche « SOS uniquement ». Cependant, gardez votre calme. En désactivant le mode Avion, en vous assurant d'avoir un signal cellulaire et en suivant ces étapes, vous devriez normalement résoudre le problème. Il vous suffit de suivre ces instructions pour que votre téléphone retrouve son fonctionnement normal.
En outre, pour éviter ces problèmes, il est recommandé de maintenir votre iPhone à jour et d'ajuster certains réglages comme ceux liés à l'itinérance des données.











Laisser une réponse.