Comment faire si on n'a plus de notification Gmail?
Depuis le lancement de Gmail, il est devenu le service de messagerie le plus populaire au monde. Sa croissance est énorme et incontestable. Comme c'est un service en ligne, vous pouvez l'utiliser partout. Si vous utilisez Gmail, vous savez sûrement à quel point les notifications sont importantes.
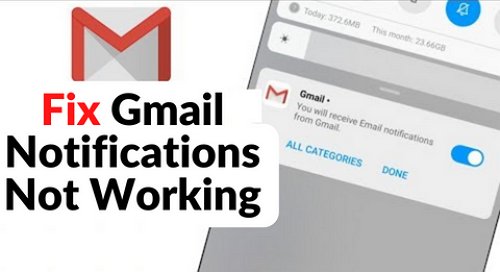
- Partie 1 : Pourquoi je ne reçois plus de notification Gmail ?
- Partie 2 : Comment faire si je ne reçois plus de notification Gmail sur iPhone ?
- Partie 3 : Comment faire si je ne reçois plus de notification Gmail sur Android ?
- Partie 4 : Solutions pour la notification Gmail qui ne fonctionne pas sur Windows 10
- Partie 5 : Réparer le problème du notification Gmail sur Google Chrome
- Partie 6 : Outil bonus pour voir les notifications Gmail synchronisées

1 Pourquoi je ne reçois plus de notification Gmail ?
Si vous ne recevez plus de notification Gmail comme d'habitude, il y a quelques vérifications simples à faire pour remédier à cela. Tout d'abord, assurez-vous que votre application Gmail est bien à jour sur votre appareil. Ensuite, ouvrez l'application et vérifiez que les notifications sont bien activées. Pour cela, allez dans les « Paramètres », puis dans la section « Notifications ». Si elles sont désactivées, activez-les simplement.
Si malgré cela, vous ne recevez toujours pas de notification Gmail, il se peut que votre appareil ne soit pas configuré correctement. Pour corriger cela, rendez-vous dans les « Paramètres » de l'application Gmail, puis dans « Comptes ». Sélectionnez le compte qui pose problème et vérifiez que l'option « Synchroniser Gmail » est bien activée.
2 Comment faire si je ne reçois plus de notification Gmail sur iPhone ?
Admettons que vous ne recevez plus de notification Gmail sur votre iPhone. Pas de panique, les applications ne sont pas toujours parfaites. Ce genre de problème est assez fréquent pour les utilisateurs. Rétablir les notifications par e-mail sur iPhone n'est pas compliqué. Nous avons examiné les raisons habituelles pour lesquelles vous ne pouvez pas recevoir d'alertes pour Gmail. Voyons ce que nous pouvons faire pour résoudre ce problème.
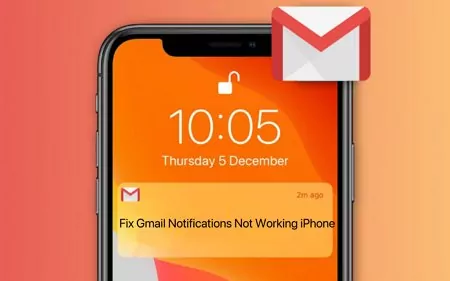
1 Vérifiez les paramètres de notification de l'iPhone
Un bon point de départ est une configuration essentielle de l'appareil qui pourrait probablement résoudre le problème de notification.
Étape 1 : Ouvrez les « Réglages » de l'iPhone.
Étape 2 : Accédez à « Notification ».
Étape 3 : Dans le « Style », trouvez l'application Gmail.
Étape 4 : Vérifiez que « Autoriser les notifications » est activé pour Gmail.
Assurez-vous de vérifier les trois options : « Écran verrouillé », « Centre de notifications » et « Bannières ».
2 Activez les notifications Gmail
Si vous ne recevez pas de notification Gmail sur votre iPhone, il se peut que les alertes aient été désactivées dans les réglages de l'application. Voici comment vérifier et activer les notifications :
Étape 1 : Lancez l'application Gmail et touchez l'icône en forme de roue dentée située en haut à droite de l'écran.
Étape 2 : Appuyez sur « Paramètres », puis faites défiler l'écran jusqu'à trouver l'option « Notifications ».
Étape 3 : Si les notifications sont sur « Désactivé », c'est sûrement la raison pour laquelle vous ne les recevez pas. Changez ce réglage en sélectionnant « Activé » et n'oubliez pas de sauvegarder vos modifications pour que les notifications soient rétablies.
3 Activez IMAP
Pour recevoir des notifications de nouveaux messages Gmail sur votre iPhone, il est nécessaire d'activer le protocole IMAP. Ce protocole assure la synchronisation de vos emails entre le serveur Gmail et votre appareil. En activant IMAP, vous pourrez consulter vos emails directement dans l'application Mail de votre iPhone et être notifié à chaque nouvel email. Voici les étapes pour activer IMAP sur votre iPhone :
Étape 1 : Ouvrez le navigateur Safari et allez sur le site de Gmail pour vous connecter.
Étape 2 : Allez dans les « Paramètres », puis choisissez l'option « Voir tous les paramètres ».
Étape 3 : Cliquez sur l'onglet « Transfert et POP/IMAP ».
Étape 4 : Descendez jusqu'à la section « Accès IMAP » et sélectionnez « Activer IMAP ». N'oubliez pas d'enregistrer vos modifications.
4 Modifiez les paramètres de synchronisation des étiquettes
Étape 1 : Lancez l'application Gmail > « Paramètres ».
Étape 2 : Cliquez sur l'adresse Gmail, puis sur « Gérer les étiquettes ».
Étape 3 : Configurez celles qui ne sont pas synchronisées pour les « 30 derniers jours ». Redémarrez votre iPhone.
5 Vérifiez votre connexion Wi-Fi ou vos données mobiles
Assurez-vous que votre connexion Wi-Fi est stable et que vous avez un signal fort. Si vous utilisez des données mobiles, vérifiez que vous avez un bon signal et que vous n'avez pas atteint votre limite de données mensuelle.
Étape 1 : Ouvrez les « Réglages » de l'iPhone.
Étape 2 : Activez le « Wi-Fi » et vérifiez le réseau auquel votre appareil est connecté.
Étape 3 : En alternative, ouvrez le « Centre de contrôle » de l'iPhone et activez les « Données cellulaires ».
Votre téléphone doit être connecté à Internet via le Wi-Fi ou les données cellulaires pour recevoir les notifications Gmail.
6 Mettez à jour ou réinstallez l'application Gmail
Si après la mise à jour vers iOS 11, vous ne recevez plus de notification Gmail, il se peut que vous deviez actualiser ou réinstaller l'application pour corriger le souci. Pour actualiser Gmail, allez dans l'App Store et sélectionnez l'onglet « Mises à jour ». Si une nouvelle version de Gmail est disponible, cliquez sur « Mettre à jour ».
Si le problème persiste malgré la mise à jour, envisagez de supprimer et réinstaller l'application. Pour cela, maintenez l'icône de Gmail jusqu'à ce qu'elle commence à trembler. Touchez ensuite le « x » qui s'affiche et confirmez en appuyant sur « Supprimer l'app ». Pour réinstaller Gmail, retournez dans l'App Store, cherchez « Gmail », puis cliquez sur « Obtenir » et « Installer ».
7 Mettez à jour ou redémarrez votre iPhone
Mettez à jour iPhone : Pour assurer le bon fonctionnement de votre iPhone, il est recommandé de le maintenir à jour. Les mises à jour apportent souvent des correctifs pour les petits soucis, bugs et erreurs. Voici comment activer facilement les mises à jour automatiques :
Étape 1 : Allez dans les « Réglages », puis touchez « Général ».
Étape 2 : Sélectionnez « Mise à jour logicielle ».
Étape 3 : Cliquez sur « MÀJ automatiques » et activez l'option « Mises à jour d'iOS ».
Ainsi, votre iPhone se mettra à jour tout seul à chaque nouvelle version d'iOS.
Redémarrez l'iPhone : Si vous ne recevez toujours pas de notification Gmail, redémarrez votre iPhone. Cela rafraîchira la connexion entre votre appareil et les serveurs Gmail et pourrait résoudre le problème.
Étape 1 : Appuyez et maintenez le bouton d'alimentation enfoncé.
Étape 2 : Lorsque le curseur d'alimentation apparaît, faites-le glisser vers la droite pour éteindre votre téléphone.
Étape 3 : Pour rallumer votre iPhone, maintenez à nouveau le bouton d'alimentation enfoncé.
3 Comment faire si je ne reçois plus de notification Gmail sur Android ?
Vous avez peut-être remarqué que vous ne recevez plus de notification Gmail sur votre téléphone Android, ce qui vous empêche de rester à jour. Ne vous inquiétez pas, vous n'êtes pas le seul ! En fait, de nombreux utilisateurs Android rencontrent ce problème pour différentes raisons. Mais ne vous inquiétez pas, nous avons fait des recherches et nous avons rassemblé toutes les solutions possibles pour vous aider à résoudre ce problème et à recevoir à nouveau les notifications Gmail sur votre téléphone Android.
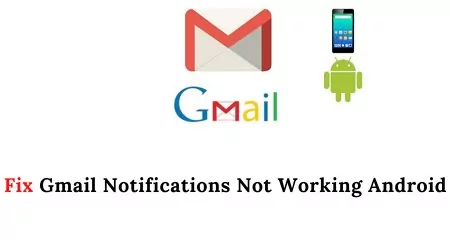
1 Vérifiez les paramètres de notification du système
La première étape pour résoudre le problème de notification consiste à configurer votre appareil de la manière la plus basique.
Étape 1 : Ouvrez les « Paramètres » de votre appareil et faites défiler jusqu'à la section Notifications.
Étape 2 : Recherchez l'application Gmail et cliquez dessus.
Étape 3 : Assurez-vous que les notifications système sont activées.
2 Activez la synchronisation des étiquettes
Étape 1 : Dès que les notifications système sont activées, procédez à l'activation de la synchronisation des étiquettes.
Étape 2 : Accédez à l'adresse Gmail. Rendez-vous sur Gérer les étiquettes.
Étape 3 : Modifiez les étiquettes qui ne sont pas synchronisées depuis les « 30 derniers jours » et redémarrez votre appareil.
3 Activez les notifications de Gmail
Étape 1 : Ouvrez l'application Gmail sur votre téléphone Android.
Étape 2 : Appuyez sur le menu à côté de votre photo de profil.
Étape 3 : Faites défiler vers le bas et sélectionnez « Paramètres » > « Paramètres généraux ».
Étape 4 : Appuyez sur « Gérer les notifications » et personnalisez les paramètres selon vos préférences.
4 Désactivez l‘option « Ne pas déranger » ou le « Mode Avion »
Si vous ne voulez pas rater des notifications d'email importantes, assurez-vous que ni le Mode Avion ni le mode Ne pas déranger (DND) ne soient activés. Il arrive parfois qu'on active le mode Ne pas déranger sans le vouloir. Pour continuer à recevoir vos notifications Gmail, il faut le désactiver.
Étape 1 : Ouvrez les « Paramètres » de votre appareil.
Étape 2 : Descendez jusqu'à « Son & Vibration » et sélectionnez cette option.
Étape 3 : Vérifiez que l'option « Ne pas déranger » est bien désactivée.
Étape 4 : Allez dans la gestion des notifications pour ajuster vos préférences.
Si vous voyez une icône d'avion en haut de l'écran, cela signifie que le mode Avion est activé, ce qui bloque les notifications.
Étape 5 : Pour désactiver le « Mode Avion », il suffit de faire glisser vers le bas le panneau de notifications et de désélectionner le « mode Avion ».
5 Désactivez le mode « Économie de batterie » ou le mode « Économie de données »
Si vous utilisez le mode « Économie de batterie » ou le mode « Économie de données », cela peut empêcher les notifications de s'afficher correctement. En effet, le mode « Économie de batterie » sur les appareils Android prolonge l'autonomie en limitant les processus en arrière-plan, la connectivité réseau et la synchronisation.
Étape 1 : Ouvrez les « Paramètres » de votre téléphone Android et allez dans la section « Connexions ».
Étape 2 : Appuyez sur « Utilisation des données », puis sur « Économiseur de données ».
Étape 3 : Désactivez l'option « Économiseur de données ».
Pour désactiver le mode « Économie de batterie », voici la procédure :
Étape 1 : Allez dans les « Paramètres » et sélectionnez « Batterie ».
Étape 2 : Désactivez le mode « Économie de batterie ».
Étape 3 : Vous pouvez aussi désactiver le mode « Économie de batterie » directement depuis la barre de notifications.
6 Effacez le cache et les données de l'application Gmail
Si le problème de notification Gmail persiste, il est souvent recommandé d'effacer le cache de l'application Gmail, car des données excessives peuvent empêcher l'affichage correct des notifications. Avant de procéder à l'effacement des données au lieu du cache, veuillez noter que les données de l'application seront supprimées de manière permanente, y compris les paramètres de fichiers et de base de données.
Étape 1 : Ouvrez les « Paramètres » de votre téléphone Android.
Étape 2 : Accédez à la section « Applications et notifications ». Trouvez l'application Gmail et appuyez dessus. Ensuite, sélectionnez « Infos sur l'application ».
Étape 3 : Choisissez l'une des options suivantes : « Effacer le cache » ou « Effacer les données ».
7 Autorisez Gmail dans la liste blanche de l'optimisation du système
De nombreux fabricants de smartphones ont développé des outils d'économie d'énergie qui ferment souvent les applications en arrière-plan pour prolonger l'autonomie de la batterie. Cependant, bien que cela puisse être bénéfique jusqu'à un certain point, cela peut aussi empêcher les notifications de s'afficher correctement.
Étape 1 : Allez dans les « Paramètres » de votre téléphone, choisissez « Connexions » puis cliquez sur « Utilisation des données ».
Étape 2 : Sous l'onglet « Mobile », sélectionnez « Utilisation des données mobiles ».
Étape 3 : Recherchez Gmail dans la liste et sélectionnez-le. Activez ensuite l'option « Autoriser l'utilisation des données en arrière-plan ».
8 Configuration du réseau Fourni Heure & Fuseau Horaire
Étape 1 : Ouvrez les « Paramètres » de votre appareil.
Étape 2 : Accédez aux paramètres de « Date et heure ».
Étape 3 : Assurez-vous d'utiliser l'heure et le fuseau horaire fournis par le réseau.
9 Accordez toutes les autorisations nécessaires
Il est indéniable que la confidentialité est une préoccupation majeure, mais vous pouvez faire confiance à l'application officielle de Google et accorder les autorisations nécessaires pour recevoir des notifications instantanées de Gmail.
Étape 1 : Allez dans les « Paramètres », puis dans la section « Applications ».
Étape 2 : Faites défiler l'écran vers le bas et cherchez l'application Gmail dans la liste.
Étape 3 : Sous les autorisations, cliquez sur « Tout autoriser ».
10 Connectez-vous à nouveau à votre compte Google
Étape 1 : Allez dans les « Paramètres » de Gmail, puis cliquez sur « Comptes ».
Étape 2 : Choisissez le compte Gmail que vous utilisez.
Étape 3 : Déconnectez-vous de ce compte.
Étape 4 : Ensuite, reconnectez-vous à votre compte.
11 Mettez à jour votre application Gmail ou le logiciel du système
Il est crucial de mettre à jour régulièrement vos logiciels pour corriger les erreurs, améliorer les performances et ajouter de nouvelles fonctionnalités. Pour vérifier les mises à jour de l'application Gmail, ouvrez le Google Play Store. Assurez-vous également d'activer les mises à jour automatiques dans les paramètres de votre appareil pour le système d'exploitation. Ces mises à jour vous apporteront des corrections de bugs, des améliorations et de nouvelles fonctionnalités pour votre appareil Android.
4 Solutions pour la notification Gmail qui ne fonctionne pas sur Windows 10
Gmail est très populaire en tant que fournisseur de services de messagerie, et de nombreux utilisateurs de Google l'apprécient pour une utilisation personnelle et professionnelle. Cependant, de nombreux utilisateurs rencontrent des problèmes avec Gmail lorsqu'ils utilisent Windows 10. Plus récemment, les utilisateurs de Windows ont signalé que l'on n'a plus de notification Gmail après avoir effectué la mise à niveau vers Windows 10.
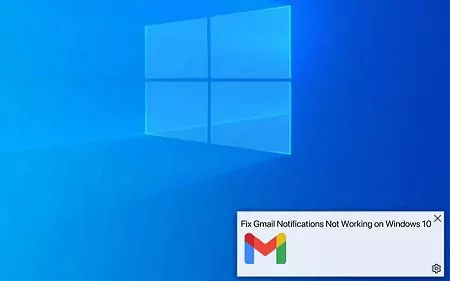
Si vous avez également des problèmes de notifications Gmail sur votre Windows 10, voici quelques astuces que vous pouvez essayer :
- Vérifiez les réglages de notification de bureau de Gmail.
- Assurez-vous que le Centre d'action de Windows 10 est opérationnel.
- Ajoutez le site web de Gmail à votre liste de notifications de Windows 10.
- Vérifiez les paramètres de votre pare-feu et de votre antivirus.
- Redémarrez votre ordinateur.
5 Réparer le problème du notification Gmail sur Google Chrome
Si vous utilisez Gmail sur Google Chrome et que vous ne recevez plus de notification Gmail pour les nouveaux messages, voici quelques étapes à suivre pour résoudre ce problème. Selon votre navigateur, notamment Chrome, vous devrez configurer les notifications Gmail différemment.
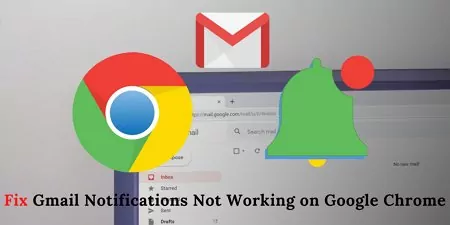
Conclusion principale
- Activez les notifications dans Chrome
- Ouvrez les paramètres du navigateur
- Effacez les cookies et le cache de Chrome
- Essayez un autre navigateur
1 . Activez les notifications dans Chrome
Pour commencer, vérifiez que les notifications pour Gmail sont bien activées dans votre navigateur Chrome. Voici comment procéder en quelques étapes faciles.
Étape 1 : Ouvrez Gmail dans votre navigateur Chrome.
Étape 2 : Cliquez sur l'icône des « Paramètres » en haut à droite, puis sélectionnez « Voir tous les paramètres ».
Étape 3 : Rendez-vous dans la section « Notifications sur ordinateur ».
Étape 4 : Choisissez parmi « Notifications de nouveaux messages activées », « Notifications des messages importants activées » et« Notifications de nouveaux messages désactivées» . Cette option se trouve en bas de la page. N'oubliez pas de sauvegarder vos modifications.
2 . Ouvrez les paramètres du navigateur
Dans Google Chrome, les notifications doivent être activées à la fois dans Gmail et dans les paramètres du navigateur. Pour vérifier les paramètres de votre navigateur :
Étape 1 : Ouvrez Chrome et cliquez sur les trois points dans le coin supérieur droit. Ensuite, cliquez sur « Paramètres ».
Étape 2 : Descendez jusqu'à la section « Confidentialité et sécurité » et cliquez sur « Paramètres du site ».
Étape 3 : Descendez jusqu'à la section « Notifications » et vérifiez que les notifications pour Gmail ne sont pas bloquées. Si elles le sont, cliquez sur les trois points à côté de Gmail et choisissez « Autoriser »
3 . Effacez les cookies et le cache de Chrome.
Si cela ne fonctionne pas, essayez de vider vos cookies et votre cache.
Étape 1 : Ouvrez le menu de Chrome, puis sélectionnez « Autres outils ».
Étape 2 : Cliquez sur « Effacer les données de navigation ».
Étape 3 : Sélectionnez « Cookies et données de site » ainsi que « Images et fichiers en cache ».
4 . Essayez un autre navigateur
Si vous avez déjà activé vos notifications, la prochaine étape consiste à vérifier votre navigateur. Il est important de noter que les différents navigateurs gèrent les notifications de manière différente ; certains peuvent ne pas afficher d'alertes instantanées. Il se peut que le problème vienne de votre navigateur si la notification Gmail ne fonctionne pas même après avoir essayé toutes les solutions possibles. Pour résoudre ce problème, essayez d'utiliser un autre navigateur ou contactez le support client.
6 Outil bonus pour voir les notifications Gmail synchronisées
Si vous ne recevez plus de notification Gmail, l'application AirDroid Parental Control peut vous être très utile pour les résoudre. En effet, elle vous permet d'accéder et de synchroniser toutes les notifications de Gmail, ce qui vous permet de les consulter toutes au même endroit.
Pour l'utiliser sur votre appareil, suivez ces étapes :
Étape 1 : Téléchargez et installez l'application AirDroid Parental Control sur votre appareil.
Étape 2 : Ouvrez l'application et suivez les instructions pour vous inscrire et vous connecter.
Étape 3 : Téléchargez et installez AirDroid Kids sur l'appareil que vous souhaitez surveiller. Configurez quelques paramètres nécessaires et associez l'appareil en entrant le code d'appariement.
Étape 4 : Lancez AirDroid Parental Control et cliquez sur l'option « Notifications ». Vous verrez toutes les notifications Gmail reçues sur un autre téléphone.
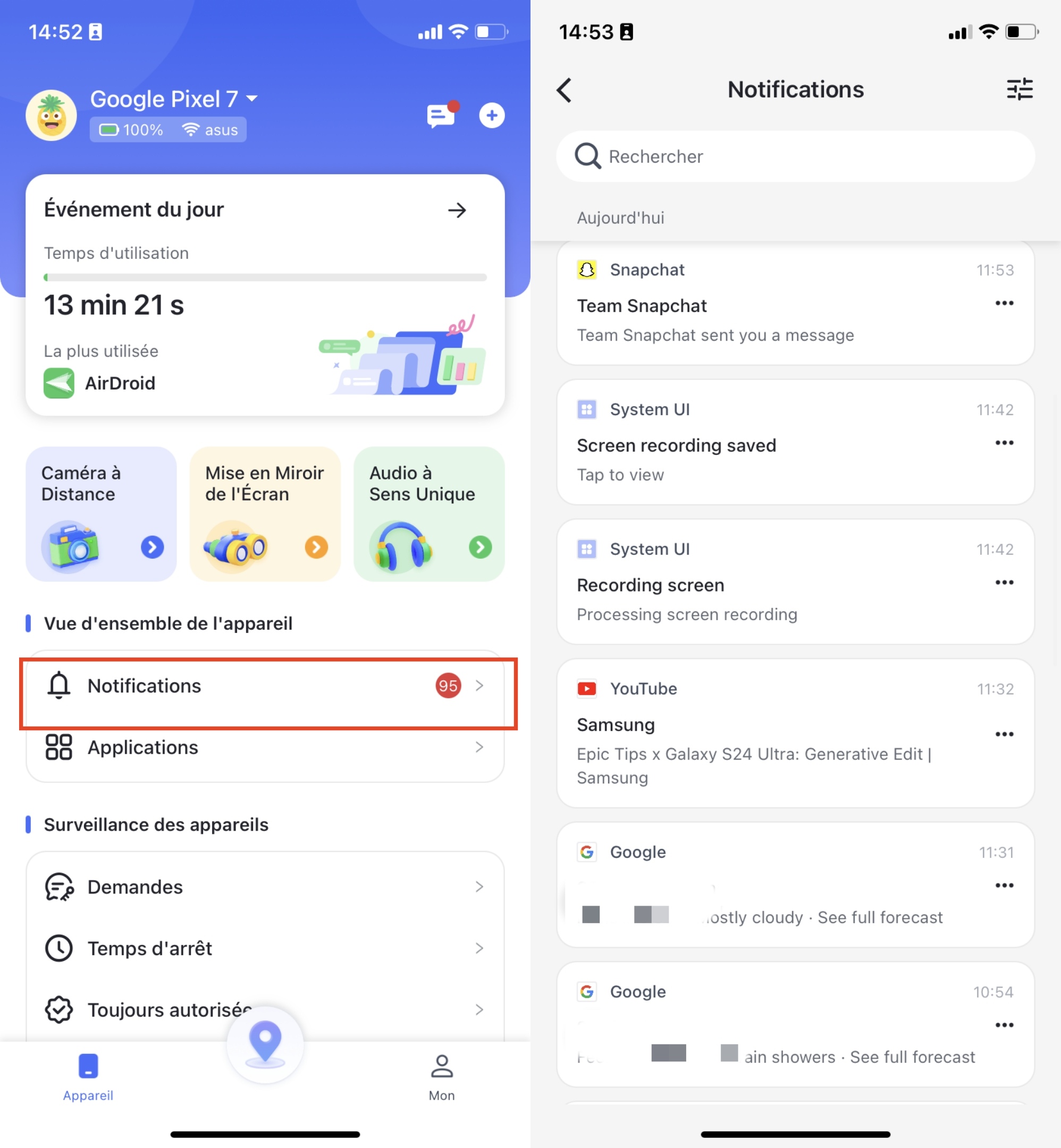
Par ailleurs, avec AirDroid Parental Control, vous pouvez facilement surveiller les activités de votre enfant sur son appareil et recevoir des notifications instantanées sur votre téléphone. Cela peut être très utile pour vérifier leur téléphone et surveiller leur activité. Vous pouvez obtenir un rapport en temps réel de leur utilisation du téléphone, de leur comportement, prendre des mesures nécessaires et bloquer les courriels indésirables en fonction des notifications que vous recevez. C'est un outil pratique et efficace pour assurer la sécurité de votre enfant.
Conclusion
Cet article explique comment recevoir les notifications de Gmail sur votre iPhone, Android ou ordinateur. Si vous ne recevez toujours pas de notification Gmail, il y a peut-être un problème avec votre appareil ou l'application. Pour une solution ultime, essayez l'application AirDroid Parental Control. Elle vous permet de synchroniser facilement vos notifications Gmail pour ne rien manquer d'important.












Laisser une réponse.