Non, le Google Play Store est le même pour les enfants et les adultes, mais il est possible de définir certaines restrictions pour les enfants de moins de 12 ans.
Comment configurer le contrôle parental sur Google Play ?
La mission de Google a toujours été d'introduire les technologies les plus avancées et innovantes dans son écosystème. Le contrôle parental Google Play est un système de filtrage de contenu numérique qui permet aux parents de contrôler ce à quoi leurs enfants peuvent accéder sur les appareils Android. Le système est conçu pour aider les parents à gérer l'activité en ligne de leurs enfants et à les protéger contre les contenus préjudiciables ou inappropriés.
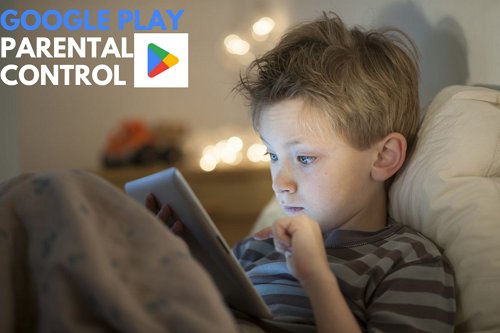
- Partie 1 : Comment activer le contrôle parental sur le Google Play Store ?
- Partie 2 : Configurer le contrôle parental de Google Play via Google Family Link
- Partie 3 : Comment contrôler les applications interdites et autorisées pour les enfants ?

- Bonus : Comment restreindre les achats sur Google Play ?
- FAQs : Questions les plus chaudes liées au contrôle parental de Google Play
Partie 1 : Comment activer le contrôle parental sur le Google Play Store ?
Il existe une fonctionnalité de contrôle parental intégrée sur Google Play Store qui non seulement filtre les applications et les jeux conformément aux directives définies, mais nécessite également une vérification du mot de passe avant d'acheter sur le Play Store. Voici un aperçu rapide et un guide de configuration des contrôles parentaux disponibles sur Google Play.
Voici les étapes à suivre pour activer le contrôle parental sur le Google Play Store
Étape 1 : Ouvrez le Google Play Store, cliquez sur vos initiales ou sur l'image affichée en haut à droite de l'application.
Étape 2 : Cliquez sur Paramètres > option Famille, activez Contrôle Parental en faisant glisser le bouton correspondant.
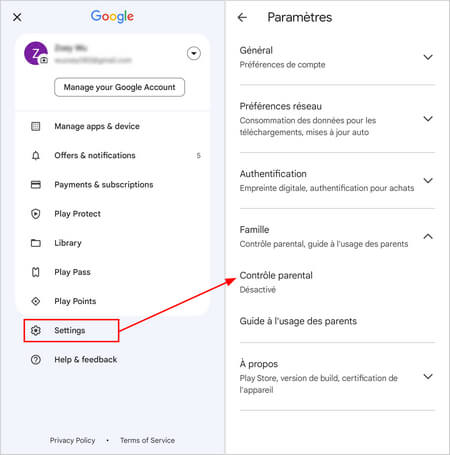
Étape 3 : Créez un code PIN pour protéger le contenu si cette prérogative n'a jamais été activée auparavant, puis cliquez sur « OK ».
Étape 4 : Sélectionnez « Applications et jeux » pour les catégories d'applications que vous souhaitez bloquer.
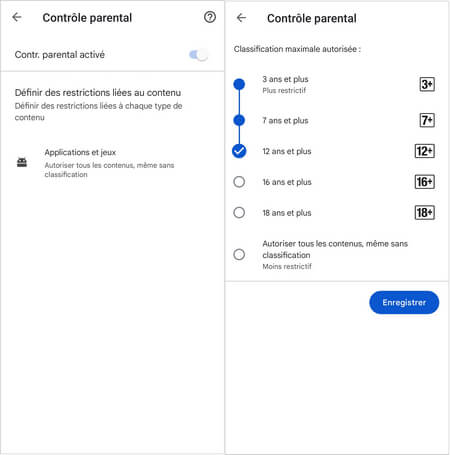
Partie 2 : Configurer le contrôle parental de Google Play via Google Family Link
Avec l'application Family Link, Google permet aux parents de surveiller et de contrôler très efficacement l'utilisation des applications et le temps consacré aux médias par leurs enfants. Il s'agit d'une application gratuite que vous pouvez installer sur le téléphone (ou la tablette) Android de votre enfant et qui vous permet de définir des règles de base numériques pour les guider dans leur apprentissage, leur jeu et leur exploration en ligne.
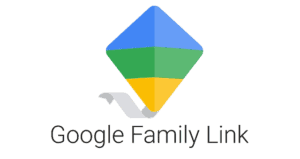
Grâce à son interface sécurisée et secrète, l'application Google Family Link rend presque impossible pour les enfants de contourner les règles et restrictions définies pour les applications Google Play. Le processus nécessite un effort ponctuel pour configurer et associer les comptes Google des membres de la famille avec l'application Google Family Link. Nous vous guiderons à travers cela.
Étape 1 : Téléchargez et lancez l'application Family Link.
Une fois l'application téléchargée, créez le compte Google de votre enfant, connectez-vous à l'appareil de votre enfant et puis configurez les paramètres nécessaires. Les comptes de vos enfants doivent être associés au vôtre en tant que parent.
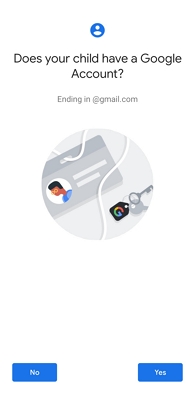
Étape 2 : Sélectionnez le membre spécifique de la famille.
Étape 3 : cliquez sur Gérer les paramètres, puis sur Google Play.
Il existe des options pour sélectionner le type de contenu que vous souhaitez filtrer. Spécifiez comment filtrer ou restreindre l'accès aux applications Google Play.
Partie 3 : Comment contrôler les applications interdites et autorisées pour les enfants ?
Comme indiqué précédemment, le contrêle parental de Google Play Store ne peuvent que d'empêcher l'installation de certaines applications en fonction de l'âge. De plus, il n'est pas possible d'appliquer des mesures différentes pour différents types d'applications.
La meilleure solution pour contrôler l'installation et l'utilisation des applications est AirDroid Parental Control. Il empêche les enfants d'installer des applications malveillantes et bloque les achats d'applications non autorisés sur Google Play.
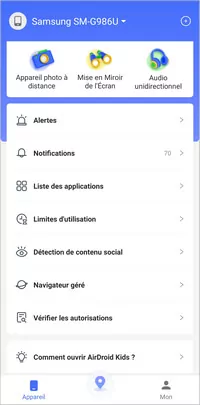
Voici un guide rapide pour démarrer avec AirDroid Parental Control.
Étape 1. Téléchargez et installez l'application AirDroid Parental Control sur votre appareil.
Étape 2. Créez un compte, puis connectez-vous. AirDroid Parental Control vous dirigera vers la page d'inscription une fois que vous l'aurez lancé.
Étape 3. Téléchargez AirDroid Kids sur les téléphones de vos enfants. Après l'installation, lancez AirDroid Kids et configurez certains paramètres nécessaires sur le téléphone. Entrez ensuite le code d'appairage pour lier l'appareil. Vous pouvez désormais gérer et superviser leurs activités.
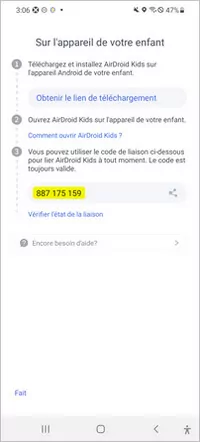
Étape 4 : Accédez au « Limites d'application » et puis cliquez sur « Bloqueur d'applications ». Recherchez Instagram dans la barre de recherche. Ici on prend Instagram comme un exemple. Ainsi vous pouvez bloquer directement l'accès à l'Instagram.
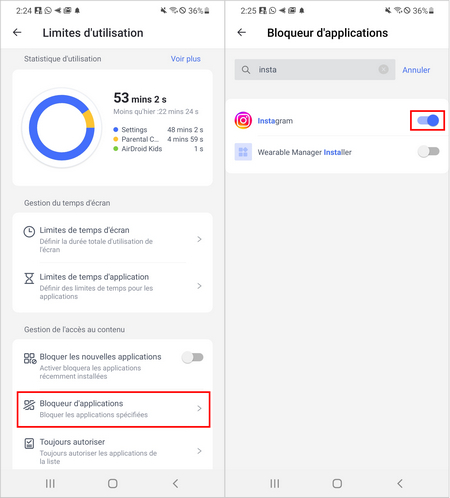
AirDroid Parental Control est conçu pour promouvoir un environnement numérique sûr et sécurisé afin de protéger les enfants contre l'accès aux applications réservées aux adultes et aux contenus dangereux sur l'appareil. Cela donne aux parents une tranquillité d'esprit lorsqu'ils confient leur téléphone ou leur tablette à leurs enfants sans craindre qu'ils n'aient des ennuis indésirables. Essayez-le et explorez ces fonctionnalités très enrichies !
Bonus : Comment restreindre les achats sur Google Play ?
Les enfants sont souvent tentés de dépenser quelques dollars pour leurs applications Android préférées, surtout s'ils sont de fervents joueurs. Si vous ne faites pas attention en tant que parent, cette petite somme peut rapidement se transformer en une grosse somme d’argent. Heureusement, certaines fonctionnalités vous permettront de restreindre certains types d'achats sur Google Play.
1Définir un mot de passe fort
Il existe une configuration d'authentification d'achat qui s'avère très utile pour empêcher votre enfant d'effectuer des achats sans votre autorisation.
- Ouvrir l'application Play Store et cliquer sur votre profil.
- Ouvrir les paramètres et appuyer sur Authentifications.
- Cliquer sur "Exiger une authentification pour les achats" et sélectionner "Pour tous les achats via Google Play sur cet appareil".
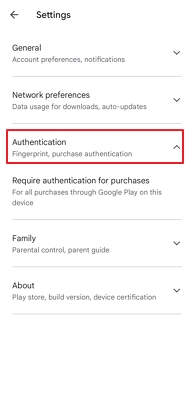
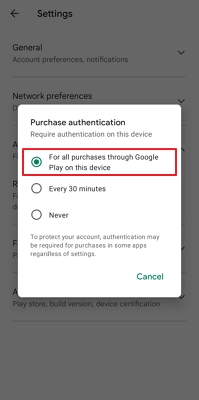
2Modifier les paramètres d'approbation d'achat
En tant qu'administrateur de votre groupe familial, vous avez le pouvoir de choisir les paramètres d'approbation des achats pour n'importe quel membre de votre famille.
- Ouvrir l'application Google Play.
- En haut à droite de l'interface, appuyer sur votre photo de profil.
- Cliquer sur Paramètres > Famille et sélectionner "Gérer les membres de la famille".
- Sélectionner le profil du membre de la famille et déterminer les approbations d'achat.
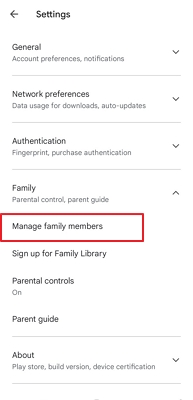
Vous pouvez accorder l'accès à l'une de ces quatre options. Tout le contenu, Uniquement le contenu payant, Uniquement les achats intégrés ou Aucune approbation requise.
Conclusion
Êtes-vous un parent inquiet pour la sécurité de vos enfants lorsqu'ils passent du temps sur leurs smartphones ? Vous allez vous régaler ! Une application innovante, "AirDroid Parental Control", résout le problème du contournement du contrôle parental de Google Play et de son indisponibilité dans certaines régions.
AirDroid Parental Control bloque l'accès aux applications et contenus inappropriés et vous permet d'accéder à distance au contenu du téléphone de votre enfant. De cette façon, les parents n'ont pas à craindre que leurs enfants aient des ennuis lorsqu'ils leur remettent leur smartphone ou leur tablette. L'application est également utile pour assurer leur sécurité lorsqu'ils jouent à des jeux ou naviguent sur la boutique Google Play pour en télécharger ou en acheter de nouveaux.
Questions les plus fréquentes liées au contrôle parental de Google Play
Les parents peuvent bloquer certaines applications du lien Google Family même si l'enfant les utilise.
b>Étape 1 : Ouvrez l'application Family Link.
Étape 2 : Sélectionnez le profil de votre enfant.
Étape 3 : Sur la carte "Activité de l'application", sélectionnez Plus.
Étape 4 : Cliquez sur le titre de l'application que vous souhaitez bloquer.
Ouvrez l'application Google Play Store et activez les restrictions parentales afin que seuls les applications et les jeux classés 3 soient autorisés.
Il n'est pas possible de définir un mot de passe pour Google Play Store par défaut, mais vous pouvez restreindre ce que vos enfants sont autorisés à faire, accédez ou utilisez grâce à une application tierce.
Afin de garantir la sécurité en ligne, Google prend constamment des initiatives, notamment avec Google Play. L'application peut être utilisée en toute sécurité avec les bonnes restrictions, configurations de contrôle parental et surveillance des activités de l'enfant.
Oui, afin de sécuriser ses applications, Google prend constamment des initiatives, particulièrement avec Google Play. L'application peut être utilisée en toute sécurité avec les bonnes restrictions, configurations de contrôle parental et surveillance des activités de l'enfant.












Laisser une réponse.