Comment voir les lieux importants sur iPhone ?
« J'avais l'habitude d'afficher mes lieux importants et maintenant, il n'y en a plus que deux et une carte, mais je ne peux plus rien voir du tout. Comment puis-je à nouveau voir mes lieux importants ? Cela m'aidait à suivre mes heures de travail au lieu d'utiliser une application de suivi qui consomme de la batterie. »
- Question de la communauté Apple
Il s'agit d'une question de la communauté Apple. Nous avons remarqué que depuis la mise à jour iOS 15, de nombreux utilisateurs d'iPhone ont signalé qu'ils ne pouvaient plus voir les détails des lieux importants. Dans cet article, nous vous expliquons comment voir les lieux importants sur iPhone !
Qu'est-ce que les lieux importants sur iPhone ?
Les lieux importants sur iPhone sont des endroits où vous vous allez souvent. Votre iPhone les reconnaît comme des lieux importants lorsque vous vous y rendez souvent, par exemple chez vous ou au travail.
L'objectif de cette fonctionnalité est de fournir des services personnalisés et des informations pertinentes, telles que des itinéraires prédictifs dans l'application Maps, la création de souvenirs dans Photos et des suggestions plus précises dans Calendrier, Mail et d'autres applications Apple.
Elle utilise divers points de données tels que le GPS, le Bluetooth, les points d'accès Wi-Fi et les données des tours de téléphonie mobile pour déterminer ces lieux importants.
Mais n'oubliez pas que cette fonctionnalité est cryptée de bout en bout et qu'Apple ne peut pas accéder à vos informations. Les données sont uniquement utilisées pour créer de meilleurs souvenirs photographiques et proposer des suggestions personnalisées.
Puis-je voir les détails des lieux importants ?
Oui, mais c'est limité.
Avant iOS 15, les utilisateurs d'iPhone pouvaient voir chaque enregistrement de leurs lieux importants. Toutefois, depuis la mise à jour iOS 15, l'application n'affiche qu'un résumé des lieux importants et deux cartes détaillées des endroits les plus fréquentés.
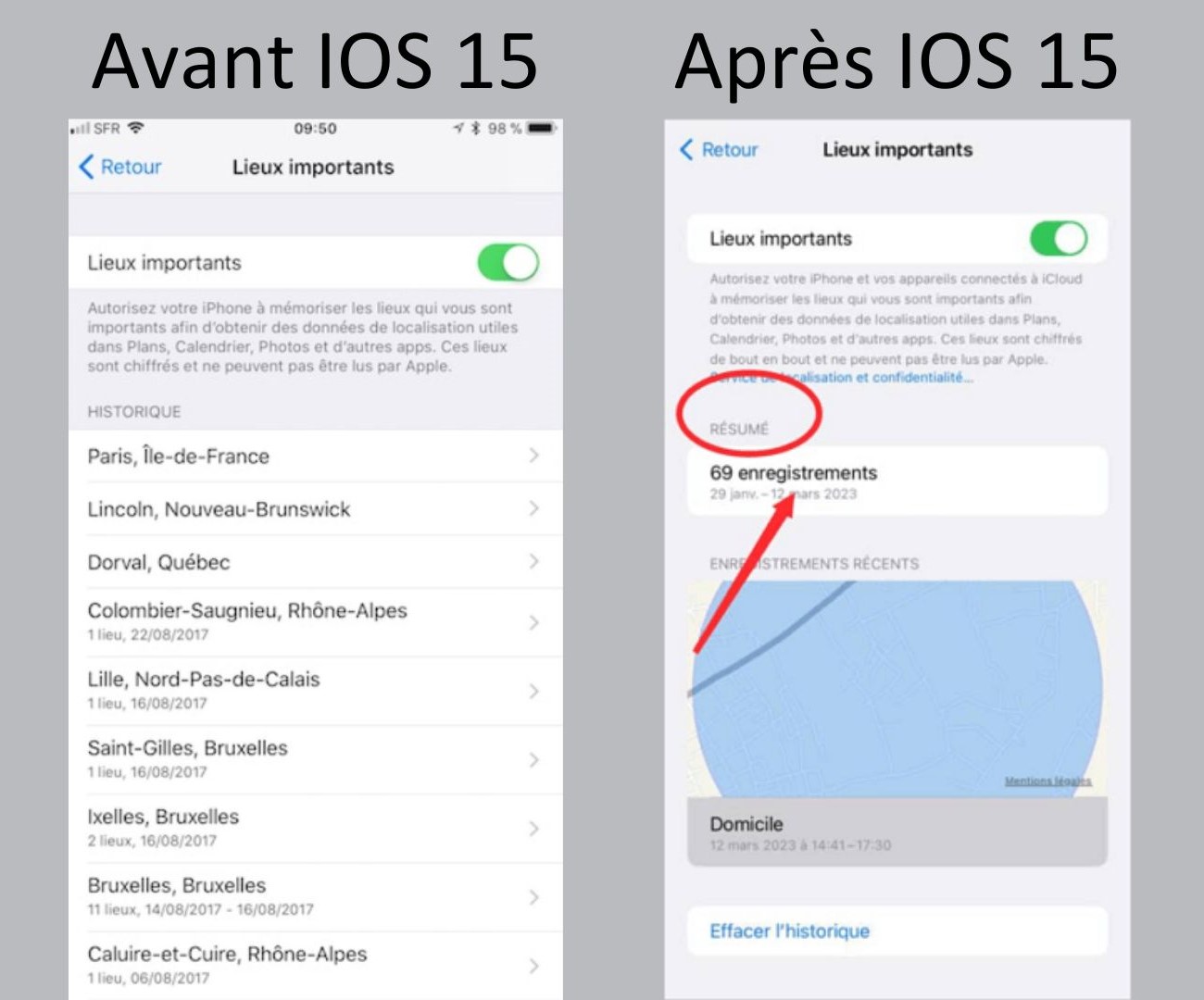
Comment voir le résumé des lieux importants iPhone?
Si vous souhaitez voir les lieux importants sur iPhone mais que vous ne savez pas comment les trouver, vous pouvez suivre les étapes ci-dessous :
Étape 1 : Ouvrez votre iPhone et allez dans « Réglages » > « Confidentialité et sécurité ».
Étape 2: Appuyez sur « Service de localisation » et faites défiler vers le bas jusqu'à « Services système ».
Étape 3: Dans les « Services système », faites défiler vers le bas jusqu'à « Lieux importants ». Il est possible que vous deviez vous authentifier avec un code d'accès, Touch ID ou Face ID.
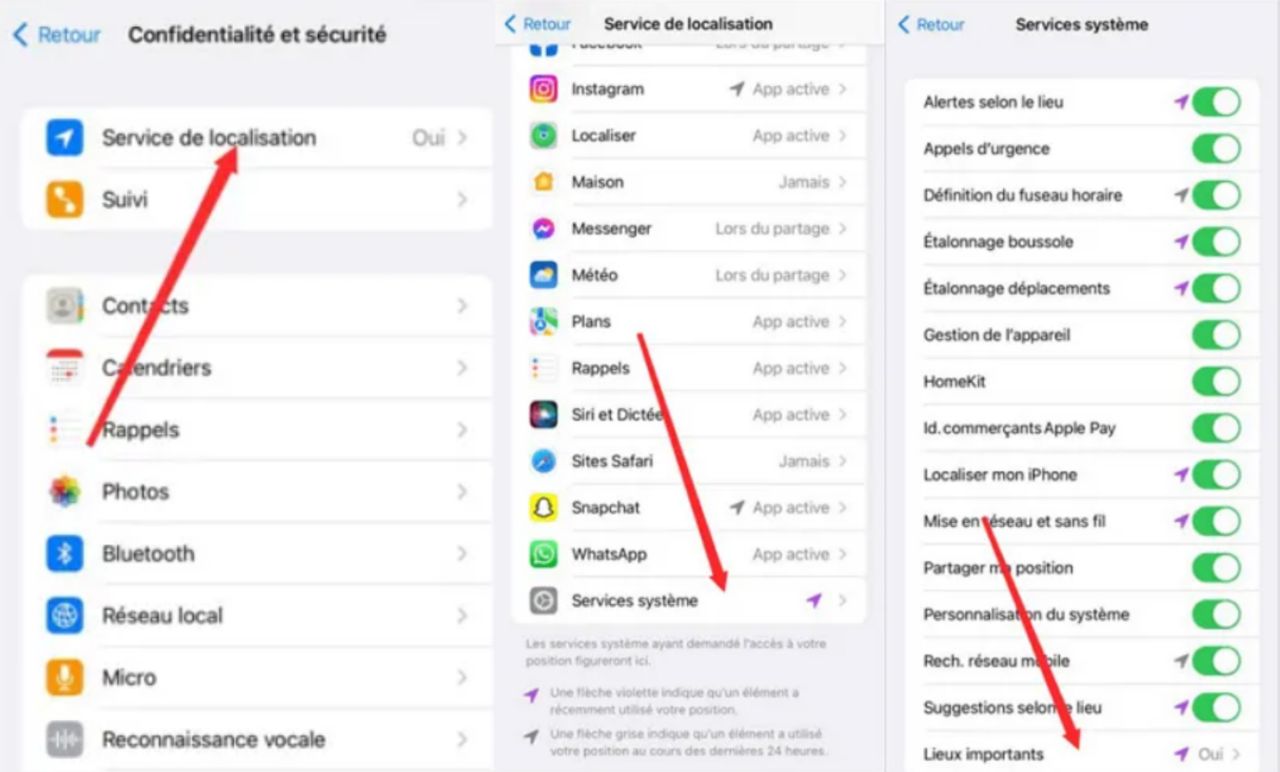
Étape 4: Maintenant, vous pouvez voir le résumé des lieux importants de votre iPhone. Vous pouvez également cliquer sur les deux enregistrements les plus récents pour afficher les points de la carte.
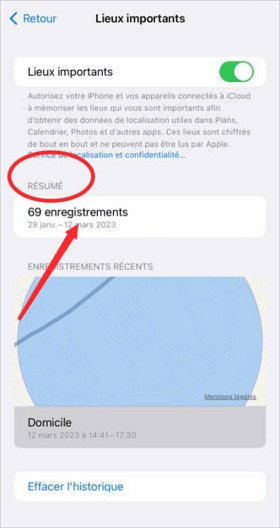
Comment effacer et désactiver les lieux importants sur iPhone?
C'est possible si vous avez des préoccupations en matière de vie privée et que vous souhaitez supprimer ou désactiver cette fonctionnalité de localisation.
Voici la marche à suivre pour supprimer les lieux importants sur votre iPhone :
Étape 1 : Ouvrez « Réglages » et cliquez sur « Confidentialité et sécurité ».
Étape 2 : Touchez « Service de localisation » et faites défiler vers le bas jusqu'à « Services système ».
Étape 3 : Cliquez sur « Lieux importants ».
Étape 4 : Cliquez sur « Effacer l'historique » tout en bas.
Étape 5 : Cliquez à nouveau sur « Effacer l'historique » pour confirmer.
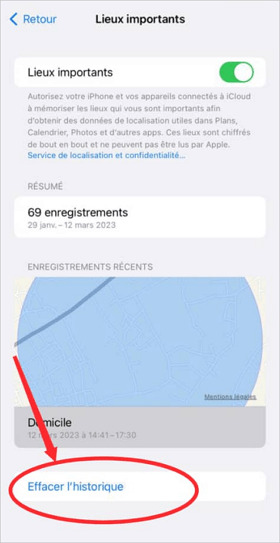
Et si vous ne voulez pas que votre iPhone garde une trace de vos lieux importants à l'avenir, suivez les étapes ci-dessous pour désactiver les lieux importants iPhone :
Étape 1 : Allez dans « Réglages » > « Confidentialité et sécurité ».
Étape 2 : Cliquez sur « Service de localisation » > « Services système ».
Étape 3 : Trouvez l'option « Lieux importants » et appuyez dessus.
Étape 4 : Désactivez l'option « Lieux importants ».
Étape 5 : Appuyez sur « Désactiver » pour confirmer.
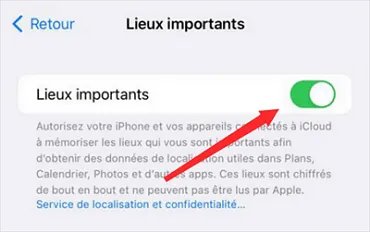
Meilleures alternatives pour l'historique de localisation sur iPhone
Il existe également d'autres moyens d'afficher l'historique des emplacements sur l'iPhone :
1. Voir vos trajets dans Google Maps
La plupart des utilisateurs d'iPhone préfèrent Apple Maps, mais certains choisissent toujours Google Maps en raison de la richesse de ses données, de ses fonctionnalités de visualisation des rues et de ses informations routières complètes.
Si vous êtes l'un d'entre eux, vous pouvez facilement voir vos trajets dans Google Maps pour afficher l'historique de vos déplacements.
L'affichage de vos trajets vous donne des informations sur vos lieux, l'heure à laquelle vous les avez visités et la durée (combien de temps vous y êtes resté).
Vous pouvez suivre les étapes ci-dessous :
Étape 1 : Ouvrez Google Maps.
Étape 2 : Appuyez sur votre photo de profil.
Étape 3 : Appuyez sur « Vos trajets ».
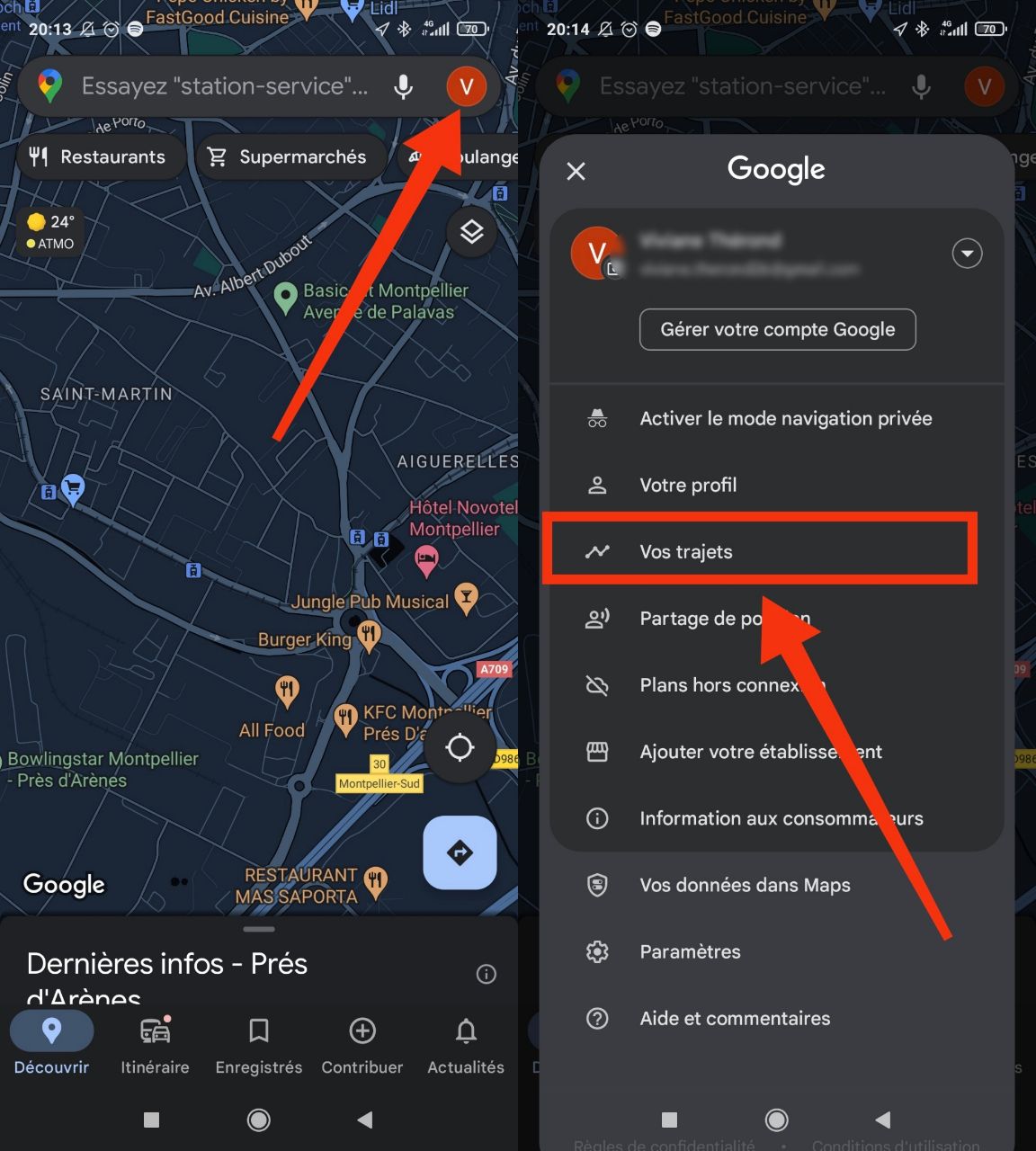
2. Utiliser le même identifiant Apple sur un ancien iPhone avec iOS > 15
Un utilisateur de Reddit a proposé une solution à ce problème, qui consiste à se connecter avec le même identifiant Apple sur un ancien iPhone qui n'a pas été mis à jour avec iOS 15. Il a indiqué que sur les iPhones dont la version est inférieure à iOS 15, il peut toujours voir les lieux importants détaillés des 4 derniers mois.
Remarque : Si cette solution était efficace à l'époque, elle ne l'est plus forcément aujourd'hui. Vous pouvez quand même l’essayer au cas où.
Voici la marche à suivre :
Étape 1 : Connectez-vous à votre identifiant Apple sur votre ancien iPhone.
Étape 2 : Synchronisez votre contenu iCloud sur votre ancien appareil (aucun abonnement n'est requis).
Étape 3 : Allez dans « Réglages » > « Confidentialité » > « Service de localisation » > « Services système » > « Lieux importants ».
Étape 4 : Vous pouvez à présent afficher les lieux importants détaillés.
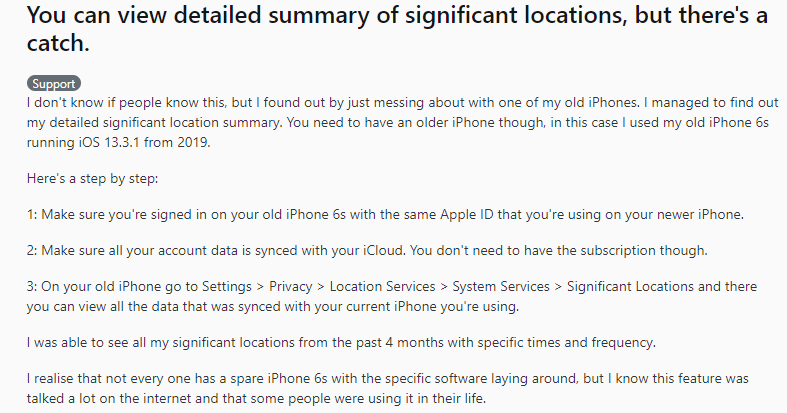
Utilisation d'un Mac exécutant une ancienne version de macOS (Big Sur 11.6)
Cette réponse provient de la Communauté Apple. L'utilisateur a indiqué qu'il a pu afficher l'historique détaillé des emplacements en utilisant un Mac fonctionnant sous Big Sur 11.6. Il a également conseillé aux autres utilisateurs de préparer des sauvegardes pour l'avenir, car cette méthode n'est pas toujours efficace.
Étape 1 : Sur le Mac exécutant Big Sur 11.6, allez dans « Préférences système ».
Étape 2 : Appuyez sur « Sécurité et confidentialité » et déverrouillez le cadenas à l'aide d'un mot de passe.
Étap 3 : Choisissez « Détails » dans les « Préférences Système », et vous pourrez voir les détails de vos lieux importants.

Conclusion
Si vous utilisez un iPhone, vous pouvez compter sur les fonctionnalités de localisation pour suivre vos déplacements, garder une trace des lieux que vous visitez et obtenir des recommandations personnalisées. Nous avons expliqué ici ce que c'est et comment voir les lieux importants sur iPhone. Si vous voulez voir les détails, vous pouvez également essayer la fonctionnalité Vos trajets de Google Maps ou d'autres solutions que nous avons mentionnées plus haut.











Laisser une réponse.