Comment voir votre historique de navigation ?
Savoir afficher votre historique de navigation est très pratique, que ce soit pour revisiter des sites internet ou pour les supprimer. Quelle que soit votre raison, cet article vous expliquera comment voir votre historique de navigation sur votre smartphone et votre ordinateur de bureau. Nous évoquerons quatre navigateurs, Chrome, Safari, Edge et Firefox, car ils possèdent les parts de marché les plus importantes. Êtes-vous prêt ? Choisissez le navigateur que vous utilisez et commençons !
Comment voir votre historique de navigation Chrome
Google Chrome est le navigateur par défaut sur Android. Il a été lancé publiquement pour la première fois en 2008. Il détient aujourd'hui 65 % du marché mondial des navigateurs. En tant que fervent utilisateur de Chrome, je suis ravi que la liste de votre historique de Chrome me permette de voir les pages consultées au cours des 90 derniers jours.
Vous trouverez ci-dessous les étapes à suivre pour afficher votre historique de votre navigation dans Chrome.
Sur mobile :
Étape 1 : Ouvrez le navigateur Chrome sur votre smartphone.
Étape 2 : Cliquez sur l'icône des « trois points ».
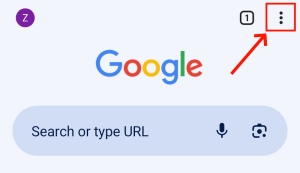
Étape 3 : Après l'apparition du menu, trouvez et cliquez sur l'option « Historique ».
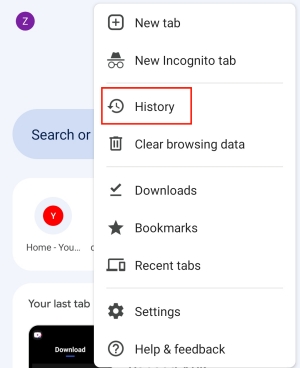
Étape 4 : Tout votre historique récent s'affiche.
Sur PC :
Étape 1 : Ouvrez votre navigateur Chrome sur votre PC.
Étape 2 : cliquez sur les touches « Crtl + H » sous Windows ou « Command + Y » sous Mac.
Étape 3 : Ce raccourci clavier fait apparaître la fenêtre de votre historique, avec toutes les pages que vous avez visitées.
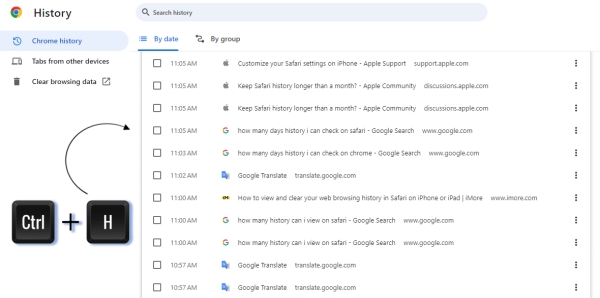
Comment afficher votre historique sur Safari
Safari est un navigateur largement utilisé. Il n'est devancé que par Chrome, et est le navigateur par défaut sur les appareils Apple. Si vous utilisez un iPhone ou un Mac, vous pouvez voir votre historique de navigation en fonction de la date, à condition de connaître les étapes à suivre.
Sur iPhone :
Étape 1 : Ouvrez votre application Safari.
Étape 2 : Cliquez sur le bouton « bookmark » dans la barre inférieure.
![]()
Étape 3 : Cliquez sur l'icône « horloge » pour voir votre historique du dernier mois.
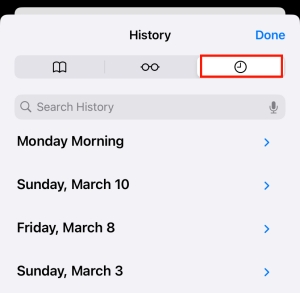
Sur Mac :
Étape 1 : Dans Safari, sur votre Mac, cliquez sur « Historique » dans la barre de menu supérieure.
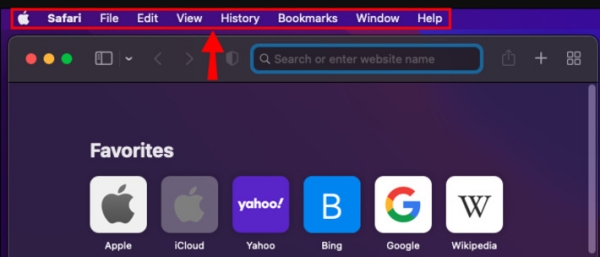
Étape 2 : Dans le menu affiché, cliquez sur « Afficher tout votre historique ».
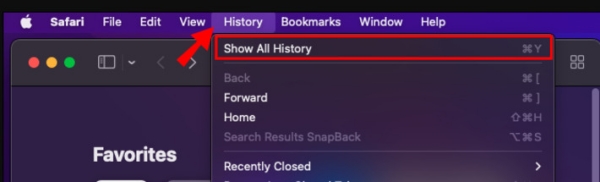
Étape 3 : Tout votre historique s'affiche alors.
💡 Vous pouvez également accéder rapidement à votre historique Safari en appuyant sur les touches « Commande + Y ».
Comment voir votre historique Edge
Si vous êtes un utilisateur Windows, vous connaissez peut-être Edge. C'est le navigateur par défaut du système d'exploitation Windows. En général, Microsoft Edge conserve votre historique de navigation pendant 90 jours. Suivez les étapes ci-dessous pour afficher votre historique sur Edge.
Sur mobile :
Étape 1 : Lancez Edge sur votre smartphone.
Étape 2 : Cliquez sur les trois lignes dans le coin inférieur droit.
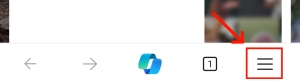
Étape 3 : Sélectionnez « Historique » dans le menu contextuel pour visiter vos derniers sites internet.
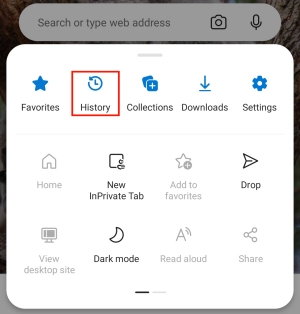
Sur PC :
Étape 1 : Ouvrez le navigateur Microsoft Edge sur votre PC.
Étape 2 : Utilisez le raccourci clavier « Ctrl + H » si vous utilisez Windows ou « Commande + Y » pour Mac.
Étape 3 : votre historique de navigation Edge apparaît dans l'onglet supérieur droit.
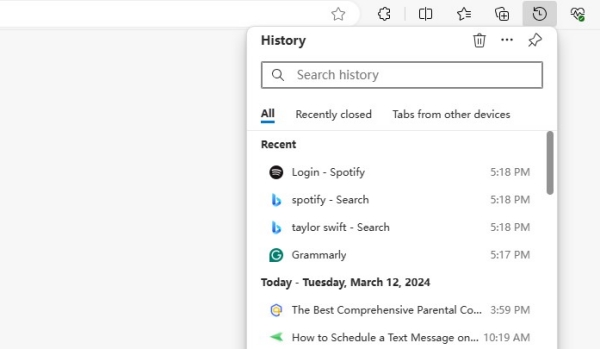
Comment accéder à votre historique sur Firefox
Supposons que vous utilisiez Firefox comme navigateur. Vous pouvez voir votre historique pour connaître les onglets consultés des 180 derniers jours. Firefox peut être utilisé sur un PC et un smartphone portable. Nous avons abordé les étapes à suivre pour voir votre historique de navigation sur Firefox.
Sur mobile :
Étape 1 : Ouvrez votre navigateur Firefox sur votre smartphone.
Étape 2 : Cliquez sur les trois points verticaux dans le coin supérieur droit.
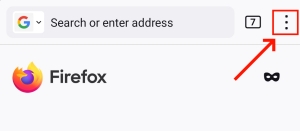
Étape 3 : cliquez sur « Historique » pour parcourir les pages auxquelles vous avez accédé.
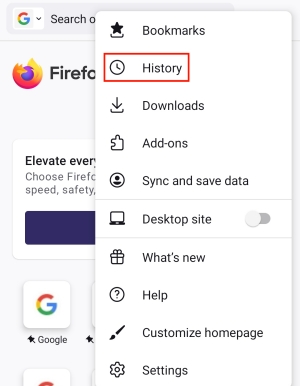
Sur PC :
Étape 1 : Sur votre navigateur Firefox pour PC, cliquez sur « Ctrl + H ».
Étape 2 : Une liste de tous les onglets récemment consultés apparaît alors sur le côté gauche.
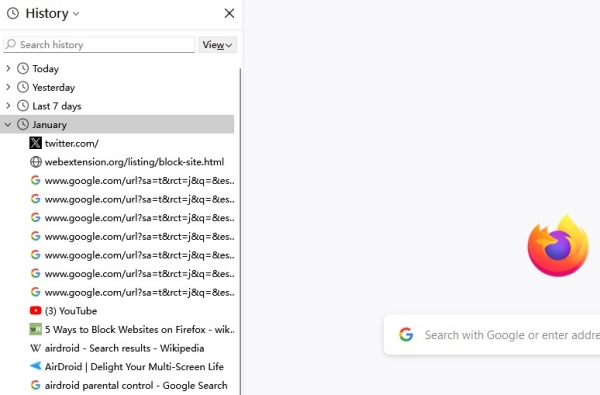
Étape 3 : Cliquez sur le menu « Affichage » pour filtrer ces sites internet par date, par site ou par site le plus consulté.
Bonus : Comment suivre votre historique de votre enfant à distance ?
Jusqu'à présent, nous avons expliqué comment afficher votre historique de navigation sur PC pour les quatre navigateurs principaux. Bien que les mesures présentées soient efficaces, il est également urgent pour les parents de contrôler votre historique de navigation de leurs enfants sans accéder à leur smartphone.
Heureusement, avec le AirDroid Parental Control, vous pouvez contrôler complètement le navigateur internet de votre enfant. Il vous permet non seulement d'accéder à distance à votre historique de navigation, mais aussi d'établir une liste noire ou blanche de certains sites internet. Il s'agit d'un outil tout-en-un qui répond à toutes les préoccupations et à tous les besoins des parents. N'hésitez pas à le voir.
Étape 1 : Téléchargez l'application AirDroid Parental Control sur votre appareil à l'aide de l'App Store ou du Google Play Store.
Étape 2 : Ouvrez l'application sur votre appareil et créez un compte AirDroid en remplissant le formulaire d'inscription et en appuyant sur le bouton « Inscription ».
Étape 3 : Téléchargez et lancez l'application AirDroid Kids sur un autre appareil et entrez le code de liaison. Ensuite, effectuez les réglages nécessaires.
Étape 4 : Dans l'application AirDroid Parental Control, allez dans « Navigateur géré » pour définir la liste des sites Web que vos enfants sont autorisés ou non à visiter.
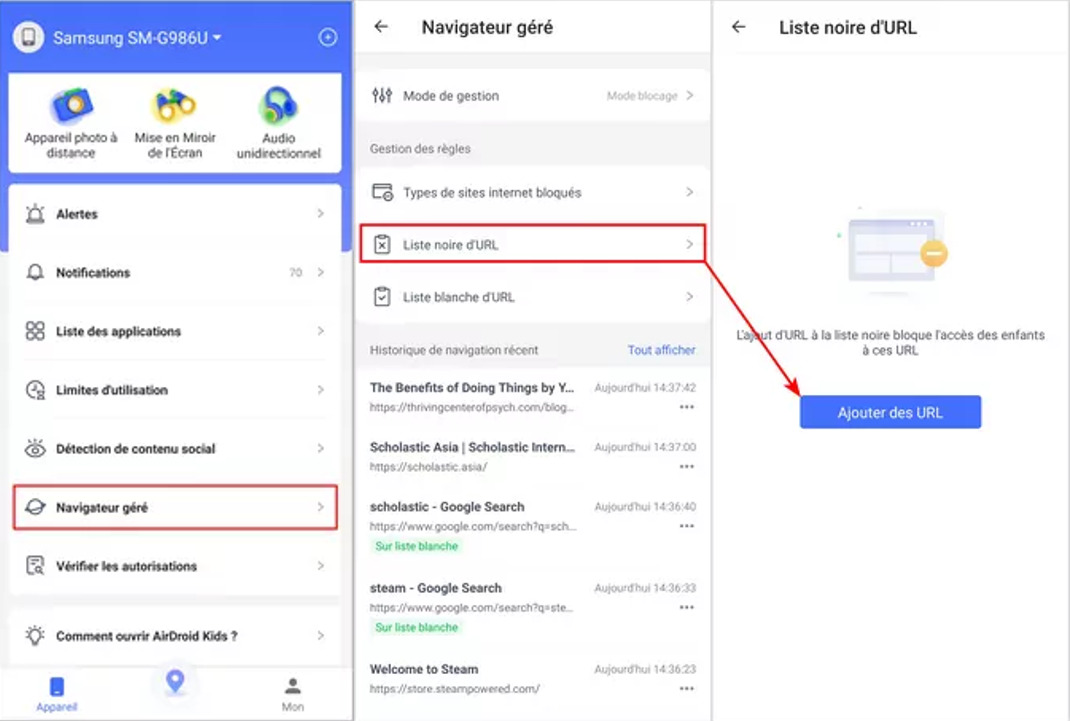











Laisser une réponse.