Comment gérer les notifications sur Android ?
Lorsque vous utilisez votre appareil Android, être confronté à un grand nombre de notifications peut être très frustrant. Chaque sonnerie et vibration peut perturber votre concentration, encombrer votre écran et finalement nuire à votre productivité.
Acquérir la maîtrise de ce flux continu d'alertes peut améliorer votre expérience utilisateur. Cela vous assure de ne recevoir que les mises à jour réellement essentielles pour vous. Nous vous aiderons à gérer vos notifications de manière efficace, afin que votre appareil soit un allié et non un obstacle.
7 Étapes pour Gérer les Notifications sur Android
- Personnaliser les notifications de l'application
- Désactiver les notifications de l'application
- Répéter les notifications
- Activer Ne pas déranger
- Désactiver les notifications sur la montre connectée
- Masquer les notifications privées sur votre écran de verrouillage
- Contrôler les notifications d'urgence de diffusion
1 Personnaliser les notifications de l'application
Personnaliser les notifications de votre application est un excellent moyen de garantir que vous ne recevez que les alertes importantes pour vous. Sur Android, vous avez la possibilité de personnaliser les applications qui vous envoient des notifications et de définir leur comportement.
Par exemple, vous pouvez accorder la priorité aux notifications des applications essentielles telles que vos applications de messagerie ou de numérotation, afin qu'elles demeurent toujours en tête de votre liste. En revanche, vous pouvez choisir de ne pas être dérangé par les notifications moins importantes, comme celles des jeux.
Étapes pour personnaliser :
- Accédez aux « Paramètres » de votre appareil Android, puis cliquez sur « Notifications ».
- Cliquez sur « Plus » situé sous la section « Récemment envoyé » pour consulter davantage d'applications ayant récemment envoyé des notifications. Sur certains appareils, vous pouvez également accéder aux « Notifications d'application ».
- Vous pouvez également configurer pour toutes les applications à partir du menu déroulant. Recherchez et sélectionnez l'application pour laquelle vous souhaitez personnaliser les notifications, puis ajustez les paramètres de notification selon vos préférences (par exemple, activer ou désactiver les notifications, définir leur importance, choisir le son de notification, etc.).
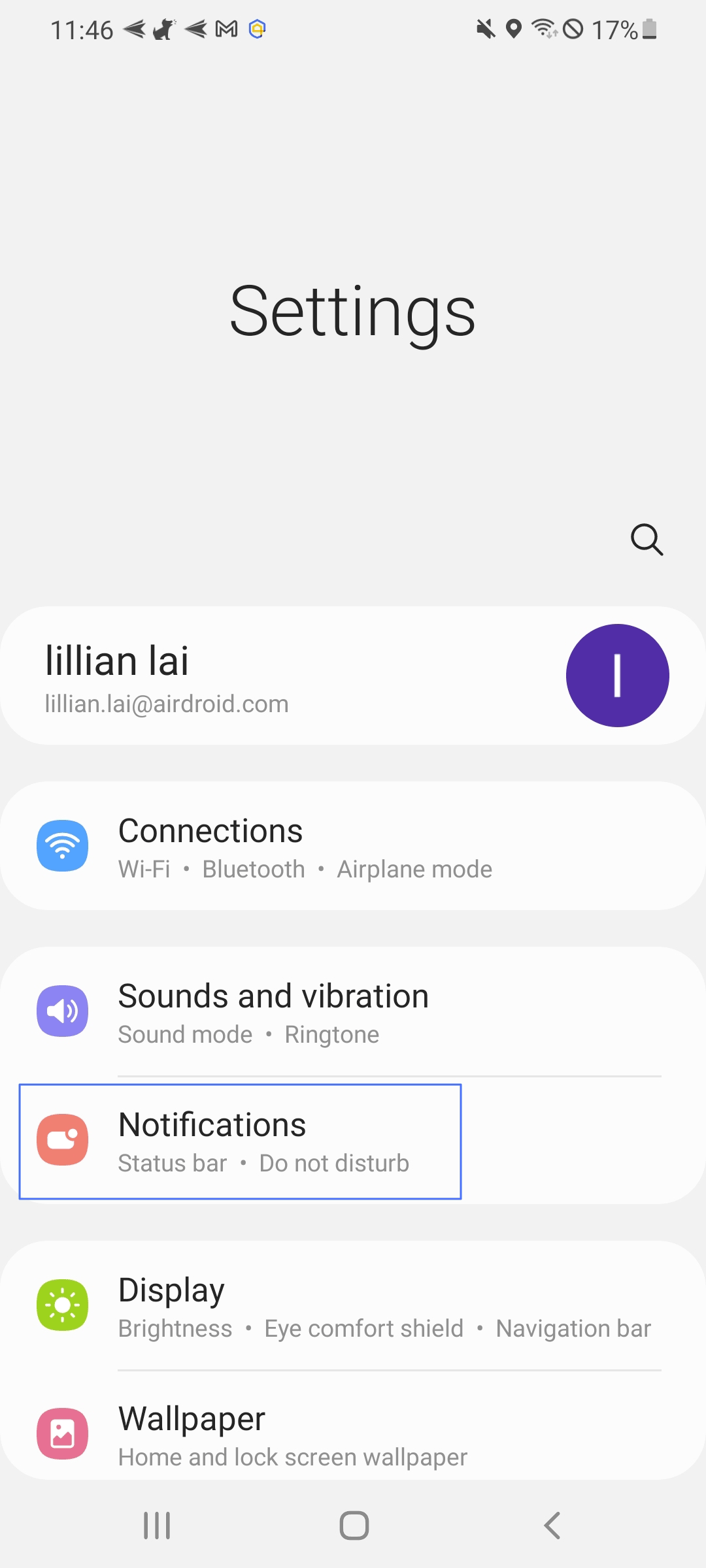
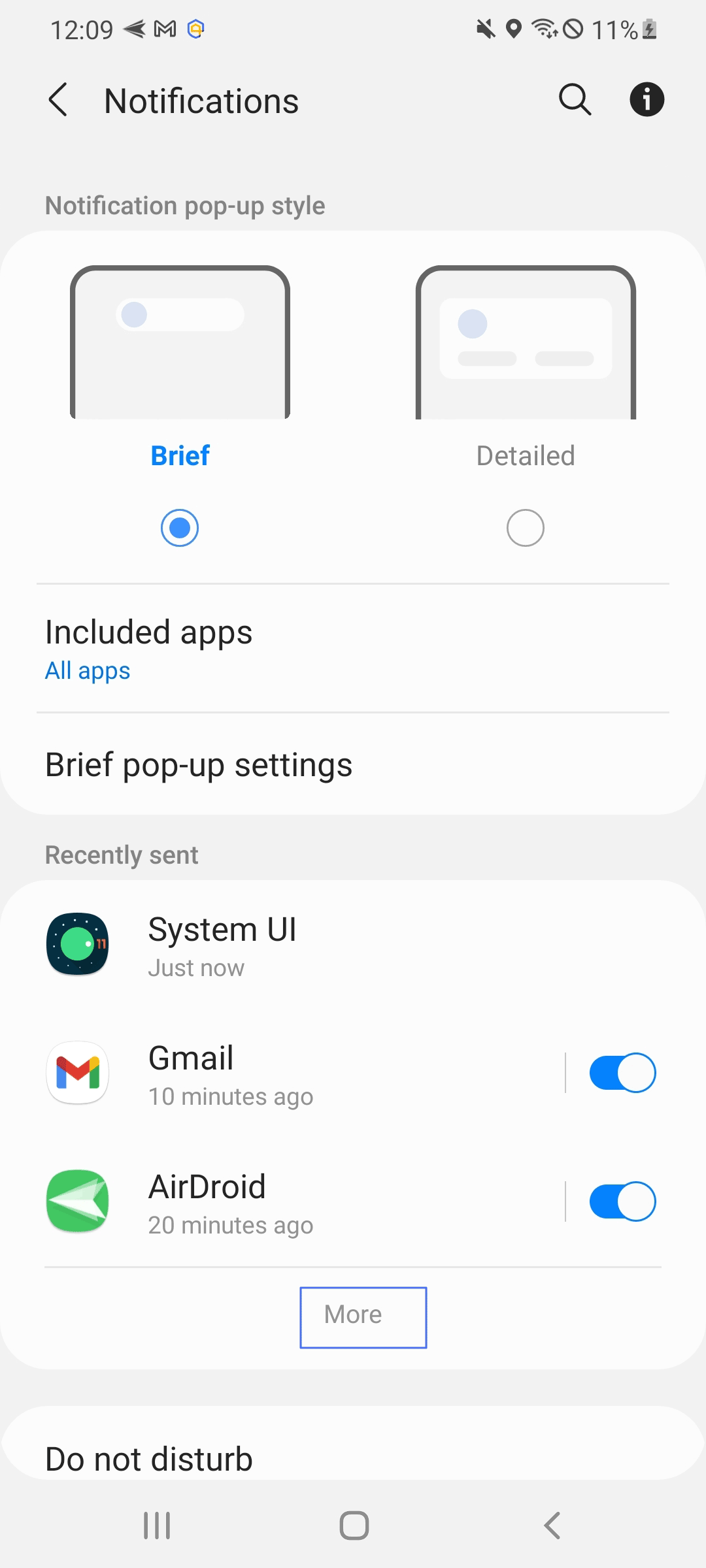
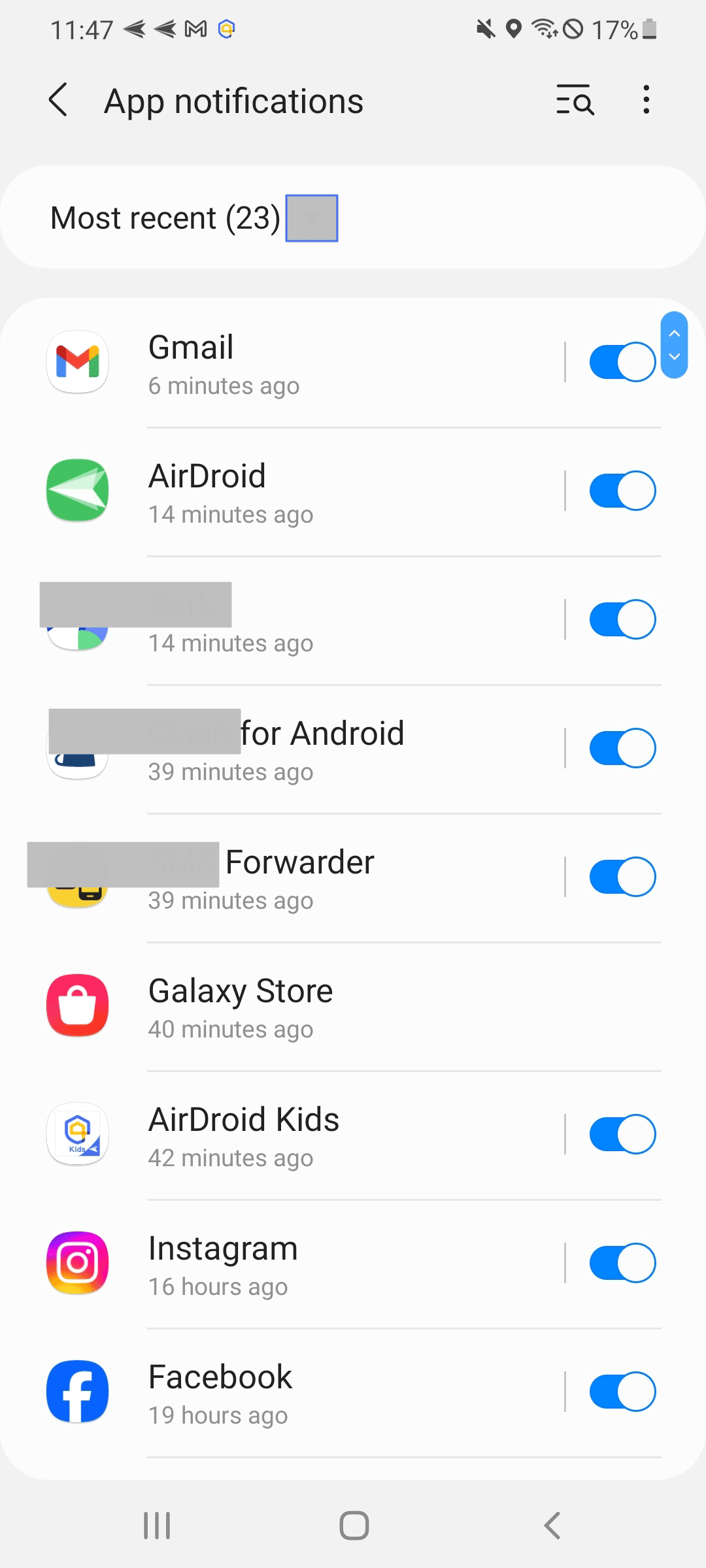
2 Désactiver les notifications de l'application
Si vous êtes agacé par les notifications fréquentes d'une application en particulier, Android vous permet de les désactiver complètement. Vous pouvez le faire directement depuis la notification ou via les paramètres de l'application, ce qui vous offre un environnement calme sans avoir à supprimer l'application entièrement.
Étapes pour mettre en sourdine :
- Maintenez votre doigt appuyé sur la notification de l'application que vous souhaitez mettre en mode Silencieux.
- Cliquez sur « Silencieux » pour couper le son des notifications de l'application.
- Accédez à « Paramamètres » > « Sons et vibrations », puis cochez la case « Muet » ou activez temporairement le mode Silencieux pour désactiver tous les sons de notifications, que ce soit après ou pour une période déterminée.
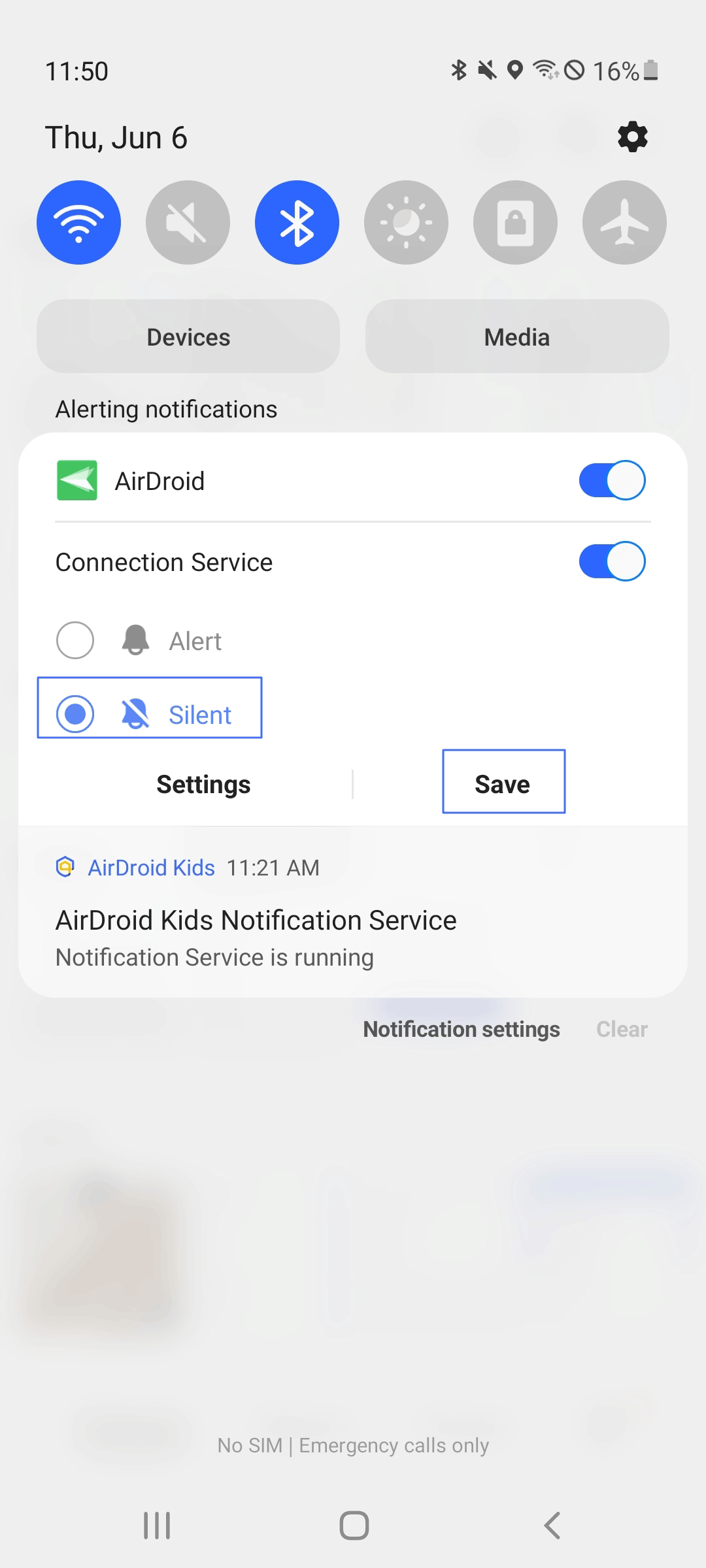
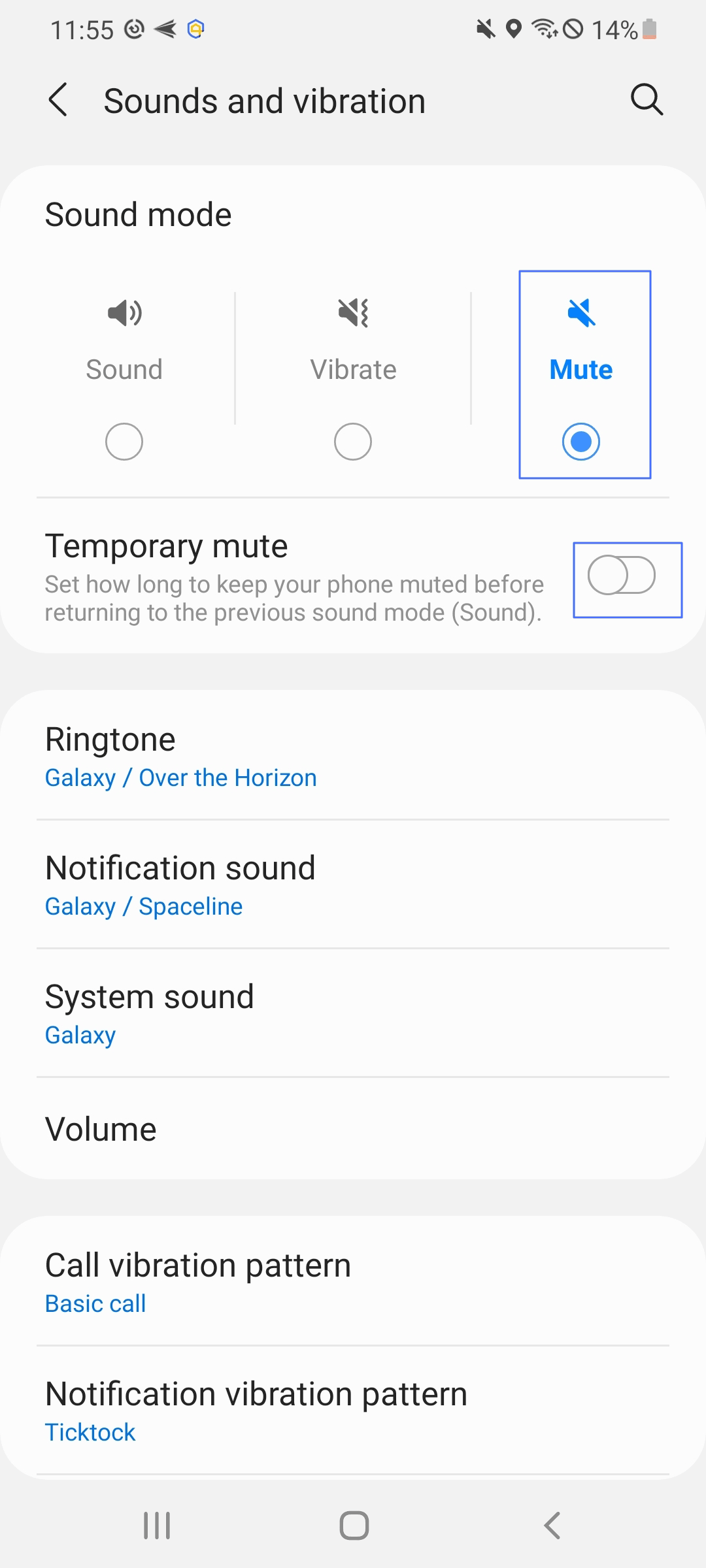
3 Répéter les notifications
Il peut arriver que vous ne souhaitiez pas traiter une notification immédiatement, mais vous ne voulez pas non plus l'oublier. La fonction de répétition vous permet de temporiser les notifications pour une durée déterminée.
Étapes pour activer la fonction de répétition et répéter les notifications :
- Accédez à Paramètres > Notifications et activez l'option « Autoriser la répétition des notifications ».
- Pour ouvrir le panneau de notification, faites glisser votre doigt vers le bas à partir du haut de l'écran.
- Cliquez sur l'icône « Répéter » (représentée par une horloge avec un « z »).
- Par défaut, l'alarme est réglée pour sonner pendant 1 heure. Vous pouvez aussi choisir une durée différente pour l'alarme, comme par exemple 15 minutes, 30 minutes ou 2 heures. Pour valider votre choix, cliquez sur « Gérer », ou appuyez sur « Annuler » si vous souhaitez annuler l'action en cas de changement d'avis ou d'erreur.
- La notification sera temporairement mise en veille et réapparaîtra après l'expiration de la durée de l'alarme choisie.
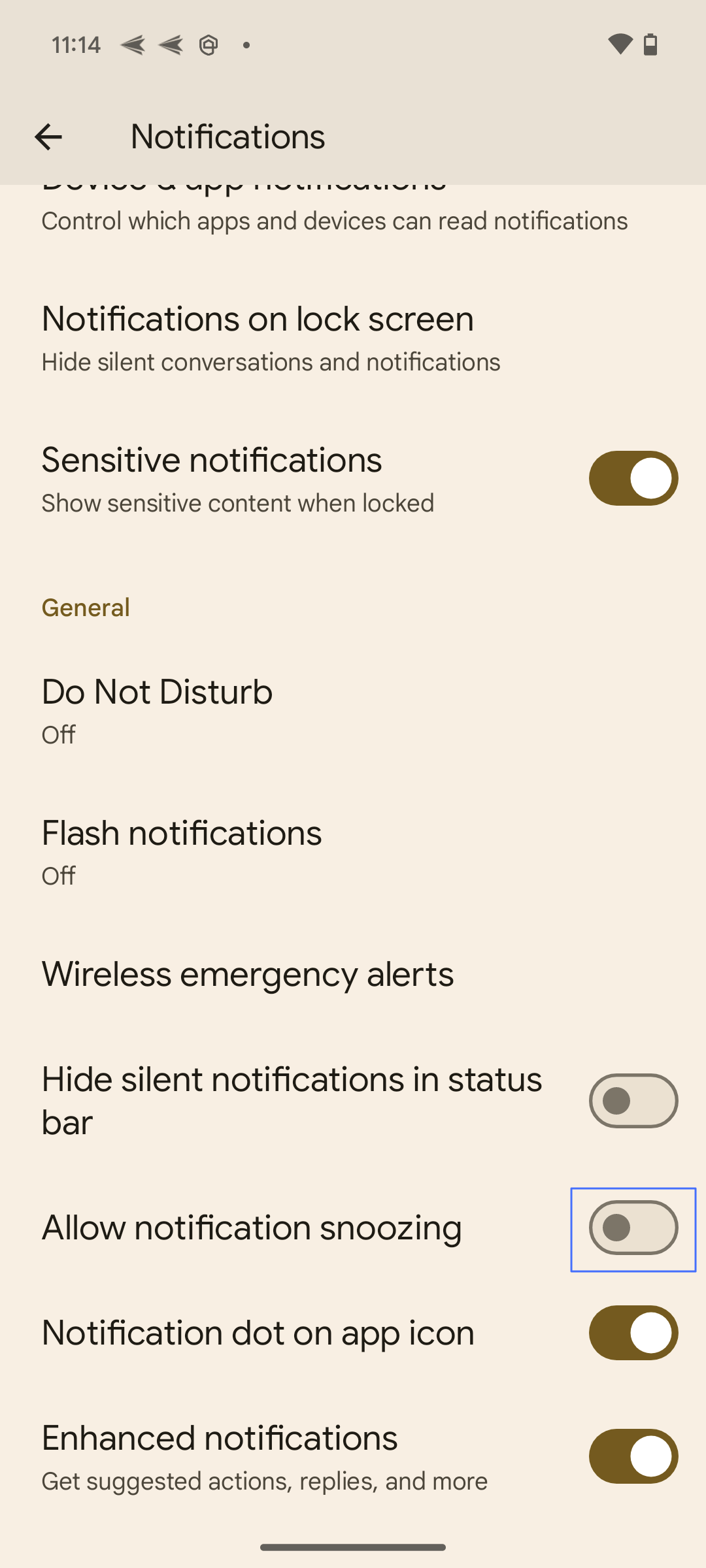
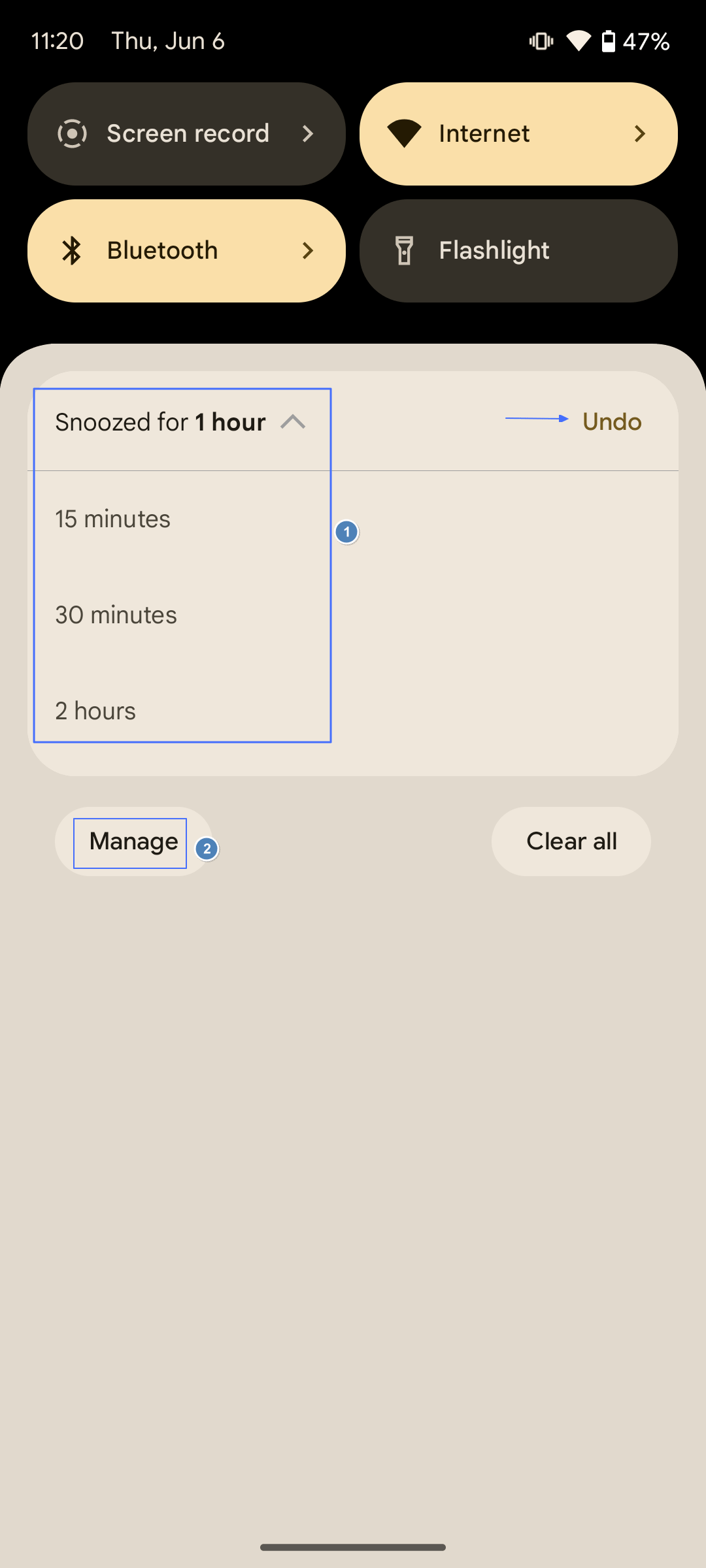
AirDroid Parental Control synchronise l'ensemble des notifications provenant de l'appareil Android associé. Ainsi, vous pourrez identifier les notifications susceptibles de distraire vos adolescents et leur prodiguer de précieux conseils pour une gestion optimale de celles-ci.
4 Activer Ne pas déranger
Le mode Ne pas déranger permet de mettre en silence tous les appels, alertes et notifications, mais il peut être personnalisé pour inclure des exceptions. Par exemple, vous pouvez le paramétrer pour autoriser les appels et messages provenant de contacts ou d'applications spécifiques. Cette fonctionnalité est particulièrement pratique lors des réunions, la nuit, ou lorsque vous avez besoin de vous concentrer sans être interrompu.
Étapes pour activer Ne pas déranger :
- Pour accéder au panneau des paramètres rapides, faites défiler vers le bas depuis le haut de votre écran.
- Cliquez sur l'icône « Ne pas déranger » pour le mettre en marche.
- Pour personnaliser les paramètres du mode Ne pas déranger, maintenez enfoncée l'icône « Ne pas déranger ».
- Personnalisez les paramètres selon vos préférences, tels que l'autorisation des appels des contacts spécifiques, la définition d'un horaire ou l'autorisation des alarmes.
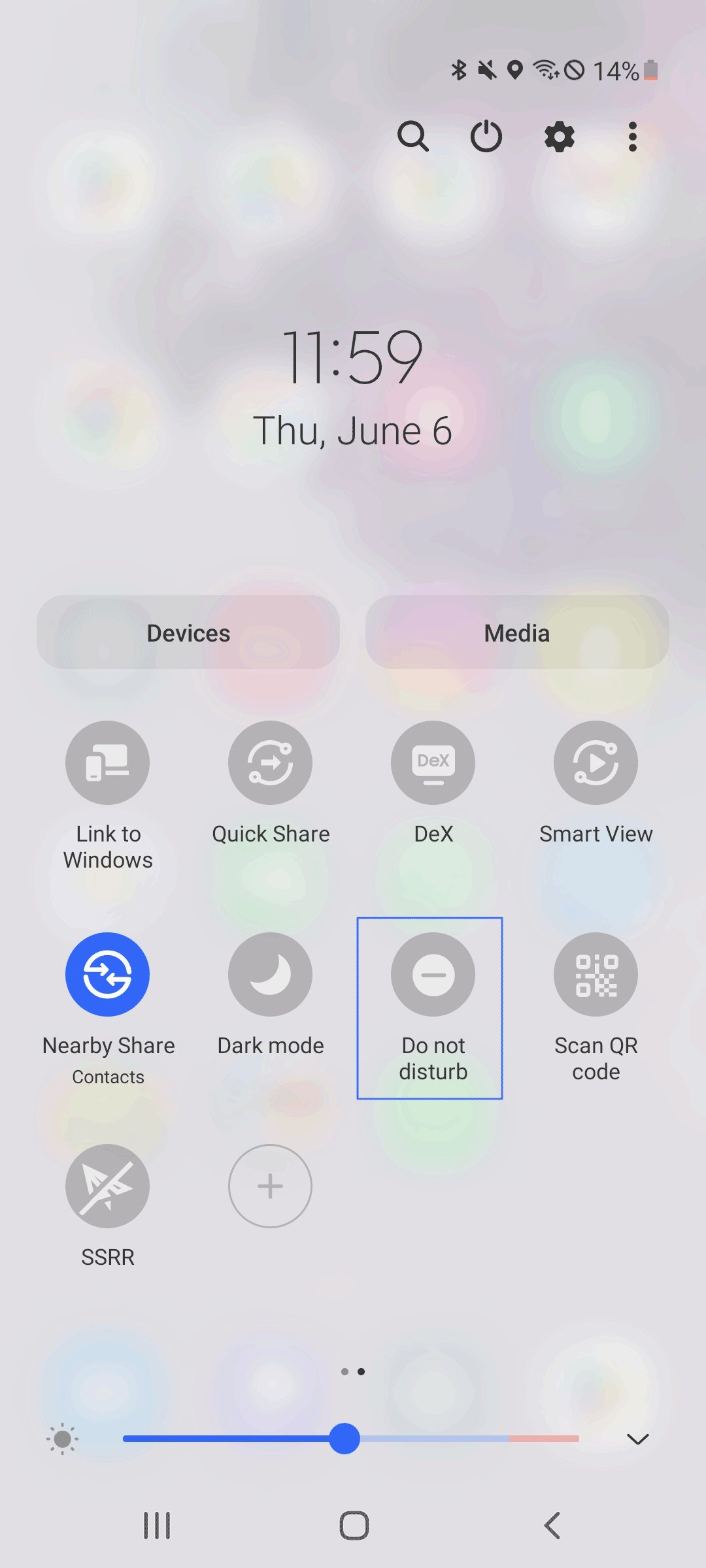
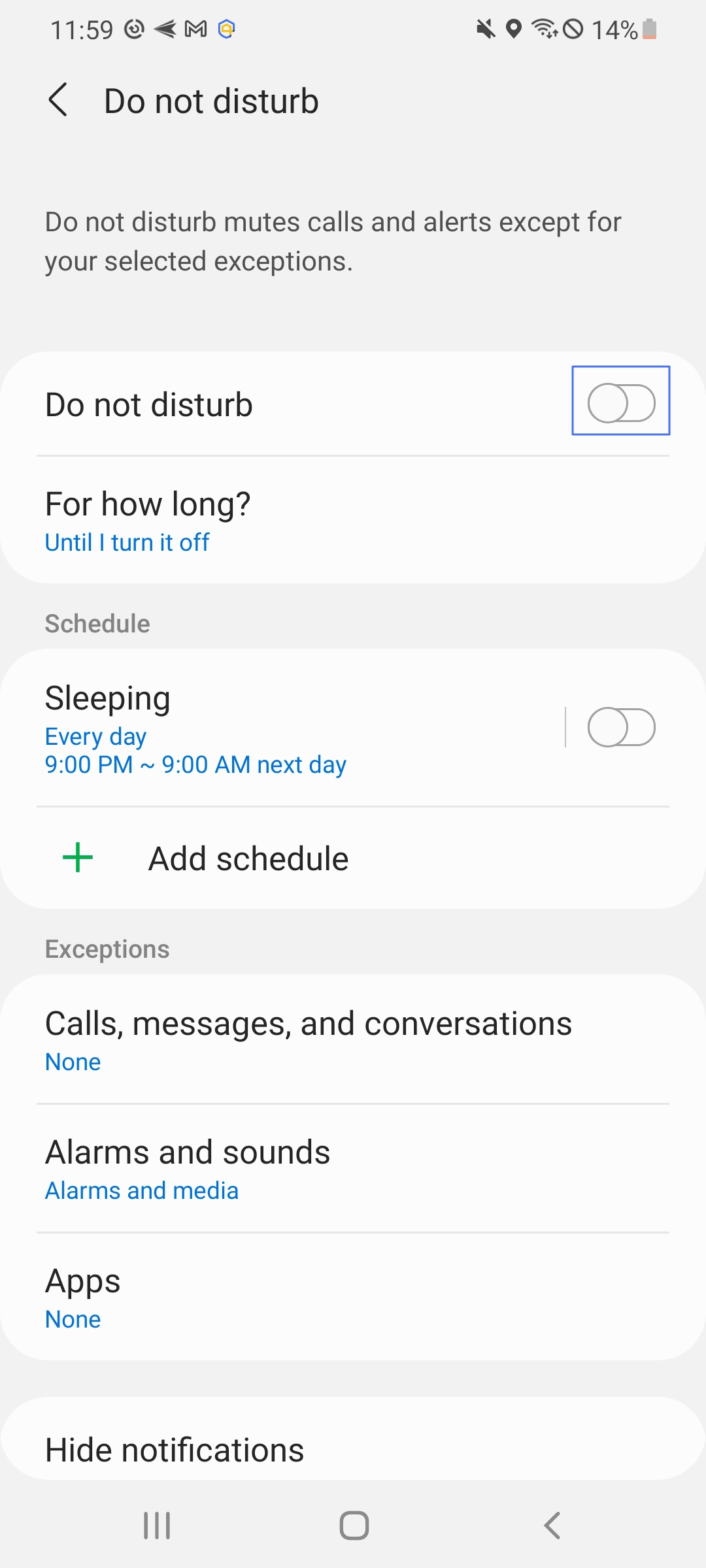
5 Désactiver les notifications sur la montre connectée
Les utilisateurs d'Android équipés d'une montre connectée peuvent étendre la gestion des notifications aux appareils portables. Il est possible de désactiver toutes les notifications du téléphone sur la montre ou de personnaliser celles des applications. Cette fonctionnalité permet de limiter les distractions au poignet, notamment lors d'activités nécessitant de la concentration.
Les étapes peuvent varier d'une montre connectée à l'autre, mais en général, vous pouvez trouver les paramètres dans les applications mobiles correspondantes. Cliquez sur la marque de la montre connectée ci-dessous et suivez les instructions.
6 Masquer les notifications privées sur votre écran de verrouillage
Afin de préserver votre confidentialité, Android vous offre la possibilité de masquer les informations sensibles des notifications affichées sur l'écran de verrouillage. Ainsi, seules les informations générales seront visibles tant que votre appareil restera verrouillé.
Ce paramètre est essentiel si vous recevez fréquemment des informations personnelles ou sensibles et que vous souhaitez les protéger des regards indiscrets en les gardant confidentielles sur votre téléphone.
Étapes pour masquer les notifications privées :
- Accédez aux « Paramètres » de votre appareil Android, puis cliquez sur « Notifications ».
- Faites défiler vers le bas et vous trouverez l'option « Notifications sur l'écran de verrouillage ». Cliquez dessus.
- Vous pouvez sélectionner « Icônes uniquement » pour afficher uniquement l'icône, ou bien d'activer « Masquer le contenu » selon vos préférences de confidentialité.
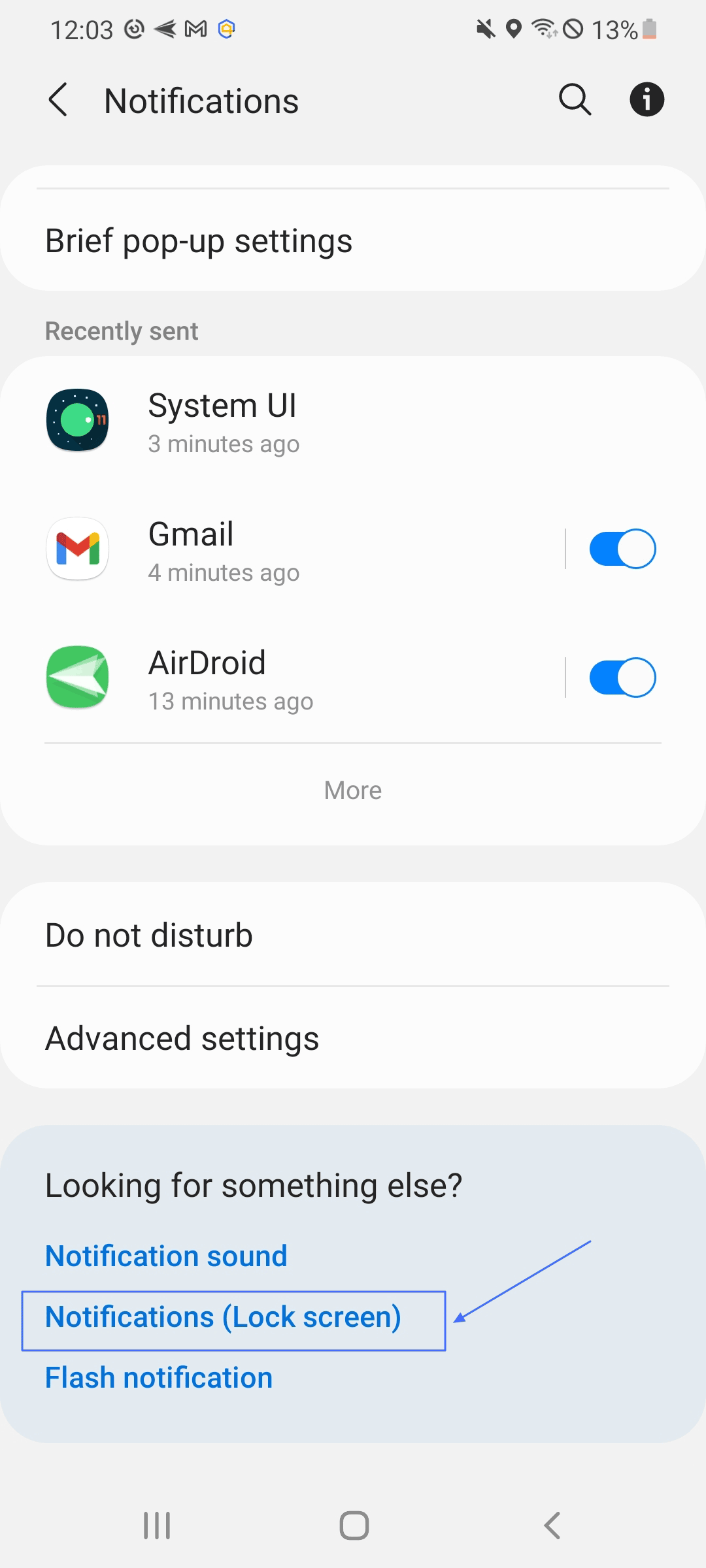
7 Contrôler les notifications d'urgence de diffusion
Les notifications d'urgence sont essentielles pour être alerté des conditions météorologiques dangereuses, des alertes AMBER et d'autres situations urgentes. Sur Android, les utilisateurs peuvent personnaliser ces notifications en les activant ou en les désactivant selon leurs préférences, tout en garantissant la réception des informations vitales en cas de besoin.
Étapes pour contrôler les alertes d'urgence :
- Accédez aux « Paramètres » de votre appareil Android, puis cliquez sur « Notifications ».
- Cliquez sur « Paramètres avancés », puis sur « Alertes d'urgence sans fil ». Sur certains appareils, les « Alertes d'urgence sans fil » peuvent être consultées directement dans les notifications.
- Personnalisez les paramètres des divers types d'alertes d'urgence (comme les alertes AMBER, les menaces extrêmes, les menaces graves) en fonction de vos préférences.
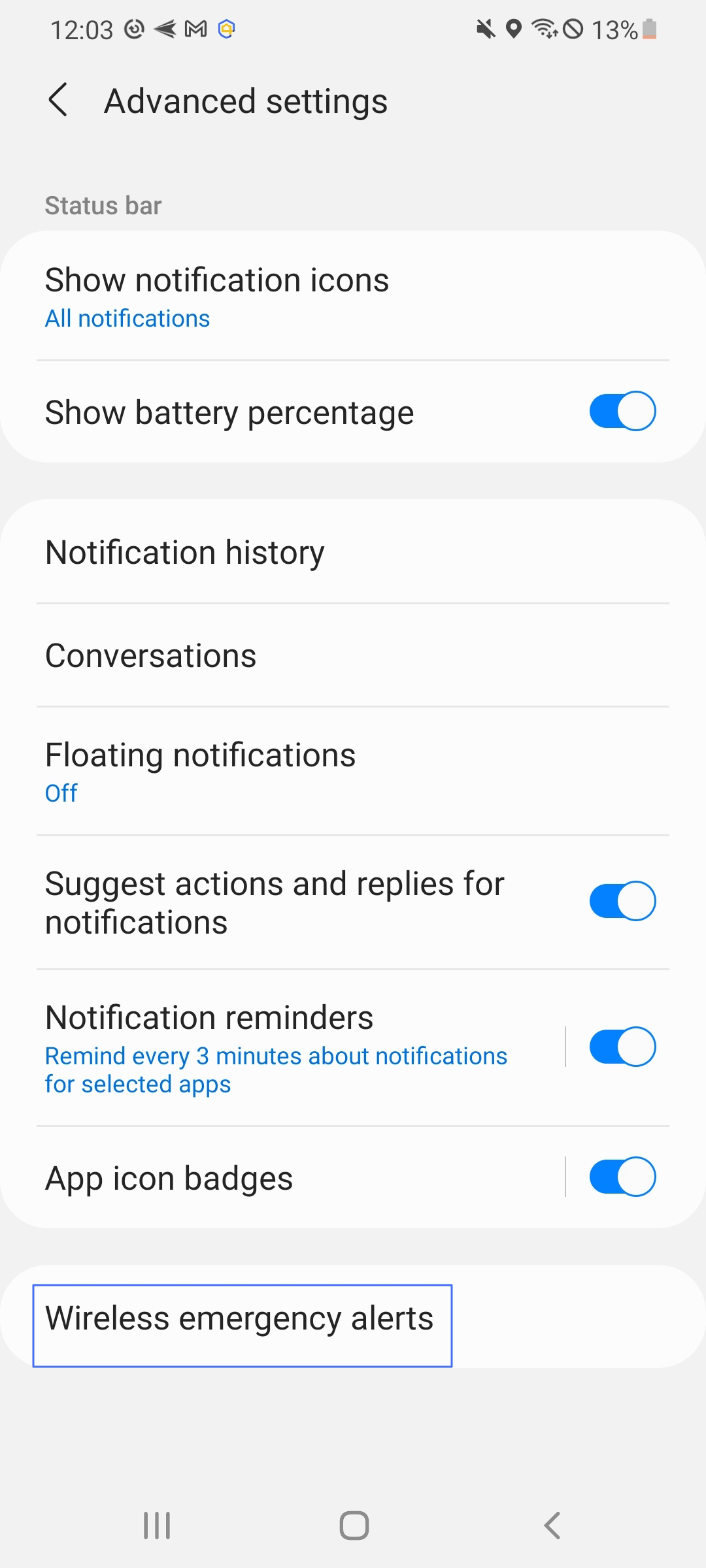
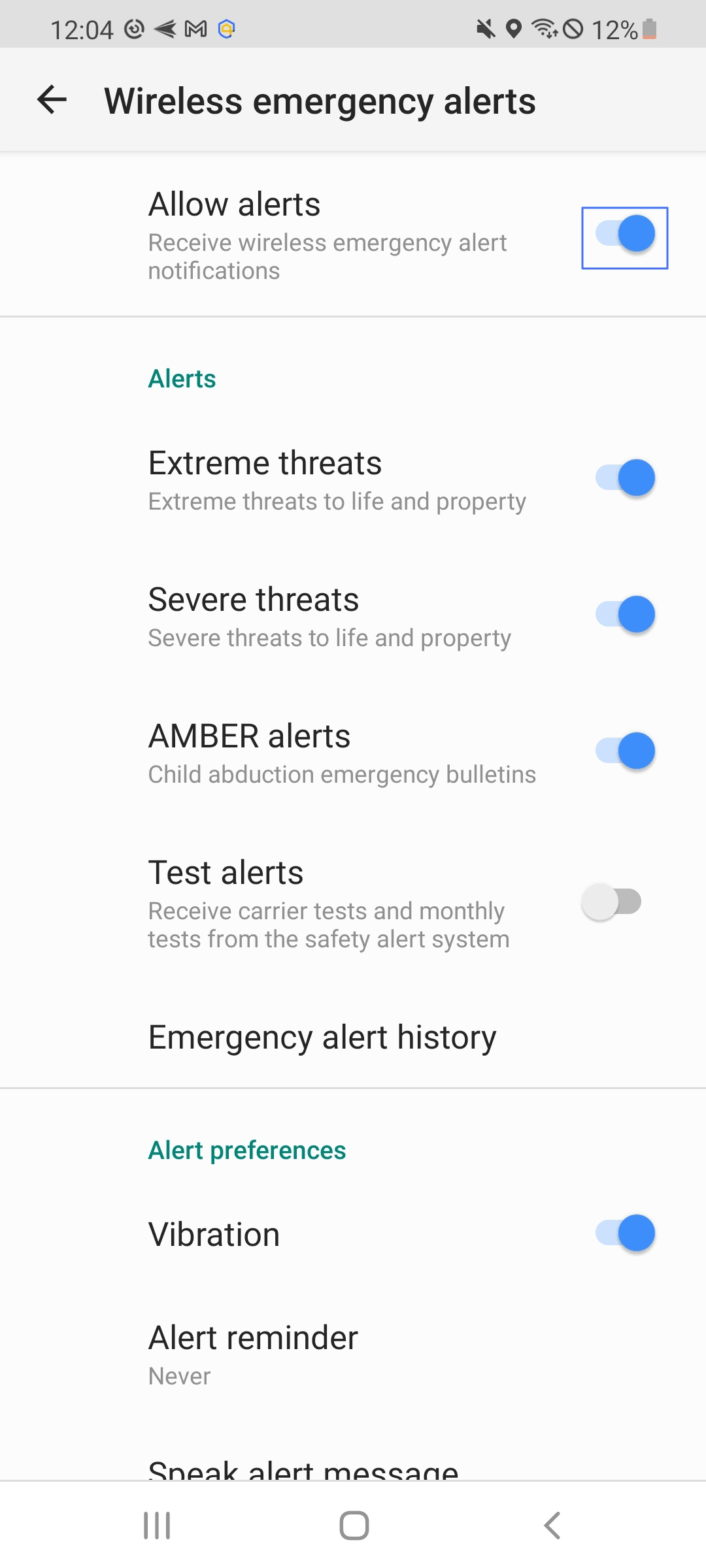
Prenez le contrôle de vos notifications Android avec ces 3 applications pratiques
1 Gestionnaire de notifications FilterBox
FilterBox est un gestionnaire de notifications piloté par l'intelligence artificielle qui permet de filtrer le spam, de conserver l'historique des notifications et de proposer une personnalisation avancée pour la gestion des notifications.
Points forts
- Filtrage des notifications alimenté par l'IA : Utiliser l'intelligence artificielle en mode hors ligne pour filtrer les notifications de spam et mémoriser les préférences de l'utilisateur.
- Historique des notifications : Enregistrer toutes les notifications afin que les utilisateurs puissent les rechercher et les restaurer en cas d'ignorance accidentelle.
- Règles personnalisées : Proposer une large gamme d'options de personnalisation, telles que le regroupement des reports, la modification des sons, la lecture de contenus et la transformation des notifications en alertes d'appel.
- Protection de la vie privée : Assurez-vous que le traitement des données s'effectue uniquement en local sur l'appareil, sans aucun partage de données externe.
Prix
L'application est gratuite pendant les 90 premiers jours, avec l'accès à toutes ses fonctionnalités. Au-delà de cette période, un seul achat intégré de 3,99 $ est nécessaire pour prolonger l'utilisation de l'application.
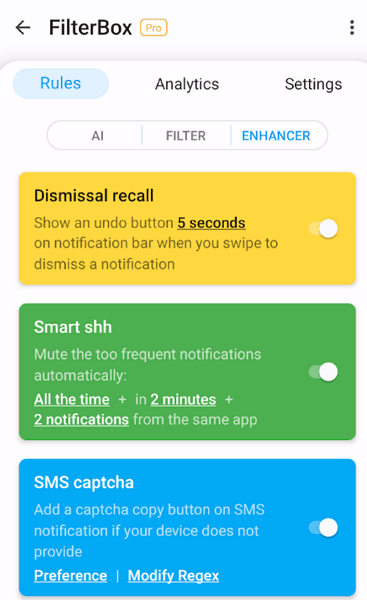
Avis typiques des utilisateurs
Un utilisateur a trouvé l'application flexible et les règles bien gérées. Il recommande aux autres utilisateurs de vérifier les paramètres d'exclusion en cas de dysfonctionnement d'une règle, car des ajustements pourraient résoudre les problèmes rencontrés.
Un autre utilisateur a exprimé sa déception en critiquant l'application pour ne pas respecter les plages horaires spécifiées dans les filtres de mots. Il a suggéré qu'il pourrait y avoir un bug potentiel affectant la fonctionnalité lorsque les plages horaires chevauchent un nouveau jour ou lorsque le téléphone est éteint.
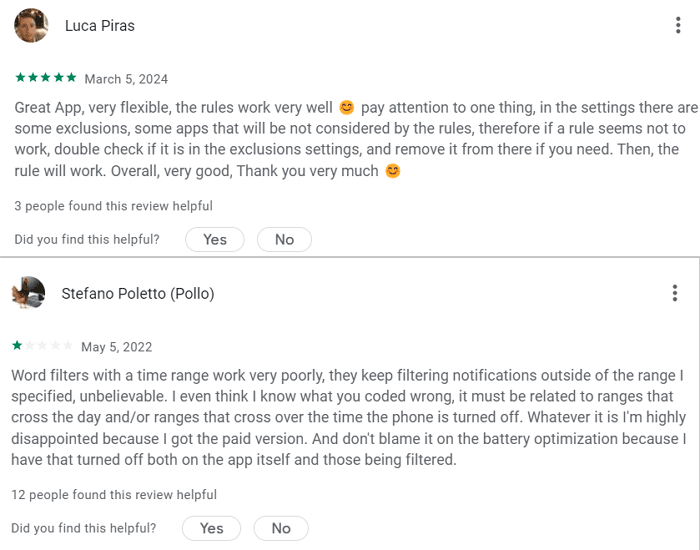
Consultez l'évaluation complète de l'utilisateur
Idée de l'éditeur
FilterBox convient parfaitement aux utilisateurs qui désirent un contrôle précis de leurs notifications et qui attachent de l'importance à la confidentialité grâce à un traitement local par intelligence artificielle.
2 Nap : notification manager
Nap est un gestionnaire de notifications qui enregistre les notifications, autorise le rejet automatique et filtre les notifications, tout en préservant la confidentialité de l'utilisateur, sans nécessiter de connexion à Internet.
Points forts
- Journalisation des notifications : Conserver un historique de toutes les notifications émanant de diverses applications.
- Licenciement automatique : Permettre de programmer automatiquement le rejet des notifications et fournit ensuite des résumés.
- Chaîne personnalisable : Organiser les notifications par application, puis classe-les par date et heure.
- Assurance de confidentialité : Aucune connexion Internet n'est nécessaire, ce qui assure que les données restent sur l'appareil sans publicités ni traqueurs.
Prix
Gratuit avec des achats in-app.
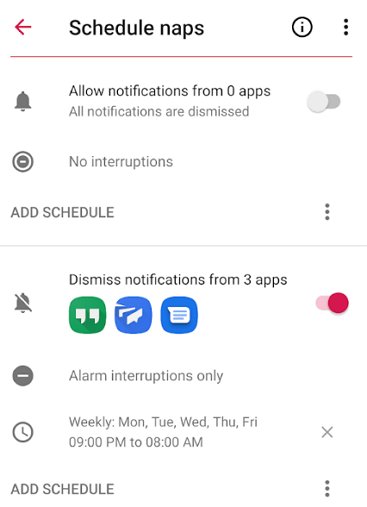
Avis typiques des utilisateurs
Un utilisateur a exprimé des éloges pour l'application en raison de sa fonctionnalité unique qui permet de rétablir les notifications rejetées, qu'il a jugée essentielle pour suivre les messages importants. Il a également salué la réactivité du service client.
Un autre utilisateur a apprécié l'application mais a émis des suggestions d'amélioration. Il a exprimé le souhait de pouvoir personnaliser l'affichage des notifications rejetées afin de ne pas être constamment tenté de les vérifier.
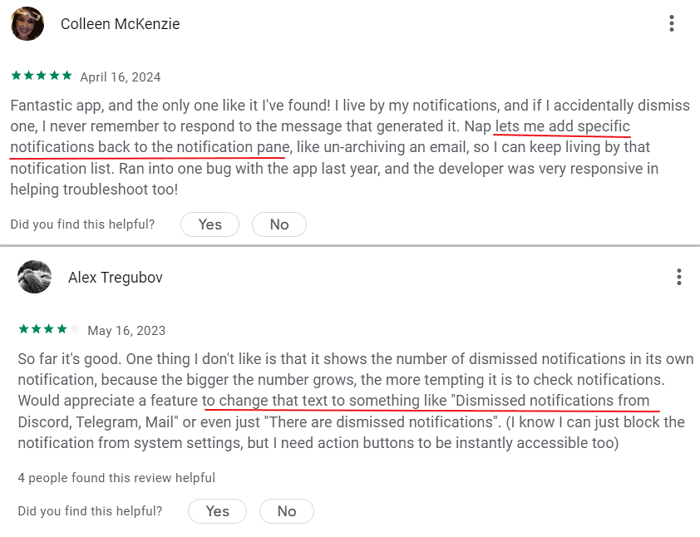
Consultez l'évaluation complète de l'utilisateur
Idée de l'éditeur
La sieste est parfaite pour les utilisateurs qui souhaitent diminuer le stress causé par les notifications et conserver un historique de notifications bien rangé et organisé, tout en préservant la confidentialité.
3 BuzzKill Notification Manager
BuzzKill est un gestionnaire de notifications qui offre aux utilisateurs la possibilité de configurer des alertes personnalisées, des actions automatiques et des horaires de rafraîchissement, tout en respectant la confidentialité des utilisateurs, sans publicités ni traqueurs.
Points forts
- Alertes personnalisées et temps de recharge : Paramétrer des sonneries personnalisées, des modèles de vibrations et des intervalles de refroidissement pour gérer les notifications récurrentes.
- Actions automatiques : Automatiquement rejeter, mettre en veille ou rappeler les notifications selon les règles définies par l'utilisateur.
- Priorité à la vie privée : Aucune publicité, aucun traqueur ni accès à Internet ne sont autorisés, assurant ainsi que toutes les données restent sur l'appareil.
- Intégration de Wear OS : Application compagnon pour Wear OS permettant de déclencher des actions sur la montre en fonction des notifications reçues sur le téléphone.
Prix : $3.99
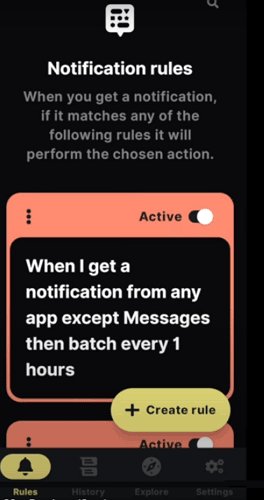
Avis typiques des utilisateurs
Un utilisateur s'est montré très content de l'application, mettant en avant sa variété de fonctionnalités qui facilitent la gestion des notifications, notamment en milieu professionnel. Il a également apprécié la disponibilité du développeur.
Un autre utilisateur a remarqué le potentiel des diverses fonctionnalités de l'application, mais a fait preuve de prudence en soulignant l'absence d'une notification sonore distinctive et l'absence d'une période d'essai avant l'achat.
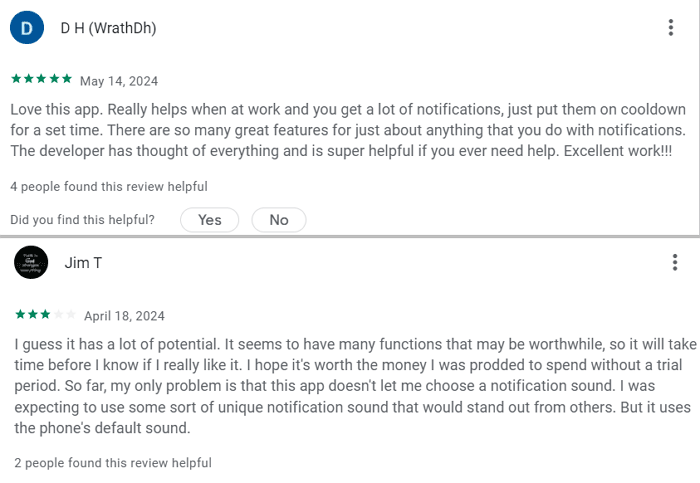
Consultez l'évaluation complète de l'utilisateur
Idée de l'éditeur
BuzzKill convient parfaitement aux utilisateurs qui souhaitent avoir un contrôle précis sur leurs notifications. Il met un fort accent sur la confidentialité et la personnalisation.
Comment Android 11 facilite la récupération des notifications balayées par erreur
L'historique des notifications d'Android 11 est une section spécifique où sont conservées pendant 24 heures toutes les notifications rejetées et avec lesquelles l'utilisateur a interagi. Ce répertoire est facilement accessible depuis le menu des paramètres, permettant ainsi aux utilisateurs de retrouver aisément les notifications précédentes de manière simple et intuitive.
Afin de bénéficier de cette fonctionnalité, les utilisateurs doivent l'activer manuellement. Voici un guide détaillé pour vous accompagner pas à pas :
- Ouvrir les paramètres : Accédez aux paramètres de votre appareil Android en accédant au menu.
- Accès Notifications : Recherchez l'option des notifications et cliquez dessus.
- Trouver l'historique des notifications : Dans le menu des notifications, vous verrez une option pour accéder à l'historique des notifications. Activez cette fonction pour commencer à consulter vos notifications.
Conclusion
Il est crucial de bien gérer les notifications sur votre appareil Android afin de rester concentré et d'optimiser votre productivité. En suivant ces étapes, vous pourrez améliorer l'organisation de votre expérience mobile et réduire les interruptions.
N'oubliez pas que votre appareil doit être un outil pour simplifier votre vie, et non une source de distraction permanente. Prenez dès aujourd'hui le contrôle de vos notifications et bénéficiez des avantages d'un environnement numérique plus organisé et orienté vers un objectif.












Laisser une réponse.