Il n'y a pas d'outil d'enregistrement intégré dans Discord. Pour enregistrer des appels vidéo sur Discord, vous avez besoin d'une application tierce, pour laquelle le Contrôle Parental AirDroid est le meilleur choix.
Comment Enregistrer des Appels Audio et Vidéo sur Discord ?
Discord est un logiciel VOIP répandu comptant plus de 250 millions d'utilisateurs. Il a gagné beaucoup de terrain dans la communauté des gamers. Il est gratuit et peut être utilisé sur toutes les plateformes. Si vous souhaitez enregistrer des appels audio et vidéo sur Discord, vous constaterez qu'il n'est pas livré avec une interface d'enregistrement principale. Vous avez peut-être entendu parler de nombreuses méthodes compliquées.

- Partie 1 : Est-Il Légal d'Enregistrer un Audio sur Discord ?
- Partie 2 : Comment Enregistrer un Audio sur Discord avec Craig Bot ?
- Partie 3 : Comment Enregistrer un Audio sur Discord avec OBS ?
- Partie 4 : Comment Enregistrer de l'Audio sur Discord avec Audacity ?
- Partie 5 : Utiliser le Contrôle Parental AirDroid pour Enregistrer des Appels Vidéo Discord

- Partie 6 : Raisons de l'Enregistrement d'Appels Audio et Vidéo sur Discord
- Partie 7 : FAQ sur l'Enregistrement Audio sur Discord
Partie 1 : Est-Il Légal d'Enregistrer un Audio sur Discord ?
Les gens se demandent souvent si l'enregistrement de conversations audio sur Discord est légal. La réponse à cette question n'est pas toujours claire, car elle dépend des lois de votre pays et surtout du consentement des membres impliqués dans la conversation.

Aucune règle dans les Conditions d'Utilisation de Discord n'interdit expressément l'enregistrement de conversations audio. Cependant, elles interdisent une telle action sans le consentement de tous les membres de la conversation. Par conséquent, si vous souhaitez le faire, assurez vous que tous les membres l'acceptent. De cette façon, vous serez en mesure d'éviter tout problème juridique pouvant découler d'un enregistrement sans consentement.
Partie 2 : Comment Enregistrer un Audio sur Discord avec Craig Bot ?
Craig Bot est un bot sur Discord qui ne fonctionne que pour le propriétaire ou l'administrateur et lui permet d'enregistrer des discussions Discord. Vous pouvez utiliser Craig Bot pour enregistrer des conversations publiques et privées et choisir d'enregistrer uniquement certains membres du chat. Le Craig ChatBot offre aux utilisateurs la possibilité de personnaliser leur expérience d'enregistrement. Il vous permet d'enregistrer chaque utilisateur en tant que piste audio distincte, ce qui facilite grandement la modification et la suppression des utilisateurs si vous ne souhaitez pas qu'ils soient inclus.

Les étapes suivantes servent de guide de référence rapide pour aider les nouveaux utilisateurs à comprendre comment enregistrer de l'audio sur Discord sous iPhone, Android et PC.
1Comment Enregistrer un Audio sur Discord Mobile ?
Grâce à une interface utilisateur multi-compatible, Craig Bot peut fonctionner aussi bien sur les smartphones que sur les ordinateurs de bureau.
Utilisateurs d'iPhone
Avec Craig, les utilisateurs d'iPhone peuvent enregistrer plusieurs haut-parleurs en même temps et chaque fichier séparément. De cette façon, vous n'avez pas besoin de couper ou de modifier. Si nécessaire, vous pouvez toujours utiliser l'option d'édition.
Étape 1 : En tant qu'administrateur, créez un serveur Discord. Rendez-vous sur le site Web de Craig Bot et cliquez sur « Inviter Craig » pour ajouter Craig au serveur Discord.
Étape 2 : Connectez-vous pour utiliser Craig Bot.
Étape 3 : Entrez la commande Craig:, rejoignez pour commencer l'enregistrement.
Étape 4 : Une fois l'enregistrement terminé, entrez Craig:, quittez. Choisissez le format, AAC ou Flac, pour sauvegarder le fichier. Les utilisateurs d'iPhone peuvent également le modifier ultérieurement.
Pour les Utilisateurs d'Android
Enregistrez de l'audio Discord sur Android en suivant ces étapes.
Étape 1 : En tant qu'administrateur, Créez un serveur Discord.
Étape 2: Visitez le site Web de Craig Bot et cliquez sur « Inviter Craig » pour ajouter Craig au serveur Discord. Connectez-vous pour utiliser le bot.
Étape 3 : Connectez-vous à Craig et entrez la commande Craig:, rejoignez pour commencer l'enregistrement.
Étape 4 : Une fois l'enregistrement terminé, entrez Craig:, quittez. Choisissez le format, AAC ou Flac, pour enregistrer le fichier. Les utilisateurs d'Android peuvent également le modifier plus tard.
2Comment Enregistrer de l'Audio sur Discord depuis un Ordinateur de Bureau ?
La version de bureau de Discord est un moyen efficace de communiquer avec des personnes du monde entier. L'enregistrement d'une conversation audio est utile pour les joueurs qui souhaitent enregistrer leurs commentaires de jeu ou pour les personnes qui ont besoin d'enregistrer une réunion d'affaires ou toute autre conversation significative.
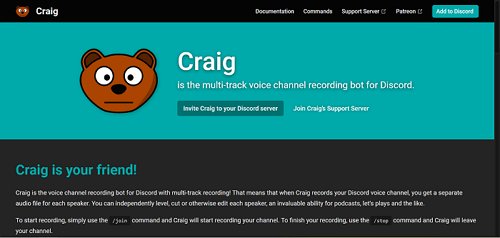
Il est particulièrement efficace pour garder une équipe de télétravailleurs en contact. Cet article examinera comment vous pouvez enregistrer votre audio Discord sur un ordinateur de bureau.
Étape 1 : Cliquez sur Inviter Craig depuis votre serveur Discord.
Étape 2 : Une page d'autorisation apparaîtra qui nécessite d'accepter que Craigbot rejoigne le serveur.
Étape 3 : Cochez l'option de liste « Ajouter un Bot à », choisissez votre serveur et invitez Craig.
Étape 4 : Cliquez sur Autoriser pour que le bot se joigne. Une fois l'autorisation terminée, le Message Craige:, apparaîtra. Cliquez et rejoignez.
Commande: Craig:, rejoignez.
Étape 5 : Le Bot commencera à enregistrer dès qu'il sera connecté, avec le message vocal "Enregistrement en cours".
Partie 3 : Comment Enregistrer un Audio sur Discord avec OBS ?
Open Broadcaster Software (OBS) est l'un des meilleurs logiciels gratuits et open-source disponibles pour l'enregistrement audio et vidéo Discord. Le logiciel a été largement utilisé pour l'enregistrement, le montage et la diffusion en direct de vidéos par des utilisateurs du monde entier, dont le nombre augmente de jour en jour.
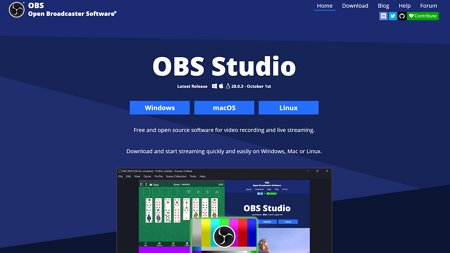
Récemment, OBS a apporté de nombreux changements à sa base de codes et à ses fonctionnalités, notamment quelques nouvelles mises à jour de sa fonctionnalité d'enregistrement audio et vidéo. Il dispose d'un large éventail de fonctionnalités et est disponible gratuitement, ce qui en fait une alternative gratuite à l'open source payante.
- Obtenez OBS sur votre PC à partir du site Web et créez un compte. Une icône (+) se trouve en bas de l'écran. Cliquez dessus.
- Puis sur « Capture de Sortie Audio » dans le menu déroulant. Saisissez un Nom pour votre source audio et cochez l'option « Rendre la source visible ».
- Des options supplémentaires figurent dans le menu déroulant. Choisissez votre périphérique de sortie audio souhaité Écouteurs/Haut-parleurs. Cliquez sur Ok. Appuyez sur le bouton « Démarrer l'Enregistrement » en bas de l'interface de la section Contrôles.
- Vous obtiendrez une sortie audio en format MKV. Pour choisir un autre format, cliquez sur sortie, puis choisissez une option alternative dans le menu > Format d'Enregistrement. Dans la section Audio Mixer, cliquez sur l'icône du microphone pour activer ou désactiver l'enregistrement du microphone.
- En plus de l'icône du haut-parleur, il y a un curseur bleu. Déplacez-le pour contrôler le volume d'enregistrement. Pour ouvrir les enregistrements, cliquez sur fichier> Afficher les enregistrements.
Partie 4 : Comment Enregistrer de l'Audio sur Discord avec Audacity ?
Dans le cas où OBS n'est pas une option pour vous, consultez Audacity, un enregistreur audio multipiste facile à utiliser et gratuit pour les systèmes d'exploitation Windows, Linux et Mac qui peut enregistrer l'audio Discord et le télécharger sur votre ordinateur. Audacity est une excellente alternative si vous souhaitez enregistrer le son dans Discord sans enregistrer votre voix ou seulement votre propre voix.
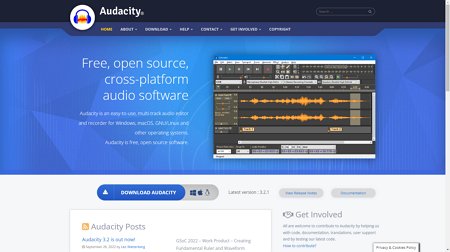
- Téléchargez l'appli Audacity et installez-la. Lancez l'appli et cliquez sur « Modifier et Préférences dans Audacity ».
- Appuyez sur Appareils dans le menu contextuel. Configurez votre appareil d'enregistrement comme votre microphone.
- Ouvrez l'application Discord et rejoignez un canal vocal. Assurez-vous que le son de vos haut-parleurs est suffisamment élevé pour enregistrer le chat vocal.
- À l'aide de votre microphone, configurez Audacity pour enregistrer.
Partie 5 : Utiliser le Contrôle Parental d'AirDroid pour Enregistrer des Appels Vidéo Discord
Si vous cherchez un moyen efficace d'enregistrer des appels vidéo Discord, le Contrôle Parental AirDroid est un excellent choix. Mis à part sa solution de contrôle parental acclamée, il offre les fonctionnalités les plus avancées pour enregistrer toute activité à l'écran, y compris les appels Discord, la diffusion en direct et les conversations audio. De plus, les enregistrements peuvent être personnalisés en fonction de vos préférences pour chaque application, y compris Discord, sans avoir à mémoriser différentes commandes ou à utiliser un équipement lourd.
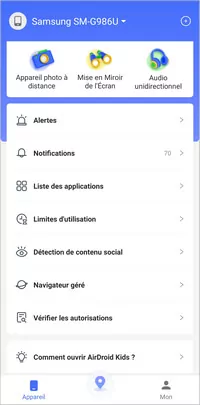
L'utilisation du Contrôle Parental AirDroid pour enregistrer des appels vidéo Discord présente plusieurs avantages. D'une part, cela peut vous aider à garder un œil sur l'activité en ligne de votre enfant et à vous assurer qu'il n'est pas victime d'intimidation ou de harcèlement. De plus, vous pouvez l'utiliser pour surveiller son activité Discord et détecter des signaux d'alerte, par exemple s'il essaie d'accéder à des contenus pour adultes. Et enfin, si votre adolescent fait quelque chose d'inapproprié sur Discord, vous aurez un dossier que vous pourrez utiliser comme preuve. Le Contrôle Parental AirDroid est intuitif et facile à utiliser. Suivez ces étapes simples pour commencer.
- Étape 1 : Téléchargez et installez l'application de Contrôle Parental AirDroid sur votre dispositif.
- Étape 2 : Lancez le Contrôle Parental AirDroid sur votre appareil Android ou iOS. Créez votre compte, puis connectez-vous.
- Étape 3 : Téléchargez AirDroid Kids sur les téléphones de vos enfants. Après l'installation, lancez-le et configurez les paramètres nécessaires. Entrez le code de couplage pour lier l'appareil.
- Étape 4 : Explorez la fonctionnalité Audio à Sens Unique du Contrôle Parental AirDroid et enregistrez l'environnement de votre enfant.
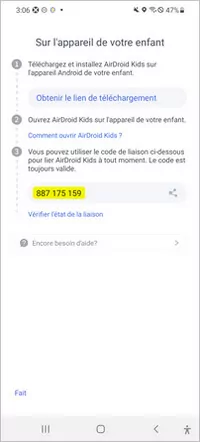
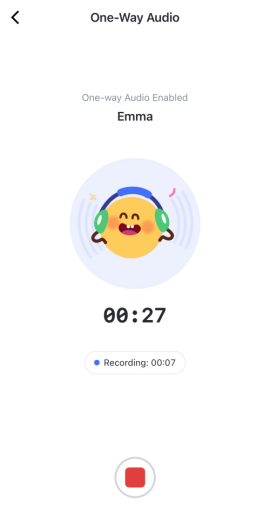
Partie 6 : Raisons de l'Enregistrement d'Appels Audio et Vidéo sur Discord
Discord est une application VoIP qui permet aux gamers de se connecter les uns aux autres pour échanger durant les parties. L'application comprend des fonctionnalités telles que le chat vocal, les appels vidéo et le partage d'écran, ce qui en fait un choix populaire pour les joueurs qui souhaitent se connecter avec des amis pendant qu'ils jouent.
Les utilisateurs peuvent vouloir enregistrer vos appels audio et vidéo Discord pour diverses raisons. Peut-être qu'ils veulent créer un podcast ou un tutoriel à publier sur une chaîne YouTube. Dans certains cas, il s'agit d'enregistrer une réunion ou une conversation dans le cadre du travail. Ou peut-être voudrez vous garder une trace d'une discussion amusante avec des amis.
Verdict Final
Discord est une application de chat vocal et textuel conçue pour les gamers, qui vous permet de vous connecter facilement entre amis et autres joueurs. Cependant, il n'a pas de fonctionnalité d'enregistrement intégrée, ce qui peut être frustrant si vous souhaitez enregistrer des sessions de jeu, des diffusions en direct ou des discussions entre amis. Heureusement, il existe plusieurs façons d'enregistrer les discussions Discord, même si l'appli ne le prend pas en charge de manière native. L'application de Contrôle Parental AirDroid permet aux utilisateurs d'enregistrer leurs conversations vocales Discord, leurs sessions de jeu, leurs sessions audio et vidéo.
Partie 7 : FAQ sur l'Enregistrement Audio sur Discord
Si vous souhaitez enregistrer des appels audio, Discord nécessite d'applications tierces telles que Craig Bot, Audacity ou OBS. En utilisant Craig Bot, vous pouvez facilement le faire.
Il est recommandé de ne partager aucune information confidentielle ou sensible sur Discord en raison de son manque de chiffrement de bout en bout.
Non, Discord n'envoie aucune notification lorsque les utilisateurs enregistrent un écran.
Audacity est une excellente alternative si vous souhaitez enregistrer le son dans Discord sans enregistrer votre voix ou seulement votre propre voix.
Le Craig ChatBot a la possibilité de personnaliser l'expérience d'enregistrement du jeu. Il vous permet d'enregistrer chaque utilisateur en tant que piste audio distincte, ce qui facilite grandement la modification et la suppression des utilisateurs si vous ne souhaitez pas qu'ils soient inclus.
Pour résoudre le problème des enregistrements d'écran Discord sans son, vous pouvez vider votre mémoire cache, mettre à jour votre application ou vérifier les paramètres audio de votre PC.
Certains prétendent que le record de l'appel Discord le plus long est sur le point d'être battu avec certains appels en cours. Cependant, jusqu'à présent, l'appel Discord le plus long a duré 2 mois, ce qui équivaut à 1451 heures.












Laisser une réponse.