Les notifications d'iPhone sont stockées dans le centre de notifications. Vous pouvez y accéder à partir de votre écran de verrouillage en balayant vers le haut.
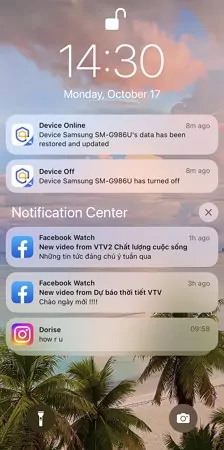
Dans le monde numérique d'aujourd'hui, une simple notification peut changer la vie. Il est important de rester au courant des messages importants via vos notifications sur votre iPhone. Mais si vous avez manqué ces notifications, savez-vous comment retrouver l'historique des notifications sur iPhone ? En général, vous pouvez utiliser plusieurs façons pour gérer les notifications de votre iPhone, en les cachant, en les sauvegardant, en les retrouvant ou en les supprimant toutes.
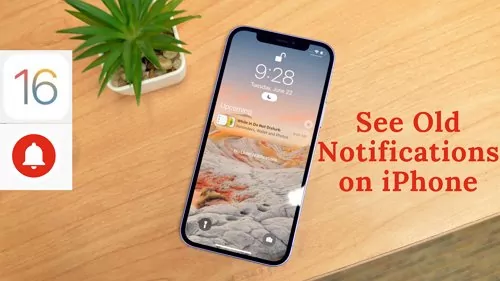

Il peut arriver que vous souhaitiez voir les alertes antérieures et y répondre après une longue journée occupée. Voici comment voir l'historique des notifications sur iPhone.
Vous pouvez voir l'historique des notifications sur iPhone à partir de son centre de notification.
Étape 1 : Déverrouillez votre téléphone avec Face ID ou le mot de passe.
Étape 2 : Balayez vers le bas depuis le centre de la partie supérieure de votre écran pour faire apparaître votre centre de notifications. Ensuite, vous pouvez faire défiler vers le haut pour retrouver l'historique des notifications sur iPhone que vous recherchez.
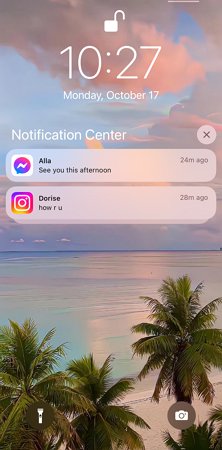
Vous pouvez également voir l'historique des notifications sur l'écran de verrouillage.
Étape 1 : Si l'écran de votre iPhone est éteint, allumez-le en le touchant ou en appuyant sur le bouton d'alimentation ou d'accueil.
Étape 2 : Balayez vers le haut depuis le bas ou le milieu de l'écran de verrouillage de votre iPhone pour afficher la liste des notifications antérieures.
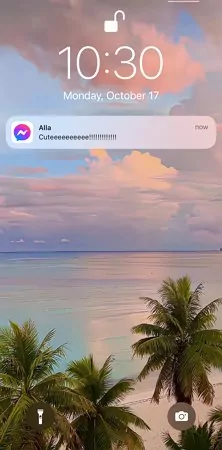
Il y a des moments où vous souhaitiez bloquer les messages du monde extérieur pour réduire les distractions des notifications constantes. Heureusement, il est très facile de désactiver toutes les notifications en utilisant la fonction Ne pas déranger, y compris les notifications d'applications, de courrier et de messages, et d'appels. Le mode Ne pas déranger est temporaire et vous pouvez le désactiver, le cas échéant.
Étape 1 : Allez dans le panneau de configuration. Cliquez sur l'icône Concentration.
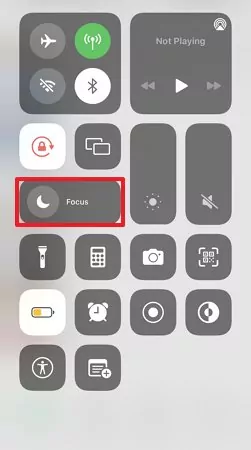
Étape 2 : Appuyez sur l'option Ne pas déranger et activez-la.
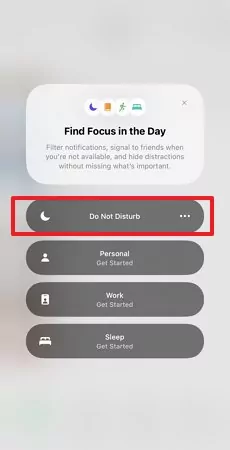
Étape 1 : Allez dans Réglages. Touchez Notifications.
![]()
Étape 2 : Sélectionnez et touchez l'application pour laquelle vous souhaitez désactiver les notifications.
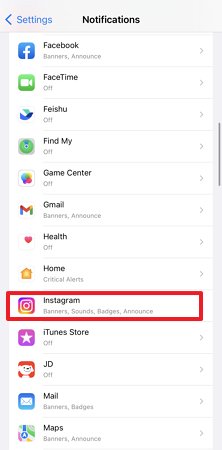
Étape 3 : Désactivez ou désactivez l'option Autoriser les notifications.
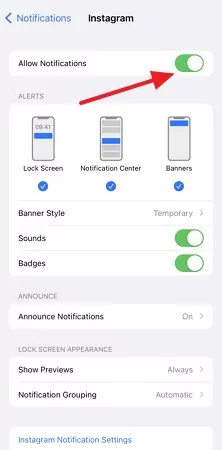
Étape 1 : Balayez une notification vers la gauche dans le centre de notifications.
Étape 2 : Vous verrez des options pour « Configurer sur Instagram », « Afficher les réglages » ou « Désactiver toutes les notifications Instagram ». Ensuite, appuyez sur « Désactiver toutes les notifications d'Instagram ».
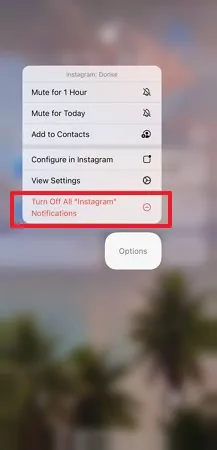
Vous pouvez également appuyer sur Afficher les réglages pour accéder aux réglages et puis désactiver les notifications.
Parfois, le centre de notifications est très saturé que vous devez effacer certaines notifications, même toutes les notifications. Voici des actions à effectuer.
Étape 1 : Balayez une notification ou un groupe de notifications vers la gauche pour la même application.
Étape 2 : Vous verrez des options pour « Gérer » , « Afficher » ou « Effacer » la notification. Appuyez sur « Effacer ».
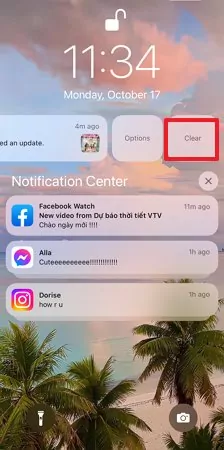
Étape 1 : Vous verrez un X dans un cercle gris à côté du Centre de Notifications. Touchez-le et maintenez-le enfoncé.
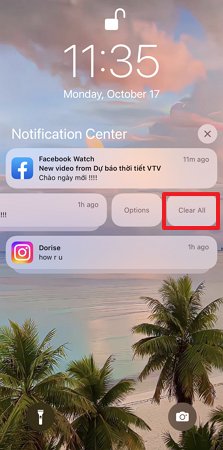
Étape 2 :L'option Effacer Toutes les Notifications apparaît. Appuyez dessus pour effacer toutes vos notifications.
Votre iPhone a sauvegardé toutes les alertes des dernières 24 heures. Pour rechercher une notification supprimée et spécifique ou localiser rapidement les alertes manquées ou supprimées, vous pouvez utiliser la navigation du Centre de Notifications.
Étape 1 : Ouvrez votre écran d'accueil.
Étape 2 : Depuis le coin supérieur gauche, faites glisser vers le bas.
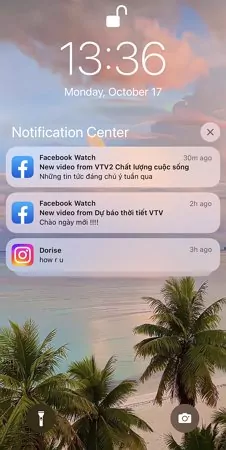
Le centre de notification s'ouvre et vous pouvez y consulter les notifications supprimées et non supprimées. Les notifications supprimées sont filtrées par jour et par application. Faites défiler vers le bas pour découvrir la notification particulière de cette page.
Pour la confidentialité et d'autres raisons, vous pouvez souhaiter désactiver temporairement les notifications sur l'écran de verrouillage de votre iPhone, il est facile d'empêcher les notifications de s'afficher sur l'écran de verrouillage.
Étape 1 : Trouvez la notification sur votre écran de verrouillage.
Étape 2 : Balayez-la vers la gauche pour afficher vos options, puis touchez « Gérer ».
Étape 3 : Appuyez sur « Livrer silencieusement ».
Les « Notifications Silencieuses » apparaissent dans le Centre de Notifications, mais ne s'affichent pas sur l'écran de verrouillage, n'émettent pas de son et ne présentent pas de bannière. En fait, ces notifications seront masquées sur votre écran de verrouillage. Cependant, seules les notifications de l'application concernée seront masquées.
Étape 1 : Accédez à Réglages. Appuyez sur « Notifications ».
Étape 2 : Trouvez l'application dont vous souhaitez masquer les notifications et appuyez dessus.
Étape 3 : Sous « Alertes », appuyez sur l'option « Écran de Verrouillage » jusqu'à ce que le cercle situé en dessous soit décoché.
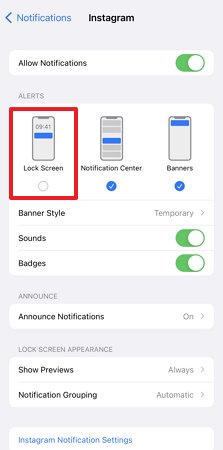
Vous devez effectuer ce processus pour chaque application dont vous souhaitez masquer les notifications, mais le processus est simple et ne prend pas trop de temps. Et c'est ainsi que vos notifications seront masquées sur votre écran de verrouillage.
Internet regorge de contenus inappropriés pour les jeunes enfants. En même temps, il contient aussi des informations précieuses pour le développement cognitif des enfants. Si votre enfant est indifférent(e) au monde numérique, il ou elle sera condamné(e) à une croissance limitée. Nous vous recommandons d'utiliser des applications tierces pour créer un environnement approprié en ligne pour votre enfant, parmi lesquelles l'application AirDroid Parental Control fait un bon choix. Lorsque vous synchronisez votre appareil Android ou iOS avec celui de votre enfant à l'aide de cette application, vous pouvez garder un œil sur son téléphone et voir l'écran de son téléphone pour savoir ce qu'il fait en temps réel et son historique des notifications.
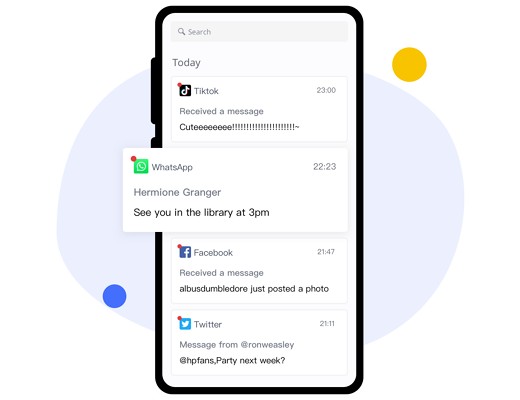
AirDroid Parental Control vous aidera à retrouver l'historique des notifications sur l'iPhone de votre enfant après une synchronisation. Vous pouvez effectuer les actions suivantes pour synchroniser votre iPhone avec celui de votre enfant.
Étape 1 : Téléchargez et installez l'application AirDroid Parental Control sur votre appareil.
Étape 2 : Lancez l'application sur votre appareil, vous serez dirigé vers la page d'inscription. Créez votre compte et connectez-vous.
Étape 3 : Téléchargez AirDroid Kids sur le téléphone cible. Après l'installation, lancez le logiciel et configurez les réglages nécessaires sur le téléphone. Saisissez ensuite le code de couplage pour lier l'appareil.
Vous pouvez maintenant voir l'écran du téléphone de votre enfant. Lorsque l'appareil de votre enfant reçoit une notification de n'importe quelle application, vous recevrez le contenu de la notification de manière synchronisée.
Les notifications d'iPhone sont stockées dans le centre de notifications. Vous pouvez y accéder à partir de votre écran de verrouillage en balayant vers le haut.
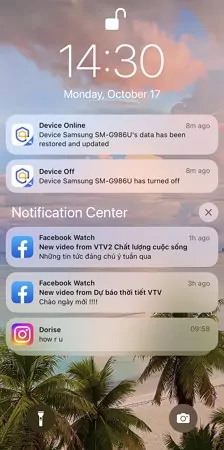
L'iPad affiche les notifications entrantes si vous établissez une Concentration pour vous concentrer sur une tâche particulière ou vous désactiviez les notifications à l'aide de la fonction Ne pas déranger. Une notification est conservée dans le centre de notifications afin que vous puissiez la consulter plus tard si vous ne l'avez pas lue tout de suite. Pour afficher vos notifications dans le centre de notifications, effectuez les actions suivantes :
1 : Sur l'écran de verrouillage : balayez vers le haut à partir du milieu de l'écran.
2 : Sur l'écran déverrouillé : balayez vers le bas à partir du centre supérieur de l'écran. Vous pouvez ensuite faire défiler l'écran vers le haut pour voir l'historique des notifications, le cas échéant.
Étape 1 : Balayez vers le haut à partir du milieu de l'écran de verrouillage de votre iPhone/iPad. Vos Notifications apparaîtront depuis le bas et seront affichées dans l'ordre chronologique.
Étape 2 : Continuez à balayer vers le haut pour voir les notifications plus antérieures.
Les notifications de l'écran de verrouillage sont souvent regroupées par application. Tapez sur le groupe pour faire apparaître les anciennes notifications individuelles.
Étape 1 : Balayez votre Écran de Verrouillage vers le haut pour ouvrir le Centre de Notifications. ( Assurez-vous de ne pas balayer vers le haut depuis le bas de votre Écran de Verrouillage, sinon, vous accéderez à l'écran d'accueil ou recevrez une invitation à déverrouiller votre téléphone avec le mot de passe).
Étape 2 : Faites défiler pour voir toutes vos notifications passées.
Lorsqu'une bannière de notification s'affiche, vous pouvez l'enregistrer pour le lire plus tard,
Étape 1 : Appuyez profondément sur la notification ou maintenez-la enfoncée pour faire apparaître les options.
Vous pouvez le faire avec les bannières de notification qui s'affichent lors de l'utilisation de téléphone, les notifications qui apparaissent sur votreÉcran de Verrouillage et les notifications du Centre de Notifications.
Étape 2 : Une série d'options s'affiche. Appuyez sur Enregistrer pour plus tard.
Étape 3 : Pour la retrouver plus tard, ouvrez l'application Actualités et appuyez sur « Chaînes » dans le coin inférieur droit avant de lire.
Étape 4 : Faites défiler vers le bas jusqu'à ce que vous voyiez Histoires sauvegardées, appuyez dessus.
Les notifications ne sont stockées ou sauvegardées nulle part, et elles ne font pas partie d'une sauvegarde iTunes ou iCloud. Lorsque vous supprimez une notification, elle disparaît. Il est impossible de les récupérer puisqu'elles n'existent plus nulle part.
Étape 1 : Accédez à Réglages > Notifications > Résumé programmé.
Étape 2 : Ensuite, activez l'option Résumé Programmé.
Étape 3 : Sous Apps dans le résumé, sélectionnez les apps à inclure dans votre résumé de notifications.
Étape 4 : Sous Programme, appuyez sur le bouton Ajouter pour ajouter un nouveau programme ou appuyez sur le bouton Supprimer pour supprimer un programme.
Étape 5 : Réglez ensuite l'heure de chaque résumé programmé que vous avez configuré.

Laisser une réponse.